สารบัญ
การประสบกับจอฟ้าแห่งความตาย (BSOD) อาจเป็นเรื่องที่น่าหงุดหงิดอย่างยิ่ง โดยเฉพาะอย่างยิ่งหากคุณไม่มีความรู้ทางเทคนิคสูง ข้อผิดพลาด BSOD มักหมายความว่าคุณต้องตรวจสอบความเป็นไปได้หลายประการว่าทำไมคุณจึงประสบปัญหา
ข้อผิดพลาด Stop Code: “Memory_Management” อาจเป็นหนึ่งในวลีทั่วไปที่คุณจะพบกับ BSOD วันนี้เราจะมาดูวิธีการแก้ไข Windows Memory Management BSOD
เมื่อพบข้อผิดพลาดใดๆ ของคอมพิวเตอร์ จำเป็นอย่างยิ่งที่จะต้องแยกต้นตอของปัญหาออกในเบื้องต้น ซึ่งจะช่วยให้คุณเข้าใจได้ดีขึ้นว่าต้องแก้ไขอะไรและแก้ไขที่ไหน เพื่อเริ่มต้นใช้งาน
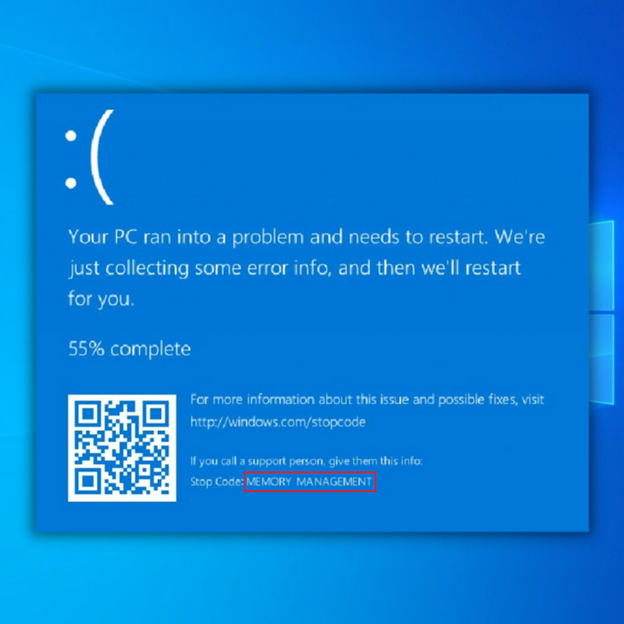
ข้อผิดพลาดในการจัดการหน่วยความจำคืออะไร
การจัดการหน่วยความจำใน Windows เป็นสิ่งสำคัญในการทำให้ระบบปฏิบัติการของคุณทำงานได้ดี จากชื่อของมันเอง การจัดการหน่วยความจำจะจัดการหน่วยความจำระบบของคุณ หน่วยความจำคอมพิวเตอร์เก็บข้อมูลทั้งหมดที่จำเป็นโดยใช้วงจรรวม ข้อมูลสามารถเก็บไว้ชั่วคราวภายในหน่วยความจำเข้าถึงโดยสุ่ม (RAM) หรือถาวรในหน่วยความจำแบบอ่านอย่างเดียว (ROM)
ในกรณีที่เกิดข้อผิดพลาดในการจัดการหน่วยความจำ ระบบของคุณจะเริ่มแสดงหน้าจอสีน้ำเงิน ถึงแก่ความตายเป็นระยะๆ ตามชื่อที่แนะนำ ข้อผิดพลาด BSOD ของการจัดการหน่วยความจำเกี่ยวข้องกับหน่วยความจำของคอมพิวเตอร์ บางครั้ง คุณอาจเห็นข้อความแสดงข้อผิดพลาดเกี่ยวกับการจัดการหน่วยความจำ อย่างไรก็ตาม ส่วนใหญ่คุณจะพบข้อผิดพลาด BSOD
- ดูเพิ่มเติม : วิธีเปิดใช้งานเดสก์ท็อประยะไกลใน Windows 10
ตาม Microsoftมีสาเหตุหลายประการที่คุณอาจพบข้อผิดพลาดหน้าจอสีน้ำเงินของการจัดการหน่วยความจำแห่งความตาย โชคดีที่ข้อผิดพลาดนี้ไม่ร้ายแรง คุณสามารถแก้ไขข้อผิดพลาดของระบบนี้โดยใช้ขั้นตอนการแก้ไขปัญหาง่ายๆ
คุณสามารถใช้ขั้นตอนการแก้ไขปัญหาด้วยตนเองเพื่อลบข้อความแสดงข้อผิดพลาด BSOD คุณยังสามารถใช้เครื่องมือของบุคคลที่สามเพื่อแก้ไขปัญหา สาเหตุทั่วไปที่คุณอาจพบข้อผิดพลาด ได้แก่:
- ความขัดแย้งของฮาร์ดแวร์หรือซอฟต์แวร์ใหม่
- การติดไวรัส
- ไดรเวอร์วิดีโอผิดพลาด
- หน่วยความจำผิดพลาด
- ข้อผิดพลาดของดิสก์
- ความล้มเหลวของฮาร์ดแวร์
- ไฟล์ระบบเสียหาย
วิธีแก้ไข BSOD การจัดการหน่วยความจำรหัสหยุด
วิธีที่ 1 – เรียกใช้ Windows 10 ของคุณโดยใช้เซฟโหมด
คุณต้องเปิดใช้ Windows 10 ในเซฟโหมด สิ่งนี้จะช่วยให้คุณสามารถตรวจสอบว่าคุณยังคงได้รับข้อผิดพลาด BSOD ของการจัดการหน่วยความจำหรือไม่ เซฟโหมดจะปิดกระบวนการหรือแอปพลิเคชันใดๆ ที่คอมพิวเตอร์ของคุณไม่ต้องการ
หากข้อผิดพลาดในการจัดการหน่วยความจำหายไปเอง แสดงว่านี่เป็นปัญหาข้อผิดพลาด อย่างไรก็ตาม หากปัญหายังคงเกิดขึ้น โดยทั่วไปหมายความว่าคุณมีฮาร์ดแวร์ที่ผิดพลาด หากต้องการบู๊ตระบบในเซฟโหมด ให้ทำตามขั้นตอนเหล่านี้:
- บู๊ตคอมพิวเตอร์เข้าสู่เซฟโหมดโดยคลิกที่ไอคอน “Windows ” ที่มุมล่างซ้ายของเดสก์ท็อป กดปุ่ม “Shift ” บนแป้นพิมพ์ของคุณค้างไว้ แล้วคลิก “เปิด/ปิดเครื่อง ” และสุดท้าย คลิกที่ “รีสตาร์ท ”
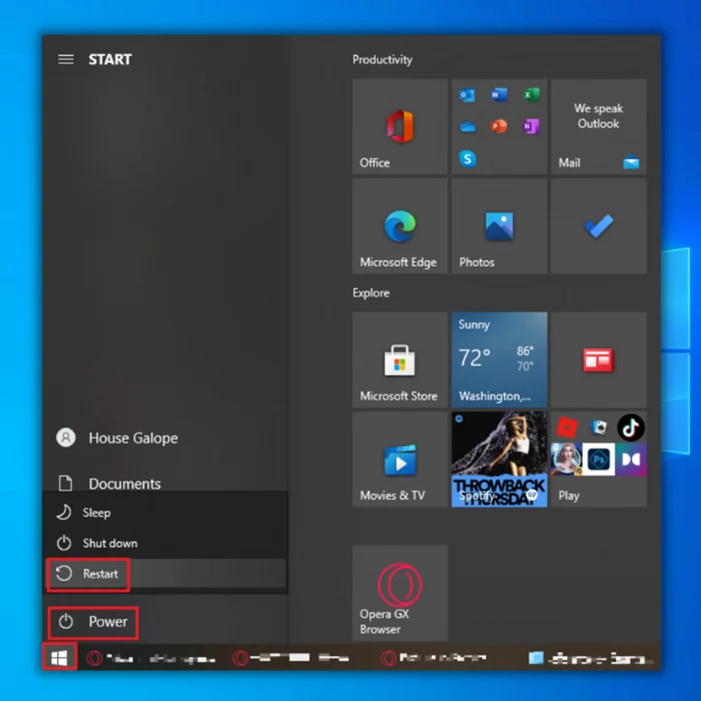
- คอมพิวเตอร์ของคุณตอนนี้จะบูตเข้าสู่โหมดแก้ไขปัญหา คลิก “ตัวเลือกขั้นสูง ”
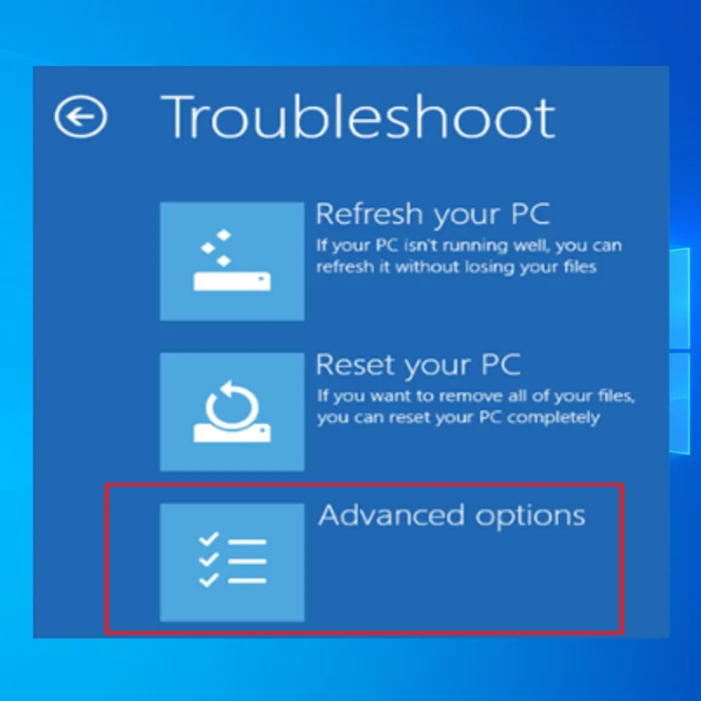
- คลิกตัวเลือกที่ 6 “เปิดใช้งาน Safe Mode with Networking ”
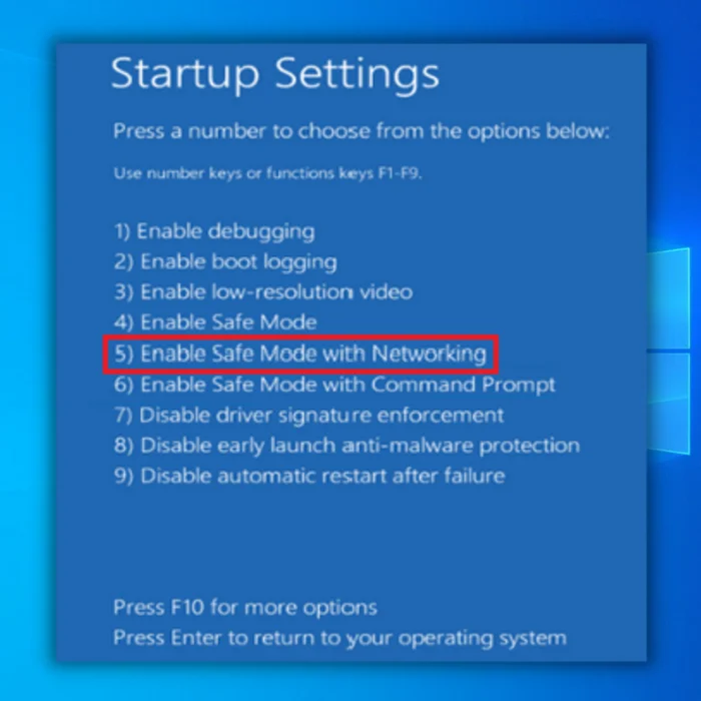
วิธีที่ 2 – เรียกใช้เครื่องมือวินิจฉัยหน่วยความจำของ Windows
คุณสามารถใช้เครื่องมือวินิจฉัยหน่วยความจำของ Windows เพื่อช่วยในสถานการณ์นี้ได้ ซึ่งจะช่วยให้คุณสามารถทดสอบ SDRAM ของคุณและรายงานปัญหาใดๆ ได้
หากต้องการใช้เครื่องมือวินิจฉัยหน่วยความจำของ Windows คุณต้องทำให้คอมพิวเตอร์ของคุณอยู่ในเซฟโหมด การใช้พีซีของคุณในเซฟโหมดจะป้องกันความเป็นไปได้ของ BSOD ทำตามขั้นตอนด้านบนเพื่อย้ายพีซีของคุณไปที่เซฟโหมด
- กดแป้น “Windows ” + “R ” บนแป้นพิมพ์
- พิมพ์ “mdsched ” แล้วกด Enter (อีกวิธีในการเปิดคือพิมพ์เครื่องมือวินิจฉัย windows)
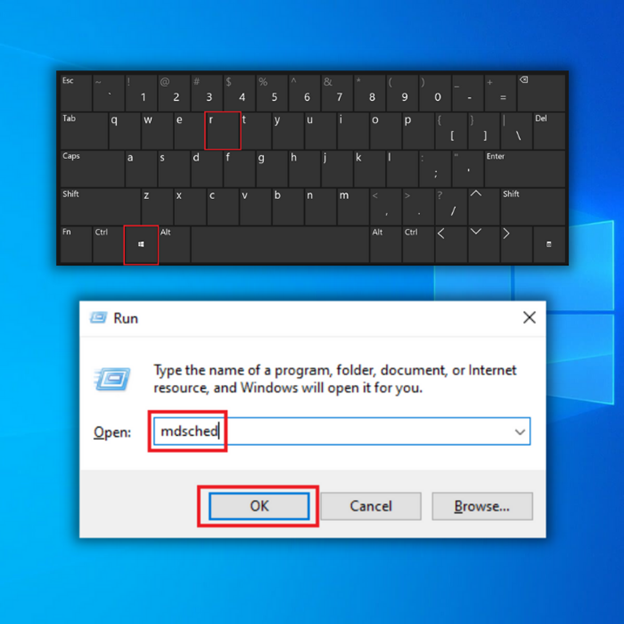
- เลือกตัวเลือกเพื่อรีสตาร์ทและตรวจสอบปัญหา SDRAM ใดๆ
- เมื่อคุณรีบูต คุณจะได้รับรายงานที่แจ้งให้คุณทราบว่าคุณมีปัญหาเกี่ยวกับหน่วยความจำหรือไม่
- หากคุณพบปัญหาเกี่ยวกับหน่วยความจำ คุณจะต้องเปลี่ยน RAM หรือส่งพีซีของคุณกลับไปยังผู้ผลิตหากอยู่ภายใต้การรับประกัน .
วิธีที่ 3 – เรียกใช้ SFC Scanner
หากต้องการตรวจหาปัญหาอื่นๆ ในระบบของคุณ คุณสามารถใช้ SFC Scanner อนุญาตให้เครื่องมือ Microsoft นี้ทำงานในระบบของคุณและดูปัญหาการจัดการหน่วยความจำที่อาจเกิดขึ้น การสแกน SFC ช่วยให้ผู้ใช้สามารถทำการสแกนระบบให้เสร็จสมบูรณ์ และจะช่วยให้คุณสามารถวินิจฉัยพีซีของคุณได้ วิธีนี้ควรใช้เฉพาะเมื่อใช้ Safeโหมด
- เปิดพรอมต์คำสั่ง กดปุ่ม “windows ” ค้างไว้แล้วกด “R ” และพิมพ์ “cmd ” ในบรรทัดคำสั่งเรียกใช้ กดปุ่ม “ctrl และ shift ” ค้างไว้พร้อมกัน แล้วกด “enter ” คลิก “ตกลง ” ในหน้าต่างถัดไปเพื่อให้สิทธิ์ผู้ดูแลระบบ
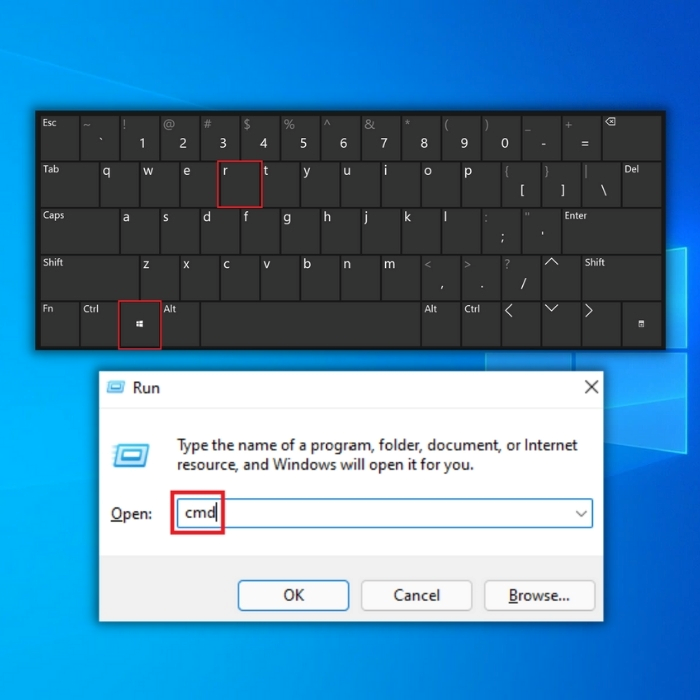
- พิมพ์ “sfc /scannow ” ในพรอมต์คำสั่ง หน้าต่างและป้อน รอให้ SFC เสร็จสิ้นการสแกนและรีสตาร์ทคอมพิวเตอร์
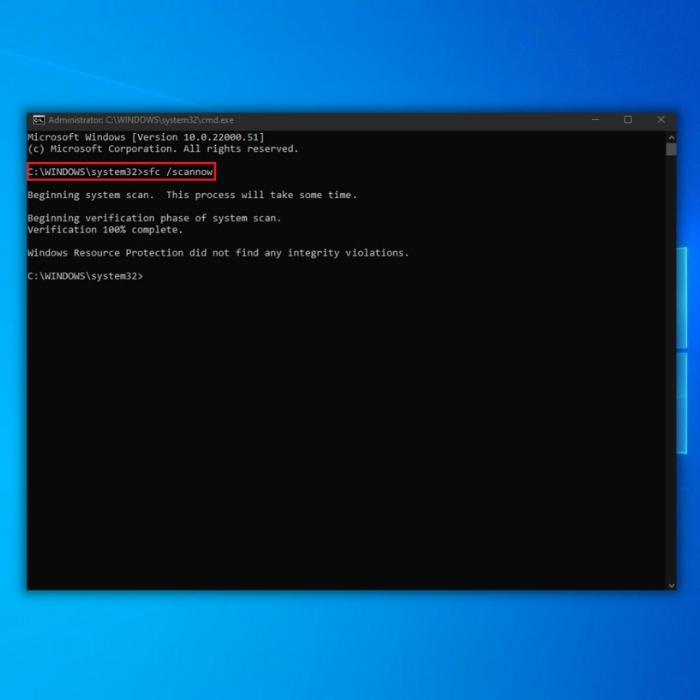
- เมื่อการสแกนเสร็จสิ้น ให้ปิดหน้าต่างพรอมต์คำสั่งและรีสตาร์ทคอมพิวเตอร์ของคุณ เมื่อคอมพิวเตอร์ของคุณเปิดขึ้นมาใหม่ ให้ตรวจสอบว่าปัญหาได้รับการแก้ไขแล้วหรือไม่
หมายเหตุ: อย่าลืมดำเนินการสแกนนี้อย่างน้อยสองหรือสามครั้งเพื่อให้แน่ใจว่าสแกนเนอร์ผ่านพื้นที่พีซีของคุณ
วิธีที่ 4 – ตรวจสอบปัญหาซอฟต์แวร์ใด ๆ
ตรวจสอบให้แน่ใจว่าได้ตรวจสอบปัญหาซอฟต์แวร์ที่เป็นไปได้ที่อาจก่อให้เกิดข้อผิดพลาดในการจัดการหน่วยความจำ ตัวอย่างเช่น คุณสามารถลองเลิกทำการอัปเดตซอฟต์แวร์หรือการติดตั้งที่คุณได้ทำไปแล้วเพื่อดูว่าสามารถแก้ไขข้อผิดพลาดได้หรือไม่
Windows 10 ต้องการการอัปเดตหลายครั้งเป็นครั้งคราว ด้วยเหตุนี้ คุณอาจได้รับไฟล์ชั่วคราว ไฟล์เสียหาย หรือไฟล์ขยะจำนวนมากที่อาจส่งผลกระทบต่อระบบทั้งหมดของคุณ
ในการแก้ไขข้อผิดพลาดในการจัดการหน่วยความจำ คุณสามารถลองปิดใช้งานและเปิดใช้ซอฟต์แวร์ล่าสุดที่คุณติดตั้งใหม่อีกครั้ง คุณยังสามารถฟอร์แมต Windows 10 ใหม่ทั้งหมดได้อีกด้วย
วิธีที่ 5 – อัปเดตการ์ดแสดงผลของคุณไดรเวอร์
อีกสาเหตุหนึ่งที่คุณอาจพบข้อผิดพลาด BSOD ในการจัดการหน่วยความจำคือเมื่อไดรเวอร์การ์ดแสดงผลของคุณล้าสมัย เนื่องจากกราฟิกการ์ดของคุณมีหน่วยความจำด้วย บางครั้งอาจทำให้เกิดปัญหากับการจัดการหน่วยความจำของคุณหากคุณไม่ได้ใช้เวอร์ชันล่าสุด ดาวน์โหลดและติดตั้งอันใหม่ล่าสุด
ไดรเวอร์ที่คุณต้องการจะขึ้นอยู่กับประเภทของกราฟิกการ์ดที่คุณใช้ Windows 10 สามารถบอกคุณได้ว่าปัจจุบันคุณมีอะไรบ้างในระบบของคุณ เยี่ยมชมเว็บไซต์ของผู้ผลิตการ์ดกราฟิกของคุณและดาวน์โหลดเวอร์ชันล่าสุด
หากคุณมีไดรเวอร์ล่าสุด คุณสามารถลองถอนการติดตั้งและติดตั้งใหม่ได้ บางครั้ง คุณอาจใช้ไดรเวอร์ที่เสียหรือเสียหายซึ่งตรวจไม่พบ
หากต้องการอัปเดตไดรเวอร์จอแสดงผลด้วยตนเอง ให้ทำตามขั้นตอนเหล่านี้:
- กดปุ่ม “Windows ” และ “R ” เพื่อเปิดคำสั่ง run line พิมพ์ “devmgmt.msc ” แล้วกด “enter ” เพื่อเรียก Device Manager ขึ้นมา
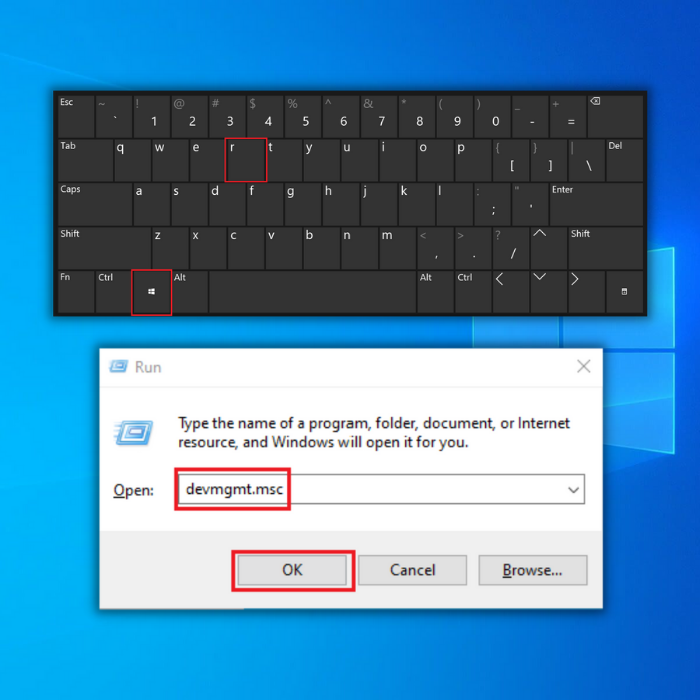
- ใน Device Manager ให้คลิก “การ์ดแสดงผล ” แล้วคลิกขวาที่การ์ดกราฟิกของคุณ เลือก “อัปเดตไดรเวอร์ ” คลิก “ค้นหาไดรเวอร์โดยอัตโนมัติ ” และรอให้การดาวน์โหลดเสร็จสิ้นและเรียกใช้การติดตั้ง
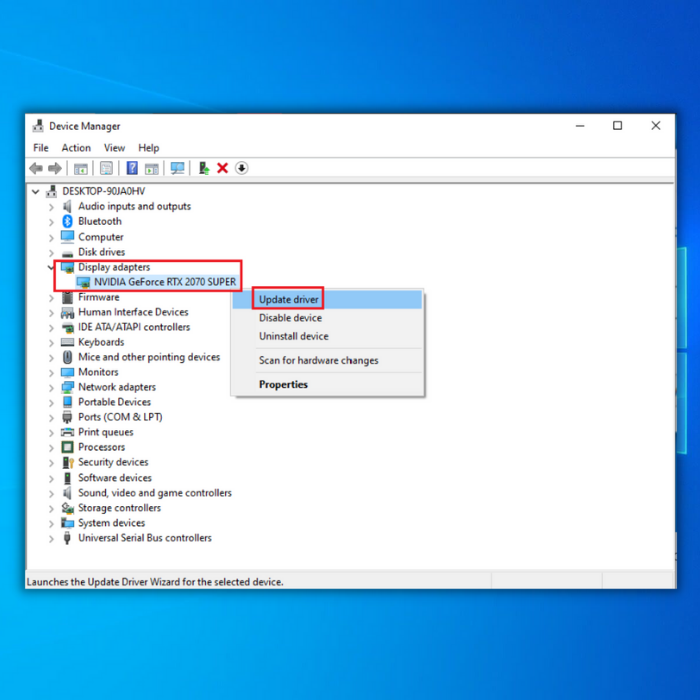
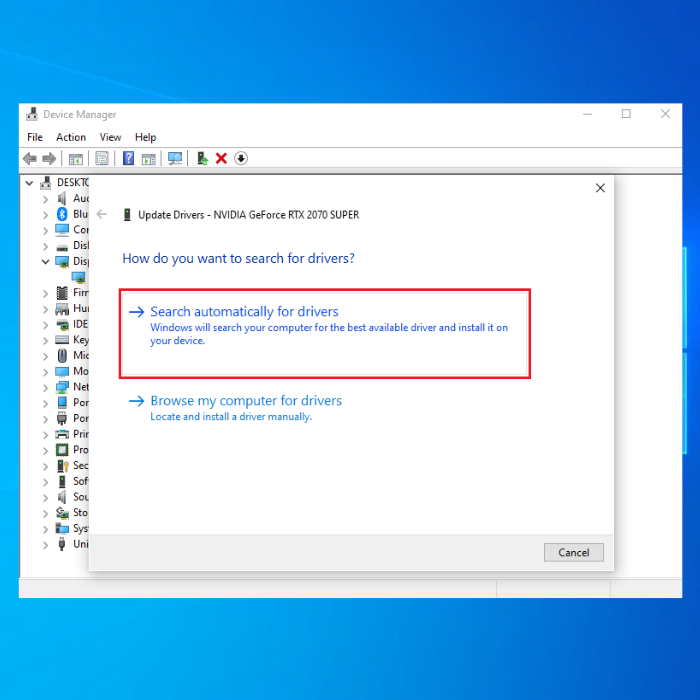
- เมื่อติดตั้งไดรเวอร์เรียบร้อยแล้ว ให้รีสตาร์ทคอมพิวเตอร์และตรวจสอบว่าปัญหาได้รับการแก้ไขหรือไม่
วิธีที่ 6 – ล้างไฟล์และโฟลเดอร์ชั่วคราว
เมื่อใดก็ตามที่ คุณท่องอินเทอร์เน็ตบนคอมพิวเตอร์ คุณสะสมไฟล์ที่ไม่จำเป็น จำนวนหน่วยความจำที่คุณมีอาจส่งผลต่อประสิทธิภาพโดยรวมของพีซี และการล้างไฟล์และโฟลเดอร์ชั่วคราวจะช่วยเพิ่มการใช้หน่วยความจำได้อย่างมาก
- คลิก "ปุ่มเริ่ม " พิมพ์ "ล้างข้อมูลบนดิสก์ " และเปิดเครื่องมือ
- ถัดไป เลือกดิสก์ ที่คุณต้องการทำความสะอาด เครื่องมือในตัวจะบอกคุณว่าคุณสามารถเพิ่มพื้นที่ว่างได้มากเพียงใด
- เลือก “ล้างไฟล์ระบบ ” วิธีที่ง่ายที่สุดในการลบไฟล์และโฟลเดอร์ชั่วคราวคือการใช้การล้างข้อมูลบนดิสก์
- ล้างไฟล์ชั่วคราว จากนั้นลองเขียนข้อมูลบนอุปกรณ์จัดเก็บข้อมูลที่มีปัญหาอีกครั้ง
ข้อคิดสุดท้าย
คุณสามารถพิจารณาอัปเกรดฮาร์ดแวร์ของคอมพิวเตอร์ได้หากวิธีการข้างต้นใช้ไม่ได้ผล บางครั้งเมื่อใช้ซอฟต์แวร์ขั้นสูง คุณอาจต้องอัปเดตฮาร์ดแวร์ด้วย
เครื่องมือซ่อมแซมอัตโนมัติของ Windows ข้อมูลระบบ
ข้อมูลระบบ- เครื่องของคุณกำลังเรียกใช้ Windows 8.1
- Fortect เข้ากันได้กับระบบปฏิบัติการของคุณ .
แนะนำ: หากต้องการซ่อมแซมข้อผิดพลาดของ Windows ให้ใช้ชุดซอฟต์แวร์นี้ การซ่อมแซมระบบ Fortect เครื่องมือซ่อมแซมนี้ได้รับการพิสูจน์แล้วว่าสามารถระบุและแก้ไขข้อผิดพลาดเหล่านี้และปัญหาอื่นๆ ของ Windows ได้อย่างมีประสิทธิภาพ
ดาวน์โหลดเดี๋ยวนี้ Fortect System Repair
- ปลอดภัย 100% ยืนยันโดย Norton
- เฉพาะระบบของคุณและประเมินฮาร์ดแวร์
คำถามที่พบบ่อย
ข้อผิดพลาดในการจัดการหน่วยความจำรหัสหยุดคืออะไร
ข้อผิดพลาดในการจัดการหน่วยความจำรหัสหยุดคือประเภทของข้อผิดพลาดหน้าจอสีน้ำเงินที่เกิดขึ้นใน ระบบปฏิบัติการ Microsoft Windows เมื่อระบบตรวจพบปัญหาเกี่ยวกับการจัดสรรหน่วยความจำ โดยทั่วไป ข้อผิดพลาดนี้บ่งชี้ว่าระบบพยายามเข้าถึงตำแหน่งหน่วยความจำที่ไม่ได้รับอนุญาตให้เข้าถึง หรือหน่วยความจำที่จัดสรรสำหรับงานไม่เพียงพอสำหรับงานที่จะเสร็จสมบูรณ์ ซึ่งอาจเกิดจากการทำงานผิดพลาดของฮาร์ดแวร์ ข้อบกพร่องของซอฟต์แวร์ หรือแม้แต่ปัญหาเกี่ยวกับระบบปฏิบัติการพื้นฐาน เมื่อข้อผิดพลาดนี้เกิดขึ้น โดยทั่วไประบบจะหยุดทำงาน แสดงหน้าจอสีน้ำเงินพร้อมรหัสหยุดและข้อความแสดงข้อผิดพลาด และอาจต้องรีบูตเพื่อเริ่มทำงานอีกครั้ง
สามารถทำให้เกิดข้อผิดพลาดในการจัดการหน่วยความจำรหัสหยุด โดยไวรัสหรือมัลแวร์
ใช่ ข้อผิดพลาดในการจัดการหน่วยความจำรหัสหยุดอาจเกิดจากไวรัสหรือมัลแวร์ ซอฟต์แวร์ที่เป็นอันตรายอาจรบกวนการทำงานที่เหมาะสมของระบบปฏิบัติการ ซึ่งนำไปสู่ข้อผิดพลาดในการจัดสรรหน่วยความจำ มัลแวร์ที่ติดระบบอาจทำให้เกิดการรั่วไหลของหน่วยความจำและใช้หน่วยความจำจำนวนมาก ซึ่งนำไปสู่ข้อผิดพลาดในการจัดการหน่วยความจำรหัส สิ่งสำคัญคือต้องทราบว่าไวรัสและมัลแวร์ไม่ได้เป็นสาเหตุเดียวของข้อผิดพลาดในการจัดการหน่วยความจำรหัสหยุด แต่อาจเกิดจากปัจจัยอื่นๆ เช่น ปัญหาฮาร์ดแวร์ข้อบกพร่องของซอฟต์แวร์ และแม้กระทั่งปัญหาเกี่ยวกับระบบปฏิบัติการพื้นฐาน ขอแนะนำให้อัปเดตระบบปฏิบัติการและซอฟต์แวร์ป้องกันไวรัสของคุณให้ทันสมัยอยู่เสมอ เพื่อลดความเสี่ยงของการติดไวรัสและลดความเสี่ยงของข้อผิดพลาดในการจัดการหน่วยความจำรหัสหยุด
ฉันจะแก้ไขรหัสหยุดการจัดการหน่วยความจำได้อย่างไร
ในการแก้ไขข้อผิดพลาดการจัดการหน่วยความจำรหัสหยุด คุณสามารถลองทำตามขั้นตอนต่อไปนี้:
ตรวจสอบปัญหาฮาร์ดแวร์โดยเรียกใช้การทดสอบวินิจฉัยหน่วยความจำ (RAM) และฮาร์ดไดรฟ์ของคุณ
อัปเดต ไดรเวอร์อุปกรณ์และระบบปฏิบัติการของคุณ
เรียกใช้การสแกนระบบทั้งหมดสำหรับไวรัสและมัลแวร์
ตรวจหาข้อบกพร่องของซอฟต์แวร์และข้อขัดแย้งต่างๆ
ถอนการติดตั้งโปรแกรมหรือซอฟต์แวร์ที่เพิ่งติดตั้งล่าสุด
ดำเนินการคืนค่าระบบไปยังจุดหนึ่งก่อนที่จะเกิดข้อผิดพลาด
พิจารณาติดตั้งระบบปฏิบัติการใหม่หากปัญหายังคงอยู่ สิ่งสำคัญคือต้องทราบว่าวิธีแก้ปัญหาเฉพาะสำหรับข้อผิดพลาดรหัสหยุดการจัดการหน่วยความจำอาจแตกต่างกันไปขึ้นอยู่กับ เกี่ยวกับสาเหตุ บางขั้นตอนเหล่านี้อาจไม่ได้ผล และหากปัญหายังคงอยู่ ควรขอความช่วยเหลือจากผู้เชี่ยวชาญ

