สารบัญ
หลักการพื้นฐานประการหนึ่งของการแก้ไขคือสามารถเปลี่ยนอัตราส่วนภาพและความละเอียดได้ตามต้องการ ด้วยการเพิ่มขึ้นของสื่อสังคมออนไลน์และหน้าจอประเภทต่างๆ วิดีโอและรูปภาพจึงถูกนำเสนอในรูปแบบต่างๆ กัน
เมื่อมิติข้อมูลเหล่านี้เปลี่ยนไป จึงเป็นสิ่งสำคัญที่ผู้สร้างจะต้องรู้วิธีหลีกเลี่ยงสิ่งเหล่านั้น ผู้สร้างภาพยนตร์และบรรณาธิการหลายคนใช้ Adobe Premiere Pro การเรียนรู้วิธีเปลี่ยนอัตราส่วนภาพใน Premiere Pro เป็นสิ่งสำคัญสำหรับผู้ใช้เหล่านี้
ตามหลักการแล้ว คุณสมบัติของภาพ (ขนาดเฟรมหรือความละเอียด และรูปร่างเฟรมหรืออัตราส่วนภาพ) ควรได้รับการพิจารณาก่อนที่คุณจะเริ่มทำงานในโครงการใดๆ . เนื่องจากสิ่งเหล่านี้มีความสำคัญและเป็นตัวกำหนดผลลัพธ์สุดท้ายของงานของคุณ
ความละเอียดและสัดส่วนภาพเป็นคุณลักษณะที่เกี่ยวข้องกันอย่างใกล้ชิด แต่ท้ายที่สุดแล้วเป็นสิ่งที่แตกต่างกัน หากต้องการเรียนรู้เพิ่มเติมเกี่ยวกับอัตราส่วนภาพและความละเอียด โปรดดูอัตราส่วนภาพคืออะไร
อัตราส่วนภาพใน Premiere Pro
มีสองวิธีหลักในการเปลี่ยนอัตราส่วนภาพใน Premiere Pro หนึ่งอันสำหรับลำดับใหม่ล่าสุดและอีกอันสำหรับลำดับที่คุณกำลังแก้ไข
วิธีเปลี่ยนอัตราส่วนภาพใน Premiere Pro สำหรับลำดับใหม่
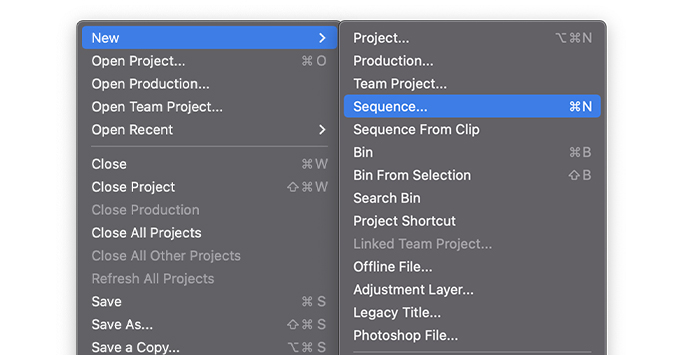
- เริ่มต้นด้วยการสร้าง ลำดับ ใหม่ คุณสามารถทำได้โดยไปที่ "ไฟล์" คลิก "ใหม่" จากนั้นคลิก "ลำดับ" คุณสามารถทำได้ผ่านทางลัด Ctrl + N หรือ Cmd + N
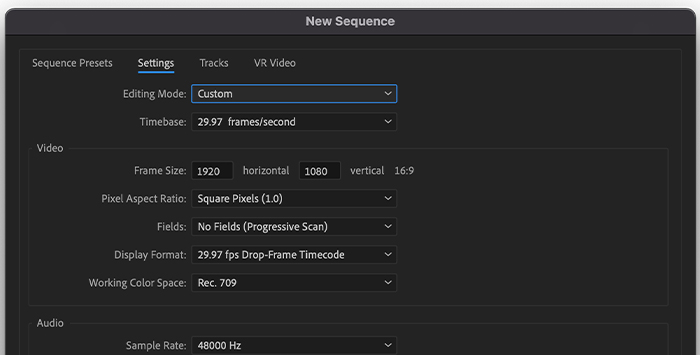
- หน้าต่างใหม่จะปรากฏขึ้น ลำดับ. คลิกที่“การตั้งค่า” ถัดจากแท็บการตั้งค่าลำดับล่วงหน้า ที่นี่คุณสามารถเข้าถึงการตั้งค่าลำดับของคุณ
- คลิก “โหมดแก้ไข” และตั้งค่าเป็น “กำหนดเอง”
- สำหรับ “ขนาดเฟรม” เปลี่ยนความละเอียดแนวนอนและแนวตั้งเป็นตัวเลขที่ตรงกับของคุณ อัตราส่วนภาพที่ต้องการสำหรับลำดับใหม่
- ตรวจสอบว่าเหมาะสมแล้วคลิกตกลง
ในตอนนี้ อัตราส่วนภาพเป้าหมายสำหรับลำดับใหม่จะถูกตั้งค่าแล้ว
วิธีเปลี่ยนอัตราส่วนภาพใน Premiere Pro ในลำดับที่มีอยู่แล้ว
- ไปที่ "แผงโครงการ"
- ค้นหาลำดับที่มีอัตราส่วนภาพที่คุณต้องการเปลี่ยน และคลิกขวาที่มัน เลือก “การตั้งค่าลำดับ”
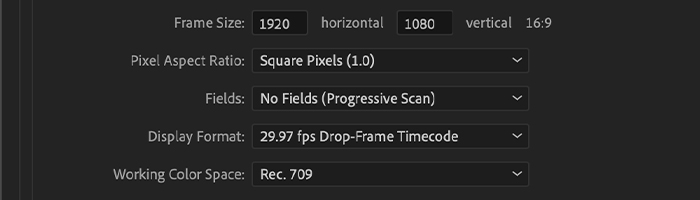
- เมื่อหน้าต่างการตั้งค่าลำดับปรากฏขึ้น คุณจะพบตัวเลือกที่แสดงชื่อ “ขนาดเฟรม”
- เปลี่ยนค่า สำหรับความละเอียด "แนวนอน" และ "แนวตั้ง" เพื่อรับการตั้งค่าอัตราส่วนภาพที่คุณต้องการ ตรวจสอบเสมอว่าคุณได้อัตราส่วนภาพที่ถูกต้องแล้ว
- คลิก "ตกลง" เพื่อเสร็จสิ้น และอัตราส่วนภาพใหม่ของคุณควรจะพร้อม
หากคุณอยู่ระหว่าง การแก้ไข คุณยังสามารถใช้คุณสมบัติ Premiere Pro ที่เรียกว่า “ลำดับการปรับเฟรมอัตโนมัติ” ซึ่งมีอัตราส่วนภาพที่ตั้งไว้ล่วงหน้าต่างๆ ให้เลือก
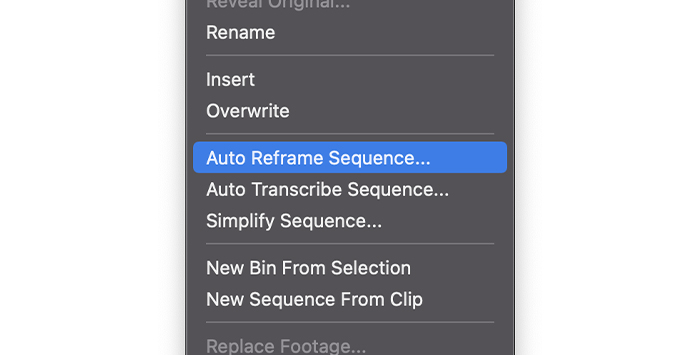
- ค้นหาอีกครั้งที่ “Project แผง” ในพื้นที่ทำงานการแก้ไข คลิกขวาที่ลำดับเป้าหมายแล้วเลือก “ลำดับการจัดเฟรมใหม่อัตโนมัติ”
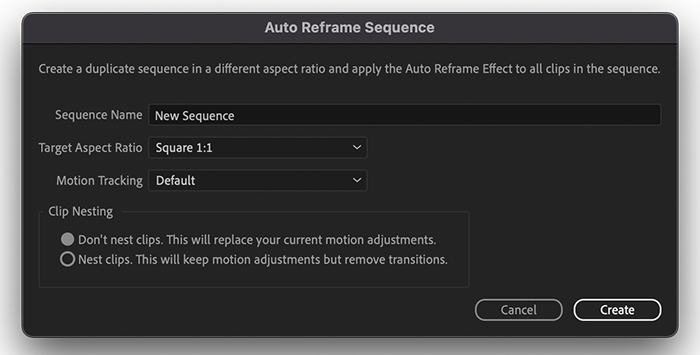
- เลือก “สัดส่วนภาพเป้าหมาย” และเลือกอัตราส่วนที่ต้องการ เก็บ "การติดตามการเคลื่อนไหว" ไว้ที่ "ค่าเริ่มต้น"
- ตั้งค่าการซ้อนคลิปให้เป็นค่าเริ่มต้น
- คลิก "สร้าง"
Premiere Pro ควร วิเคราะห์และสร้างลำดับมิเรอร์โดยอัตโนมัติด้วยอัตราส่วนภาพใหม่ของคุณ Premiere Pro ทำได้ดีในการเก็บตัวแบบหลักของฟุตเทจของคุณไว้ในเฟรม แต่ควรตรวจดูคลิปต่างๆ เพื่อให้แน่ใจว่ามีสัดส่วนภาพที่ถูกต้อง
คุณสามารถทำได้และปรับพารามิเตอร์ของเฟรม โดยใช้แท็บ "การเคลื่อนไหว" บนแผง "การควบคุมเอฟเฟกต์"
|
| อัตราส่วนภาพ | สัดส่วนภาพ | ความกว้าง | ความสูง |
| ดูทีวีเก่า | 4:3 | 1.33:1 | 1920 | 1443 |
| จอกว้าง 1080p <21 | 16:9 | 1.78:1 | 1920 | 1080 |
| ไวด์สกรีน 4K UHD | 16:9 | 1.78:1 | 3840 | 2160 |
| ไวด์สกรีน 8K UHD | 16:9 | 1.78:1 | 7680 | 4320 |
| มาตรฐานภาพเคลื่อนไหว 35 มม. ภาพยนตร์ฮอลลีวูดสำหรับ 4K UHD | 1.85:1 | 3840 | 2075 | |
| มาตรฐานภาพยนตร์จอกว้าง ภาพยนตร์ฮอลลีวูดสำหรับ 4KUHD | 2.35:1 | 3840 | 1634 | |
| IMAX สำหรับ 4K UHD | 1.43:1 | 3840 | 2685 | |
| สแควร์<23 | 1:1 | 1:1 | 1080 | 1080 |
| YouTube Shorts, Instagram Stories, วิดีโอแนวตั้ง | 9:16 | 0.56:1 | 1080 | 1920 |
ที่มา: Wikipedia
กล่องจดหมาย
เมื่อทำการแก้ไข หากคุณนำเข้าคลิปที่มีอัตราส่วนภาพต่างกันไปยังโปรเจ็กต์ ที่ใช้อัตราส่วนอื่น คำเตือนคลิปไม่ตรงกันจะปรากฏขึ้น คุณสามารถคลิก “ คงการตั้งค่าที่มีอยู่ ” เพื่อคงอัตราส่วนเดิมไว้ หรือคุณสามารถตัดสินใจได้อย่างมีประสิทธิภาพว่าจะปรับสัดส่วนภาพที่ขัดแย้งกันของทั้งสองส่วนได้อย่างไร
หากคุณยึดตามการตั้งค่าเดิม วิดีโอจะถูกซูมเข้าหรือออกเพื่อรองรับฟุตเทจและเติมเต็มหน้าจอ ในการกระทบยอดอัตราส่วนภาพที่ขัดแย้งกัน คุณสามารถทำได้โดยใช้เทคนิคต่างๆ เช่น การทำแถบตัวอักษรและแพนและสแกน
การทำแถบตัวอักษรและแถบด้านข้างเป็นกลอุบายที่ผู้ผลิตวิดีโอใช้เพื่อรักษาอัตราส่วนภาพเริ่มต้นของวิดีโอเมื่อต้องแสดง บนหน้าจอที่มีอัตราส่วนกว้างยาวต่างกันหรือไม่ถูกต้อง นอกจากนี้ยังใช้สำหรับการปรับตัวของภาพยนตร์ที่มีอัตราส่วนภาพหลายระดับ
รูปแบบและหน้าจอสื่อต่างๆมาตรฐานการบันทึกวิดีโอที่แตกต่างกัน ดังนั้นความไม่ตรงกันจึงเกิดขึ้น เมื่อมีแถบสีดำปรากฏขึ้นเพื่อเติมช่องว่าง “ แถบดำบนตัวอักษร ” หมายถึงแถบสีดำแนวนอนที่ด้านบนและด้านล่างของหน้าจอ
แถบเหล่านี้จะปรากฏขึ้นเมื่อเนื้อหามีอัตราส่วนกว้างยาวกว่าหน้าจอ “ Pillarboxing ” หมายถึงแถบสีดำที่ด้านข้างของหน้าจอ เหตุการณ์นี้เกิดขึ้นเมื่อเนื้อหาที่ถ่ายทำมีอัตราส่วนภาพที่สูงกว่าหน้าจอ
วิธีเพิ่มเอฟเฟกต์ Letterbox ให้กับหลายคลิปใน Premiere Pro
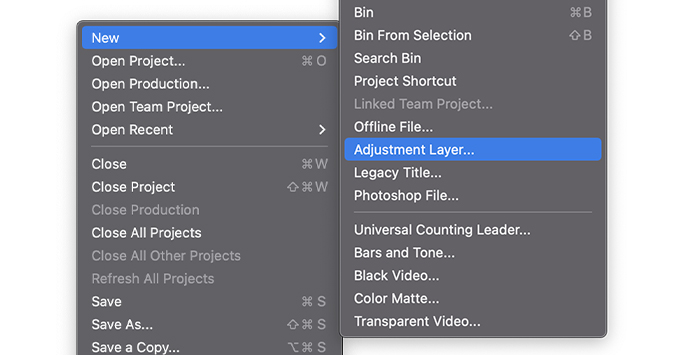
- ไปที่ไฟล์ > ใหม่ > เลเยอร์การปรับแต่ง
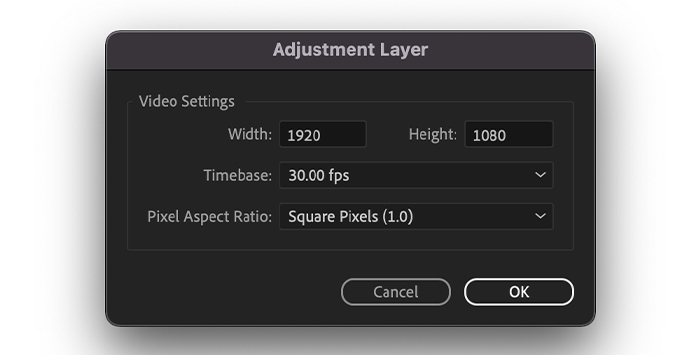
- ตั้งค่าความละเอียดให้คล้ายกับความละเอียดไทม์ไลน์อ้างอิง
- เลื่อนเลเยอร์การปรับแต่งจาก Project Panel แล้ววางลงบนคลิปของคุณ .
- ในแท็บ "เอฟเฟ็กต์" ค้นหา "ครอบตัด"
- ลากเอฟเฟ็กต์ครอบตัดแล้ววางบนเลเยอร์การปรับแต่ง
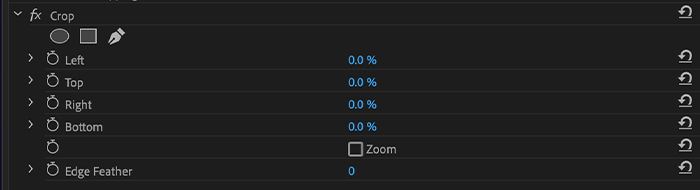
- ไปที่แผง "การควบคุมเอฟเฟกต์" และเปลี่ยนค่าการครอบตัด "ด้านบน" และ "ด้านล่าง" เปลี่ยนไปเรื่อย ๆ จนกว่าคุณจะได้รูปลักษณ์กล่องจดหมายแบบโรงภาพยนตร์
- ลากเลเยอร์การปรับแต่งไปยังคลิปที่ต้องการทั้งหมด
แพนและสแกน
แพนและสแกนเป็นอีกวิธีหนึ่งในการกระทบยอดคลิปที่มีอัตราส่วนกว้างยาวและโปรเจ็กต์ที่มีอัตราส่วนต่างกัน ด้วยวิธีการนี้ ฟุตเทจทั้งหมดของคุณจะไม่ถูกรักษาไว้เหมือนกับการทำเลตเตอร์บ็อกซ์ นี่เป็นเพียงส่วนหนึ่งของเฟรมของคุณ ซึ่งน่าจะเป็นส่วนที่สำคัญที่สุดเท่านั้นที่ได้รับการเก็บรักษาไว้ส่วนที่เหลือจะถูกทิ้ง
เหมือนกับการติดฟิล์ม 16:9 แนวตั้งบนหน้าจอ 4:3 ส่วนแนวนอนของเฟรม 16:9 ที่ซ้อนทับกับเฟรม 4:3 จะถูกรักษาไว้ข้างการกระทำที่สำคัญ โดยตัดส่วนที่ "ไม่สำคัญ" ออก
ประเภทของอัตราส่วนภาพ
หากคุณใช้ Premiere Pro คุณอาจพบอัตราส่วนเฟรมและพิกเซล มีอัตราส่วนภาพสำหรับเฟรมของทั้งภาพนิ่งและภาพเคลื่อนไหว นอกจากนี้ยังมีอัตราส่วนพิกเซลสำหรับแต่ละพิกเซลในเฟรมเหล่านั้น (บางครั้งเรียกว่า PAR)
อัตราส่วนภาพที่ต่างกันใช้กับมาตรฐานการบันทึกวิดีโอต่างๆ ตัวอย่างเช่น คุณสามารถเลือกระหว่างการบันทึกวิดีโอสำหรับโทรทัศน์ในอัตราส่วนเฟรม 4:3 หรือ 16:9
คุณเลือกอัตราส่วนเฟรมและพิกเซลเมื่อคุณสร้างโปรเจ็กต์ใน Premiere Pro คุณไม่สามารถแก้ไขค่าเหล่านี้สำหรับโปรเจกต์นั้นได้เมื่อตั้งค่าแล้ว อย่างไรก็ตาม อัตราส่วนกว้างยาวของลำดับสามารถแก้ไขได้ นอกจากนี้ คุณสามารถรวมเนื้อหาที่สร้างด้วยอัตราส่วนกว้างยาวต่างๆ ในโครงการได้
อัตราส่วนเฟรมภาพ
อัตราส่วนของความกว้างต่อความสูงของรูปภาพเรียกว่าอัตราส่วนเฟรม ตัวอย่างเช่น อัตราส่วนภาพสำหรับ DV NTSC คือ 4:3 (หรือกว้าง 4.0 คูณ 3.0 สูง)
อัตราส่วนเฟรมของเฟรมไวด์สกรีนมาตรฐานคือ 16:9 สามารถใช้อัตราส่วนภาพ 16:9 ขณะบันทึกด้วยกล้องหลายตัวที่มีจอไวด์สกรีนตัวเลือก
การใช้การตั้งค่าเอฟเฟ็กต์การเคลื่อนไหว เช่น ตำแหน่ง และ มาตราส่วน คุณสามารถใช้เทคนิคการทำแถบตัวอักษรหรือแพนและสแกนใน Premiere Pro และใช้เทคนิคเหล่านั้นเพื่อเปลี่ยนอัตราส่วนภาพ ของวิดีโอ
อัตราส่วนภาพที่ใช้กันทั่วไป
-
4:3: อัตราส่วนภาพวิดีโอ Academy
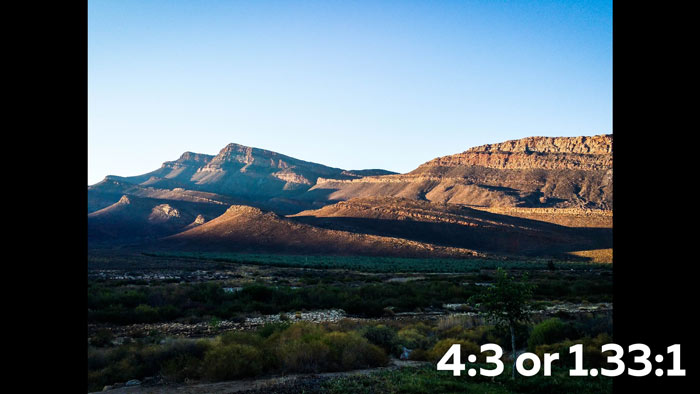
-
16:9: วิดีโอบนจอไวด์สกรีน

-
21:9: อัตราส่วนกว้างยาวแบบอนามอร์ฟิค
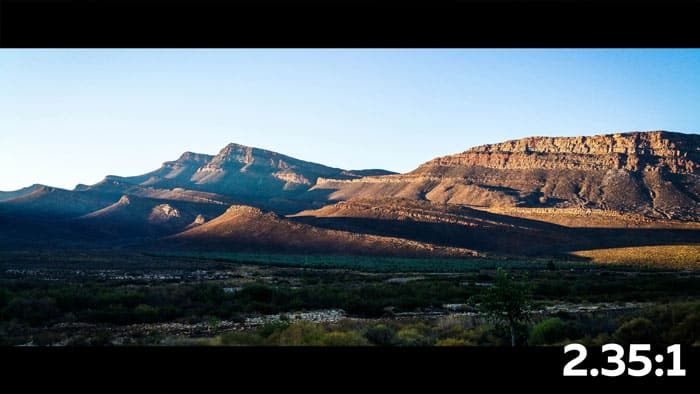
-
9:16: วิดีโอแนวตั้งหรือวิดีโอแนวนอน
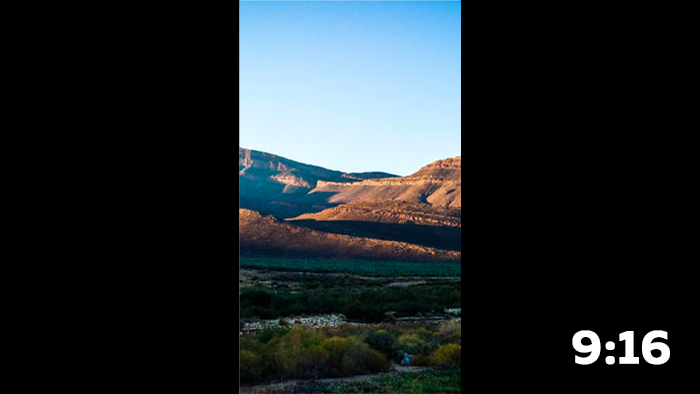 ดูสิ่งนี้ด้วย: 3 วิธีอย่างรวดเร็วในการบันทึก PDF หนึ่งหน้า (พร้อมขั้นตอน)
ดูสิ่งนี้ด้วย: 3 วิธีอย่างรวดเร็วในการบันทึก PDF หนึ่งหน้า (พร้อมขั้นตอน) -
1:1: วิดีโอสี่เหลี่ยมจัตุรัส
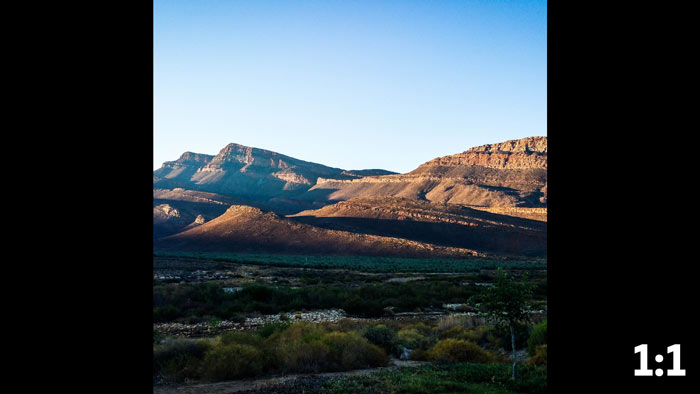
อัตราส่วนพิกเซล
อัตราส่วนความกว้างต่อความสูงของพิกเซลเดียวในเฟรมเรียกว่า อัตราส่วนพิกเซล อัตราส่วน . มีอัตราส่วนพิกเซลสำหรับแต่ละพิกเซลในเฟรม เนื่องจากระบบโทรทัศน์ที่แตกต่างกันตั้งสมมติฐานที่แตกต่างกันเกี่ยวกับจำนวนพิกเซลที่จำเป็นในการเติมเต็มเฟรม อัตราส่วนภาพพิกเซลจึงแตกต่างกันไป
ตัวอย่างเช่น เฟรมอัตราส่วนภาพ 4:3 ถูกกำหนดโดยมาตรฐานวิดีโอคอมพิวเตอร์หลายมาตรฐานว่าเป็น 640× สูง 480 พิกเซล ทำให้ได้พิกเซลสี่เหลี่ยมจัตุรัส อัตราส่วนของพิกเซลวิดีโอคอมพิวเตอร์คือ 1:1 (สี่เหลี่ยมจัตุรัส)
กรอบอัตราส่วนภาพ 4:3 ถูกกำหนดโดยมาตรฐานวิดีโอ เช่น DV NTSC ที่ 720×480 พิกเซล ทำให้ได้พิกเซลสี่เหลี่ยมผืนผ้าที่มีมุมมากขึ้น
หากต้องการเปลี่ยนขนาดพิกเซลของคุณ ไปที่ส่วน Pixel Aspect Ratio เลือกอัตราส่วนจากรายการดรอปดาวน์ จากนั้นคลิก OK
Common Pixel Aspect Ratios
| พิกเซลอัตราส่วนภาพ | ควรใช้เมื่อใด | |
| สแควร์พิกเซล | 1.0 | ฟุตเทจมีขนาดเฟรม 640×480 หรือ 648×486, 1920×1080 HD (ไม่ใช่ HDV หรือ DVCPRO HD), 1280×720 HD หรือ HDV หรือส่งออกจากแอปพลิเคชันที่ไม่รองรับพิกเซลที่ไม่ใช่สี่เหลี่ยมจัตุรัส . การตั้งค่านี้ยังเหมาะสำหรับฟุตเทจที่ถ่ายโอนจากภาพยนตร์หรือสำหรับโปรเจ็กต์ที่กำหนดเอง |
| D1/DV NTSC | 0.91 | ฟุตเทจมีขนาดเฟรม 720×486 หรือ 720×480 และ ผลลัพธ์ที่ต้องการคืออัตราส่วนภาพ 4:3 การตั้งค่านี้ยังเหมาะสำหรับฟุตเทจที่ส่งออกจากแอปพลิเคชันที่ทำงานกับพิกเซลที่ไม่ใช่สี่เหลี่ยม เช่น แอปพลิเคชันแอนิเมชัน 3 มิติ |
| D1/DV NTSC จอกว้าง | 1.21 | ฟุตเทจมีขนาดเฟรม 720×486 หรือ 720×480 และ ผลลัพธ์ที่ต้องการคืออัตราส่วนภาพ 16:9 |
| D1/DV PAL | 1.09 | ฟุตเทจมีขนาดเฟรม 720×576 และผลลัพธ์ที่ต้องการคือ อัตราส่วนภาพ 4:3 |
| D1/DV PAL Widescreen | 1.46 | ฟุตเทจมีขนาดเฟรม 720×576 และผลลัพธ์ที่ต้องการคือ อัตราส่วนภาพ 16:9 |
| อนามอร์ฟิค 2:1 | 2.0 | ถ่ายฟุตเทจโดยใช้เลนส์ฟิล์มอนามอร์ฟิค หรือถ่ายจากอนามอร์ฟิค กรอบฟิล์มที่มีอัตราส่วนภาพ 2:1 |
| HDV 1080/DVCPRO HD 720, HDAnamorphic 1080 | 1.33 | ฟุตเทจมีขนาดเฟรม 1440×1080 หรือ 960×720 และผลลัพธ์ที่ต้องการคืออัตราส่วนภาพ 16:9 |
| DVCPRO HD 1080 | 1.5 | ฟุตเทจมีขนาดเฟรม 1280×1080 และผลลัพธ์ที่ต้องการคือ 16 :9 อัตราส่วนภาพ |
ที่มา: Adobe
Final Thoughts
ในฐานะนักตัดต่อวิดีโอมือใหม่หรือผู้มีประสบการณ์ การรู้วิธีเปลี่ยนอัตราส่วนภาพตามต้องการ เป็นทักษะที่มีประโยชน์ Premiere Pro เป็นหนึ่งในซอฟต์แวร์ตัดต่อวิดีโอชั้นนำที่มีให้สำหรับผู้ใช้มืออาชีพ แต่อาจแก้ไขได้ยากเล็กน้อยหากคุณไม่คุ้นเคย
หากคุณมีปัญหาเกี่ยวกับอัตราส่วนภาพที่แตกต่างกัน สำหรับลำดับใหม่หรือลำดับที่มีอยู่ คู่มือนี้จะช่วยให้คุณทราบวิธีลดลำดับและทำให้กระบวนการของคุณง่ายขึ้นโดยมีความยุ่งยากน้อยที่สุด

