สารบัญ

การผลิตเสียง ไม่ว่าจะใช้เองโดยเป็นส่วนหนึ่งของพอดแคสต์หรือร่วมกับวิดีโอซึ่งเป็นส่วนหนึ่งของโปรเจ็กต์วิดีโอ เป็นสิ่งที่ท้าทาย ความซับซ้อนหลายอย่างสามารถเผชิญได้ แต่การทำให้ส่วนเสียงของโปรเจ็กต์วิดีโอถูกต้องเป็นสิ่งสำคัญอย่างยิ่ง
ไม่ว่าภาพของคุณจะดีแค่ไหนและผลงานที่เสร็จแล้วจะโดดเด่นแค่ไหน หากเสียงไม่ดีก็ไม่มีใครทำ ให้ความสนใจกับมัน
นั่นหมายความว่าผู้ผลิตวิดีโอจะต้องมีความเข้าใจที่ดีเกี่ยวกับวิธีการบันทึกเสียงคุณภาพสูงรวมถึงการจับภาพที่ดี น่าเสียดาย นี่คือสิ่งที่มักจะพลาดและปัญหาด้านเสียงมากมายอาจเกิดขึ้นได้
และหนึ่งในปัญหาที่พบบ่อยที่สุดที่อาจเกิดขึ้นคือการตัดเสียง แต่มันคืออะไร และแก้ไขการตัดเสียงอย่างไร
การตัดเสียงคืออะไร
การตัดเสียงเป็นสิ่งที่เกิดขึ้นเมื่อตัวเสียงกำลังถูกบันทึก
อุปกรณ์ทุกชิ้นจะมีขีดจำกัดที่สามารถบันทึกได้ ขีดจำกัดนี้คือปริมาณสัญญาณที่อุปกรณ์สามารถจับได้
นี่เป็นความจริงไม่ว่าคุณจะบันทึกด้วยกล้องวิดีโอหรืออุปกรณ์เสียงแยกต่างหาก ไม่ว่าคุณจะใช้ไมโครโฟนในตัวหรือไมโครโฟนภายนอก ดิจิตอลหรืออะนาล็อก … พวกเขาทั้งหมดมีขีดจำกัดว่าจะจับอะไรได้บ้าง
เมื่อความแรงของสัญญาณขาเข้ามีมากเกินกว่าที่อุปกรณ์จะรับมือได้ คุณจะได้รับการตัดเสียง
ธรรมชาติของการตัดเสียง

เสียงที่ตัดนั้นสำคัญมากง่ายต่อการระบุในการบันทึกใด ๆ เมื่อการตัดเกิดขึ้น คุณจะได้ยินว่าเสียงที่คุณบันทึกผิดเพี้ยน มีฟัซหรือเสียงกระหึ่ม หรืออย่างอื่นจะมีคุณภาพต่ำ
ซึ่งทำให้ยากและไม่น่าฟัง เสียงที่ตัดมาสามารถทำลายสิ่งที่คุณพยายามนำเสนอได้อย่างง่ายดาย
ภายใต้สถานการณ์ปกติและเมื่ออุปกรณ์ของคุณได้รับการกำหนดค่าอย่างถูกต้อง เมื่อมีการบันทึกเสียง เสียงจะถูกบันทึกเป็นคลื่นไซน์ นี่เป็นรูปแบบปกติที่ทำซ้ำอย่างราบรื่นและต่อเนื่อง
เมื่อตั้งค่าอุปกรณ์เสียงไม่ถูกต้องและสัญญาณเกินขีดจำกัดที่เครื่องบันทึกสามารถรับมือได้ คลื่นไซน์ด้านบนและด้านล่างจะถูกตัดออก ปิด – ยอดและรางของเสียงจะถูกตัดออก ดูเหมือนว่าด้านบนและด้านล่างของรูปคลื่นถูกตัด จึงเรียกว่าการตัดเสียง
รูปคลื่นที่ตัดออกนี้คือสิ่งที่สร้างเสียงที่บิดเบี้ยวซึ่งคุณต้องการพยายามหลีกเลี่ยง
วิธีหนึ่งในการแก้ไขการตัดเสียงที่เกิดขึ้นกับเสียงของคุณคือการใช้เครื่องมือถอดรหัสของบริษัทอื่น เช่น ClipRemover ของ CrumplePop
เครื่องมือนี้มีประโยชน์อย่างเหลือเชื่อสำหรับการซ่อมแซมเสียงที่ถูกตัดออก
สิ่งที่คุณต้องทำคือโหลดไฟล์เสียงที่เสียหายและปล่อยให้ AI ขั้นสูงซ่อมแซมความเสียหายของรูปคลื่นเสียงที่ถูกตัด เครื่องมือนี้ใช้งานง่ายมาก มีแป้นหมุนตรงกลางที่คุณปรับได้ตามตำแหน่งที่เกิดการคลิป จากนั้นเพียงแค่หาจุดที่เหมาะสมด้วยการปรับระดับมิเตอร์จนกว่าคุณจะพอใจกับเสียงที่กู้คืน
ClipRemover เป็นซอฟต์แวร์ที่เรียบง่ายแต่ทรงพลัง และทำงานร่วมกับซอฟต์แวร์แก้ไขเสียงและวิดีโอหลักๆ ได้เกือบทั้งหมด และมีให้ใช้งานในทั้งสองเวอร์ชัน แพลตฟอร์ม Windows และ Mac
อย่างไรก็ตาม หากคุณมีซอฟต์แวร์เสียงหรือวิดีโอที่ใช้ในการตัดต่อ คุณอาจต้องการใช้เครื่องมือในตัวเพื่อช่วยซ่อมแซมเสียงที่ถูกตัดซึ่งคุณต้องจัดการด้วย Adobe Premiere Pro เป็นซอฟต์แวร์ที่มีประสิทธิภาพและมีทุกอย่างที่คุณต้องการเพื่อซ่อมแซมเสียงที่เสียหาย
คำแนะนำแบบทีละขั้นตอนในการลบคลิปในเสียงใน Premiere Pro
เมื่อเสียงของคุณถูกตัด จะต้องได้รับการซ่อมแซมเพื่อป้องกันไม่ให้มีการบันทึกซ้ำ Adobe Premiere Pro สามารถช่วยในเรื่องนี้ได้ มีหลายขั้นตอนที่คุณต้องทำเพื่อทำความสะอาดเสียงและทำให้เสียงดีขึ้น
โปรดทราบว่าเพื่อให้เทคนิคนี้ใช้งานได้ คุณต้องติดตั้ง Adobe Audition และ Adobe Premiere Pro หากคุณไม่ได้ติดตั้ง Audition คุณจะต้องดาวน์โหลดจากเว็บไซต์ของ Adobe หากไม่มีสิ่งนี้ คำแนะนำด้านล่างจะใช้ไม่ได้
การใช้ซอฟต์แวร์ตัดต่อวิดีโอเพื่อแก้ไขการบันทึกเสียงที่ตัดตอนมา

ประการแรก ให้นำเข้าไฟล์ที่คุณต้องการทำงานใน Adobe Premiere Pro
สร้างโครงการใหม่โดยไปที่เมนูไฟล์ จากนั้นเลือกใหม่
แป้นพิมพ์ลัด: CTRL+N (Windows), COMMAND+ เอ็น(Mac)
เมื่อสร้างโปรเจ็กต์ใหม่แล้ว คุณสามารถไปที่ Media Browser และนำเข้าไฟล์ที่คุณต้องการ ดับเบิลคลิกเบราว์เซอร์ จากนั้นเรียกดูคอมพิวเตอร์ของคุณเพื่อค้นหาไฟล์เสียงหรือวิดีโอที่คุณต้องการใช้งาน
เมื่อนำเข้าไฟล์สำเร็จแล้ว คุณจะสามารถเห็นไฟล์ดังกล่าวในไทม์ไลน์ของคุณ
คลิกขวาที่ไฟล์ในไทม์ไลน์ของคุณ จากนั้นเลือกตัวเลือกแก้ไขใน Adobe Audition จากเมนู

จากนั้นคลิปเสียงจะถูกเตรียมสำหรับการแก้ไขใน Audition
เมื่อคลิปเสียงพร้อมแล้ว ใน Audition ให้ไปที่ Effects จากนั้นเลือก Diagnostics จากนั้นเลือก DeClipper (Process)

การดำเนินการนี้จะเปิดเอฟเฟกต์ DeClipper ในช่องการวินิจฉัยทางด้านซ้ายของ Audition โดยเลือกแผงเอฟเฟกต์ไว้
ตรวจสอบให้แน่ใจว่าตัวเลือกเอฟเฟกต์ได้เลือก DeClipper เนื่องจากเอฟเฟกต์การวินิจฉัยอื่นๆ ก็มีให้ใช้งานจากเมนูนี้เช่นกัน

คุณสามารถประมวลผลเสียงทั้งหมดของคุณได้โดย เลือกทั้งหมด (CTRL-A บน Windows หรือ COMMAND-A บน Mac) คุณยังสามารถแก้ไขปัญหาของคลิปได้ด้วยการคลิกซ้ายและเลือกส่วนของเสียงที่คุณต้องการใช้เอฟเฟ็กต์ Declipping หากคุณไม่ต้องการทำงานกับทั้งแทร็ก
จากนั้นคุณสามารถใช้เอฟเฟ็กต์ได้ กับเสียงที่คุณต้องการซ่อมแซม
การตั้งค่าเริ่มต้นบน DeClipper เป็นการตั้งค่าพื้นฐานที่ให้คุณใช้การซ่อมแซมอย่างง่ายกับเสียง
คลิกที่ปุ่มสแกน จากนั้นออดิชั่นจะสแกนเสียงของคุณได้เลือกและใช้เอฟเฟ็กต์ DeClipper กับมัน เมื่อทำเสร็จแล้ว ให้กลับไปฟังผลลัพธ์เพื่อดูว่าได้รับการปรับปรุงตามความพึงพอใจของคุณหรือไม่
หากคุณพอใจกับผลลัพธ์ แสดงว่าการออดิชั่นได้ดำเนินการไปแล้ว อย่างไรก็ตาม นั่นเป็นเพียงการตั้งค่าเริ่มต้น นอกจากนี้ยังมีการตั้งค่าอีกสามแบบ สิ่งเหล่านี้คือ:
- คืนค่าส่วนที่ตัดมาอย่างหนัก
- คืนค่าส่วนที่ตัดเล็กน้อย
- คืนค่าปกติ
คุณสามารถใช้การตั้งค่าเหล่านี้ด้วยตัวเอง หรือใช้ร่วมกัน
ตัวอย่างเช่น หากคุณใช้การตั้งค่าเริ่มต้นกับเสียงของคุณ ผลลัพธ์ที่ได้อาจฟังดูดีแต่อาจฟังดูผิดเพี้ยนไปด้วย ซึ่งอาจเป็นผลมาจากปัจจัยต่างๆ มากมาย รวมถึงปัญหาเกี่ยวกับเสียงต้นฉบับ ความเลวร้ายของการตัด หรือการบิดเบือนหรือปัจจัยอื่นๆ ที่ปรากฏในการบันทึกของคุณนอกเหนือจากการตัด เช่น เสียงฟู่
หากเป็นเช่นนี้ เป็นกรณีนี้ คุณอาจต้องการใช้การตั้งค่าอื่นอย่างใดอย่างหนึ่งกับเสียงของคุณ การนำเสียงที่ถูกตัดออกแล้วไปใช้เอฟเฟ็กต์เพิ่มเติมสามารถแก้ปัญหาเสียงที่ผิดเพี้ยนได้
เลือกเสียงที่คุณใช้เอฟเฟ็กต์ต้นฉบับ เมื่อคุณทำเสร็จแล้ว ให้เลือกหนึ่งในค่าที่ตั้งไว้ล่วงหน้าอื่นๆ จากเมนูที่คุณคิดว่าจะช่วยเรื่องเสียงได้ดีที่สุด
หากมีเพียงแสงผิดเพี้ยน ให้เลือกตัวเลือก Restore Light Clipped หากดูเหมือนว่าแย่มาก ให้ลองใช้ตัวเลือก Restore Heavily Clipped
คุณสามารถลองได้ผสมผสานกันจนเจอแบบที่ถูกใจ และเนื่องจากการแก้ไขใน Adobe Audition นั้นไม่มีผลเสียหาย คุณจึงมั่นใจในการทดลองกับเสียงของคุณโดยไม่ต้องกังวลเกี่ยวกับการกู้คืนหากคุณไม่พอใจกับผลลัพธ์ที่ได้
การตั้งค่า
หวังว่าการตั้งค่าเริ่มต้นจะสามารถกู้คืนเสียงที่ตัดมาและทำให้ทุกอย่างกลับมาดังอีกครั้ง อย่างไรก็ตาม หากไม่ใช่กรณีนี้และค่าที่ตั้งไว้ล่วงหน้าไม่ได้ผลลัพธ์ตามที่คุณหวังไว้ คุณสามารถปรับการตั้งค่าด้วยตนเองได้ตลอดเวลาเพื่อดูว่าคุณสามารถปรับปรุงสิ่งต่างๆ ด้วยวิธีนั้นได้หรือไม่
คลิกที่ปุ่มการตั้งค่าถัดไป ไปที่ปุ่มสแกนเพื่อเข้าถึงการตั้งค่าด้วยตนเองสำหรับเครื่องมือ Declipping

มีการตั้งค่าหลายอย่างให้เลือก
- ได้รับ
- ความอดทน
- ขนาดคลิปขั้นต่ำ
- การแก้ไข: ลูกบาศก์หรือ FFT
- FFT (หากเลือก)
กำไร
กำหนดปริมาณของการขยาย (เกนของเสียง) ที่จะถูกนำไปใช้ก่อนที่การประมวลผลของ DeClipper จะเริ่มขึ้น ปรับเกนของเสียงจนกว่าคุณจะพบระดับที่น่าพอใจ
ความอดทน
นี่คือการตั้งค่าที่สำคัญที่สุด การปรับสิ่งนี้จะมีผลกระทบมากที่สุดเมื่อคุณพยายามแก้ไขเสียงที่ถูกตัด การเปลี่ยนค่าความคลาดเคลื่อนจะเปลี่ยนแปลงความผันแปรของแอมพลิจูดที่เกิดขึ้นในส่วนที่ถูกตัดของเสียงของคุณ
นั่นหมายความว่ามันจะส่งผลต่อโอกาสของเสียงแต่ละเสียงในการบันทึกของคุณ ดังนั้น หากคุณตั้งค่า Tolerance ไว้ที่ 0% ระบบจะตรวจจับและส่งผลต่อการตัดที่เกิดขึ้นที่แอมพลิจูดสูงสุดเท่านั้น หากคุณตั้งค่าไว้ที่ 1% จะส่งผลต่อการตัดที่เกิดขึ้นน้อยกว่าค่าสูงสุด 1%, 2% ที่น้อยกว่าค่าสูงสุด 2% เป็นต้น
การได้รับค่าเผื่อที่ถูกต้องจะต้องใช้การลองผิดลองถูก แต่โดยทั่วไป กฎอะไรที่ต่ำกว่าประมาณ 10% นั้นน่าจะได้ผล อย่างไรก็ตาม สิ่งนี้จะขึ้นอยู่กับเสียงต้นฉบับที่คุณพยายามซ่อมแซม ดังนั้นจึงไม่มีการตั้งค่าที่แน่นอนที่จะใช้งานได้ แน่นอนว่ากระบวนการนี้จะแตกต่างกันไปสำหรับเสียงทุกชิ้นที่คุณต้องการซ่อมแซม เนื่องจากแต่ละชิ้นมีแนวโน้มที่จะมีปริมาณการตัดต่างกัน
ขนาดคลิปขั้นต่ำ
กำหนดระยะเวลาที่ตัวอย่างที่ตัดสั้นที่สุดทำงานในแง่ของสิ่งที่ต้องซ่อมแซม ค่าเปอร์เซ็นต์ที่ต่ำกว่าจะซ่อมแซมเสียงที่ถูกตัดในเปอร์เซ็นต์ที่สูงขึ้น และค่าเปอร์เซ็นต์ที่สูงขึ้นจะซ่อมแซมเสียงที่ถูกตัดในเปอร์เซ็นต์ที่ต่ำกว่า
การแก้ไข
ประกอบด้วยสองค่า ตัวเลือก Cubic หรือ FFT ตัวเลือกลูกบาศก์ใช้สิ่งที่เรียกว่าเส้นโค้งสไปลน์เพื่อสร้างส่วนที่ถูกตัดของรูปคลื่นเสียงของคุณ โดยทั่วไปแล้ว นี่เป็นกระบวนการที่เร็วที่สุดในสองกระบวนการ แต่มีข้อเสียตรงที่บางครั้งอาจมีการใส่สิ่งแปลกปลอม (การบิดเบือนหรือเอฟเฟ็กต์เสียงที่ไม่ต้องการอื่นๆ) ลงในการบันทึกของคุณ
FFT ย่อมาจาก Fast Fourier Transform โดยปกติจะใช้เวลานานกว่าลูกบาศก์ตัวเลือกและมีประสิทธิภาพมากที่สุดเมื่อพูดถึงการกู้คืนเสียงที่ถูกตัดอย่างมาก หากคุณเลือกตัวเลือก FFT เพื่อซ่อมแซมเสียงของคุณ คุณจะเห็นอีกตัวเลือกหนึ่ง ซึ่งก็คือ:
FFT
นี่คือค่าตัวเลขคงที่บนลอการิทึม สเกล (8, 16, 32, 64, 128) โดยตัวเลขแสดงถึงจำนวนคลื่นความถี่ที่เอฟเฟกต์จะวิเคราะห์และแทนที่ ยิ่งเลือกค่าสูงเท่าใด กระบวนการกู้คืนก็จะยิ่งมีประสิทธิภาพมากขึ้นเท่านั้น แต่จะใช้เวลาดำเนินการนานขึ้น
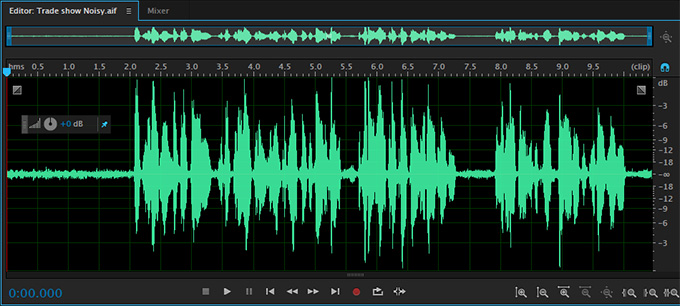
ด้วยการตั้งค่าทั้งหมดนี้ ต้องใช้เวลาและการฝึกฝนเพื่อให้แน่ใจว่าคุณได้รับ ผลลัพธ์ที่ดีที่สุด แต่การเรียนรู้วิธีปรับการตั้งค่าแต่ละรายการใน DeClipper จะให้ผลลัพธ์ที่น่าประทับใจมากกว่าค่าที่ตั้งไว้ล่วงหน้าที่มีอยู่
เมื่อคุณตั้งค่าระดับทั้งหมดจนพอใจแล้ว ไม่ว่าจะใช้ค่าที่ตั้งไว้ล่วงหน้าหรือตั้งค่าด้วยตนเอง จากนั้นคุณสามารถคลิกปุ่มสแกน จากนั้น Adobe Audition จะสแกนเสียงที่ได้รับผลกระทบซึ่งคุณได้เลือกไว้และสร้างส่วนที่ถูกตัดออก
เมื่อ Adobe Audition สแกนเสียงเสร็จแล้ว คุณก็พร้อมที่จะซ่อมแซม มีสองตัวเลือกที่นี่ ซ่อม และ ซ่อมทั้งหมด การซ่อมแซมจะให้คุณเลือกพื้นที่เฉพาะที่คุณต้องการใช้การเปลี่ยนแปลง Repair All จะใช้การเปลี่ยนแปลงกับไฟล์ทั้งหมดของคุณ
ตามกฎทั่วไป Repair All มักจะใช้ได้ตามปกติ แต่ถ้าคุณรู้สึกว่าต้องการปรับแต่งส่วนไหนของเสียงที่ต้องซ่อมก็สามารถทำได้
เล่นไฟล์และยืนยันว่าคุณพอใจกับเสียงที่ได้หลังจากใช้เอฟเฟกต์ DeClipper หากคุณยังไม่พอใจกับมัน คุณสามารถเลิกทำการเปลี่ยนแปลงที่ใช้เพื่อเริ่มต้นใหม่อีกครั้ง หรือคุณสามารถใช้การถอดแบบเพิ่มเติมเพื่อดูว่าสามารถปรับปรุงการแก้ไขคลิปได้อีกหรือไม่
เมื่อคุณพอใจแล้ว คุณสามารถบันทึกไฟล์ ไปที่ไฟล์ จากนั้นคลิกบันทึก และคลิปของคุณจะถูกบันทึก
แป้นพิมพ์ลัด: CTRL+S (Windows), COMMAND+S (Mac)
คุณสามารถ ตอนนี้ปิด Adobe Audition แล้วกลับไปที่ Adobe Premiere Pro การบันทึกเสียงเวอร์ชันปรับปรุงที่บันทึกไว้จะแทนที่ต้นฉบับ
คำสุดท้าย
เสียงที่ถูกตัดออกอาจทำให้ใครก็ตามที่ต้องรับมือกับปัญหาปวดหัว แต่ไม่จำเป็นต้องเป็นเรื่องเสียหาย และคุณไม่จำเป็นต้องบันทึกทุกอย่างใหม่เพียงเพื่อให้ได้เสียงเวอร์ชันที่ดีขึ้นซึ่งคุณได้บันทึกไว้แล้ว
ด้วยขั้นตอนง่ายๆ เพียงไม่กี่ขั้นตอน สามารถกู้คืนเสียงที่ตัดมาไม่ดีให้อยู่ในสถานะที่ดีได้ คุณสามารถใช้เวลามากมายในการตรวจสอบการตั้งค่าแต่ละรายการ หรือคุณสามารถใช้ค่าที่ตั้งไว้ล่วงหน้าใน Adobe Audition เพื่อทำความสะอาดอย่างรวดเร็วและง่ายดาย
ไม่ว่าจะด้วยวิธีใด ไม่มีใครจำเป็นต้องรู้มาก่อนว่ามีปัญหาในการบันทึกเสียงของคุณในตอนแรก และมันจะยังคงให้เสียงที่ดีอยู่เสมอ!

