สารบัญ
ผู้คนกว่าสองพันล้านคนทั่วโลกใช้ Windows ทุกเดือน แม้ว่า Windows จะเป็นระบบปฏิบัติการที่มีประสิทธิภาพสูงสุด คุณยังคงต้องพบกับรหัสข้อผิดพลาดบ่อยครั้งอย่างหลีกเลี่ยงไม่ได้ แม้ว่าจะเป็นเพียงครั้งเดียวก็ตาม
คำแนะนำด้านล่างจะให้ข้อมูลทั่วไปและแนวทางแก้ไขเมื่อพบกับ รหัสข้อผิดพลาด 0x80072f8f 0x20000
รหัสข้อผิดพลาด 0x80072f8f 0x20000 คืออะไร
รหัสข้อผิดพลาด 0x80072F8F 0x20000 เป็นรหัสข้อผิดพลาดที่เกี่ยวข้องกับกระบวนการ Windows Update โดยทั่วไปแล้วรหัสข้อผิดพลาดนี้บ่งชี้ถึงปัญหากับเซิร์ฟเวอร์ Windows Update หรือการเชื่อมต่อเครือข่าย
สาเหตุทั่วไปสำหรับรหัสข้อผิดพลาด 0x80072f8f – 0x20000
รหัสข้อผิดพลาด 0x80072f8f 0x20000 มักเกิดขึ้นระหว่างกระบวนการ Windows Update แต่ มันสามารถเกิดขึ้นได้จากสาเหตุอื่น ในส่วนนี้ เราจะอธิบายถึงปัจจัยทั่วไปบางประการที่มีส่วนทำให้รหัสข้อผิดพลาดนี้ปรากฏ การทำความเข้าใจสาเหตุเหล่านี้สามารถช่วยคุณแก้ไขปัญหาและระบุสาเหตุเฉพาะของปัญหาได้ ซึ่งจะทำให้ใช้การแก้ไขที่ถูกต้องได้ง่ายขึ้น การเชื่อมต่อ
- อินเทอร์เน็ตไม่เสถียร : หนึ่งในสาเหตุหลัก สำหรับรหัสข้อผิดพลาด 0x80072f8f 0x20000 คือการเชื่อมต่ออินเทอร์เน็ตที่ไม่เสถียรหรือสัญญาณอ่อน Windows Update ต้องการการเชื่อมต่ออินเทอร์เน็ตอย่างต่อเนื่องเพื่อดาวน์โหลดและติดตั้งการอัปเดตให้สำเร็จ หากการเชื่อมต่ออินเทอร์เน็ตของคุณขาดหรือช้าลงระหว่างกระบวนการอัปเดต อาจเกิดข้อผิดพลาด10.
การติดตั้ง Windows 10 ใหม่จะทำให้การตั้งค่าทั้งหมดกลับสู่สถานะเดิมก่อนที่จะมีการปรับแต่ง
ดูสิ่งนี้ด้วย: Xagt.exe คืออะไร ปลอดภัยหรือเป็นไวรัส?เหตุใดฉันจึงไม่สามารถรับ Windows Updates ได้
ตรวจสอบให้แน่ใจว่าการเชื่อมต่ออินเทอร์เน็ตของคุณ เสถียรพอที่จะรับการแจ้งเตือนเกี่ยวกับความพร้อมใช้งานของการอัปเดต Windows หากคุณดูเหมือนมีการเชื่อมต่อที่เสถียร คุณอาจต้องรีสตาร์ท Windows
ทำไมรหัสข้อผิดพลาดจึงเกิดขึ้น
รหัสข้อผิดพลาดของพีซีอาจเกิดขึ้นได้จากหลายสาเหตุ หนึ่งในสาเหตุที่พบบ่อยที่สุดคือปัญหาเกี่ยวกับซอฟต์แวร์ในพีซีของคุณ ไฟล์ที่เสียหาย มัลแวร์ หรือไดรเวอร์ที่ผิดพลาดอาจทำให้เกิดปัญหานี้ได้ หากคุณพบข้อผิดพลาด สิ่งสำคัญคือต้องสแกนพีซีของคุณเพื่อหาปัญหาที่อาจเกิดขึ้นและแก้ไขโดยเร็วที่สุด
ไฟล์รีจิสทรีคืออะไร
ไฟล์รีจิสทรีใช้เพื่อจัดเก็บระบบและ การตั้งค่าแอปพลิเคชัน ใช้เพื่อติดตามซอฟต์แวร์ที่ติดตั้งบนคอมพิวเตอร์ ตลอดจนการตั้งค่าของผู้ใช้
การเชื่อมต่ออินเทอร์เน็ตที่ไม่เสถียรสามารถทำให้เกิดข้อผิดพลาดระหว่างการอัปเกรด Windows ได้หรือไม่
ใช่ ความไม่เสถียร การเชื่อมต่ออินเทอร์เน็ตและความต้องการของระบบที่เข้ากันไม่ได้อาจทำให้เกิดข้อผิดพลาด Microsoft Media Creation Tool เมื่ออัปเกรด Windows เพื่อหลีกเลี่ยงข้อผิดพลาดของเครื่องมือสร้าง ตรวจสอบให้แน่ใจว่าระบบของคุณตรงตามข้อกำหนดขั้นต่ำสำหรับเวอร์ชัน Windows ที่คุณกำลังอัปเกรดและใช้การเชื่อมต่ออินเทอร์เน็ตที่เสถียรในระหว่างกระบวนการอัปเกรด
ฉันจะแก้ไขข้อมูลค่าในรีจิสทรีได้อย่างไร ไฟล์ที่จะแก้ไขมีปัญหากับ Automatic Startup Repair ใช่หรือไม่
หากต้องการแก้ไขข้อมูลค่าในไฟล์รีจิสทรี ให้ทำตามขั้นตอนเหล่านี้:
เปิดพรอมต์คำสั่งโดยเลือก “Command Prompt” จากเมนูตัวเลือกขั้นสูงระหว่างการเริ่มต้น .
พิมพ์ “regedit” แล้วกด Enter เพื่อเปิด Registry Editor
ไปที่ไฟล์รีจิสทรีที่มีปัญหาและดับเบิลคลิกที่ข้อมูลค่าที่คุณต้องการแก้ไข
ป้อนข้อมูลค่าที่ถูกต้องแล้วคลิก “ตกลง” เพื่อบันทึกการเปลี่ยนแปลง
รีสตาร์ทพีซีของคุณเพื่อดูว่าปัญหาเกี่ยวกับ Automatic Startup Repair ได้รับการแก้ไขหรือไม่
ฉันควรทำอย่างไรหากพบ มีข้อผิดพลาดในการแก้ไขรีจิสทรีในระหว่างกระบวนการเดียวกันในการอัปเกรด Windows และเริ่มบริการ Windows ใหม่หรือไม่
หากคุณพบข้อผิดพลาดในการแก้ไขรีจิสทรีในระหว่างกระบวนการเดียวกันในการอัปเกรด Windows และเริ่มบริการใหม่ ให้ลองทำตามขั้นตอนต่อไปนี้:
สร้างข้อมูลสำรองของรีจิสทรีโดยการส่งออกไฟล์ .reg ก่อนทำการเปลี่ยนแปลงใดๆ
ใช้การแก้ไขรีจิสทรีโดยนำเข้าไฟล์ .reg หรือแก้ไขรีจิสทรีด้วยตนเอง
หากข้อผิดพลาดยังคงอยู่ ให้คืนค่ารีจิสทรีเป็นสถานะก่อนหน้าโดยนำเข้าไฟล์ .reg สำรอง
ตรวจสอบข้อกำหนดของระบบที่เข้ากันไม่ได้และแก้ไขก่อนที่จะพยายามอัปเกรดอีกครั้ง
หากจำเป็น ให้ใช้ Microsoft Media Creation Tool เพื่อสร้าง USB หรือ DVD ที่สามารถบู๊ตได้ เพื่อดำเนินการติดตั้ง Windows รุ่นอัพเกรดใหม่ทั้งหมด ตรวจสอบให้แน่ใจว่าคุณมีอินเทอร์เน็ตที่เสถียรการเชื่อมต่อเพื่อหลีกเลี่ยงรหัสข้อผิดพลาดของเครื่องมือสร้างสื่อ 0x80072f8f.
เกิดขึ้น - การตั้งค่าวันที่และเวลาไม่ถูกต้อง: Windows Update ใช้ข้อมูลวันที่และเวลาที่ถูกต้องเพื่อเชื่อมต่อกับเซิร์ฟเวอร์การอัปเดต หากการตั้งค่าวันที่และเวลาของคอมพิวเตอร์ไม่ถูกต้อง อาจทำให้เกิดปัญหากับกระบวนการอัปเดตและส่งผลให้เกิด Error Code 0x80072f8f 0x20000
- การเข้าถึงเซิร์ฟเวอร์ Windows Update ถูกบล็อก: คอมพิวเตอร์ของคุณอาจไม่สามารถ เพื่อเข้าถึงเซิร์ฟเวอร์ Windows Update เนื่องจากการตั้งค่าไฟร์วอลล์ ซอฟต์แวร์ความปลอดภัย หรือข้อจำกัดของเครือข่าย สิ่งกีดขวางเหล่านี้สามารถป้องกันไม่ให้คอมพิวเตอร์ของคุณเชื่อมต่อกับเซิร์ฟเวอร์ ซึ่งนำไปสู่รหัสข้อผิดพลาด
- ไฟล์ระบบหรือรายการรีจิสทรีเสียหาย: ไฟล์ระบบที่เสียหายหรือเสียหายอาจส่งผลต่อรหัสข้อผิดพลาดได้เช่นกัน ไฟล์เหล่านี้อาจทำให้ Windows Update ทำงานไม่ถูกต้อง ทำให้เกิดปัญหาระหว่างดำเนินการ
- ซอฟต์แวร์ของบริษัทอื่นขัดแย้งกัน: ดังที่ได้กล่าวไว้ก่อนหน้านี้ แอปพลิเคชันของบริษัทอื่นอาจขัดแย้งกับฟังก์ชันของระบบของคุณ ข้อขัดแย้งนี้อาจทำให้บริการที่จำเป็นเริ่มทำงานไม่ถูกต้อง ซึ่งท้ายที่สุดทำให้เกิด Error Code 0x80072f8f 0x20000
- บริการ Windows ปิดใช้งานหรือทำงานผิดปกติ: บริการ Windows มีบทบาทสำคัญในการทำงานที่ราบรื่นของคอมพิวเตอร์ของคุณ หากบริการเฉพาะที่รับผิดชอบกระบวนการ Windows Update ถูกปิดใช้งานหรือทำงานไม่ถูกต้อง อาจส่งผลให้เกิดรหัสข้อผิดพลาดนี้
การทำความเข้าใจสาเหตุทั่วไปเหล่านี้สำหรับข้อผิดพลาดรหัส 0x80072f8f 0x20000 สามารถช่วยคุณกำหนดขั้นตอนการแก้ไขปัญหาที่คุณต้องดำเนินการเพื่อแก้ไขปัญหาและรักษาประสิทธิภาพสูงสุดของคอมพิวเตอร์ของคุณ
วิธีแก้ไขรหัสข้อผิดพลาดของ Windows 0x80072f8f 0x20000
แก้ไขปัญหาในโหมดคลีนบูต
รหัสข้อผิดพลาด 0x80072f8f 0x20000 ถูกกำหนดให้กับสถานการณ์ที่บริการที่จำเป็นบนอุปกรณ์ไม่สามารถเริ่มต้นได้เมื่อคุณเปิดอุปกรณ์หรือโปรแกรมนั้นๆ อาจเป็นเพราะแอปพลิเคชันของบุคคลที่สามติดตั้งบนอุปกรณ์หรือข้อขัดแย้งระหว่างแอปพลิเคชันต่างๆ
ในบริบทนี้ การแก้ไขปัญหาอุปกรณ์ในโหมดปลอดภัยหรือคลีนบูตสามารถแสดงสาเหตุที่แท้จริงของข้อผิดพลาดได้ ต่อไปนี้เป็นขั้นตอนที่ต้องปฏิบัติตาม:
ขั้นตอนที่ 1: ในเมนูหลักของ Windows พิมพ์ MSConfig ในช่องค้นหาของแถบงาน และคลิก Enter ดำเนินการต่อไป. ดับเบิลคลิกที่ยูทิลิตี การกำหนดค่าระบบ ในรายการเพื่อเปิดใช้

ขั้นตอนที่ 2: ในหน้าต่างป๊อปอัปถัดไป ให้ไปที่หน้าต่าง แท็บทั่วไป และเลือกตัวเลือก การเริ่มต้นแบบเลือก

ขั้นตอนที่ 3: ทำเครื่องหมายในช่องสำหรับตัวเลือก โหลดบริการระบบ ภายใต้ตัวเลือก selective start
ขั้นตอนที่ 4: ในขั้นตอนถัดไป ให้ไปที่ แท็บบริการ ในเมนูการบูต และทำเครื่องหมายที่ ช่องสำหรับตัวเลือก ซ่อนบริการทั้งหมดของ Microsoft ตามด้วยการคลิกปุ่ม ปิดใช้งานทั้งหมด คลิก ตกลง เพื่อดำเนินการให้เสร็จสิ้นรีสตาร์ทอุปกรณ์ของคุณเพื่อตรวจสอบว่าข้อผิดพลาดได้รับการแก้ไขหรือไม่
ล้างโฟลเดอร์การแจกจ่ายซอฟต์แวร์
Windows จะจัดเก็บไฟล์และโฟลเดอร์ชั่วคราวไว้ในโฟลเดอร์การแจกจ่ายซอฟต์แวร์ เมื่อไฟล์และโฟลเดอร์เหล่านี้ใหญ่เกินไป อาจทำให้เกิดข้อผิดพลาดในระบบปฏิบัติการ Windows การล้างโฟลเดอร์การแจกจ่ายซอฟต์แวร์จะล้างไฟล์และโฟลเดอร์ชั่วคราวเหล่านี้ ซึ่งสามารถช่วยแก้ไขข้อผิดพลาดเหล่านี้ได้
ในบางครั้ง ข้อมูลที่เชื่อมโยงกับซอฟต์แวร์ของบุคคลที่สามหรือไฟล์ระบบสำหรับแอปพลิเคชันเฉพาะนั้นไม่ถูกต้องหรือขัดแย้งกับซอฟต์แวร์อื่นๆ ดาวน์โหลดซอฟต์แวร์บนอุปกรณ์ นอกจากนี้ยังอาจนำไปสู่ รหัสข้อผิดพลาด 0x80072f8f 0x20000 ดังนั้น การล้างโฟลเดอร์การกระจายซอฟต์แวร์ของอุปกรณ์สามารถช่วยแก้ปัญหาได้ ต่อไปนี้คือวิธีดำเนินการแก้ไขด่วน
ขั้นตอนที่ 1: เรียกใช้ เรียกใช้ยูทิลิตี้ ผ่าน แป้น Windows+ R บนแป้นพิมพ์ ในกล่องคำสั่ง ให้พิมพ์พาธ C:\Windows\SoftwareDistribution\Download แล้วคลิก ตกลง เพื่อดำเนินการต่อ มันจะเปิดโฟลเดอร์ปลายทางของไดรฟ์ C สำหรับซอฟต์แวร์เฉพาะ

ขั้นตอนที่ 2: ตอนนี้เลือกไฟล์ทั้งหมดในโฟลเดอร์ผ่าน ctrl+ A และคลิกขวา -คลิกเพื่อเลือกตัวเลือก ลบ จากเมนูแบบเลื่อนลง

ขั้นตอนที่ 3: จากเมนูหลักของหน้าต่าง พิมพ์ พร้อมรับคำสั่ง และคลิกตัวเลือกในรายการ เลือกตัวเลือก เรียกใช้ในฐานะผู้ดูแลระบบ เพื่อเปิดพรอมต์คำสั่ง คลิก ใช่ ในหน้าต่างป๊อปอัป

ขั้นตอนที่ 4: ในหน้าต่างพรอมต์คำสั่ง พิมพ์ wuauclt.exe /updatenow และคลิก เข้าสู่ เพื่อดำเนินการให้เสร็จสิ้น รีสตาร์ทอุปกรณ์ของคุณเพื่อตรวจสอบว่าข้อผิดพลาดยังคงอยู่หรือไม่

เรียกใช้ Media Creation Tool ในฐานะผู้ดูแลระบบ
เนื่องจากรหัส 0x80072f8f 0x20000 ถูกเชื่อมโยงกับเครื่องมือสร้างสื่อ เช่น ซอฟต์แวร์ของบริษัทอื่น การเรียกใช้เครื่องมือในฐานะผู้ดูแลระบบในอุปกรณ์สามารถแก้ไขข้อผิดพลาดได้
เครื่องมือสร้างสื่อ Windows ช่วยเกี่ยวกับรหัสข้อผิดพลาดบน Windows โดยการสร้างสื่อการติดตั้งสำหรับระบบปฏิบัติการ Windows เฉพาะ สื่อนี้สามารถใช้เพื่อติดตั้งหรือซ่อมแซมระบบปฏิบัติการ Windows
ต่อไปนี้เป็นขั้นตอนที่ต้องปฏิบัติตาม:
ขั้นตอนที่ 1: ไปที่ การสร้างสื่อ เครื่องมือ ในอุปกรณ์และคลิกขวาที่ตัวเลือกเพื่อเลือก เรียกใช้ในฐานะผู้ดูแลระบบ จากเมนูแบบเลื่อนลง

ขั้นตอนที่ 2: ใน หน้าต่างป๊อปอัปถัดไป คลิก ใช่ เพื่อดำเนินการต่อ รีสตาร์ทอุปกรณ์เพื่อตรวจสอบว่าข้อความแสดงข้อผิดพลาดยังคงปรากฏอยู่หรือไม่ การเรียกใช้เครื่องมือสร้างสื่อด้วยสิทธิ์ทั้งหมดจะแก้ไขข้อผิดพลาด
แก้ไขรีจิสทรีหากคุณได้รับรหัส 0x80072f8f 0x20000
เวอร์ชันล่าสุดของตัวแก้ไขรีจิสทรีของ Windows คือฐานข้อมูลที่เก็บการตั้งค่าและตัวเลือกต่างๆ สำหรับระบบปฏิบัติการ Windows เมื่อได้รับรหัสข้อผิดพลาด คุณสามารถแก้ไขรีจิสทรีเพื่อแก้ไขปัญหาได้ นี้สามารถทำได้โดยเปิดเครื่องมือ Registry Editor และทำการเปลี่ยนแปลงที่จำเป็น หลังจากทำการเปลี่ยนแปลงแล้ว จำเป็นต้องรีสตาร์ทคอมพิวเตอร์เพื่อให้การเปลี่ยนแปลงมีผล
สำหรับ รหัสข้อผิดพลาด 0x80072f8f 0x20000 ต่อไปนี้เป็นขั้นตอนในการแก้ไขรีจิสทรี
ขั้นตอนที่ 1: เรียกใช้ เรียกใช้ยูทิลิตี้ ผ่านปุ่ม Windows +R และพิมพ์ regedit ในช่องคำสั่ง คลิก ตกลง เพื่อดำเนินการต่อ

ขั้นตอนที่ 2: ในหน้าต่างป๊อปอัป การควบคุมบัญชีผู้ใช้ คลิก ใช่ เพื่อดำเนินการต่อ

ขั้นตอนที่ 3: ในหน้าต่างตัวแก้ไขรีจิสทรี ให้นำทางคีย์ต่อไปนี้โดยค้นหาผ่านแถบที่อยู่ คลิก เข้าสู่ เพื่อดำเนินการต่อ
Computer\HKEY_LOCAL_MACHINE\SOFTWARE\Microsoft\Windows\CurrentVersion\WindowsUpdate\Auto Update

ขั้นตอนที่ 4: ในหน้าต่างถัดไป คลิกขวาในช่องว่างแล้วเลือก ใหม่ จากเมนูบริบท โปรดเลือกตัวเลือก DWORD (32 บิต) และตั้งชื่อว่า allowOSupgrade

ขั้นตอนที่ 5: ดับเบิลคลิกที่ คีย์ใหม่และเปลี่ยนค่าเป็น 1 คลิก ตกลง เพื่อบันทึกและใช้การเปลี่ยนแปลง

ถอนการติดตั้งโปรแกรมป้องกันไวรัสหรือแอปอื่น ๆ
เนื่องจาก รหัสข้อผิดพลาด 0x80072f8f 0x20000 เชื่อมโยงกับโปรแกรมอื่น แอปพลิเคชันของบริษัทอื่นขัดแย้งกับหน้าต่างเพื่อเรียกใช้บริการอย่างถูกต้อง การถอนการติดตั้งโปรแกรมป้องกันไวรัสหรือซอฟต์แวร์อื่นๆ จากอุปกรณ์สามารถแก้ไขปัญหาได้ นี่คือขั้นตอนที่ต้องปฏิบัติตาม:
ขั้นตอนที่ 1: เปิดตัว แอปและคุณสมบัติ ผ่าน แป้น Windows+ X จากแป้นพิมพ์ เลือกและคลิกสองครั้งที่ แอปและคุณสมบัติ จากรายการเพื่อเปิดใช้

ขั้นตอนที่ 2: เลือกโปรแกรมป้องกันไวรัสหรือซอฟต์แวร์ของบุคคลที่สามอื่นๆ ใน รายการและคลิกขวาที่ตัวเลือกเพื่อเลือก ถอนการติดตั้ง ทำตามวิซาร์ดและถอนการติดตั้งซอฟต์แวร์ รีสตาร์ทอุปกรณ์เพื่อตรวจสอบว่ามีข้อผิดพลาดอยู่หรือไม่
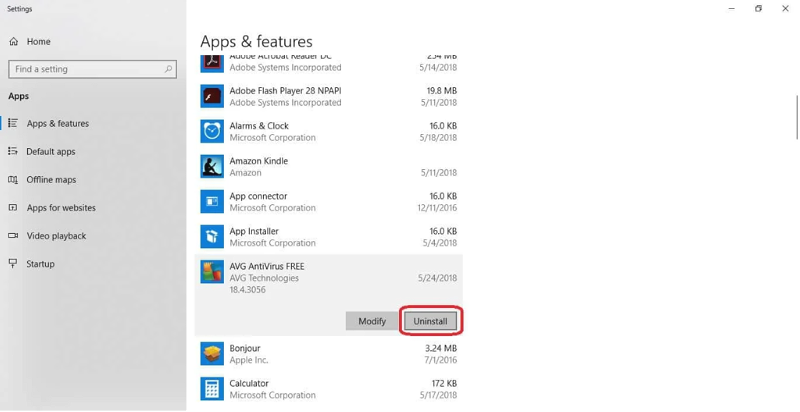
คุณอาจลองติดตั้งแอปที่ลบไปก่อนหน้านี้อีกครั้งเพื่อดูว่าแอปจะทำงานโดยไม่ทำให้เกิดรหัสข้อผิดพลาดอีกหรือไม่ หากรหัสไม่ปรากฏขึ้น อาจมีสาเหตุอื่นสำหรับรหัสข้อผิดพลาดเดิม
เปิดใช้ Windows Services
สำหรับ รหัสข้อผิดพลาด 0x80072f8f 0x20000 หากไม่ได้เปิดใช้บริการแยกต่างหาก อาจทำให้เกิดข้อผิดพลาดได้ ในบริบทนี้ การเปิดใช้งานบริการ Windows สามารถแก้ไขข้อผิดพลาดได้ ตัวอย่างเช่น หากรหัสข้อผิดพลาดปรากฏขึ้นเนื่องจากคุณสมบัติการอัปเดต Windows ไม่เปิดขึ้นหรือทำงานไม่ถูกต้อง การตรวจสอบและเปิดใช้งานบริการอัปเดต Windows จะสามารถแก้ไขปัญหาได้ ซึ่งสามารถทำได้กับบริการอื่นๆ ของ Windows ต่อไปนี้เป็นขั้นตอนที่ต้องปฏิบัติตาม:
ขั้นตอนที่ 1 : เปิดใช้ เรียกใช้ยูทิลิตี้ ด้วย ปุ่ม Windows+ R
ขั้นตอนที่ 2 : ในกล่องคำสั่ง run ให้พิมพ์ services.msc แล้วคลิก Enter เพื่อดำเนินการต่อ

ขั้นตอนที่ 3 : ในเมนูบริการ ไปที่ การอัปเดต Windows และเปิดใช้งาน หากเปิดใช้งานแล้ว ให้เลือก รีสตาร์ท
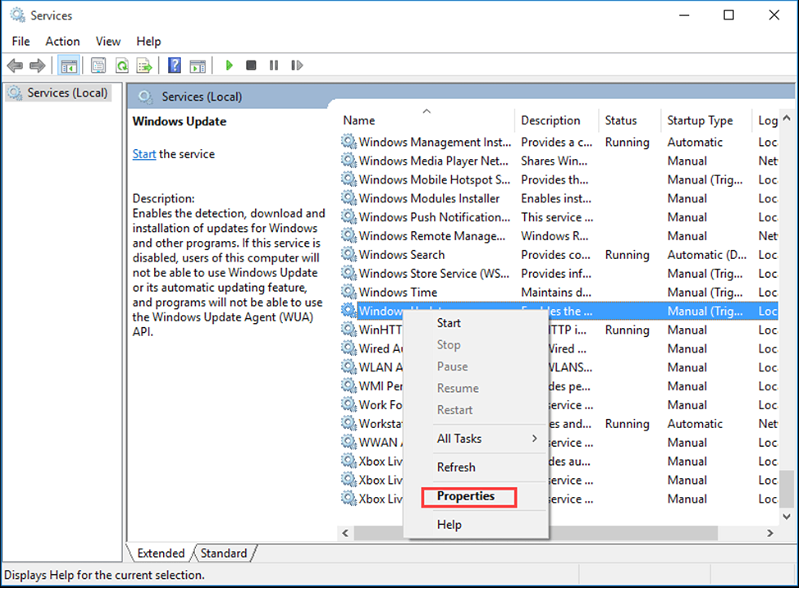
ขั้นตอนที่ 4 : หากไม่ได้ใช้งาน ให้คลิกสองครั้งที่บริการและเลือกตัวเลือก อัตโนมัติ เป็น ประเภทการเริ่มต้น
ขั้นตอนที่ 5 : ในหน้าต่างถัดไป เลือก เริ่ม ตามด้วยคลิก นำไปใช้ คลิก ตกลง เพื่อดำเนินการให้เสร็จสิ้น
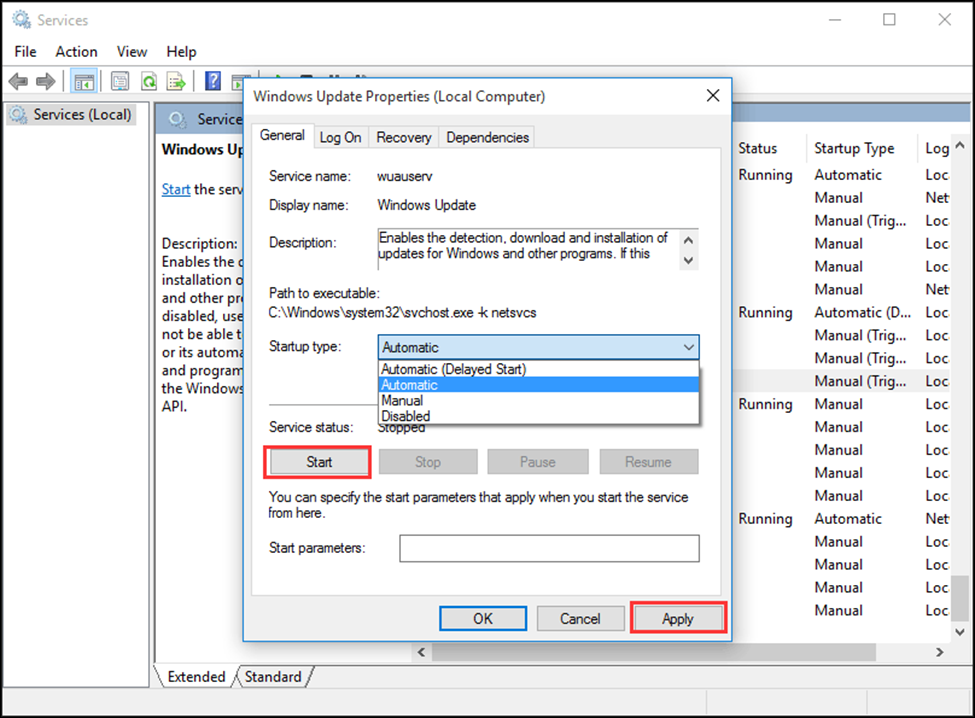
ถอนการติดตั้งและติดตั้ง Windows 10 ใหม่
การติดตั้ง Windows ใหม่ควรช่วยแก้ไขข้อผิดพลาดที่คุณได้รับบน Windows เนื่องจากการติดตั้งใหม่จะกู้คืนไฟล์ระบบกลับสู่สถานะเดิม ซึ่งอาจแก้ไขปัญหาได้ ดาวน์โหลดและติดตั้งการอัปเดตที่มีอยู่ทั้งหมดสำหรับ Windows เพื่อให้แน่ใจว่าคุณเรียกใช้ซอฟต์แวร์ที่ทันสมัยที่สุด
อัปเดต Windows อยู่เสมอ
อัปเดต Windows เป็นสิ่งจำเป็นสำหรับความปลอดภัยและประสิทธิภาพของคอมพิวเตอร์ของคุณ ด้วยการทำให้ระบบปฏิบัติการของคุณทันสมัยอยู่เสมอ คุณสามารถป้องกันไม่ให้เกิดข้อผิดพลาดในอนาคตบนพีซีของคุณได้ ซอฟต์แวร์ที่ล้าสมัยอาจทำให้คอมพิวเตอร์ของคุณเสี่ยงต่อมัลแวร์และภัยคุกคามด้านความปลอดภัยอื่นๆ ซอฟต์แวร์ที่ล้าสมัยอาจทำให้คอมพิวเตอร์ของคุณทำงานช้าและอาจทำให้เครื่องพังได้
การติดตั้งการอัปเดตล่าสุดสำหรับ Windows เป็นสิ่งสำคัญเพื่อให้คอมพิวเตอร์ของคุณทำงานได้อย่างราบรื่น โดยทั่วไปแล้วการอัปเดตจะออกเป็นประจำ ดังนั้นจึงเป็นเรื่องสำคัญที่จะต้องติดตามกำหนดการเผยแพร่และติดตั้งการอัปเดตทันทีที่พร้อมใช้งาน โดยทั่วไป คุณสามารถดูกำหนดการอัปเดตระบบปฏิบัติการของคุณได้จากเว็บไซต์ของผู้ผลิต
หากคุณเปิดใช้งานอัตโนมัติการอัปเดตจะถูกติดตั้งโดยอัตโนมัติเมื่อพร้อมใช้งาน หากคุณไม่ได้เปิดใช้งานการอัปเดตอัตโนมัติ คุณสามารถติดตั้งการอัปเดตด้วยตนเองโดยไปที่เว็บไซต์ของผู้ผลิตและดาวน์โหลดไฟล์อัปเดตล่าสุด เมื่อคุณดาวน์โหลดไฟล์อัปเดตแล้ว ให้ดับเบิลคลิกเพื่อติดตั้ง
การอัปเดตบางอย่างมีขนาดเล็กและมีการเปลี่ยนแปลงเพียงเล็กน้อย ในขณะที่การอัปเดตอื่นๆ มีขนาดใหญ่กว่าและมีการเปลี่ยนแปลงที่สำคัญกว่า การอ่านบันทึกย่อประจำรุ่นสำหรับการอัปเดตแต่ละครั้งก่อนการติดตั้งเป็นสิ่งสำคัญเพื่อให้แน่ใจว่าคุณเข้าใจว่าจะมีการเปลี่ยนแปลงอะไรบ้างในระบบของคุณ
คำถามที่พบบ่อยเกี่ยวกับข้อผิดพลาด 0x80072f8f 0x20000
การตั้งค่าอินเทอร์เน็ตของฉันอาจทำให้ รหัสข้อผิดพลาด?
ใช่ การเชื่อมต่ออินเทอร์เน็ตและการตั้งค่าของคุณอาจทำให้เกิดรหัสข้อผิดพลาด หากคุณประสบปัญหาในการเชื่อมต่ออินเทอร์เน็ตหรือการโหลดบางเว็บไซต์ การตั้งค่าอินเทอร์เน็ตของคุณอาจเป็นปัญหา หากต้องการปรับการตั้งค่า คุณต้องเข้าไปที่การตั้งค่าเครือข่ายและเปลี่ยนแปลงการตั้งค่าพร็อกซีและ DNS
ฉันจะแก้ไขรหัสข้อผิดพลาด 0x80072f8f 0x20000 ได้อย่างไร
ก่อนอื่น คุณต้องตรวจสอบ การตั้งค่าอินเทอร์เน็ตของคุณเพื่อการเชื่อมต่อที่เสถียร เมื่อการเชื่อมต่อของคุณมีสัญญาณแรง คุณจะตรวจหาการอัปเดตล่าสุดสำหรับระบบปฏิบัติการ Windows ของคุณ หากทั้งสองขั้นตอนเสร็จสิ้น และคุณยังคงได้รับข้อความแสดงข้อผิดพลาด คุณอาจต้องถอนการติดตั้งแอปพลิเคชันของบุคคลที่สาม และติดตั้ง Windows ใหม่

