สารบัญ
ยินดีต้อนรับสู่คำแนะนำที่ครอบคลุมเกี่ยวกับการแก้ไขปัญหา NVIDIA Installer Cannot Continue ใน Windows 10 และ 11! หากคุณพบข้อความแสดงข้อผิดพลาดนี้ขณะพยายามติดตั้งหรืออัปเดตไดรเวอร์กราฟิก NVIDIA แสดงว่าคุณมาถูกที่แล้ว ปัญหาทั่วไปนี้อาจทำให้คุณหงุดหงิด แต่ไม่ต้องกังวล เราพร้อมช่วยคุณแก้ปัญหาด้วยคำแนะนำง่ายๆ ที่ทำตามได้ไม่ยาก
ในคู่มือนี้ เราจะสำรวจสาเหตุทั่วไปเบื้องหลัง ข้อความแสดงข้อผิดพลาดนี้และนำคุณไปสู่แนวทางแก้ไขทีละขั้นตอนเพื่อให้ไดรเวอร์กราฟิก NVIDIA ของคุณทำงานได้อย่างราบรื่น เราได้ออกแบบคู่มือนี้ให้ใช้งานง่าย โดยไม่คำนึงถึงความเชี่ยวชาญทางเทคนิคของคุณ ดังนั้นคุณจึงสามารถแก้ไขปัญหาได้อย่างมั่นใจและเพลิดเพลินกับความสามารถด้านกราฟิกเต็มรูปแบบของคอมพิวเตอร์ของคุณ
มาเจาะลึกและจัดการกับปัญหา “โปรแกรมติดตั้ง NVIDIA ไม่สามารถดำเนินการต่อได้” ” ข้อผิดพลาด เพื่อให้คุณสามารถกลับไปสู่ประสบการณ์การใช้คอมพิวเตอร์ที่ราบรื่นบนระบบ Windows 10 หรือ Windows 11 ของคุณ!
อย่าพลาด:
- การหมดเวลาของไดรเวอร์ AMD : 10 วิธีในการแก้ไขกราฟิกการ์ดของคุณ
สาเหตุทั่วไปสำหรับตัวติดตั้ง Nvidia ไม่สามารถดำเนินการต่อปัญหาได้
ข้อผิดพลาดของตัวติดตั้ง NVIDIA อาจเกิดขึ้นได้เมื่อพยายามติดตั้งหรืออัปเดตไดรเวอร์ NVIDIA ซึ่งส่งผลต่อประสิทธิภาพของระบบของคุณ และความเข้ากันได้กับฮาร์ดแวร์ เกม และแอปพลิเคชันเฉพาะ ส่วนนี้แสดงสาเหตุทั่วไปที่อยู่เบื้องหลังปัญหาโปรแกรมติดตั้ง NVIDIA และผลกระทบต่อการติดตั้งอย่างไรและติดตั้งไดรเวอร์ NVIDIA Graphics ใหม่อีกครั้ง
ถอนการติดตั้ง NVIDIA
ขั้นตอนที่ 1: กด Win + X และเลือก ตัวจัดการอุปกรณ์

ขั้นตอนที่ 2: คลิกที่ การ์ดแสดงผล คลิกขวาที่ไดรเวอร์ Nvidia ของคุณ แล้วเลือก ถอนการติดตั้งอุปกรณ์ .

ขั้นตอนที่ 3: เปิด แผงควบคุม และเลือก โปรแกรม & คุณสมบัติ .

ขั้นตอนที่ 4: ถอนการติดตั้งโปรแกรมทั้งหมดที่เกี่ยวข้องกับ Nvidia

ขั้นตอนที่ 5: รีสตาร์ท คอมพิวเตอร์ของคุณ. ระบบจะติดตั้งไดรเวอร์โดยอัตโนมัติ
ปิดใช้งานโปรแกรมป้องกันไวรัสชั่วคราว
หากคุณประสบปัญหาการติดตั้งไดรเวอร์ Game Ready ไม่สามารถดำเนินการต่อได้ ให้ปิดซอฟต์แวร์ป้องกันไวรัสหรือ Windows ของคุณชั่วคราว กองหลังอาจเป็นทางออก แม้ว่าสิ่งนี้อาจดูขัดกับสัญชาตญาณ แต่การติดตั้งไดรเวอร์ Nvidia อาจล้มเหลว อาจเป็นเพราะซอฟต์แวร์ป้องกันไวรัสของคุณปิดกั้นไฟล์การติดตั้ง
สิ่งนี้สามารถป้องกันไดรเวอร์จากการติดตั้งอย่างถูกต้อง การปิดซอฟต์แวร์ป้องกันไวรัสของคุณชั่วคราวอาจทำให้ไดรเวอร์ติดตั้งได้อย่างถูกต้อง อย่างไรก็ตาม อย่าลืมเปิดใช้งานซอฟต์แวร์อีกครั้งเมื่อติดตั้งสำเร็จแล้ว

อัปเดต Windows
ด้วยการอัปเดต Windows คุณจะมั่นใจได้ว่าส่วนประกอบที่จำเป็นทั้งหมดนั้น ทันสมัย ช่วยให้การติดตั้งไดรเวอร์ Nvidia ดำเนินต่อไปได้โดยไม่หยุดชะงัก การอัปเดต Windows มีความสำคัญต่อทำให้คอมพิวเตอร์และฮาร์ดแวร์ทำงานได้อย่างราบรื่น
เมื่อฮาร์ดแวร์ทำงานไม่ถูกต้อง มักเป็นผลมาจากไดรเวอร์ที่ล้าสมัย เมื่อไดรเวอร์ Nvidia ไม่ติดตั้ง การอัปเดต Windows สามารถช่วยแก้ไขปัญหาได้ การอัปเดต Windows มักจะมีการอัปเดตไดรเวอร์ที่สำคัญที่ช่วยให้ฮาร์ดแวร์ของคุณทำงานได้อย่างถูกต้อง
ขั้นตอนที่ 1: กด ชนะ + I เพื่อเปิด การตั้งค่า Windows และคลิก อัปเดต & ความปลอดภัย

ขั้นตอนที่ 2: เลือก Windows Update และคลิกปุ่ม ตรวจสอบการอัปเดต

ขั้นตอนที่ 3: ดาวน์โหลดและติดตั้งการอัปเดตล่าสุด หากมี
ลบไดรเวอร์เก่าโดยใช้โปรแกรมถอนการติดตั้งไดรเวอร์จอแสดงผล
หลังจากอัปเดต Windows ของคุณแล้ว การลบไดรเวอร์เก่าเป็นอีกวิธีที่มีประสิทธิภาพในการแก้ไขปัญหาไดรเวอร์ Nvidia ที่ไม่ได้ติดตั้ง เนื่องจากอาจมีข้อขัดแย้งระหว่างไดรเวอร์ใหม่และเวอร์ชันเก่าของไดรเวอร์เดียวกันที่ติดตั้งไว้แล้วในระบบของคุณ
การลบไดรเวอร์เก่าสามารถช่วยขจัดข้อขัดแย้งเหล่านี้และทำให้ไดรเวอร์ใหม่สามารถ ติดตั้ง. การลบไดรเวอร์เก่ายังสามารถช่วยลดความยุ่งเหยิงของระบบ เพิ่มพื้นที่ดิสก์ และปรับปรุงประสิทธิภาพของระบบ
ขั้นตอนที่ 1: ดาวน์โหลด DDU และติดตั้ง
ขั้นตอน 2: กด ชนะ + I > อัปเดต & ความปลอดภัย > การกู้คืน > การเริ่มต้นขั้นสูง > เริ่มต้นใหม่ทันที

ขั้นตอน3: เลือก แก้ไขปัญหา > ตัวเลือกขั้นสูง > การตั้งค่าเริ่มต้น > รีสตาร์ท .

ขั้นตอนที่ 4: กด F4 เพื่อบู๊ตเข้าสู่ เซฟโหมด และเรียกใช้ DDU ยูทิลิตี้

ขั้นตอนที่ 5: ตรวจสอบตัวเลือกทั้งหมดภายใต้ ตัวเลือกเฉพาะของ NVIDIA ในหน้าต่างตัวเลือก .
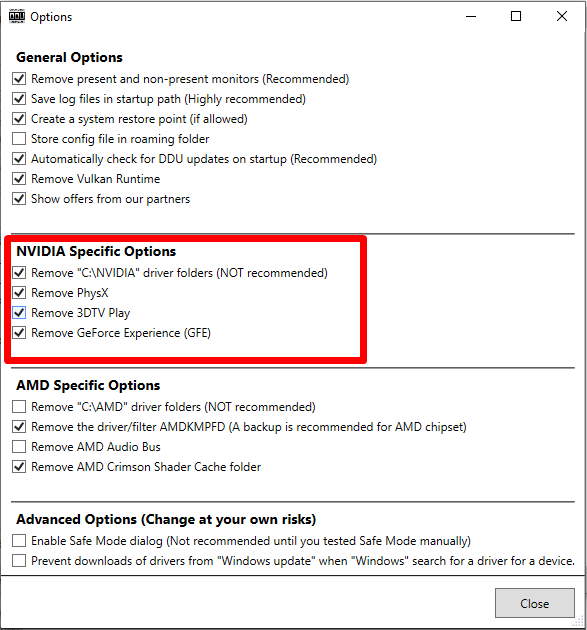
ขั้นตอนที่ 6: คลิกเมนูแบบเลื่อนลง เลือกประเภทอุปกรณ์ และเลือก GPU

ขั้นตอนที่ 7: คลิกเมนูแบบเลื่อนลงของแบรนด์และเลือก NVIDIA

ขั้นตอนที่ 8: คลิกปุ่ม ล้างข้อมูลและรีสตาร์ท ปุ่ม

ขั้นตอนที่ 9: DDU จะสร้างจุดคืนค่าเพื่อให้คุณเลิกทำการเปลี่ยนแปลงได้ในภายหลัง
ขั้นตอนที่ 10: รอให้กระบวนการถอนการติดตั้งเสร็จสิ้นและรีสตาร์ทคอมพิวเตอร์ของคุณ
ตรวจสอบพื้นที่เก็บข้อมูล
หากคุณพบข้อความแสดงข้อผิดพลาดเมื่อพยายามติดตั้งไดรเวอร์กราฟิก NVIDIA ที่ระบุว่า “ การติดตั้งไม่สามารถดำเนินการต่อได้ ” อาจเป็นเพราะพื้นที่เก็บข้อมูลบนคอมพิวเตอร์ของคุณไม่เพียงพอ
ปัญหาต่างๆ รวมถึงฮาร์ดไดรฟ์เต็ม ดิสก์ที่แยกส่วน หรือจำนวน RAM ไม่เพียงพอ อาจทำให้เกิดข้อผิดพลาดนี้ได้ . ในการแก้ไขปัญหานี้ คุณต้องตรวจสอบพื้นที่เก็บข้อมูลของคุณและตรวจสอบให้แน่ใจว่าคอมพิวเตอร์ของคุณมีพื้นที่ว่างเพียงพอสำหรับติดตั้งไดรเวอร์
ติดตั้งแอป GeForce Experience อีกครั้ง
หากคุณมีปัญหากับการติดตั้ง Nvidia ไม่สามารถดำเนินการต่อได้ การติดตั้งแอปพลิเคชัน Geforce Experience ใหม่อาจเป็น aทางออกที่ดี Geforce Experience เป็นแอปพลิเคชั่นฟรีจาก Nvidia ที่ให้คุณอัปเดตไดรเวอร์การ์ดแสดงผลของคุณ ปรับแต่งการตั้งค่าเกมของคุณให้เหมาะสม และบันทึกและแบ่งปันช่วงเวลาการเล่นเกมที่ยิ่งใหญ่ที่สุดของคุณ การติดตั้ง Geforce Experience ใหม่อาจช่วยแก้ไขปัญหาการติดตั้ง Nvidia ของคุณไม่สามารถดำเนินการต่อได้
ขั้นตอนที่ 1: เปิด แผงควบคุม และเลือก โปรแกรมและคุณลักษณะ .

ขั้นตอนที่ 2: เลื่อนลงและค้นหา Nvidia Geforce Experience .
ขั้นตอนที่ 3: คลิกที่แอปและ เลือกถอนการติดตั้ง .
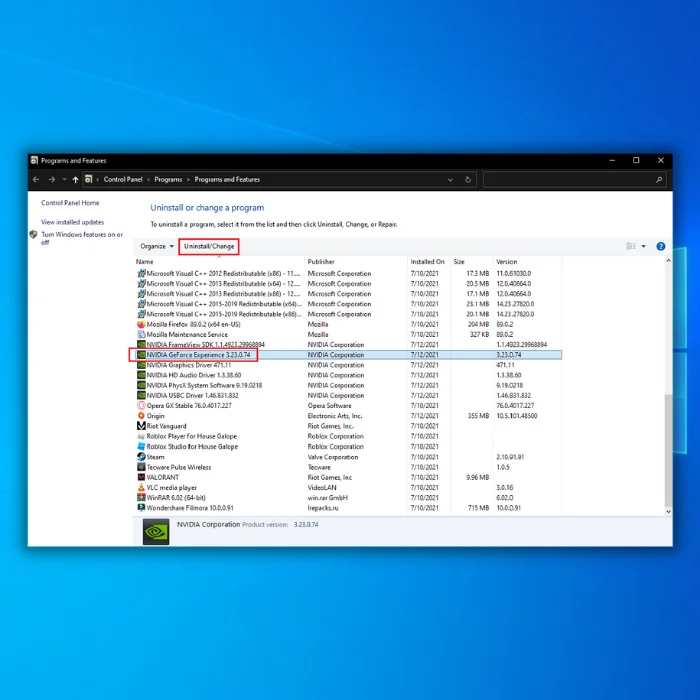
ขั้นตอนที่ 4: หลังจากถอนการติดตั้ง ให้ดาวน์โหลด Geforce Experience จากเว็บไซต์อย่างเป็นทางการของ Nvidia
กระบวนการ- ฮาร์ดแวร์ที่เข้ากันไม่ได้: สาเหตุที่พบบ่อยที่สุดประการหนึ่งที่ทำให้โปรแกรมติดตั้ง NVIDIA ล้มเหลวคือฮาร์ดแวร์ที่เข้ากันไม่ได้ ส่วนใหญ่เมื่อพยายามติดตั้งไดรเวอร์สำหรับการ์ดแสดงผลที่ไม่รองรับ โปรแกรมติดตั้ง NVIDIA ตรวจสอบให้แน่ใจเสมอว่าแพ็คเกจไดรเวอร์ที่คุณพยายามติดตั้งนั้นตรงกับรุ่น GPU ของคุณ และตรวจสอบข้อมูลความเข้ากันได้ในเว็บไซต์ NVIDIA
- ระบบปฏิบัติการ Windows ที่ล้าสมัย: การอัปเดต Windows เป็นประจำช่วยให้มั่นใจได้ถึงการติดตั้งที่ราบรื่นและความเข้ากันได้ ด้วยไดรเวอร์ NVIDIA Windows เวอร์ชันที่ล้าสมัยอาจขาดองค์ประกอบที่จำเป็นหรือมีข้อขัดแย้งกับไดรเวอร์ NVIDIA ทำให้ตัวติดตั้งล้มเหลว ตรวจสอบให้แน่ใจว่าได้อัปเดตระบบปฏิบัติการ Windows ของคุณเป็นเวอร์ชันล่าสุดแล้ว
- ไดรเวอร์ไม่ถูกต้องหรือติดตั้งล่วงหน้า: ไดรเวอร์ใดๆ ที่ขัดแย้ง ไม่ถูกต้อง หรือล้าสมัยสามารถขัดขวางกระบวนการติดตั้งของ NVIDIA โดยทำให้เกิดความขัดแย้งระหว่าง การติดตั้ง. ในกรณีดังกล่าว การถอนการติดตั้งไดรเวอร์การ์ดแสดงผลปัจจุบันและทำการติดตั้งใหม่ทั้งหมดสามารถแก้ไขปัญหาได้
- ไฟล์ตัวติดตั้งเสียหาย: ไฟล์ตัวติดตั้งเสียหายหรือการดาวน์โหลดไม่สมบูรณ์อาจทำให้ตัวติดตั้ง NVIDIA ล้มเหลว เพื่อดำเนินกระบวนการติดตั้ง เพื่อแก้ไขปัญหานี้ ให้ดาวน์โหลดโปรแกรมติดตั้งอีกครั้งจากแหล่งที่เชื่อถือได้ เช่น เว็บไซต์อย่างเป็นทางการของ NVIDIA
- ทรัพยากรระบบไม่เพียงพอ: โปรแกรมติดตั้ง NVIDIA ต้องการทรัพยากรระบบบางอย่าง เช่น พื้นที่ว่างในการจัดเก็บและหน่วยความจำเพื่อให้การติดตั้งสำเร็จ ทรัพยากรไม่เพียงพออาจทำให้โปรแกรมติดตั้งพบข้อผิดพลาดและล้มเหลวในกระบวนการ ตรวจสอบให้แน่ใจว่าระบบของคุณมีทรัพยากรเพียงพอก่อนเริ่มการติดตั้ง
- การรบกวนไวรัสหรือไฟร์วอลล์: ซอฟต์แวร์รักษาความปลอดภัย เช่น โปรแกรมป้องกันไวรัสและไฟร์วอลล์อาจตรวจพบและบล็อกโปรแกรมติดตั้ง NVIDIA โดยพิจารณาว่าอาจเป็นอันตราย . การปิดใช้งานโปรแกรมรักษาความปลอดภัยดังกล่าวชั่วคราวระหว่างการติดตั้งสามารถแก้ไขปัญหาได้ อย่าลืมเปิดใช้งานซอฟต์แวร์รักษาความปลอดภัยของคุณอีกครั้งเมื่อการติดตั้งสำเร็จ
- ความขัดแย้งของซอฟต์แวร์ของบุคคลที่สาม: ซอฟต์แวร์หรือแอปพลิเคชันของบุคคลที่สามบางตัวอาจขัดแย้งกับโปรแกรมติดตั้ง NVIDIA ทำให้การติดตั้งไม่สามารถดำเนินการได้อย่างถูกต้อง . การระบุและปิดใช้งานหรือถอนการติดตั้งซอฟต์แวร์ดังกล่าวสามารถช่วยแก้ไขปัญหาและอำนวยความสะดวกในการติดตั้งได้อย่างราบรื่น
เพื่อหลีกเลี่ยงปัญหา “NVIDIA Installer Cannot Continue” ตรวจสอบให้แน่ใจว่าระบบของคุณตรงตามข้อกำหนดฮาร์ดแวร์และซอฟต์แวร์ขั้นต่ำสำหรับ NVIDIA ไดรเวอร์ อัปเดต Windows อยู่เสมอ ถอนการติดตั้งไดรเวอร์ที่ขัดแย้งกัน และดาวน์โหลดตัวติดตั้งจากแหล่งที่เชื่อถือได้ รักษาทรัพยากรระบบที่เหมาะสม และหากจำเป็น ให้ปิดการรักษาความปลอดภัยและซอฟต์แวร์ที่ขัดแย้งกันชั่วคราวเพื่อให้การติดตั้งสำเร็จ
อัปเดตไดรเวอร์กราฟิกโดยอัตโนมัติ
อัปเดตไดรเวอร์การ์ดแสดงผล Nvidia ได้แก้ไขปัญหาการติดตั้งหลายอย่าง รวมถึงการติดตั้งไดรเวอร์ Nvidia ไม่สามารถดำเนินการต่อได้ เมื่ออัปเดตไดรเวอร์ คุณจะมั่นใจได้ว่าการ์ดกราฟิกของคุณใช้ซอฟต์แวร์เวอร์ชันล่าสุด ซึ่งสามารถปรับปรุงประสิทธิภาพและความเสถียรได้ การอัปเดตไดรเวอร์ของคุณสามารถแก้ไขปัญหาความเข้ากันได้ที่ทำให้เกิดข้อผิดพลาดในการติดตั้ง
ขั้นตอนที่ 1: กด Win + X และเลือก ตัวจัดการอุปกรณ์

ขั้นตอนที่ 2: คลิกที่ การ์ดแสดงผล คลิกขวาที่ไดรเวอร์การ์ดกราฟิก Nvidia ของคุณ แล้วเลือก อัปเดตไดรเวอร์

ขั้นตอนที่ 3: เลือก ค้นหาซอฟต์แวร์ไดรเวอร์ที่อัปเดตโดยอัตโนมัติ

ขั้นตอนที่ 4: มัน จะค้นหาไดรเวอร์กราฟิกล่าสุดทางออนไลน์จาก Windows Update และติดตั้งลงในคอมพิวเตอร์ของคุณ
อัปเดตไดรเวอร์การ์ดแสดงผล Nvidia ด้วยตนเอง
การอัปเดตไดรเวอร์การ์ดแสดงผล Nvidia ด้วยตนเองคือ วิธีที่ยอดเยี่ยมในการแก้ไขการติดตั้ง Nvidia ไม่สามารถดำเนินการต่อได้ ปัญหานี้มักเกิดขึ้นเมื่อตัวติดตั้ง Windows Nvidia ล้าสมัยหรือเข้ากันไม่ได้กับระบบหรือฮาร์ดแวร์ของคุณ
การอัปเดตไดรเวอร์ด้วยตนเองจะช่วยให้คุณมั่นใจได้ว่าไดรเวอร์นั้นเป็นเวอร์ชันล่าสุดและเข้ากันได้กับระบบของคุณ . ซึ่งสามารถช่วยแก้ไขปัญหาความเข้ากันได้หรือประสิทธิภาพ และปรับปรุงความเสถียรและประสิทธิภาพโดยรวมของระบบของคุณ
ขั้นตอนที่ 1: ไปที่หน้าดาวน์โหลดของ NVIDIA และเลือกฐานไดรเวอร์ที่เหมาะสมระบบปฏิบัติการ
ขั้นตอนที่ 2: คลิกที่เมนูแบบเลื่อนลง ประเภทการดาวน์โหลด และเลือกประเภทไดรเวอร์เวอร์ชันที่คุณต้องการ
- ไดรเวอร์ Geforce Game Ready ดีที่สุดสำหรับการเล่นเกม
- ไดรเวอร์ Studio มีไว้สำหรับการออกแบบ เช่น ภาพเคลื่อนไหว วิดีโอ และการแก้ไขภาพ

ขั้นตอนที่ 3: คลิกปุ่ม ค้นหา
ขั้นตอนที่ 4: คลิกปุ่ม ดาวน์โหลด เพื่อดาวน์โหลด ไดรเวอร์ Geforce Game Ready

ขั้นตอนที่ 5: กด Win + X เพื่อเลือก ตัวจัดการอุปกรณ์

ขั้นตอนที่ 6: คลิกที่ การ์ดแสดงผล คลิกขวาที่ไดรเวอร์การ์ดแสดงผล Nvidia ของคุณ แล้วเลือก อัปเดตไดรเวอร์

ขั้นตอนที่ 7: ในหน้าต่างอัปเดตไดรเวอร์ ให้เลือก เรียกดูคอมพิวเตอร์ของฉันเพื่อหาซอฟต์แวร์ไดรเวอร์ .

ขั้นตอนที่ 8: เรียกดูและเลือกไดรเวอร์ที่คุณเพิ่งดาวน์โหลดจากหน้าดาวน์โหลดของ Nvidia คลิกปุ่ม ถัดไป และปฏิบัติตาม คำแนะนำบนหน้าจอ เพื่อสิ้นสุดกระบวนการติดตั้ง
ขั้นตอนที่ 9: รีสตาร์ทคอมพิวเตอร์และติดตั้ง ไดรเวอร์ NVIDIA บนพีซีของคุณ
เริ่มบริการ Nvidia ใหม่
หากคุณพยายามติดตั้งไดรเวอร์กราฟิก Nvidia และได้รับข้อความแสดงข้อผิดพลาดการติดตั้ง Nvidia ไม่สามารถดำเนินการต่อได้ ให้เริ่มบริการ Nvidia ใหม่ อาจเป็นการแก้ไขที่อาจเกิดขึ้นได้ การรีสตาร์ทบริการ Nvidia สามารถช่วยแก้ไขข้อขัดแย้งกับบริการ Windows ทำให้การติดตั้งเสร็จสมบูรณ์เรียบร้อยแล้ว
ขั้นตอนที่ 1: กด Win + R พิมพ์ services.msc, แล้วกด Enter

ขั้นตอนที่ 2: เลื่อนลงและค้นหา Nvidia บริการต่างๆ
ขั้นตอนที่ 3: คลิกขวาและเลือก รีสตาร์ท .

ขั้นตอนที่ 4: รีสตาร์ทคอมพิวเตอร์ของคุณ จำเป็นต้องรีสตาร์ทระบบหากข้อความแสดงข้อผิดพลาดทั้งหมดระบุว่าตัวติดตั้ง NVIDIA ไม่สามารถดำเนินการต่อได้ .
สิ้นสุดกระบวนการของ Nvidia
การปิดกระบวนการของ Nvidia ในตัวจัดการงานสามารถช่วยแก้ไขปัญหาได้ และปล่อยให้การติดตั้งดำเนินต่อไป เป็นโซลูชันที่ค่อนข้างง่ายและรวดเร็วที่สามารถช่วยให้คุณกลับไปใช้กราฟิกการ์ด Nvidia ได้โดยไม่มีปัญหาใดๆ เพิ่มเติม
ขั้นตอนที่ 1: กด CTRL + SHIFT + ESC เพื่อเปิด ตัวจัดการงาน
ขั้นตอนที่ 2: ไปที่แท็บ กระบวนการ เลือกกระบวนการของ Nvidia และคลิกปุ่ม สิ้นสุดงาน ปุ่ม

เพิ่ม ID อุปกรณ์ด้วยตนเองในไฟล์ตั้งค่า INF
ขั้นตอนที่ 1: กด ชนะ + X แล้วเลือก Device Manager.

ขั้นตอนที่ 2: คลิกที่ Display Adapters, คลิกขวาที่ ไดรเวอร์กราฟิก NVIDIA และเลือก คุณสมบัติ

ขั้นตอนที่ 3: ในหน้าต่างคุณสมบัติ ไปที่ รายละเอียด แท็บ
ขั้นตอนที่ 4: คลิกเมนูแบบเลื่อนลง คุณสมบัติ และเลือก รหัสฮาร์ดแวร์

ขั้นตอนที่ 5: รหัสหลัง VEN คือ รหัสผู้ขาย และรหัสหลัง DEV คือ อุปกรณ์รหัส .
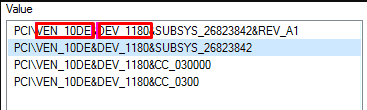
ขั้นตอนที่ 6: นำทางไปยังไดเร็กทอรีการติดตั้ง NVIDIA:
C:\NVIDIA\DisplayDriver\355.82\Win10_64\ International\Display.Driver
ขั้นตอนที่ 7: โฟลเดอร์ประกอบด้วย INF ไฟล์:
nvaa.inf
nvaci.inf
nvami.inf
nvaoi.inf
<0 nvbli.infnvdmi.inf
ขั้นตอนที่ 8: สร้างสำเนาสำรองของ INF ไฟล์
ขั้นตอนที่ 9: เลือกไฟล์ INF ใดๆ และเปิดในโปรแกรมแก้ไขข้อความ
ขั้นตอนที่ 10: เลื่อนลงมาและคุณจะเห็นสิ่งนี้:
[NVIDIA_SetA_Devices.NTamd64.10.0]
%NVIDIA_DEV.06CA.048F.1028 % = Section001, PCI\VEN_10DE&DEV_06CA&SUBSYS_048F1028
%NVIDIA_DEV.06CA.0490.1028% = Section002, PCI\VEN_10DE&DEV_06CA&SUBSYS_04901028
%NVIDIA_DEV.06DA.081A.1028% = Section003, PCI\VEN_10DE&DEV_06DA&SUBSYS_081A1028
%NVIDIA_DEV.0DCD.0491.1028% = Section004, PCI\VEN_10DE&DEV_0DCD&S UBSYS_04911028
%NVIDIA_DEV.0DCD.04B7.1028% = Section005, PCI\VEN_10DE&DEV_0DCD&SUBSYS_04B71028
ขั้นตอนที่ 11: เลื่อน dทำซ้ำ รหัสผู้ขายและอุปกรณ์ของคุณ
ขั้นตอนที่ 12: ทำซ้ำขั้นตอนข้างต้นจนกว่าคุณจะไม่พบรายการที่ตรงกันในไฟล์ข้างต้นทั้งหมด
ขั้นตอนที่ 13: เมื่อคุณพบส่วนที่คล้ายกันแล้ว ให้ลองสร้างคีย์ที่ตรงกัน ตัวอย่างเช่น เส้นทางอินสแตนซ์ของอุปกรณ์ของฉันเป็น:
PCI\VEN_10DE&DEV_0FD1&SUBSYS_05781028
คีย์จะเป็น %NVIDIA_DEV.0FD1.0566.1028% = Section029, PCI\VEN_10DE&DEV_0FD1& SUBSYS_05781028
ขั้นตอนนี้14: แทรกในส่วนนี้ และควรมีลักษณะดังนี้:
%NVIDIA_DEV.0FD1.0566.1028% = Section029, PCI\ VEN_10DE&DEV_0FD1&SUBSYS_05781028
%NVIDIA_DEV.0FD1.0578.1028% = Section030, PCI\VEN_10DE&DEV_0FD1&SUBSYS_056 It28
ขั้นตอนที่ 15: เลื่อนลงไปที่ส่วน [Strings] ; ซึ่งจะมีลักษณะดังนี้:
[Strings] DiskID1 = “NVIDIA Windows 10 (64 bit) Driver Library Installation Disk 1” NVIDIA = “NVIDIA” NVIDIA_A = “NVIDIA” NVIDIA_DEV.06CA.048F.1028 = “ NVIDIA GeForce GTX 480M” NVIDIA_DEV.06CA.0490.1028 = “NVIDIA GeForce GTX 480M” NVIDIA_DEV.06DA.081A.1028 = “NVIDIA Quadro 5000M” NVIDIA_DEV.0DCD.0491.1028 = “NVIDIA GeForce GT 555M” NVIDIA_DEV.0DCD.04B7.1028 = “NVIDIA GeForce GT 555M ” NVIDIA_DEV.0DCD.04B8.1028 = “NVIDIA GeForce GT 555M ” NVIDIA_DEV.0DD1.02A2.1028 = “NVIDIA GeForce GTX 460M” NVIDIA_DEV.0DD1.048F.1028 = “NVIDIA GeForce GTX 460M ” NVIDIA_DEV 0DD1.0490.1028 =“ NVIDIA GEFORCE GTX 460M” NVIDIA_DEV.0DD1.0491.1028 =“ NVIDIA GEFORCE GTX 460M” NVIDIA_DEV.0D1.04B9.1028 =“ NVIDIA 1028 =“ Nvidia GeForce GTX 460M”
ขั้นตอนที่ 16: เพิ่มบรรทัดสำหรับการ์ดวิดีโอของคุณ
NVIDIA_DEV.0FC6.068B.1028 = “NVIDIAGeForce GTX 650” NVIDIA_DEV.0FD1.0578.1028 = “NVIDIA GeForce GT 650M” NVIDIA_DEV.0FD2.054F.1028 = “NVIDIA GeForce GT 640M” NVIDIA_DEV.0FD2.055F.1028 = “NVIDIA GeForce GT 640M “
ขั้นตอนที่ 17: บันทึกไฟล์และเรียกใช้ Setup.exe จากเส้นทางต่อไปนี้:
C:\NVIDIA\DisplayDriver\355.82\Win10_64\International
เปลี่ยนชื่อโฟลเดอร์กราฟิก Nvidia
การเปลี่ยนชื่อโฟลเดอร์เป็นวิธีที่ง่ายและมีประสิทธิภาพในการแก้ไขปัญหาการติดตั้ง Nvidia ไม่สามารถดำเนินต่อไปได้ ความขัดแย้งระหว่างไดรเวอร์ Nvidia และซอฟต์แวร์อื่นๆ เช่น โปรแกรมป้องกันไวรัส มักทำให้เกิดปัญหานี้ การเปลี่ยนชื่อโฟลเดอร์ที่มีไดรเวอร์ Nvidia สามารถช่วยแก้ไขข้อขัดแย้ง ทำให้สามารถติดตั้งไดรเวอร์ Nvidia ได้อย่างถูกต้อง
ขั้นตอนที่ 1: ไปที่ไดรฟ์ที่ติดตั้ง Windows ของคุณ

ขั้นตอนที่ 2: ค้นหาโฟลเดอร์ Program Files และเปิดขึ้นมา

ขั้นตอนที่ 3: เลื่อนลง เพื่อค้นหา โฟลเดอร์ Nvidia โฟลเดอร์นี้มักจะมีชื่อว่า NVIDIA Corporation
ขั้นตอนที่ 4: คลิกขวาที่โฟลเดอร์และเลือก เปลี่ยนชื่อ

ขั้นตอนที่ 5: ลองติดตั้งการ์ดกราฟิก NVIDIA ใหม่อีกครั้ง
เปิดใช้งานไดรเวอร์กราฟิก NVIDIA
ขั้นตอนที่ 1: กด Win + X และเลือก ตัวจัดการอุปกรณ์

ขั้นตอนที่ 2: คลิกที่ การ์ดแสดงผล คลิกขวาที่ไดรเวอร์การ์ดกราฟิก Nvidia ของคุณ แล้วเลือก เปิดใช้งาน

ขั้นตอนที่ 3: รีสตาร์ท

