สารบัญ
หนึ่งในเหตุผลที่ดีที่สุดที่ Windows 10 ได้รับความนิยมอย่างมากคือชุดเครื่องมือวินิจฉัยที่ช่วยให้คุณตรวจสอบปัญหาการเชื่อมต่อบนคอมพิวเตอร์ของคุณ เครื่องมือแก้ไขปัญหานี้จะแก้ไขข้อผิดพลาดที่ตรวจพบโดยอัตโนมัติ ดังนั้นคุณจึงสามารถเพลิดเพลินกับการใช้คอมพิวเตอร์ของคุณได้อย่างต่อเนื่อง ข้อผิดพลาด Windows ไม่สามารถตรวจพบการตั้งค่าพร็อกซีของเครือข่ายนี้โดยอัตโนมัติ เป็นปัญหาหนึ่งที่คุณอาจพบ
ข้อผิดพลาดนี้อาจมาพร้อมกับสัญญาณเตือนสีเหลืองบนชื่อเครือข่ายของคุณบนซิสเต็มเทรย์ที่ แถบงาน นอกจากนี้ เมื่อคุณคลิก คุณจะพบกับข้อความ “Windows ไม่สามารถตรวจหาการตั้งค่าพร็อกซีของเครือข่ายนี้โดยอัตโนมัติ”
หากคุณพบปัญหานี้ เป็นไปได้ว่าคุณไม่สามารถเข้าถึงอินเทอร์เน็ตหรือเข้าถึงอินเทอร์เน็ตได้ ช้ากว่าปกติ ข้อความนี้แจ้งว่าคุณมีปัญหากับการตั้งค่าพร็อกซีของเครือข่าย ไม่ว่ากรณีจะเป็นเช่นไร มันขัดขวางไม่ให้คุณทำกิจกรรมออนไลน์และอาจส่งผลกระทบต่อประสิทธิภาพการทำงานหรือโรงเรียนของคุณ
อะไรเป็นสาเหตุที่ทำให้ Windows ไม่สามารถตรวจพบข้อผิดพลาดการตั้งค่าพร็อกซีของเครือข่ายนี้โดยอัตโนมัติ
“Windows สามารถ ตรวจไม่พบการตั้งค่าพร็อกซีของเครือข่ายนี้โดยอัตโนมัติ” เป็นปัญหาที่มักเกิดจากการเปลี่ยนแปลงการตั้งค่าพร็อกซีของคุณ คุณอาจเพิ่มโปรแกรมที่เป็นอันตราย มัลแวร์ หรือโทรจันโดยไม่ได้ตั้งใจเมื่อคุณสร้างการเปลี่ยนแปลง และไวรัสเหล่านี้มักจะนำไปสู่การเปลี่ยนแปลงในการตั้งค่าเครือข่ายของคุณ
ก่อนอื่น ควรทำความเข้าใจการตั้งค่าพร็อกซี พร็อกซีคือเซิร์ฟเวอร์ที่ทำหน้าที่เป็นตัวกลางสำหรับคำขอการเชื่อมต่อ เมื่อเชื่อมต่อแล้ว ผู้ใช้จะไม่เปิดเผยตัวตน ตัวเลือกนี้ยังสามารถข้ามการบล็อกของที่อยู่ IP หรือเมื่อไม่อนุญาตให้เข้าถึงสำหรับ IP ที่ระบุ กล่าวโดยย่อ พร็อกซีนั้นคล้ายกับวิธีการทำงานของ VPN
วันนี้ เราจะแสดงวิธีการบางอย่างที่คุณสามารถทำตามได้อย่างง่ายดายเพื่อลองและแก้ไขปัญหานี้บนคอมพิวเตอร์ Windows ของคุณ
เริ่มกันเลย
วิธีแก้ไข Windows ตรวจไม่พบการตั้งค่าพร็อกซีของเครือข่าย
วิธีที่ 1: ติดตั้งไดรเวอร์เครือข่ายใหม่
หากคุณประสบปัญหาการตั้งค่าพร็อกซีในคอมพิวเตอร์ สิ่งแรกที่คุณควรตรวจสอบคือไดรเวอร์เครือข่ายของคุณ ไดรเวอร์อุปกรณ์เป็นส่วนสำคัญของ Windows และ Windows ใช้เพื่อสื่อสารกับอุปกรณ์ของคุณ เช่น เครือข่ายและอะแดปเตอร์การ์ดไร้สาย
หากไดรเวอร์ของคุณล้าสมัยหรือเสียหาย คุณอาจพบปัญหานี้ใน Windows<3
ดูสิ่งนี้ด้วย: วิธีการแก้ไขความล้มเหลวของสถานะพลังงานของไดรเวอร์ใน Windows 10
ในการแก้ไขปัญหานี้ คุณสามารถลองติดตั้งไดรเวอร์เครือข่ายของคุณใหม่
ขั้นตอนที่ 1. กดแป้น Windows + S บนคอมพิวเตอร์ของคุณและค้นหา Device Manager.
ขั้นตอนที่ 2. หลังจากนั้น คลิก Open เพื่อเปิด Windows Device Manager.

ขั้นตอนที่ 3 ถัดไป คลิกที่ Network Adapters เพื่อขยาย
ขั้นตอนที่ 4 สุดท้าย คลิกขวาที่ปัจจุบันของคุณ อะแดปเตอร์เครือข่าย และเลือกถอนการติดตั้งอุปกรณ์
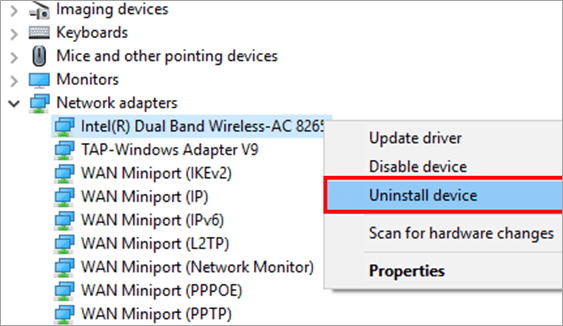
ตอนนี้ ให้รีสตาร์ทคอมพิวเตอร์ จากนั้น Windows จะติดตั้งไดรเวอร์ที่เหมาะสมที่สุดสำหรับอุปกรณ์ของคุณโดยอัตโนมัติ ลองเชื่อมต่อเครือข่ายของคุณอีกครั้งและดูว่าข้อความเตือนปัญหาการตั้งค่าพร็อกซีจะยังคงปรากฏบนคอมพิวเตอร์ของคุณหรือไม่
วิธีที่ 2: ใช้ Windows Network Troubleshooter
วิธีอื่นในการแก้ไขพร็อกซีเครือข่ายของคุณ ข้อผิดพลาดในการตั้งค่าคือการใช้เครื่องมือแก้ปัญหาของคุณ Windows มีตัวแก้ไขปัญหาในตัวที่คุณสามารถใช้ได้ทุกครั้งที่คุณประสบปัญหากับการเชื่อมต่อเครือข่ายของคุณ หากคุณไม่สะดวกใจที่จะกำหนดการตั้งค่าระบบด้วยตนเอง เครื่องมือแก้ปัญหาเครือข่ายคือเครื่องมือสำหรับคุณ
หากต้องการใช้เครื่องมือแก้ปัญหาเครือข่าย ให้ทำตามขั้นตอนด้านล่าง
ขั้นตอนที่ 1. กดปุ่ม Windows + S บนคอมพิวเตอร์ของคุณและค้นหาแผงควบคุม
ขั้นตอนที่ 2 หลังจากนั้น คลิกเปิดเพื่อเปิดแผงควบคุม
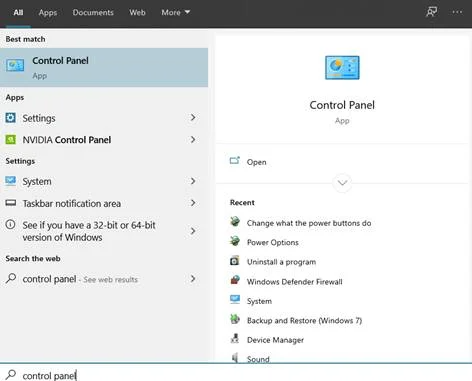
ขั้นตอนที่ 3 ถัดไป คลิกที่เครือข่ายและอินเทอร์เน็ต
ขั้นตอนที่ 4 ภายในการตั้งค่าเครือข่าย คลิกที่เครือข่ายและศูนย์แบ่งปัน
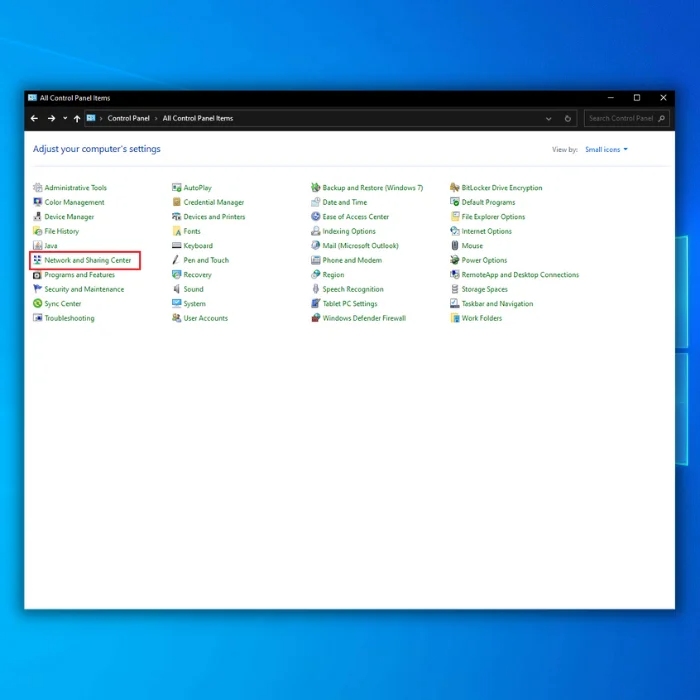
ขั้นตอนที่ 5 ตอนนี้ ให้คลิก Troubleshoot ปัญหา
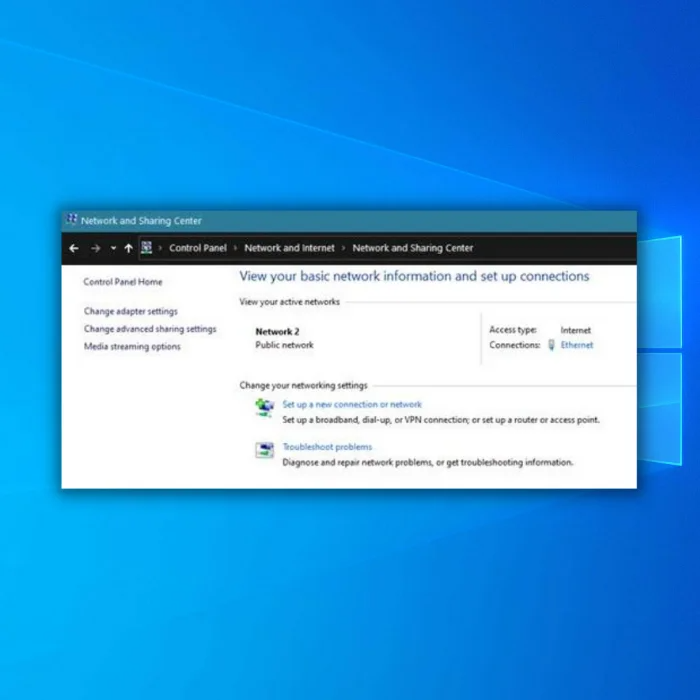
ขั้นตอนที่ 6 สุดท้าย ค้นหา Network Adapter จากรายการ อุปกรณ์ต่างๆ และคลิกที่ Run the Troubleshooter เพื่อวินิจฉัยปัญหาของคอมพิวเตอร์ของคุณ
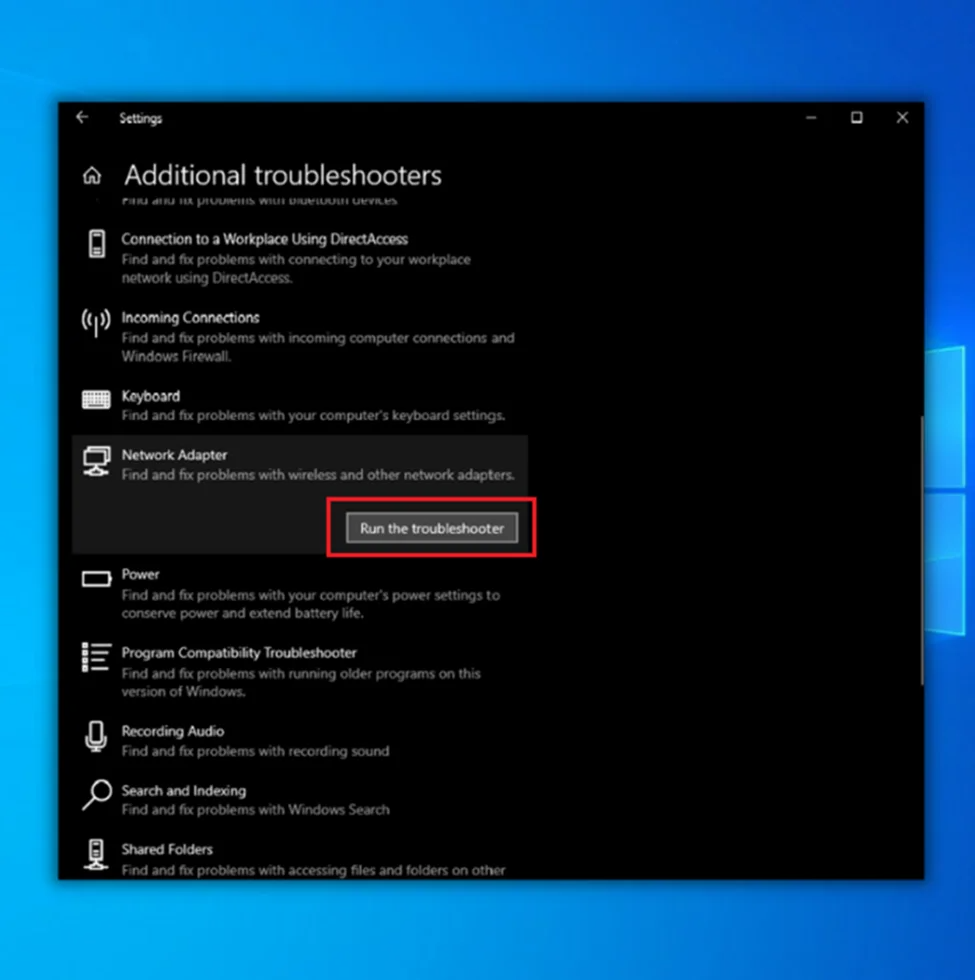
หลังจากนั้น โปรดรอให้ Windows Troubleshooter สแกนคอมพิวเตอร์ของคุณจนเสร็จสิ้นและรีสตาร์ทเครื่อง ตอนนี้เชื่อมต่อกับเครือข่ายของคุณและดูว่าปัญหาเกี่ยวกับการตั้งค่าพร็อกซีได้รับการแก้ไขแล้ว
วิธีที่ 3: ปิดใช้งานการตั้งค่าพร็อกซีเซิร์ฟเวอร์
ข้อความเตือนแสดงว่าเกิดข้อผิดพลาดในการตั้งค่าพร็อกซีของเครือข่าย เนื่องจาก Windows ไม่สามารถตรวจพบการตั้งค่าพร็อกซีเซิร์ฟเวอร์ของคุณ ตอนนี้คุณยังคงใช้การเชื่อมต่อเครือข่ายได้โดยไม่ต้องใช้พร็อกซีเซิร์ฟเวอร์ และอินเทอร์เน็ตของคุณจะยังคงใช้งานได้
คุณสามารถปิดใช้งานพร็อกซีเซิร์ฟเวอร์ชั่วคราวและดูว่าข้อความเตือนหายไปหรือไม่
ขั้นตอนที่ 1. กดปุ่ม Windows + I เพื่อเปิดการตั้งค่า Windows บนคอมพิวเตอร์ของคุณ
ขั้นตอนที่ 2. คลิกที่เครือข่าย & อินเทอร์เน็ต

ขั้นตอนที่ 3 ถัดไป คลิกที่แท็บ Proxy บนเมนูด้านข้าง
ขั้นตอนที่ 4 สุดท้าย ทำ ตรวจสอบให้แน่ใจว่าปิดการใช้งานการใช้พร็อกซีเซิร์ฟเวอร์ในการตั้งค่า Windows ของคุณ
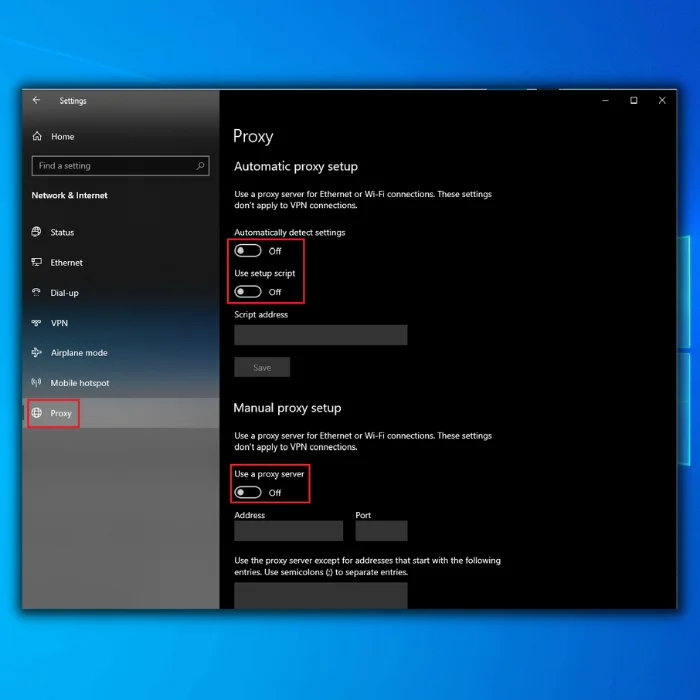
ตอนนี้ รีสตาร์ทคอมพิวเตอร์และดูว่าข้อความเตือนบนการเชื่อมต่อเครือข่ายของคุณหายไปหรือไม่
อย่างไรก็ตาม หาก ข้อความเตือนสีเหลืองยังคงปรากฏบนโลโก้การเชื่อมต่อเครือข่ายของคุณ คุณสามารถดำเนินการตามวิธีการต่อไปนี้ด้านล่างเพื่อลองและแก้ไขปัญหา
คุณอาจชอบ: ไฟล์ Hiberfil.sys คืออะไรใน Windows และฉันสามารถลบได้หรือไม่
วิธีที่ 4: ใช้คำสั่งรีเซ็ต Winsock
แคตตาล็อก Winsock เป็นอินเทอร์เฟซการเขียนโปรแกรมที่รับผิดชอบในการจัดการคำขออินพุตและเอาต์พุตจากแอปพลิเคชันอินเทอร์เน็ต ซึ่งอนุญาตให้โปรแกรมเหล่านี้ใช้การเชื่อมต่ออินเทอร์เน็ตของคุณ
เป็นไปได้ว่าส่วนประกอบบางอย่างอาจพบข้อผิดพลาดข้อผิดพลาดระหว่างรันไทม์ และคุณสามารถแก้ไขได้โดยเริ่มต้นคำสั่งรีเซ็ต Winsock โดยใช้พรอมต์คำสั่ง
ในการดำเนินการนี้ ให้ทำตามคำแนะนำทีละขั้นตอนด้านล่าง
ขั้นตอน 1. กดแป้น Windows + S บนคอมพิวเตอร์ของคุณและค้นหา Command Prompt
ขั้นตอนที่ 2 หลังจากนั้น คลิก Run as an Administrator เพื่อเปิด Command Prompt ด้วย สิทธิ์ของผู้ดูแลระบบ

ขั้นตอนที่ 3 ภายใน Command Prompt ให้พิมพ์ netsh winsock reset catalog และกด Enter เพื่อเริ่มกระบวนการ
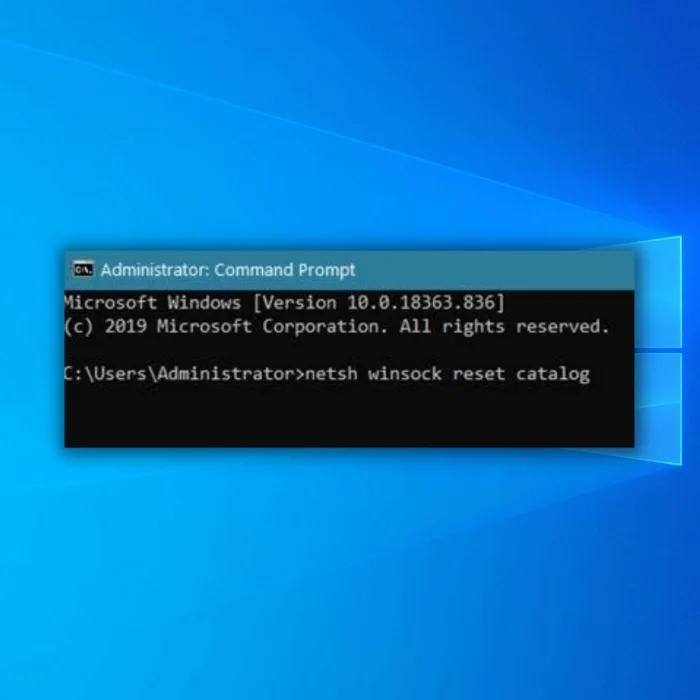
ตอนนี้ รอให้เสร็จสิ้น รีสตาร์ทคอมพิวเตอร์และตรวจสอบว่าข้อความเตือนบนโลโก้การเชื่อมต่ออินเทอร์เน็ตของคุณหายไปหรือไม่
วิธีที่ 5: รีเซ็ตการตั้งค่าเครือข่ายของคุณ
หากการเชื่อมต่ออินเทอร์เน็ตของคุณไม่ทำงาน อย่างถูกต้องและคุณพบข้อความเตือนบนคอมพิวเตอร์ของคุณ คุณอาจปรับแต่งการตั้งค่าเครือข่ายบางอย่างไม่ถูกต้อง หรือแอปพลิเคชันทำให้เกิดการเปลี่ยนแปลงในการตั้งค่าของคุณ ซึ่งทำให้เกิดปัญหาได้ ในการแก้ไขปัญหานี้ คุณสามารถลองรีเซ็ตการตั้งค่าการเชื่อมต่อเครือข่ายโดยทำตามขั้นตอนต่อไปนี้
ขั้นตอนที่ 1 กดปุ่ม Windows + I เพื่อเปิดการตั้งค่า Windows บนคอมพิวเตอร์ของคุณ
ขั้นตอนที่ 2 หลังจากนั้น คลิกที่ Network and Internet ภายในหน้าหลักของการตั้งค่า Windows

ขั้นตอนที่ 3 ถัดไป เลื่อนลง แล้วคลิกแท็บรีเซ็ตเครือข่าย

ขั้นตอนที่ 4 สุดท้าย คลิกปุ่มรีเซ็ตทันทีเพื่อรีเซ็ตการตั้งค่าของคุณกลับสู่สถานะเริ่มต้น

หลังจากนั้น ให้รีบูตเครื่องคอมพิวเตอร์และลองเชื่อมต่อกับการเชื่อมต่ออินเทอร์เน็ตปัจจุบันอีกครั้งเพื่อดูว่าข้อความเตือนจะยังคงเกิดขึ้นหรือไม่
ในทางกลับกัน ถ้า ปัญหายังคงเกิดขึ้นหลังจากรีเซ็ตการตั้งค่าเครือข่าย คุณสามารถลองทำวิธีสุดท้ายด้านล่างเพื่อพยายามแก้ไขปัญหากับคอมพิวเตอร์ของคุณ
วิธีที่ 6: เปิดใช้งานรับที่อยู่เซิร์ฟเวอร์ DNS โดยอัตโนมัติ
ขั้นตอนที่ 1 บนแป้นพิมพ์ กด Windows+R เมื่อกล่องโต้ตอบเรียกใช้เปิดขึ้น ให้พิมพ์ control แล้วกด Enter

ขั้นตอนที่ 2. คลิกที่เครือข่ายและอินเทอร์เน็ต เปิด Network and Sharing Center และไปที่ Change adapter settings.

ขั้นตอนที่ 3. ค้นหาการเชื่อมต่อเครือข่ายของคุณ คลิกขวา และเลือก Properties. เลือก Internet Protocol Version 4 (TCP/IPv4) แล้วคลิกปุ่ม Properties

ขั้นตอนที่ 4. เลือก Obtain DNS server address Automatic และคลิก OK เพื่อบันทึกการเปลี่ยนแปลง<3 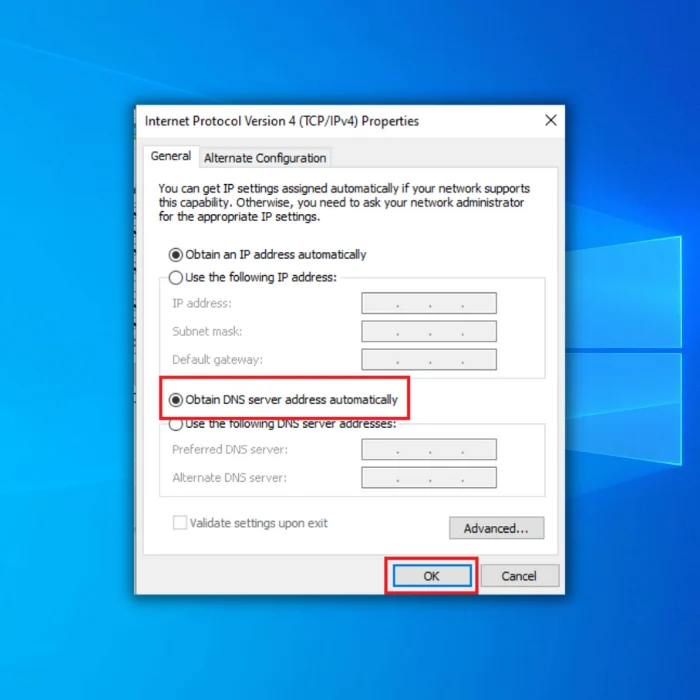
วิธีที่ 7: รีเซ็ตอะแดปเตอร์เครือข่ายของคุณ
ในการแก้ไขข้อผิดพลาดการตั้งค่าพร็อกซีเครือข่าย อาจเป็นไปได้ว่าอะแดปเตอร์เครือข่ายของคอมพิวเตอร์ของคุณพบจุดบกพร่องหรือข้อผิดพลาดชั่วคราวซึ่งทำให้ทำงานผิดปกติ ในการแก้ไขปัญหานี้ คุณสามารถลองปิดใช้งานและเปิดใช้งานอะแดปเตอร์เครือข่ายของคุณ
ตรวจสอบขั้นตอนด้านล่างเพื่อแนะนำคุณตลอดกระบวนการ
ขั้นตอนที่ 1: บนคอมพิวเตอร์ของคุณ ให้กดแป้น Windows + R บนแป้นพิมพ์เพื่อเปิดกล่องคำสั่งเรียกใช้
ขั้นตอนที่ 2: พิมพ์ ncpa.cpl ในกล่องคำสั่ง Run และคลิก OK

ขั้นตอนที่ 3: ตอนนี้ ภายในการตั้งค่าการเชื่อมต่อเครือข่าย ให้คลิกขวาที่อะแดปเตอร์เครือข่ายและ คลิกปิดใช้งาน
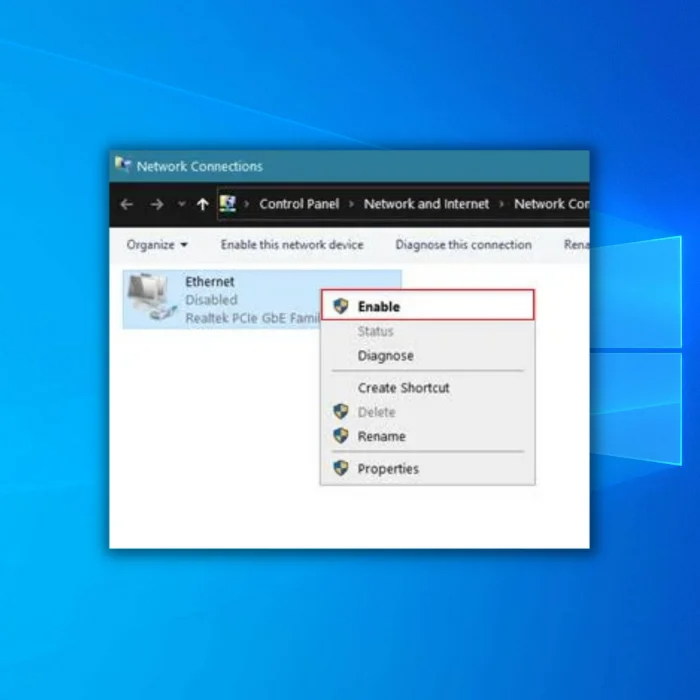
ขั้นตอนที่ 4: สุดท้าย คลิกขวาอีกครั้งที่อะแดปเตอร์เครือข่ายของคุณ แล้วคลิกเปิดใช้งานเพื่อดำเนินการตามขั้นตอนให้เสร็จสิ้น
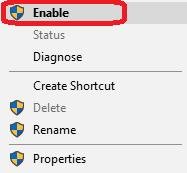
หลังจาก ให้รีสตาร์ทคอมพิวเตอร์และดูว่าข้อความเตือนบนไอคอนเครือข่ายหายไปแล้วหรือไม่
วิธีที่ 8: ทำการคืนค่าระบบ
สำหรับวิธีสุดท้าย คุณสามารถลองทำการคืนค่าระบบให้เสร็จสิ้น เพื่อให้คอมพิวเตอร์ของคุณกลับไปสู่การตั้งค่าที่บันทึกไว้ก่อนหน้านี้ วิธีนี้จะแก้ไข Windows ตรวจไม่พบปัญหาการตั้งค่าพร็อกซีของคุณ หมายเหตุ: เก็บข้อมูลทั้งหมดของคุณไว้ในคอมพิวเตอร์เครื่องอื่นหรือไดรฟ์อื่นก่อนที่จะทำตามวิธีนี้ เนื่องจากไฟล์ล่าสุดอาจสูญหายได้
ขั้นตอนที่ 1 : กดแป้น Windows + S แล้วพิมพ์ system restore this PC เพื่อเปิดตัวเลือกการคืนค่าระบบ

ขั้นตอนที่ 2: เลือกสร้างจุดคืนค่าจากรายการผลลัพธ์ หน้าต่างคุณสมบัติของระบบจะปรากฏขึ้น
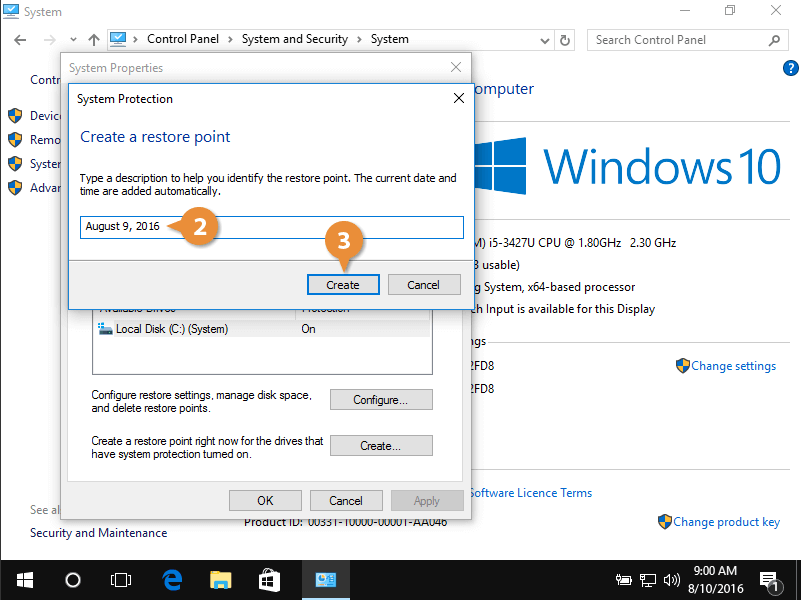
ขั้นตอนที่ 3: คลิกที่ปุ่มการคืนค่าระบบ คุณจะเห็นหน้าต่างใหม่และคลิกที่ถัดไป

ขั้นตอนที่ 4: คุณควรเห็นรายการจุดคืนค่าล่าสุด หากมี ให้ทำเครื่องหมายที่ตัวเลือกแสดงจุดคืนค่าเพิ่มเติม
ขั้นตอนที่ 5: เลือกจุดคืนค่าที่ต้องการแล้วกดถัดไป
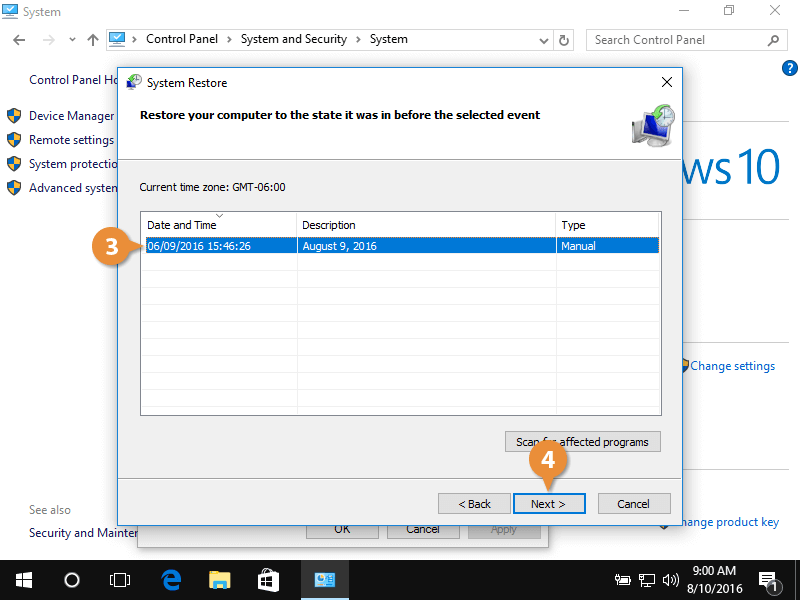
ขั้นตอนที่ 6: ทำตามคำแนะนำบนหน้าจอเพื่อทำกระบวนการคืนค่าให้เสร็จสิ้น
ครั้งเดียวการคืนค่าเสร็จสมบูรณ์ ข้อผิดพลาดควรได้รับการแก้ไขด้วย
คำถามที่พบบ่อย
ฉันจะแก้ไขได้อย่างไร Windows ตรวจไม่พบการตั้งค่าพร็อกซีเครือข่ายโดยอัตโนมัติ
หากคอมพิวเตอร์ของคุณ มีปัญหาในการเชื่อมต่ออินเทอร์เน็ต อาจเป็นเพราะการตั้งค่าพร็อกซีไม่ถูกต้อง ในการแก้ไขปัญหานี้ คุณจะต้องเข้าไปที่การตั้งค่าอินเทอร์เน็ตของคอมพิวเตอร์และตรวจสอบว่าการตั้งค่าพร็อกซีถูกต้อง หากไม่แน่ใจว่าการตั้งค่าที่ถูกต้องควรเป็นอย่างไร คุณสามารถลองใช้คุณลักษณะการตรวจหาอัตโนมัติ
ฉันจะตั้งค่า Windows ให้ตรวจหาการตั้งค่าพร็อกซีโดยอัตโนมัติได้อย่างไร
สมมติว่าคุณต้องการให้ Windows ตรวจหาพร็อกซีโดยอัตโนมัติ การตั้งค่าสำหรับ Microsoft Edge, Internet Explorer และ Google Chrome:
เปิดแอปการตั้งค่า
คลิกที่เครือข่าย & อินเทอร์เน็ต
ในส่วนพร็อกซี คลิกที่สวิตช์สลับใต้การตั้งค่าพร็อกซีอัตโนมัติเพื่อเปิดใช้
ตอนนี้คุณสามารถปิดหน้าต่างการตั้งค่าได้แล้ว
วิธีขอรับ ที่อยู่ IP โดยอัตโนมัติ?
ในการรับที่อยู่ IP โดยอัตโนมัติ คุณจะต้องกำหนดค่าคอมพิวเตอร์ของคุณให้ใช้เซิร์ฟเวอร์ DHCP ซึ่งสามารถทำได้โดยการตั้งค่าตัวเลือก “DHCP” ในการตั้งค่าเครือข่ายของคุณ เมื่อเปิดใช้งานแล้ว คอมพิวเตอร์ของคุณจะร้องขอที่อยู่ IP จากเซิร์ฟเวอร์ DHCP ทุกครั้งที่บูทเครื่องหรือเชื่อมต่อกับเครือข่ายใหม่

