สารบัญ
- บางครั้งเซิร์ฟเวอร์ Steam แออัดอย่างไม่น่าเชื่อและป้องกันไม่ให้คุณเข้าถึงเนื้อหา Steam ของคุณ แต่ในกรณีส่วนใหญ่ เมื่อ Steam ไม่เปิดขึ้น ปัญหาจะเกี่ยวข้องกับคอมพิวเตอร์ของคุณ
- ในการซ่อมแซม Steam ข้อผิดพลาด ดาวน์โหลด Fortect PC Repair Tool
- การรีสตาร์ทคอมพิวเตอร์ของคุณเป็นวิธีที่เร็วและง่ายที่สุดในการแก้ไขปัญหา Steam ไม่ใช่การเปิดปัญหา

ตามรายงานที่แพร่หลาย ความนิยมจำนวนมาก โปรแกรมต่างๆ รวมทั้ง Steam ทำงานผิดปกติเมื่อทำงานภายใต้ Windows 10 เวอร์ชันก่อนหน้า
อย่างไรก็ตาม นี่ไม่ใช่ความผิดของ Windows เสมอไป โปรแกรมอื่นๆ และความเสียหายของไฟล์ Steam อาจรบกวนประสบการณ์ Steam ของคุณ แม้ว่าจะเป็นเรื่องที่น่าหงุดหงิดมากเมื่อคุณไม่สามารถเปิด Steam ได้ แต่คุณไม่จำเป็นต้องรู้สึกหมดหนทาง หากคุณมีปัญหาในการเปิด Steam โปรดอ่านต่อเพื่อค้นหา 17 วิธีในการแก้ไขปัญหา Steam ใน Windows 10
สาเหตุทั่วไปที่ทำให้ Steam เปิดไม่ได้
สิ่งสำคัญคือต้องทำความเข้าใจว่าปัจจัยต่าง ๆ สามารถมีส่วนร่วมได้ การที่ Steam ไม่สามารถเปิดหรือทำงานได้อย่างถูกต้องบนคอมพิวเตอร์ของคุณ การระบุสาเหตุสามารถช่วยให้คุณแก้ไขปัญหาได้อย่างมีประสิทธิภาพมากขึ้น ต่อไปนี้คือสาเหตุทั่วไปบางประการที่ Steam อาจไม่เปิดขึ้น:
- Windows หรือเวอร์ชัน Steam ที่ล้าสมัย : ดังที่ได้กล่าวไว้ก่อนหน้านี้ การใช้งาน Steam บน Windows 10 เวอร์ชันที่เก่ากว่าหรือไคลเอนต์ Steam ที่ล้าสมัย อาจทำให้เกิดปัญหา สิ่งสำคัญคือต้องทำให้ระบบและแอปพลิเคชันของคุณทันสมัยอยู่เสมอเพื่อประสิทธิภาพสูงสุดดำเนินการต่อไปยังขั้นตอนที่ #3 หากกระบวนการไคลเอนต์ Steam มากกว่าหนึ่งกระบวนการทำงาน ให้คลิกแต่ละกระบวนการต่อไปและ “สิ้นสุดงาน” จนกว่ากระบวนการไคลเอ็นต์ Steam ทั้งหมดจะปิดลง

ขั้นตอนที่ #3
เช่นเดียวกับวิธีก่อนหน้านี้ ให้สำรองไฟล์เกมของคุณโดยค้นหาโฟลเดอร์ Steam บนคอมพิวเตอร์ของคุณ พิมพ์ “Steam” ในเมนูเริ่ม เปิดโฟลเดอร์ไฟล์ชื่อ Steam.exe โดยคลิกขวาที่ไฟล์แล้วเลือก “เปิดตำแหน่งไฟล์”

ขั้นตอนที่ #4
ในโฟลเดอร์ Steam ให้ค้นหาไฟล์ชื่อ “steamapps” คัดลอกไฟล์นี้ไปยังโฟลเดอร์ “My Documents” โดยคลิกขวาที่ไฟล์แล้วเลือก “คัดลอก”

ขั้นตอนที่ #5
ตอนนี้ ให้เปิด Start เมนูและพิมพ์ใน “แผงควบคุม” โดยไม่ต้องใส่เครื่องหมายคำพูด

ขั้นตอนที่ #6
คลิก “ถอนการติดตั้งโปรแกรม”

ขั้นตอนที่ #7
ค้นหาไอคอน Steam ในรายการและคลิกไอคอนนั้น จากนั้นคลิก ถอนการติดตั้ง/เปลี่ยนแปลง และยืนยันว่าคุณต้องการถอนการติดตั้ง Steam เมื่อ Steam ถอนการติดตั้งเสร็จแล้ว ให้รีสตาร์ทคอมพิวเตอร์ของคุณ

ขั้นตอนที่ #8
ไปที่เว็บไซต์ Steam และดาวน์โหลดตัวติดตั้ง Steam ล่าสุดเพื่อติดตั้ง Steam ใหม่ เปิดโปรแกรมติดตั้งไคลเอนต์ Steam บนคอมพิวเตอร์ของคุณ และปฏิบัติตามคำแนะนำบนหน้าจอ หากต้องการเข้าถึงข้อมูลเกมที่บันทึกไว้เมื่อคุณติดตั้ง Steam ใหม่เสร็จแล้ว ให้คัดลอกโฟลเดอร์ “steamapps” ใน “My Documents” กลับเข้าไปในโฟลเดอร์ Steam (แทนที่โฟลเดอร์ที่มีชื่อเดียวกัน) เมื่อ Steam ติดตั้งเสร็จสมบูรณ์แล้ว
หากไฟล์ Steamเสียหาย ดังนั้นการซ่อมแซมจึงไม่สามารถแก้ไขได้ การติดตั้ง Steam ใหม่น่าจะแก้ไขข้อผิดพลาดได้ หากไม่เป็นเช่นนั้น ให้ทำตามวิธีต่อไปนี้
แก้ไข 10: อัปเดตการตั้งค่าวันที่และเวลาของคุณ
Steam รวบรวมข้อมูลตามเวลาจริงจากคอมพิวเตอร์ของคุณ กระบวนการนี้เกี่ยวข้องกับการตั้งค่าวันที่และเวลาของคุณ และหากการตั้งค่าเหล่านี้ปิดอยู่ อาจทำให้ Steam ไม่สามารถเปิดได้
ทำตามขั้นตอนเหล่านี้เพื่อให้แน่ใจว่าการตั้งค่าวันที่และเวลาของคุณได้รับการซิงโครไนซ์
ขั้นตอนที่ #1
พิมพ์ “แผงควบคุม” ลงในเมนูเริ่มโดยไม่ใส่เครื่องหมายอัญประกาศ คลิกที่ตัวเลือกแผงควบคุมที่ด้านบนของรายการ

ขั้นตอนที่ #2
เลือก “นาฬิกาและภูมิภาค” จากหน้าต่างแผงควบคุมที่ปรากฏขึ้น .

ขั้นตอนที่ #3
ถัดไป เลือก “วันที่และเวลา”

ขั้นตอนที่ #4
เลือกแท็บที่ระบุว่า “เวลาอินเทอร์เน็ตในหน้าต่างป๊อปอัป” จากนั้นคลิก “เปลี่ยนการตั้งค่า….”

ขั้นตอน #5
ตรวจสอบให้แน่ใจว่าช่องถัดจาก “ซิงโครไนซ์กับเซิร์ฟเวอร์เวลาอินเทอร์เน็ต” มีเครื่องหมายถูก จากนั้นคลิก “อัปเดตทันที” เมื่อการอัปเดตเสร็จสิ้น ให้คลิก “ตกลง”

ตอนนี้ ดับเบิลคลิกบน Steam และดูว่าจะเปิดขึ้นหรือไม่ หวังว่านี่จะช่วยแก้ปัญหาได้ หาก Steam ยังคงไม่สามารถเปิดได้ ให้ดำเนินการต่อด้วยวิธีต่อไปนี้
แก้ไข 11: ตรวจสอบข้อผิดพลาดในฮาร์ดไดรฟ์ของคุณ
อุปกรณ์จัดเก็บข้อมูลใดๆ อาจเสียหายได้ โดยเฉพาะหลังจากใช้งานเป็นเวลานานหรือใช้งานหนัก ตรวจสอบไดรฟ์ของคุณเพื่อหาข้อผิดพลาด (และมีซ่อมแซมโดยอัตโนมัติ) สามารถแก้ไขปัญหาเหล่านี้ที่อาจทำให้ Steam เปิดไม่ได้
ขั้นตอนที่ #1
เปิดเมนู Start แล้วคลิกไอคอน File Explorer หรือคุณสามารถพิมพ์ “File Explorer” ในเมนู Start และคลิกที่รายการนั้น

ขั้นตอนที่ #2
เลื่อนลงไปที่ “พีซีเครื่องนี้ ” และคลิกที่มันทางด้านซ้าย ตอนนี้ ให้คลิกขวาที่ไดรฟ์ที่คุณต้องการแก้ไข

ขั้นตอนที่ #3
เลือก “คุณสมบัติ” จากเมนูแบบเลื่อนลง

ขั้นตอนที่ #4
เลือก “เครื่องมือ” จากแท็บที่ด้านบนของป๊อปอัป จากนั้นคลิกปุ่ม "ตรวจสอบ" เลือก “สแกนไดรฟ์” หากแอปตรวจสอบข้อผิดพลาดแจ้งว่าไม่พบข้อผิดพลาดใดๆ

ขั้นตอนที่ #5
เมื่อการสแกนเสร็จสิ้น ให้ปิด หน้าต่างและดูว่าคุณสามารถเปิด Steam ได้หรือไม่
แก้ไข 12: ถอนการติดตั้งโปรแกรมป้องกันไวรัสของบุคคลที่สาม
บางครั้งโปรแกรมป้องกันไวรัสของบุคคลที่สามรบกวน Steam เนื่องจากเกมออนไลน์ใช้คุณสมบัติการป้องกันลิขสิทธิ์ที่หลอกลวงโปรแกรมป้องกันไวรัส โปรแกรมที่คิดว่าเป็นซอฟต์แวร์ที่เป็นอันตราย หากคุณสงสัยว่าซอฟต์แวร์ป้องกันไวรัสของบุคคลที่สามเป็นสาเหตุของปัญหาคอมพิวเตอร์ คุณควรตรวจสอบเพื่อให้แน่ใจว่า Windows Defender (ซอฟต์แวร์ป้องกันไวรัสในตัวของ Microsoft) ถูกปิดใช้งานอยู่
การเรียกใช้โปรแกรมป้องกันไวรัสสองโปรแกรม (เช่น Windows Defender และ a โปรแกรมป้องกันไวรัสของบุคคลที่สาม) พร้อมกันอาจทำให้เกิดปัญหามากมายเนื่องจากทั้งสองสามารถรบกวนซึ่งกันและกัน หากต้องการดูวิธีปิดใช้งานWindows Defender คลิกที่นี่
ขั้นตอนที่ #1
เมื่อปิดใช้งาน Windows Defender ให้ตรวจสอบเพื่อดูว่าคุณสามารถเข้าถึงหน้าเว็บได้หรือไม่ หากคุณทำไม่ได้ คุณต้องถอนการติดตั้งซอฟต์แวร์ป้องกันไวรัสเพื่อแก้ไขปัญหา Steam จะไม่เปิด กดปุ่ม [X] และ [Windows] บนแป้นพิมพ์พร้อมกัน คลิกที่ “การตั้งค่า”

ขั้นตอน #2
เลือก “แอป” ในหน้าต่างการตั้งค่า เลื่อนไปจนกว่าคุณจะพบโปรแกรมป้องกันไวรัสของคุณใน “Apps & amp; คุณสมบัติ” เมนูย่อย คลิกที่มันแล้วคลิกปุ่ม “ถอนการติดตั้ง”

ขั้นตอนที่ #3
คลิกที่ไอคอนเปิด/ปิดเมนูเริ่ม และรีสตาร์ทเครื่องคอมพิวเตอร์ของคุณ

ขั้นตอนที่ #4
หาก Steam ไม่เปิดขึ้น ให้ติดตั้งโปรแกรมป้องกันไวรัสของคุณใหม่และดำเนินการตามวิธีการต่อไปนี้ หาก Steam เปิดขึ้น ตรวจสอบให้แน่ใจว่าไฟล์ steam.exe ทำงานอย่างถูกต้อง คุณสามารถลองติดตั้งโปรแกรมป้องกันไวรัสของบริษัทอื่นใหม่หากการอัปเดต Windows ทำให้โปรแกรมเสียหาย
หากปัญหาปรากฏขึ้นอีกหลังจากที่คุณติดตั้งโปรแกรมป้องกันไวรัสอีกครั้ง คุณต้องถอนการติดตั้งโปรแกรมดังกล่าวและค้นหาโปรแกรมป้องกันไวรัสของบริษัทอื่นหรือเปิด Windows Defender และใช้ ที่. คุณไม่ควรใช้อินเทอร์เน็ตโดยไม่มีการป้องกันไวรัสที่ใช้งานอยู่บนคอมพิวเตอร์ของคุณ แม้ว่าคุณจะเล่นเกมบนเว็บไซต์ที่คุณไว้วางใจและได้ยืนยันการทำงานที่เหมาะสมของไฟล์ steam.exe เพื่อแก้ไขปัญหา Steam จะไม่เปิดขึ้น
แก้ไข 13: ตรวจสอบว่าผู้ให้บริการอินเทอร์เน็ตของคุณกำลังรบกวน Steam หรือไม่
แม้ว่าโดยทั่วไปจะไม่ใช่ปัญหา เว้นแต่คุณเพิ่งเปลี่ยนผู้ให้บริการอินเทอร์เน็ต การตรวจสอบว่าคุณสามารถเข้าถึงเครือข่ายที่สองจากผู้ให้บริการรายอื่นนั้นเป็นเรื่องง่ายหรือไม่ หากแผนหรือผู้ให้บริการที่คุณใช้บันทึกแบนด์วิธโดยการบีบอัดข้อมูล อาจทำให้เกิดปัญหาร้ายแรงกับการทำงานของ Steam
วิธีเดียวที่จะทดสอบว่านี่เป็นสาเหตุที่ทำให้ Steam ไม่เปิดหรือไม่คือการเปิด Steam เมื่อคุณเชื่อมต่อ ไปยังเครือข่ายอื่นกับผู้ให้บริการรายอื่น หากผู้ให้บริการอินเทอร์เน็ตของคุณเป็นสาเหตุให้ Steam ไม่เปิด สิ่งเดียวที่คุณสามารถทำได้เพื่อแก้ไขปัญหาคือเปลี่ยนผู้ให้บริการ
แก้ไข 14: อัปเดตไดรเวอร์
จนถึงตอนนี้ เรามี ครอบคลุมวิธีการที่รวดเร็วกว่ามากมายเพื่อให้แน่ใจว่า Steam เปิดอย่างถูกต้อง อย่างไรก็ตามหากวิธีใดไม่ได้ผล วิธีนี้น่าจะช่วยได้ บางครั้งหาก Steam เปิดไม่ได้ สาเหตุมาจากไดรเวอร์ที่ล้าสมัยในคอมพิวเตอร์ของคุณ
ขั้นตอนที่ #1
เข้าถึงตัวจัดการอุปกรณ์โดยกด [X] และปุ่ม [Windows] พร้อมกัน ซึ่งจะเปิดเมนูลิงก์ด่วน ซึ่งคุณต้องเลือก “ตัวจัดการอุปกรณ์”
ดูสิ่งนี้ด้วย: 15 ซอฟต์แวร์แก้ไขรูปภาพที่ดีที่สุดสำหรับ Windows ในปี 2022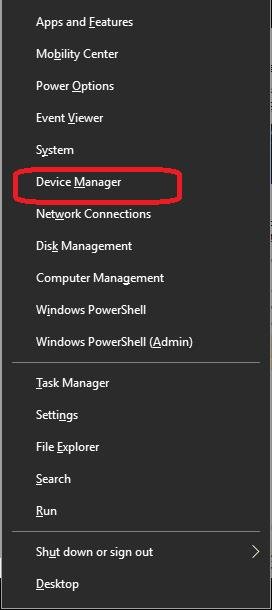
ขั้นตอนที่ #2
คลิกอุปกรณ์ประเภทแรกเพื่อขยาย ตอนนี้ ให้คลิกขวาที่ชื่ออุปกรณ์ตัวแรกที่แสดงรายการ แล้วคลิก “คุณสมบัติ”
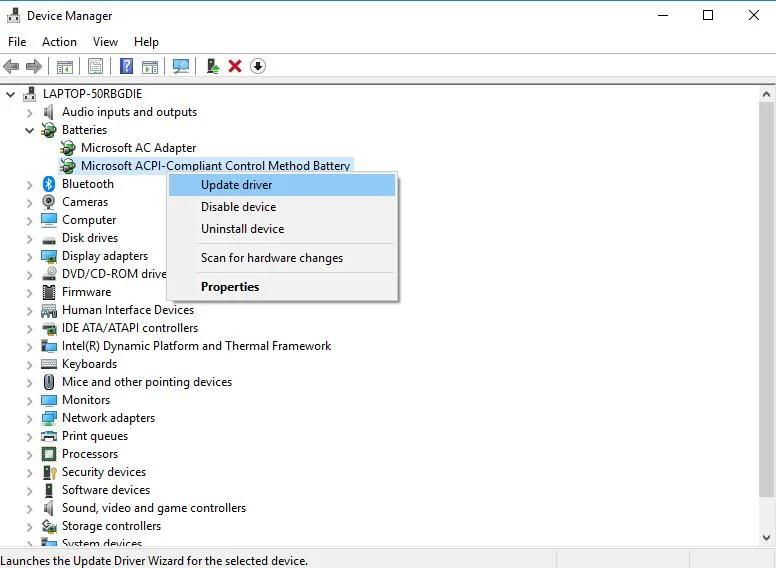
ขั้นตอนที่ #3
ในแท็บไดรเวอร์ เลือก “ อัปเดตไดรเวอร์”

ขั้นตอน #4
เมื่อคุณคลิกอัปเดตไดรเวอร์ คุณจะเห็นตัวเลือกเพื่อให้คอมพิวเตอร์ค้นหาซอฟต์แวร์ไดรเวอร์โดยอัตโนมัติ เลือกตัวเลือกนี้หรือคุณสามารถจดเวอร์ชันไดรเวอร์ปัจจุบันและตรวจสอบเวอร์ชันล่าสุดในเว็บไซต์ของผู้ผลิต
คุณสามารถดาวน์โหลดและติดตั้งเวอร์ชันล่าสุดด้วยตนเองได้จากเว็บไซต์ของผู้ผลิต หากคุณไม่มีเวอร์ชันล่าสุด<6

ขั้นตอนที่ #5
คอมพิวเตอร์ควรทำการค้นหาโดยอัตโนมัติ หากไดรเวอร์ของคุณเป็นเวอร์ชันล่าสุด คุณจะเห็นข้อความแจ้งว่าคุณได้ติดตั้งไดรเวอร์ที่ดีที่สุดสำหรับอุปกรณ์นั้นแล้ว มิฉะนั้น คอมพิวเตอร์ควรอัปเดตไดรเวอร์โดยอัตโนมัติ
ปิดหน้าต่างป๊อปอัปเมื่อการค้นหา (และอัปเดตหากจำเป็น) เสร็จสิ้น กลับไปที่หน้าต่างตัวจัดการอุปกรณ์ (และขั้นตอนที่ #2) และทำตามคำแนะนำสำหรับอุปกรณ์ถัดไปจนกว่าคุณจะตรวจหาการอัปเดตไดรเวอร์บนอุปกรณ์ทุกประเภทและไดรเวอร์อุปกรณ์ที่ระบุไว้
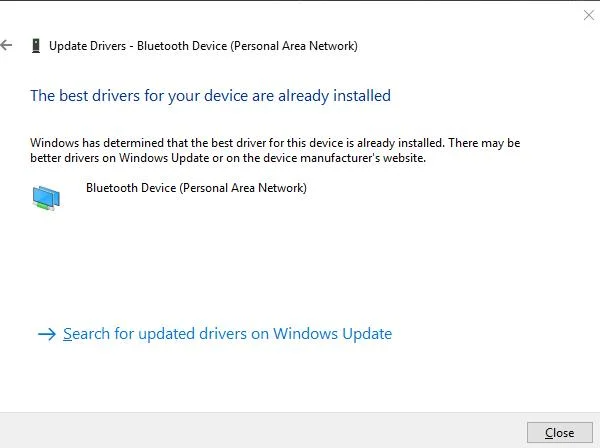
ขั้นตอนที่ #6
เมื่อคุณตรวจสอบการอัปเดตสำหรับทุกไดรเวอร์ในรายการแล้ว ให้รีสตาร์ทคอมพิวเตอร์ของคุณ

ลองเปิด Steam อีกครั้งเพื่อดูว่าจะเปิดขึ้นหรือไม่ . หากไม่มีอะไรเกิดขึ้นและ Steam ไม่เปิดบนคอมพิวเตอร์ของคุณ ให้ดำเนินการตามวิธีต่อไปนี้
แก้ไข 15: ปิดใช้งานโหมดความเข้ากันได้หาก Steam ไม่เปิดขึ้น
Steam ได้รับการออกแบบมาให้ทำงานบนเวอร์ชันล่าสุด เวอร์ชันของ Windows (Windows 10) และ Steam มีโหมดความเข้ากันได้สำหรับผู้ใช้ที่มี Windows เวอร์ชันเก่ากว่า บางครั้ง Windows 10 ทำงานเชิงรุกและตั้งค่าโหมดความเข้ากันได้โดยอัตโนมัติเมื่อเกิดข้อผิดพลาดต่างๆ ของเกม โดยเฉพาะอย่างยิ่งสำหรับผู้ใช้ Steam
โดยทั่วไป Steam จะเตือนคุณว่าไม่แนะนำให้รันโปรแกรมในโหมดความเข้ากันได้ หากปัญหานี้เป็นปัญหา ผู้ใช้ Steam ควรทราบว่าไม่แนะนำให้ใช้โหมดความเข้ากันได้ในคอมพิวเตอร์ Windows 10 ของคุณ เนื่องจากอาจรบกวนวิธีการทำงานของ Steam
โปรดทราบว่าคุณต้องแน่ใจว่าคุณได้สำรองข้อมูลรีจิสทรีก่อนที่จะดำเนินการต่อด้วยวิธีนี้ หากคุณไม่ทราบวิธีสำรองข้อมูลรีจิสทรีหรือไม่ใช่ผู้ใช้ขั้นสูง คุณไม่ควรดำเนินการต่อผ่านขั้นตอนที่ #6 เฉพาะผู้ใช้ขั้นสูงเท่านั้นที่ควรพยายามแก้ไขการลงทะเบียนของตน
ขั้นตอน #1
ก่อนอื่น คุณต้องออกจาก Steam และเกม Steam ที่เปิดอยู่ และหยุดกระบวนการ Steam ที่กำลังทำงานอยู่ เพื่อป้องกันกระบวนการ คลิกขวาบนแถบงาน และเลือก “ตัวจัดการงาน”

ขั้นตอนที่ #2
ตอนนี้ คลิกที่ “กระบวนการ” แท็บ คลิกที่กระบวนการ Steam จากนั้นคลิก "สิ้นสุดงาน" หากคุณไม่พบกระบวนการ Steam ให้ดำเนินการต่อไปยังขั้นตอนที่ #3 หากคุณพบกระบวนการ Steam มากกว่าหนึ่งกระบวนการ ให้คลิกแต่ละกระบวนการต่อไปและ "สิ้นสุดงาน" จนกว่ากระบวนการ Steam ทั้งหมดจะปิดลง

ขั้นตอนที่ #3
พิมพ์ “Steam” ใน File Explorer ของคุณและคลิกขวาที่ “Steam.exe” เลือก “คุณสมบัติ”

ขั้นตอน #4
เปิดแท็บที่ระบุว่า “ความเข้ากันได้” ตรวจสอบให้แน่ใจว่าไม่มีเครื่องหมายถูกอยู่ข้างๆ จากนั้นคลิก “นำไปใช้”

ขั้นตอน #5
ตอนนี้ คลิก “เปลี่ยนการตั้งค่าสำหรับทั้งหมดผู้ใช้” ตรวจสอบอีกครั้งว่าไม่มีเครื่องหมายถูกอยู่ข้างๆ คลิก “นำไปใช้” และ “ตกลง”

ขั้นตอน #6
คลิก “ตกลง” อีกครั้งเพื่อปิดหน้าต่างคุณสมบัติ
ขั้นตอนที่ #7
ณ จุดนี้ คุณควรตรวจสอบว่า Steam จะเปิดขึ้นหรือไม่ ดำเนินการต่อหาก Steam ไม่เปิดขึ้น และคุณยังคงเห็นคำเตือนเกี่ยวกับโหมดความเข้ากันได้ หากต้องการดำเนินการต่อ ให้กดปุ่ม [R] และปุ่ม [Windows] บนแป้นพิมพ์เพื่อเข้าถึงช่องเรียกใช้
พิมพ์ "regedit" โดยไม่ใส่เครื่องหมายอัญประกาศ แล้วกด [Enter] หากคุณเห็นคำเตือนเกี่ยวกับแอปที่ทำการเปลี่ยนแปลงรีจิสทรี ให้คลิก “ใช่” เพื่อดำเนินการต่อ

ขั้นตอนที่ #8
เปิดดรอป- ลงรายการทางด้านซ้ายของหน้าต่าง Registry Editor ขั้นแรก คลิก “HKEY_CURRENT_USER” จากนั้นคลิก “ซอฟต์แวร์”
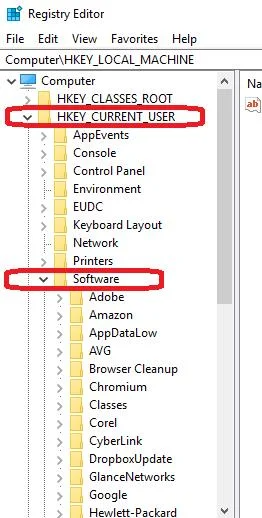
ขั้นตอนที่ #9
ดำเนินการต่อ คลิก “Microsoft”
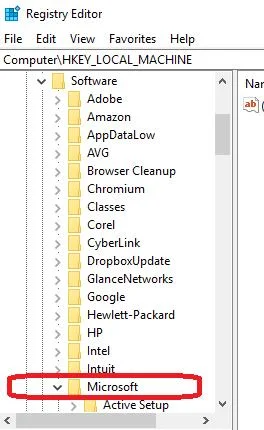
ขั้นตอนที่ #10
ตอนนี้ เลือก “Windows NT” จากนั้นเลือก “CurrentVersion” จากนั้นเลือก “AppCompatFlags” และสุดท้ายเลือก “Layers”

ขั้นตอนที่ #11
หลังจากที่คุณเปิดเลเยอร์แล้ว ทางด้านขวาของหน้าต่างควรแสดงรายการรายการรีจิสตรี คุณต้องค้นหา "Steam.exe" คลิกขวาบนนั้น และเลือกตัวเลือกเพื่อ "ลบ" รายการ
โปรดทราบว่าคุณอาจพบรายการ Steam อื่นๆ หรือรายการสำหรับเกม Steam แต่ละเกม การลบรายการอื่นๆ เหล่านี้อาจทำให้เกิดปัญหากับเกมที่เกี่ยวข้องในครั้งถัดไปที่คุณพยายามเปิดเกม

ขั้นตอน#12
ในโฟลเดอร์ AppCompatFlag เดียวกันทางด้านซ้าย ให้คลิก "ความเข้ากันได้" จากนั้นคลิก "คงอยู่" มองหาไฟล์ “Steam.exe” ที่จะลบอีกครั้ง หากคุณพบ ให้คลิกขวาที่มันแล้วลบออก

ขั้นตอนที่ #13
คุณต้องเลื่อนกลับไปที่ด้านบนสุดของเมนูด้านซ้าย และปิดโฟลเดอร์ “HKEY_CURRENT_USER” ให้เปิด “HKEY_LOCAL_MACHINE” แทน

ขั้นตอน #14
ในโฟลเดอร์นี้ ให้เปิดตามลำดับต่อไปนี้: “SOFTWARE” จากนั้น “Microsoft” จากนั้น “ Windows NT” จากนั้น “CurrentVersion” จากนั้น “AppCompatFlags” และสุดท้ายคือ “Layers” หากคุณไม่เห็นโฟลเดอร์นี้ ให้ทำตามขั้นตอนต่อไป
หากคุณพบโฟลเดอร์และพบไฟล์ Steam.exe ให้ลบไฟล์ Steam.exe ตามขั้นตอนก่อนหน้า
ขั้นตอนที่ #15
ตอนนี้ให้ปิดรีจิสทรีแล้วลองเปิด Steam
วิธีนี้ยังใช้ได้หาก Steam จะเปิดขึ้น แต่คุณมีปัญหาในการเปิดเกม Steam ค้นหาเกมในโฟลเดอร์ Steam บนคอมพิวเตอร์ของคุณเท่านั้น คลิกขวาที่เกม เลือกคุณสมบัติ และทำตามขั้นตอน #4—#6 ด้านบน
แก้ไข 16: ปิดใช้งานการโอเวอร์คล็อก
การโอเวอร์คล็อกคือการที่คุณตั้งค่าคอมพิวเตอร์ของคุณเหนือการตั้งค่าของผู้ผลิต แม้ว่าการบูสต์จะให้ประสิทธิภาพการทำงานที่มากขึ้น แต่ก็อาจทำให้เกิดปัญหาไฟล์และหน่วยความจำเสียหายมากเกินไป และทำให้คอมพิวเตอร์ของคุณทำงานที่อุณหภูมิสูงขึ้น
หาก Steam ไม่เปิดขึ้นและคุณปรับคอมพิวเตอร์ให้โอเวอร์คล็อก คุณต้อง เพื่อเลิกทำสิ่งเหล่านั้นการตั้งค่า. UEFI/BIOS แตกต่างกันไปในแต่ละโปรเซสเซอร์ ดังนั้นขั้นตอนเหล่านี้จึงเป็นขั้นตอนทั่วไป
ขั้นตอนที่ #1
พิมพ์ “Settings” ในเมนู Start และเลือกตัวเลือก Settings .

ขั้นตอนที่ #2
ในหน้าต่างการตั้งค่า เลือก “อัปเดต & ความปลอดภัย”

ขั้นตอนที่ #3
ตอนนี้ คลิก “กู้คืน” ทางด้านซ้าย จากนั้นเลือก “รีสตาร์ททันที” ซึ่งอยู่ใต้ “ขั้นสูง เริ่มต้น” ทางด้านขวา

ขั้นตอน #4
คุณควรเห็นเมนู “เลือกตัวเลือก” คลิกที่ “แก้ไขปัญหา” จากนั้นเลือก “ตัวเลือกขั้นสูง” แล้วคลิกการตั้งค่าเฟิร์มแวร์ UEFI

ขั้นตอนที่ #5
คอมพิวเตอร์ควรรีสตาร์ทและนำคุณไปที่ UEFI (หรือ BIOS ) เมนู. ณ จุดนี้ คุณต้องมองหาสิ่งที่ระบุว่า "รีเซ็ตการตั้งค่าเป็นค่าเริ่มต้น" หรือ "กลับสู่ค่าเริ่มต้น" หรือสิ่งที่คล้ายกัน เลือกตัวเลือกนั้น
ขั้นตอน #6
บันทึกการเปลี่ยนแปลงของคุณและออกจาก BIOS
แก้ไข 17: ทำคลีนบูต
หากแอปของบุคคลที่สามรบกวน Steam การรีสตาร์ทคอมพิวเตอร์โดยไม่เรียกใช้สิ่งเหล่านี้ควรแก้ไขปัญหาได้ เมื่อคุณทำคลีนบูต เครื่องจะรีบูตเครื่องคอมพิวเตอร์โดยเรียกใช้เฉพาะแอป Microsoft ที่จำเป็นเท่านั้น ซอฟต์แวร์ของบุคคลที่สามที่เปลี่ยนแปลงระบบปฏิบัติการ ดิสก์ หรือกิจกรรมเครือข่ายอาจรบกวน Steam โดยเฉพาะอย่างยิ่งสำหรับผู้ใช้ Steam
โปรแกรมและบริการเหล่านี้ทำงานอยู่เบื้องหลัง เช่น ตัวบล็อกโฆษณา ตัวเพิ่มประสิทธิภาพเว็บ , ตัวล้างระบบ , พร็อกซี่ ,ประสิทธิภาพการทำงาน
- ไฟล์ Steam เสียหาย : เมื่อเวลาผ่านไป ไฟล์ Steam อาจเสียหาย ซึ่งนำไปสู่ข้อผิดพลาดและปัญหาเมื่อพยายามเปิดหรือเรียกใช้แอปพลิเคชัน การล้างแคชและคุกกี้เป็นประจำ หรือการซ่อมแซมไคลเอ็นต์ Steam สามารถช่วยป้องกันปัญหานี้ได้
- การรบกวนของโปรแกรมป้องกันไวรัส : โปรแกรมป้องกันไวรัสบางโปรแกรมอาจระบุ Steam โดยไม่ตั้งใจว่าเป็นภัยคุกคามที่อาจเกิดขึ้นและขัดขวางการทำงานของโปรแกรม การปิดใช้งานโปรแกรมป้องกันไวรัสของคุณชั่วคราวหรือเพิ่ม Steam ในรายการที่อนุญาตพิเศษสามารถแก้ไขปัญหานี้ได้
- ปัญหาเกี่ยวกับเครือข่าย : ปัญหาเกี่ยวกับเราเตอร์หรือผู้ให้บริการอินเทอร์เน็ต (ISP) ของคุณอาจทำให้ Steam ไม่สามารถเชื่อมต่อกับ อินเทอร์เน็ตขัดขวางประสิทธิภาพ การรีสตาร์ทเราเตอร์ของคุณหรือตรวจสอบสถานะของ ISP สามารถช่วยระบุและแก้ไขปัญหาเหล่านี้ได้
- ไดรเวอร์ที่ล้าสมัยหรือเข้ากันไม่ได้ : ไดรเวอร์ฮาร์ดแวร์ของคอมพิวเตอร์ของคุณมีบทบาทสำคัญในการรับประกันว่าแอปพลิเคชันทั้งหมด รวมถึง Steam ทำงานได้อย่างราบรื่น. ไดรเวอร์ที่ล้าสมัยหรือใช้ร่วมกันไม่ได้อาจทำให้ Steam ทำงานผิดปกติหรือเปิดไม่ได้ การอัปเดตไดรเวอร์ของคุณเป็นประจำสามารถช่วยป้องกันปัญหานี้ได้
ประการแรก: ทำการสำรองข้อมูลระบบก่อนที่คุณจะแก้ไข Steam
การสร้างการสำรองข้อมูลระบบเป็นความคิดที่ดีเสมอเพื่อให้แน่ใจว่าคุณจะไม่ สูญเสียไฟล์หรือข้อมูลใด ๆ ระหว่างการซ่อมแซมคอมพิวเตอร์ ขั้นตอนต่อไปนี้จะช่วยคุณได้หากคุณไม่ทราบวิธีการ
ขั้นตอนที่ #1
กดปุ่ม Windows แล้วคลิกและตัวเพิ่มประสิทธิภาพเหนือสิ่งอื่นใด
ขั้นตอนที่ #1
เข้าสู่ระบบในฐานะผู้ดูแลระบบ เมื่อเข้าสู่ระบบแล้ว ให้กดปุ่ม [R] และ [Windows] พร้อมกัน พิมพ์ “msconfig” ในนั้นโดยไม่ใส่เครื่องหมายอัญประกาศ และคลิก “ตกลง”

ขั้นตอนที่ #2
ในหน้าต่างการกำหนดค่าระบบ คลิกที่ “บริการ ” แท็บ ตรวจสอบให้แน่ใจว่า “ซ่อนบริการทั้งหมดของ Microsoft” มีเครื่องหมายถูกอยู่ข้างๆ คลิกปุ่มเพื่อ “ปิดใช้งานทั้งหมด”

ขั้นตอน #3
ตอนนี้ คลิกแท็บ “เริ่มต้น” ในหน้าต่างการกำหนดค่าระบบ จากนั้นคลิก “เปิดตัวจัดการงาน”

ขั้นตอน #4
เมื่อตัวจัดการงานเปิดขึ้น ให้คลิกแท็บ “เริ่มต้น” หากยังไม่ได้ดำเนินการ เปิด. เลือกแต่ละรายการที่คุณพบและคลิกปุ่มเพื่อ "ปิดใช้งาน" หากยังไม่ได้ปิดใช้งาน เมื่อเสร็จแล้ว ให้ปิดตัวจัดการงาน อย่าลืมเลือก Steam และกระบวนการที่เกี่ยวข้องกับ Steam เพื่อให้แน่ใจว่ากระบวนการเหล่านั้นจะไม่รบกวนระหว่างการคลีนบูต

ขั้นตอนที่ #5
คุณควรกลับเข้าสู่ หน้าต่างการกำหนดค่าระบบที่ยังเปิดอยู่ คลิกปุ่ม "นำไปใช้" จากนั้นคลิก "ตกลง"
ขั้นตอนที่ #6
ตอนนี้คุณต้องรีสตาร์ทคอมพิวเตอร์ คลิกที่ไอคอน Power บนเมนู Start และเลือก “Restart”

ขั้นตอนที่ #7
เมื่อคอมพิวเตอร์รีสตาร์ทแล้ว ให้พยายามเข้าถึง Steam อีกครั้ง อย่าลืมเลือก Steam อีกครั้งหลังจากคลีนบูตเพื่อให้แน่ใจว่าทำงานได้อย่างราบรื่น
แก้ไข 18: การคืนค่าระบบ
หากคุณดำเนินการเองสร้างจุดคืนค่าระบบก่อนที่ Steam จะหยุดเปิดตัว คุณสามารถคืนค่าระบบของคุณไปยังจุดนั้นได้ แม้ว่าข้อมูลบางอย่างของคุณอาจสูญหาย แต่วิธีนี้ทำให้คุณสามารถแก้ไขปัญหาได้โดยการย้อนกลับไปยังจุดคืนค่าระบบก่อนที่ไคลเอนต์ Steam จะเริ่มมีปัญหา คุณสามารถดูวิธีเปิดคุณลักษณะการคืนค่าระบบและสร้างจุดคืนค่าได้ที่นี่
ขั้นตอนที่ #1
ตามที่กล่าวไว้ก่อนหน้า ให้กด [X] พร้อมกัน และปุ่ม [Windows] เลือก “การตั้งค่า” จากเมนูที่ปรากฏ

ขั้นตอน #2
ตอนนี้ เลือก “อัปเดต & ความปลอดภัย." ในการอัปเดต & หน้าต่างความปลอดภัย คลิกที่ “การกู้คืน” ทางด้านซ้าย คุณควรเห็น "การเริ่มต้นขั้นสูง" ทางด้านขวา คลิกปุ่ม “รีสตาร์ทเดี๋ยวนี้” ที่อยู่ข้างใต้

ขั้นตอนที่ #3
คุณจะเห็นเมนู “เลือกตัวเลือก” เมื่อ Windows รีสตาร์ท เลือก “แก้ไขปัญหา”
ขั้นตอนที่ #4

เลือก “ตัวเลือกขั้นสูง”
ขั้นตอนที่ #5
เลือก “การคืนค่าระบบ”

ขั้นตอนที่ #6
คอมพิวเตอร์จะให้คุณเลือกจุดคืนค่าแล้วส่งคืน ในช่วงเวลานั้น
ดูเพิ่มเติมที่: วิธีเปิดใช้งานการคืนค่าระบบใน Windows 10
สรุป:
หากวิธีการข้างต้นไม่สามารถแก้ปัญหา Steam ของคุณไม่ได้ ปัญหาที่เปิดอยู่ ปัญหาน่าจะเป็นเพราะข้อผิดพลาดในโปรแกรม Steam เอง แม้ว่า Steam จะได้รับแจ้งให้แก้ไขข้อผิดพลาดที่ทราบ แต่คุณควรติดต่อ Steamสนับสนุนด้วยรายการสิ่งที่คุณได้ทำเพื่อแก้ไขปัญหา
คำถามที่พบบ่อย
ทำไม Steam จึงไม่เปิดขึ้น
หากคุณเปิดใช้ Steam และไม่มีอะไรเกิดขึ้น การเชื่อมต่อของคุณอาจทำงานช้าหรือไม่เสถียร ในทางกลับกัน อาจเป็นเพราะไฟล์การติดตั้งเสียหาย ซอฟต์แวร์เวอร์ชันที่ล้าสมัย และเซิร์ฟเวอร์ล่ม
จะทำอย่างไรหาก Steam ไม่เปิดขึ้น
วิธีที่ง่ายที่สุดในการแก้ไข Steam ที่เปิดไม่ติดคือการรีสตาร์ทเครื่องคอมพิวเตอร์ของคุณ ด้วยวิธีนี้ ทรัพยากรทั้งหมดจะถูกรีโหลดและสามารถกำจัดข้อผิดพลาดใดๆ ที่อาจเกิดขึ้นได้ คุณยังสามารถเรียกใช้ไคลเอ็นต์ในฐานะผู้ดูแลระบบหรือเปิดในโหมดความเข้ากันได้
ทำไมเกม Steam ของฉันไม่เปิดขึ้น
เกม Steam ที่ไม่เปิดมีสาเหตุหลักมาจากเกมเสียหาย ไฟล์หรือไฟล์ที่หายไป ซึ่งทำให้ Steam ไม่สามารถเปิดเกมของคุณได้อย่างสมบูรณ์ คุณสามารถแก้ไขปัญหานี้ได้โดยการตรวจสอบความสมบูรณ์ของไฟล์เกมของคุณบนไคลเอนต์
ทำไม Steam จึงไม่เปิดบน Mac ของฉัน
สาเหตุหลักที่ Steam ไม่เปิดบนอุปกรณ์ Mac คือ ไฟล์แอปพลิเคชันเสียหาย คุณสามารถแก้ไขปัญหานี้ได้โดยติดตั้งไคลเอนต์ใหม่บนคอมพิวเตอร์ Mac ของคุณ
เหตุใด Steam จึงไม่เปิดขึ้น
Steam จะไม่เปิดบนคอมพิวเตอร์ของคุณหากไฟล์การติดตั้งเสียหาย อาจเป็นไปได้ว่าเครือข่ายของคุณทำงานช้าและไม่สามารถเชื่อมต่อกับเซิร์ฟเวอร์ Steam ได้
เหตุใด Steam ของฉันจึงไม่เริ่มทำงาน
ตรวจสอบให้แน่ใจว่าคอมพิวเตอร์ของคุณคอมโพเนนต์รันเวอร์ชันล่าสุดของไดรเวอร์ที่เกี่ยวข้อง เมื่อเกมไม่สามารถเปิดได้ ในกรณีส่วนใหญ่ เป็นผลมาจากความเสียหายของไฟล์เกมที่แยกออกมา
ฉันจะบังคับให้ Steam เปิดได้อย่างไร
สิ่งแรกที่คุณควรทำคือดูว่า บริการไคลเอนต์เกมไม่ทำงาน สิ่งนี้จะช่วยให้คุณทราบว่าเป็นปัญหาระยะสั้นกับบริการหรือไม่ หากต้องการค้นหา ให้ไปที่เว็บไซต์ steamstat.us และดูข้อมูลสำหรับพื้นที่ของคุณ หากไม่มีรายงานการหยุดทำงานในพื้นที่ของคุณ เราขอแนะนำให้คุณปฏิบัติตามวิธีใดๆ ที่ระบุไว้ในบทความนี้
เมื่อฉันคลิกเล่นบน Steam จะไม่มีอะไรเกิดขึ้นเลยใช่ไหม
ผู้บริโภคจำนวนมากบ่นว่าเมื่อ Steam ของพวกเขา เปิดตัวเกม ไม่มีอะไรเกิดขึ้น คุณควรปิดใช้งานโปรแกรมป้องกันไวรัสของคุณชั่วขณะ เนื่องจากอาจทำให้แอปทำงานไม่ได้ เพื่อแก้ไขปัญหานี้ คุณควรตรวจสอบให้แน่ใจเสมอว่า Steam ทำงานด้วยสิทธิ์ของผู้ดูแลระบบ
ฉันจะแก้ไข Steam ที่ไม่ตอบสนองได้อย่างไร
เราขอแนะนำให้ใช้งาน Steam ในฐานะผู้ดูแลระบบ และคุณสามารถให้ ยิง นอกจากนี้ บางครั้งสิ่งที่คุณต้องทำเพื่อให้ Steam กลับมาทำงานได้อีกครั้งก็คือรีสตาร์ทไคลเอนต์ Steam หรือคอมพิวเตอร์ของคุณ เพื่อให้ Steam เชื่อมต่อกับเซิร์ฟเวอร์ คุณควรตรวจสอบให้แน่ใจด้วยว่าการเชื่อมต่ออินเทอร์เน็ตของคุณเสถียร
เหตุใดฉันจึงไม่สามารถเปิด Steam หรือเกม Steam ใด ๆ ได้
อาจมีแคชดาวน์โหลดที่ผิดพลาด ในไคลเอนต์ Steam ของคุณ ทำให้เกมของคุณไม่สามารถเปิดได้ ส่วนใหญ่แล้วสิ่งนี้เกิดขึ้นเมื่อการอัปเดต Steam ถูกขัดจังหวะ ซึ่งทำให้เกมหยุดทำงาน ทางออกเดียวสำหรับปัญหานี้คือการลบไฟล์แคชเกมทั้งหมดในโฟลเดอร์การติดตั้งของ Steam
ฉันจะซ่อมแซม Steam ได้อย่างไร
ไฟล์เกมบางไฟล์ในระบบของคุณอาจสูญหายหรือเสียหาย ด้วยเหตุนี้ Steam จะไม่เปิดเกมของคุณ การตั้งค่าที่ไม่ถูกต้องของไฟล์ไลบรารีของคุณอาจส่งผลให้เกิดโอเวอร์เลย์ Steam เราแนะนำให้ลบไฟล์ Steam บางไฟล์ Steam จะติดตั้งตัวเองใหม่บนเครื่องของคุณเมื่อคุณอัปเดตไฟล์
โปรดทราบว่าการล่าช้าระหว่างขั้นตอนการคัดลอกจะทำให้ไฟล์เสียหาย ทำให้คุณต้องดาวน์โหลดไฟล์ทั้งหมด หากคุณมั่นใจว่าคอมพิวเตอร์ของคุณจะไม่มีการหยุดชะงัก ให้ใช้ตัวเลือกนี้เท่านั้น
วิธีเรียกใช้ไคลเอนต์ Steam ในฐานะผู้ดูแลระบบ?
หากต้องการเรียกใช้ Steam ในฐานะผู้ดูแลระบบ คุณต้อง ค้นหาไฟล์ปฏิบัติการ Steam โดยทั่วไปจะอยู่ใน C:\Program Files (x86)\Steam คลิกขวาที่ไฟล์ปฏิบัติการ Steam และเลือก "เรียกใช้ในฐานะผู้ดูแลระบบ" จากเมนูแบบเลื่อนลง คุณอาจได้รับแจ้งให้ป้อนข้อมูลรับรองผู้ดูแลระบบของคุณเพื่อยืนยันการดำเนินการ เมื่อคุณป้อนข้อมูลรับรองของคุณสำเร็จ Steam จะเริ่มทำงาน และคุณจะเรียกใช้ในฐานะผู้ดูแลระบบ
จะหยุด Avast ไม่ให้บล็อก Steam ได้อย่างไร
เมื่อติดตั้งโปรแกรมป้องกันไวรัส Avast แล้ว อาจ บล็อกไคลเอ็นต์ Steam ไม่ให้เปิดใช้หรือแทรกแซงการทำงานของไคลเอนต์ด้วยวิธีอื่น คุณต้องปรับ Avastการตั้งค่าเพื่อหยุด Avast ไม่ให้บล็อก Steam ขั้นแรก เปิดอินเทอร์เฟซผู้ใช้ของ Avast โดยดับเบิลคลิกที่ไอคอน Avast ในซิสเต็มเทรย์ จากนั้นคลิกแท็บ "การป้องกัน" ที่ด้านบนของหน้าต่าง เลือก “Virus Chest” จากเมนูด้านซ้าย และเลือก “Settings” จากเมนูแบบเลื่อนลง ในหน้าต่างป๊อปอัป ค้นหาส่วน "การยกเว้น" แล้วคลิก "เพิ่ม" ไปที่ไดเร็กทอรีที่ติดตั้งซอฟต์แวร์ Steam และเลือกโฟลเดอร์ Steam สิ่งนี้จะช่วยให้แน่ใจว่า Steam ไม่ถูกแยกออกจากการสแกนของ Avast จากนั้นเปิดแท็บ "การป้องกันที่ใช้งานอยู่" เลือก “File System Shield” จากเมนูด้านซ้ายและคลิก “การตั้งค่าผู้เชี่ยวชาญ” ในหน้าต่างป๊อปอัป ค้นหาส่วน "การยกเว้น" แล้วคลิก "เพิ่ม" ไปที่ไดเร็กทอรีที่ติดตั้ง Steam แล้วเลือกโฟลเดอร์ Steam สิ่งนี้จะช่วยให้แน่ใจว่า Steam ไม่ถูกแยกออกจากการสแกนของ Avast สุดท้ายคลิก "ตกลง" เพื่อบันทึกการเปลี่ยนแปลง ตอนนี้ Avast ไม่ควรบล็อก Steam อีกต่อไป
“การตั้งค่า”
ขั้นตอนที่ #2
ในหน้าต่างที่ปรากฏขึ้น คลิก “อัปเดต & ความปลอดภัย' จากนั้นเลือก “สำรองข้อมูล” จากแผงด้านซ้าย
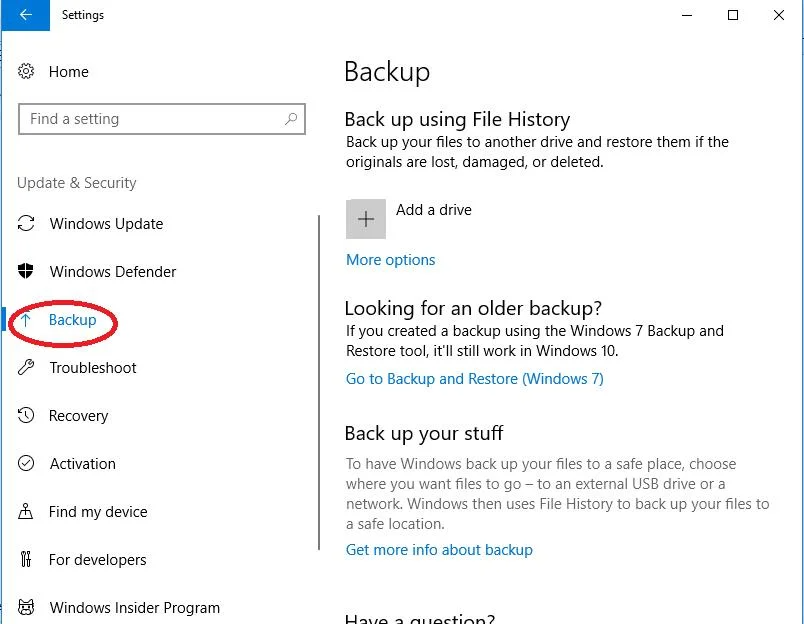
ขั้นตอนที่ #3
เชื่อมต่อไดรฟ์ภายนอก เช่น ไดรฟ์ USB เข้ากับคอมพิวเตอร์ของคุณ . คลิก “เพิ่มไดรฟ์” จากนั้นเลือกไดรฟ์ที่คุณแนบ

โดยปกติแล้วการสำรองข้อมูลคอมพิวเตอร์ของคุณจะใช้เวลาสักครู่ แต่ Windows จะสร้างข้อมูลสำรองในไดรฟ์ให้คุณ
วิธีแก้ไข Steam ไม่เปิดบนคอมพิวเตอร์ของคุณ
แก้ไข 1: เริ่ม Steam ใหม่
บางครั้งไฟล์ exe ทำงานในพื้นหลัง ทำให้ไม่สามารถเปิด Steam ได้ หากคุณหยุดกระบวนการไคลเอนต์ Steam และลองรีสตาร์ท Steam จะเปิดขึ้น
ขั้นตอนที่ #1
คลิกขวาบนแถบงานและเลือก “ตัวจัดการงาน” จาก เปิดเมนู

ขั้นตอน #2
เลือกแท็บ “กระบวนการ” ค้นหากระบวนการ Steam ที่แสดงอยู่ โดยเฉพาะไฟล์ Steam.exe คลิกที่กระบวนการไคลเอนต์ Steam และคลิกที่ "จบงาน" หากคุณไม่พบกระบวนการใดๆ ของ Steam ให้ทำตามวิธีการต่อไปนี้

ขั้นตอนที่ #3
ทำซ้ำขั้นตอนที่ #2 จนกว่ากระบวนการทั้งหมดของ Steam รวมทั้งไฟล์ Steam.exe ถูกปิด จากนั้นลองรีสตาร์ท Steam
แก้ไข 2: ใช้เครื่องมือซ่อมแซมขั้นสูง (Fortect) เพื่อแก้ไข Steam
Fortect เป็นโปรแกรมที่มีประสิทธิภาพซึ่งออกแบบมาเพื่อค้นหาและซ่อมแซมปัญหาบนพีซีของคุณโดยอัตโนมัติซึ่งอาจเป็นสาเหตุ Steam ทำงานไม่ถูกต้อง หากไคลเอ็นต์ Steamไม่เปิดขึ้น เราขอแนะนำให้สแกนพีซีของคุณด้วย Fortect
ทำตามขั้นตอนด้านล่างเพื่อ ดาวน์โหลด และติดตั้ง Fortect บนพีซีของคุณ
โปรดทราบว่าคุณอาจต้อง เพื่อปิดหรือปิดใช้งานโปรแกรมป้องกันไวรัสของคุณชั่วคราว เพื่อไม่ให้รบกวนโปรแกรมอรรถประโยชน์ เช่น Fortect
ขั้นตอน#1
ดาวน์โหลดเดี๋ยวนี้ขั้นตอน#2
ยอมรับเงื่อนไขการอนุญาตโดยทำเครื่องหมายที่ “ฉันยอมรับ EULA และนโยบายความเป็นส่วนตัว” เพื่อดำเนินการต่อ

ขั้นตอนที่#3
คุณ สามารถดู รายละเอียดการสแกน โดยขยายแท็บ “รายละเอียด”

ขั้นตอน#4
ในการตั้งค่า การดำเนินการ ขยายแท็บ "คำแนะนำ" เพื่อเลือก "สะอาด" หรือ "ละเว้น"
ขั้นตอน#5
คลิก "ล้างทันที" ที่ด้านล่าง ของหน้าเพื่อเริ่มกระบวนการซ่อมแซม
หากไม่มีอะไรเกิดขึ้นและ Steam ไม่เปิดขึ้น ให้ดำเนินการต่อด้วยวิธีต่อไปนี้
แก้ไข 3: รีสตาร์ทคอมพิวเตอร์ของคุณ
รีสตาร์ท คอมพิวเตอร์ของคุณเป็นวิธีที่เร็วและง่ายที่สุดในการแก้ไขแอป Steam ที่ไม่เปิดขึ้น
ขั้นตอนที่ #1
เปิดเมนูเริ่มแล้วคลิกไอคอนเปิด/ปิด จากนั้นคลิก “เริ่มต้นใหม่”
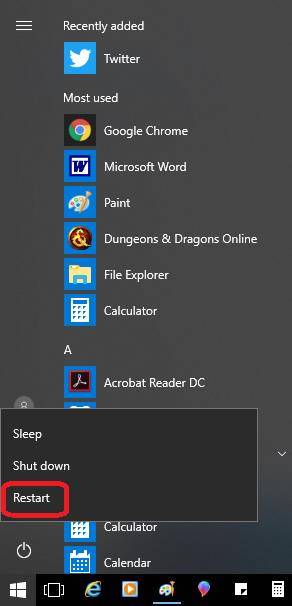
นั่นคือทั้งหมดที่มี เมื่อคอมพิวเตอร์รีบูตแล้ว ให้ลองรีสตาร์ทแอป Steam อีกครั้ง หากไม่เปิดขึ้น ให้ทำตามวิธีต่อไปนี้
แก้ไข 4: ล้างแคช & แคชของ Steam คุกกี้
บางครั้ง ข้อมูลแคชหรือคุกกี้อาจทำให้เกิดปัญหากับผู้ใช้แอป Steam หาก Steam ไม่เปิด แสดงว่าคุณสามารถลองล้างแคชได้โดยการลบไฟล์ที่จำเป็นด้วยตนเอง ต่อไปนี้คือวิธีการ:
- ปิดแอป Steam โดยสมบูรณ์ รวมถึงกระบวนการเบื้องหลังใดๆ เมื่อต้องการทำเช่นนี้ ให้กด Ctrl+Shift+Esc เพื่อเปิดตัวจัดการงาน ค้นหากระบวนการที่เกี่ยวข้องกับ Steam (เช่น Steam.exe, steamwebhelper.exe หรือ steamerrorreporter.exe) และคลิกที่กระบวนการเหล่านั้น ตามด้วย “End Task” หรือ “End Process” เพื่อปิด อย่าลืมปิดงาน Steam ทั้งหมด
- กด Win+R เพื่อเปิดกล่องโต้ตอบเรียกใช้
- ประเภท: %temp%\..\Local\Steam\htmlcache ในกล่องโต้ตอบเรียกใช้แล้วกด Enter ซึ่งจะเป็นการเปิดโฟลเดอร์แคช Steam
- กด Ctrl+A เพื่อเลือกไฟล์และโฟลเดอร์ทั้งหมดภายในโฟลเดอร์แคช จากนั้นกด Shift+Del เพื่อลบอย่างถาวร ยืนยันการลบเมื่อได้รับแจ้ง
- ตอนนี้ กลับไปที่กล่องโต้ตอบเรียกใช้ (Win+R) พิมพ์: %appdata%\..\Local\Steam\cookies แล้วกด เข้า. การดำเนินการนี้จะเปิดโฟลเดอร์คุกกี้ Steam
- กด Ctrl+A เพื่อเลือกไฟล์ทั้งหมดภายในโฟลเดอร์คุกกี้ จากนั้นกด Shift+Del เพื่อลบอย่างถาวร ยืนยันการลบเมื่อได้รับแจ้ง
- รีสตาร์ทคอมพิวเตอร์ของคุณ
- เปิดแอป Steam อีกครั้งเพื่อดูว่าปัญหาได้รับการแก้ไขแล้วหรือไม่
โปรดทราบว่าการล้าง แคชและคุกกี้จะลบข้อมูลการท่องเว็บและการตั้งค่าเว็บไซต์บางส่วนออกจากเบราว์เซอร์ Steam อย่างไรก็ตาม ไม่ควรส่งผลกระทบต่อเกมที่ติดตั้ง ข้อมูลเกมที่บันทึกไว้ หรือ Steamการตั้งค่า
แก้ไข 5: อัปเดต Windows
อีกวิธีที่รวดเร็วในการแก้ไขปัญหาคือ ตรวจสอบให้แน่ใจว่าระบบปฏิบัติการ Windows 10 ของคุณอัปเดตแล้ว การอัปเดตที่ผิดพลาดอาจทำให้เกิดปัญหาในบางกรณี แต่การอัพเดตที่ใหม่กว่าจะช่วยแก้ปัญหาได้ หากต้องการอัปเดต Windows 10 ให้ทำตามขั้นตอนเหล่านี้
ขั้นตอนที่ #1
คลิกที่ไอคอน “การตั้งค่า” ในเมนูเริ่ม

ขั้นตอนที่ #2
ในหน้าต่างการตั้งค่า เลือก “อัปเดต & ความปลอดภัย”

ขั้นตอนที่ #3
เลือก “Windows Update” จากรายการที่ปรากฏทางด้านขวา ทางด้านซ้าย ให้คลิก "ตรวจหาการอัปเดต" คุณสามารถดูได้จาก “สถานะการอัปเดต”

ขั้นตอน #4
หากมีการติดตั้งการอัปเดต คุณต้องรีสตาร์ทคอมพิวเตอร์ก่อนที่จะมีผล ในการดำเนินการนี้ คลิกที่เมนูเริ่ม ไอคอน "พลังงาน" และเลือก "รีสตาร์ท"

ดำเนินการต่อหากคุณยังไม่ได้เชื่อมต่อ
แก้ไข 6: รีสตาร์ทเราเตอร์
บางครั้งจำเป็นต้องรีสตาร์ทอย่างง่ายเพื่อแก้ไขปัญหา Steam ไม่เปิดขึ้น
ขั้นตอนที่ #1
ปิดเครื่องคอมพิวเตอร์ของคุณ จากนั้นปิดเราเตอร์ของคุณ
ขั้นตอนที่ #2
ถอดปลั๊กเราเตอร์และรอสองนาทีก่อนที่จะเสียบกลับเข้ากับเต้ารับไฟฟ้า รออีกสองนาที เปิดเราเตอร์อีกครั้ง
ขั้นตอน #3
เมื่อเปิดเราเตอร์อีกครั้ง ให้เปิดคอมพิวเตอร์
แก้ไข 7: ทดสอบของคุณ RAM
RAM สามารถพัฒนาปัญหาหน่วยความจำที่รบกวน Steam โดยเฉพาะอย่างยิ่งในระหว่างการติดตั้ง. ปัญหา RAM ยังทำให้เกิดปัญหาในการเล่นเกมอีกด้วย วิธีการต่อไปนี้ช่วยให้คุณตรวจสอบ RAM ได้
ขั้นตอนที่ #1
ปิดโปรแกรมที่เปิดอยู่และบันทึกงานของคุณ พิมพ์ “mdsched” ลงในเมนู Start และเลือก “ Windows Memory Diagnostic ” จากรายการ

ขั้นตอนที่ #2
ใน หน้าต่างป๊อปอัป เลือก “รีสตาร์ททันทีและตรวจสอบปัญหา”

ขั้นตอนที่ #3
คอมพิวเตอร์ของคุณจะเรียกใช้การตรวจสอบหน่วยความจำและรีสตาร์ท การตรวจสอบอาจใช้เวลาสักครู่ แต่สิ่งสำคัญคือต้องไม่ขัดจังหวะ เมื่อคอมพิวเตอร์เสร็จสิ้นการตรวจสอบและรีบูตอย่างสมบูรณ์ ให้พิมพ์ “event” ในเมนู Start และเลือก “Event Viewer”

ขั้นตอนที่ #4
ที่ด้านซ้ายของหน้าต่าง เปิดเมนู "บันทึกของ Windows" และคลิกที่ "ระบบ" หนึ่งครั้ง

ขั้นตอนที่ #5
ตอนนี้ คุณ ต้องคลิก “ระบบ” อีกครั้ง แต่คราวนี้ให้คลิกขวาเพื่อเรียกเมนูอื่นขึ้นมา เลือก “กรองบันทึกปัจจุบัน” คุณจะไม่สามารถเลือกตัวเลือกนี้ได้หากคุณไม่คลิกซ้ายที่ “ระบบ” ก่อน

ขั้นตอนที่ #6
ในหน้าต่างบันทึกตัวกรอง คลิกที่เมนูแบบเลื่อนลงถัดจาก "แหล่งที่มาของเหตุการณ์" เลื่อนลง (เมนูค่อนข้างยาว) จนกว่าคุณจะพบ “MemoryDiagnostics-Results” ทำเครื่องหมายในช่องข้างๆ แล้วคลิก “ตกลง”

ขั้นตอนที่ #7
การดำเนินการนี้จะนำคุณกลับไปที่ Event Viewer ซึ่งคุณ ควรมี "เหตุการณ์" ประมาณสองรายการในรายการบันทึกการกรอง คลิกแต่ละเหตุการณ์และดูข้อมูลที่ให้ไว้ หากตรวจไม่พบข้อผิดพลาด ให้ไปที่วิธีถัดไป คุณไม่มีปัญหากับฮาร์ดแวร์ RAM ของคุณ หากคุณเห็นข้อผิดพลาด คุณต้องดำเนินการต่อไปยังขั้นตอนที่ #8
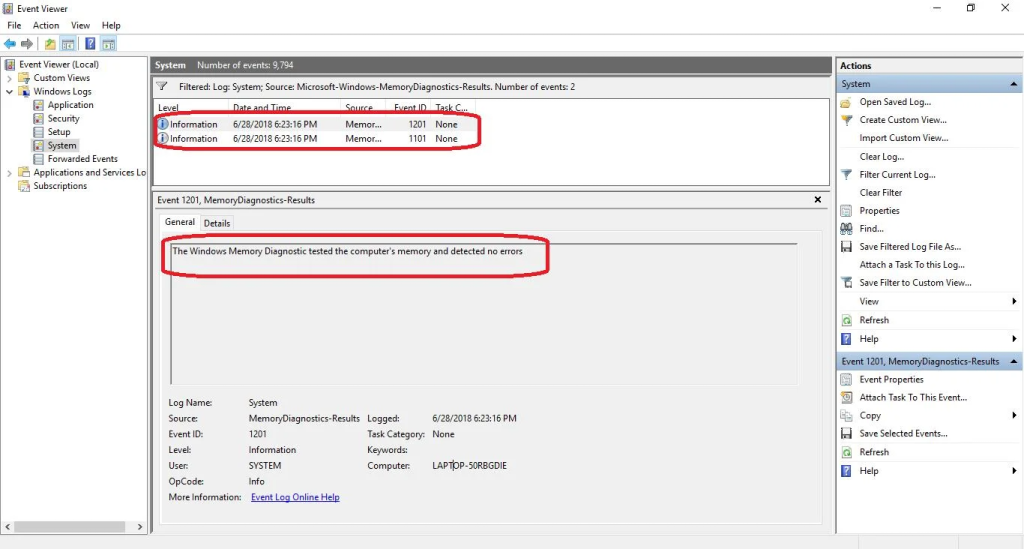
ขั้นตอนที่ #8
หากคุณมีปัญหากับ RAM สิ่งเดียวที่ วิธีแก้ไขคือเปลี่ยน RAM Stick ของคุณ หากต้องการ คุณสามารถทดสอบแต่ละอันได้โดยการปิดคอมพิวเตอร์และนำแท่งทั้งหมดออก ยกเว้นอันที่คุณกำลังทดสอบ จากนั้นคุณสามารถรีบูตเครื่องคอมพิวเตอร์และเรียกใช้ขั้นตอน #1-7 อีกครั้ง
ทำซ้ำโดยใช้ไม้ทั้งหมด แทนที่สิ่งใดก็ตามที่มีข้อผิดพลาดด้วยแท่ง RAM ที่แนะนำจากโรงงาน เมื่อคุณเปลี่ยนแท่ง RAM ที่ผิดพลาดทั้งหมดแล้ว ให้ตรวจสอบเพื่อดูว่าระบบและหน่วยความจำที่บีบอัดกลับมาใช้งาน CPU ตามปกติหรือไม่
แก้ไข 8: ซ่อมแซม Steam
ตัวติดตั้งของไคลเอ็นต์ Steam มีตัวติดตั้งในตัว ในคุณสมบัติการซ่อมแซมที่สามารถแก้ไข Steam ได้โดยอัตโนมัติ ก่อนใช้วิธีการนี้ คุณต้องสำรองไฟล์เกมของคุณ
ขั้นตอนที่ #1
ในการดำเนินการนี้ คุณต้องเปิดโฟลเดอร์ไดเร็กทอรี Steam ซึ่งเป็นที่ตั้งของ Steam ติดตั้งไฟล์ exe แล้ว ตามค่าเริ่มต้น คุณควรจะสามารถค้นหาได้โดยการพิมพ์ “File Explorer” ในเมนูเริ่มและเปิดขึ้นมา
จากนั้นเลือก “พีซีเครื่องนี้” บนเมนูด้านซ้าย เลือก “Windows C:” ทางด้านขวา พิมพ์ “steamapps” ลงในแถบค้นหา
ตอนนี้ คลิกขวาที่โฟลเดอร์ “steamapps” และ “คัดลอก” ไปยังไฟล์เอกสารของคุณ

ขั้นตอน#2
คลิกขวาที่โฟลเดอร์ “steamapps” แล้วเลือก “เปิดตำแหน่งไฟล์” ค้นหาไฟล์ Steam.exe ในโฟลเดอร์

ขั้นตอนที่ #3
ไปที่เว็บไซต์ Steam และดาวน์โหลดตัวติดตั้ง Steam ล่าสุด เรียกใช้ตัวติดตั้ง Steam หลังจากดาวน์โหลดเสร็จสิ้น ควรอนุญาตให้คุณซ่อมแซมไฟล์ รวมถึงไฟล์ Steam.exe เมื่อคุณเรียกใช้งาน เลือกตัวเลือกนั้นและปฏิบัติตามคำแนะนำบนหน้าจอ
ลองเปิด Steam เมื่อการซ่อมแซมเสร็จสิ้น หาก Steam ไม่เปิดขึ้น ให้ดำเนินการต่อด้วยวิธีต่อไปนี้ หากคุณสามารถเปิดไคลเอนต์ Steam ได้ แต่ไม่สามารถเข้าถึงข้อมูลเกมที่บันทึกไว้ได้ เพียงคัดลอกโฟลเดอร์ “steamapps” ใน “My Documents” กลับเข้าไปในโฟลเดอร์ Steam และแทนที่ไฟล์ชื่อเดียวกันที่นั่น
แก้ไข 9 : ติดตั้ง Steam ใหม่
เช่นเดียวกับวิธีก่อนหน้านี้ คุณต้องสำรองไฟล์เกมของคุณก่อนที่จะดำเนินการตามวิธีนี้ เมื่อคุณติดตั้งใหม่และรีสตาร์ท Steam ข้อมูลจากเกมออนไลน์ของคุณอาจสูญหายแม้จะสำรองข้อมูลไว้ อย่างไรก็ตาม คุณควรยังคงสามารถเข้าถึงได้ผ่านบัญชี Steam ของคุณ
ขั้นตอนที่ #1
ออกจากไคลเอนต์ Steam โดยสมบูรณ์และตรวจสอบให้แน่ใจว่าไม่มีกระบวนการใด ๆ ทำงานในพื้นหลังโดยคลิกขวาบนแถบงานแล้วเลือก “ตัวจัดการงาน”

ขั้นตอนที่ #2
เช่นเดียวกับวิธีอื่นๆ คลิกที่ แท็บ "กระบวนการ" คลิกที่กระบวนการของไคลเอนต์ Steam และคลิก “สิ้นสุดงาน” หากไม่มีกระบวนการไคลเอนต์ Steam ทำงานอยู่

