สารบัญ

Scrivener
ประสิทธิภาพ: แอปเขียนที่ทรงพลังที่สุด ราคา: จ่ายครั้งเดียว $49 ใช้งานง่าย: A เส้นโค้งการเรียนรู้เพื่อฝึกฝนแอปให้เชี่ยวชาญ การสนับสนุน: เอกสารที่ยอดเยี่ยม ทีมตอบสนองสรุป
การเขียนให้ดีนั้นยากและใช้เวลานาน คุณจึงต้องสร้างสมดุลระหว่างการวางแผน การค้นคว้า การเขียน การแก้ไข และการเผยแพร่ Scrivener นำเสนอคุณสมบัติที่ช่วยเหลือในแต่ละสิ่งเหล่านี้และให้พลังที่มากกว่าคู่แข่ง หากคุณกำลังทำงานในโครงการขนาดใหญ่หรือจริงจังกับงานเขียนของคุณ เส้นโค้งการเรียนรู้เพิ่มเติมที่จำเป็นในการควบคุมพลังนั้นจะได้รับการพิสูจน์ ข้อเท็จจริงที่ว่ามันพร้อมใช้งานบน Mac, Windows และ iOS ทำให้คนส่วนใหญ่สามารถใช้งานได้
Scrivener คุ้มค่าหรือไม่ หลังจากใช้ Ulysses มาหลายปี ฉันได้เขียนรีวิวทั้งหมดนี้โดยใช้ Scrivener . โดยรวมแล้ว ฉันสนุกกับประสบการณ์นี้และพบว่าแอปนี้ง่ายต่อการหยิบใช้ แต่ฉันทราบดีว่ามีคุณลักษณะมากมายภายใต้ประทุนที่ฉันยังไม่เคยค้นพบด้วยซ้ำ หากคุณสนใจ ขอแนะนำให้ลองใช้ Scrivener ซึ่งอาจเหมาะกับคุณ ฉันแนะนำโดยเฉพาะอย่างยิ่งถ้าคุณชอบเขียนโปรเจ็คยาวๆ
สิ่งที่ฉันชอบ : จัดโครงสร้างเอกสารของคุณโดยใช้โครงร่างหรือกระดานไม้ก๊อก หลายวิธีในการติดตามความคืบหน้าของคุณ คุณสมบัติการวิจัยที่มีประสิทธิภาพ แอปที่ยืดหยุ่นซึ่งใช้งานได้หลากหลาย
สิ่งที่ฉันไม่ชอบ : ฉันพบข้อผิดพลาดเล็กน้อยขณะใช้แอป
4.6ทางเลือกในการค้นหาสิ่งที่มีประสิทธิภาพสำหรับเวิร์กโฟลว์ของคุณ4. การระดมสมองและการวิจัย
สิ่งสำคัญที่สุดที่ทำให้ Scrivener แตกต่างจากแอปการเขียนอื่นๆ คือวิธีที่ช่วยให้คุณทำงานกับเอกสารอ้างอิงที่แยกจากกัน (แต่เกี่ยวข้องกับ) คำที่คุณกำลังเขียน การติดตามความคิดและการค้นคว้าของคุณอย่างมีประสิทธิภาพเป็นสิ่งสำคัญอย่างยิ่ง โดยเฉพาะอย่างยิ่งสำหรับเอกสารที่ยาวและซับซ้อน Scrivener นำเสนอเครื่องมือที่ดีที่สุดในระดับเดียวกัน
ฉันทราบแล้วว่าคุณสามารถเพิ่มบทสรุปให้กับเอกสารแต่ละฉบับได้ สามารถดูได้ในมุมมอง Outline และ Corkboard และในตัวตรวจสอบด้วย ดังนั้นคุณจึงสามารถอ้างอิงได้ในขณะที่คุณพิมพ์ และใต้บทสรุป ยังมีช่องว่างสำหรับพิมพ์บันทึกเพิ่มเติม

แม้ว่าจะมีประโยชน์ แต่คุณลักษณะเหล่านี้แทบไม่ทำให้พื้นผิวเป็นรอย พลังที่แท้จริงของ Scrivener คือให้พื้นที่เฉพาะสำหรับการวิจัยของคุณใน Binder คุณสามารถสร้างโครงร่างของความคิดและไอเดีย หน้าเว็บ ไฟล์ PDF และเอกสารอื่นๆ ตลอดจนรูปภาพและภาพถ่าย
สำหรับบทความสั้นๆ เช่นบทความนี้ ฉันมักจะเปิดข้อมูลอ้างอิงไว้เสมอ ในเบราว์เซอร์ของฉัน แต่สำหรับบทความ วิทยานิพนธ์ นวนิยาย หรือบทภาพยนตร์ขนาดยาว มักจะมีเนื้อหาจำนวนมากให้ติดตาม และโครงการมีแนวโน้มที่จะเป็นระยะยาว ซึ่งหมายความว่าเนื้อหานั้นจะต้องมีที่อยู่ถาวรมากกว่า
พื้นที่อ้างอิงสามารถมีเอกสาร Scrivener ซึ่งมีคุณสมบัติทั้งหมดสำหรับคุณมีเมื่อพิมพ์โครงการจริงของคุณ รวมถึงการจัดรูปแบบ

แต่คุณยังสามารถแนบข้อมูลอ้างอิงในรูปแบบของหน้าเว็บ เอกสาร และรูปภาพ ที่นี่ ฉันได้แนบรีวิว Scrivener อื่นเพื่อใช้อ้างอิง

น่าเสียดายที่เมื่อฉันคลิกที่หน้านั้น ฉันถูกเปลี่ยนเส้นทางไปยังเว็บเบราว์เซอร์ของฉันซึ่งมีข้อความแสดงข้อผิดพลาดต่อไปนี้แสดงขึ้น:
{“code”:”MethodNotAllowedError”,”message”:”GET is not allow”}
ไม่ใช่ข้อผิดพลาดร้ายแรง—ฉันเพิ่งกลับมาที่ Scrivener และอ่านบทวิจารณ์ มันไม่ได้เกิดขึ้นกับหน้าเว็บอื่นที่ฉันเพิ่ม ดังนั้นฉันจึงไม่แน่ใจว่าทำไมมันถึงเกิดขึ้นกับหน้าเว็บนี้ ฉันส่งต่อปัญหาไปยังฝ่ายสนับสนุนของ Scrivener
แหล่งอ้างอิงที่มีประโยชน์อีกแหล่งคือคู่มือผู้ใช้ Scrivener ซึ่งฉันแนบเป็น PDF ขออภัย ฉันพบปัญหาอื่น หลังจากเพิ่มเอกสารแล้ว บานหน้าต่าง Editor จะค้าง ดังนั้นไม่ว่าฉันจะคลิกส่วนเอกสารใดใน Binder คู่มือก็ยังคงแสดงอยู่ ฉันปิดและเปิดแอปอีกครั้ง และทุกอย่างก็เป็นไปด้วยดี ฉันพยายามสร้างข้อผิดพลาดซ้ำ แต่ครั้งที่สอง การเพิ่ม PDF ทำงานได้อย่างสมบูรณ์
ฉันไม่รู้สึกว่าข้อผิดพลาดเหล่านี้เป็นเรื่องปกติ ดังนั้นจึงเป็นเรื่องแปลกที่ฉันมีปัญหากับสองรายการแรก เพิ่มในพื้นที่การวิจัย และโชคดีที่มันเกิดขึ้นกับสองคนแรกเท่านั้น เอกสารและหน้าเว็บอื่นๆ ที่ฉันเพิ่มไม่มีปัญหา
ความเห็นส่วนตัวของฉัน : บางโครงการต้องใช้จำนวนมากการระดมความคิด คนอื่นต้องการให้คุณรวบรวมและลุยข้อมูลอ้างอิงจำนวนมาก แทนที่จะเปิดแท็บเบราว์เซอร์ไว้หลายสิบแท็บ Scrivener ให้พื้นที่ระยะยาวแก่คุณในการจัดเก็บทั้งหมด การจัดเก็บเนื้อหานั้นไว้ในไฟล์เดียวกับโครงการเขียนของคุณนั้นสะดวกมาก
5. เผยแพร่เอกสารขั้นสุดท้าย
ในระหว่างขั้นตอนการเขียนโครงการของคุณ คุณคงไม่อยากหมกมุ่นกับวิธีการ รุ่นสุดท้ายจะดู แต่เมื่อคุณทำเสร็จแล้ว Scrivener จะเสนอตัวเลือกการเผยแพร่ที่ทรงพลังและยืดหยุ่น เนื่องจากมีประสิทธิภาพ จึงมาพร้อมกับช่วงการเรียนรู้ ดังนั้นเพื่อผลลัพธ์ที่ดีที่สุด ขอแนะนำให้อ่านคู่มือ
เช่นเดียวกับแอปการเขียนส่วนใหญ่ Scrivener ช่วยให้คุณสามารถ ส่งออก ส่วนต่างๆ ของเอกสาร คุณเลือกเป็นไฟล์ในรูปแบบต่างๆ ได้

แต่พลังการเผยแพร่ที่แท้จริงของ Scrivener นั้นอยู่ที่คุณสมบัติ คอมไพล์ สิ่งนี้ทำให้คุณสามารถเผยแพร่เอกสารของคุณเป็นกระดาษหรือดิจิทัลในรูปแบบเอกสารและ ebook ที่ได้รับความนิยมมากมาย
มีรูปแบบ (หรือเทมเพลต) ที่กำหนดไว้ล่วงหน้าที่น่าสนใจจำนวนมาก หรือคุณสามารถสร้างเองได้ เมื่อฉันตรวจทานเสร็จ ฉันจะส่งออกไปยังเอกสาร Microsoft Word ที่ฉันสามารถอัปโหลดไปยัง Google เอกสารเพื่อส่ง ตรวจทาน และแก้ไขขั้นสุดท้าย
บันทึกส่วนตัวของฉัน : Scrivener ดูแล ของคุณตลอดกระบวนการเขียนทั้งหมด รวมถึงการเผยแพร่ผลงานของคุณ คุณสมบัติที่มีให้นั้นทรงพลังและยืดหยุ่น ทำให้คุณสามารถส่งออกผลงานของคุณไปยังรูปแบบที่มีประโยชน์จำนวนมากได้อย่างรวดเร็ว ทั้งสำหรับการพิมพ์และการเผยแพร่ทางดิจิทัล
เหตุผลเบื้องหลังการให้คะแนนของฉัน
ประสิทธิผล: 5/5
Scrivener เป็นหนึ่งในแอปการเขียนที่ทรงพลังและได้รับความนิยมมากที่สุด โดยเฉพาะอย่างยิ่งสำหรับโปรเจ็กต์การเขียนแบบยาว แอปนี้พร้อมใช้งานสำหรับ Mac, Windows และ iOS ช่วยให้คุณเขียนได้ทุกที่และทุกเวลาที่คุณมีโอกาส
ราคา: 4.5/5
ในขณะที่ Scrivener ไม่ใช่ราคาถูก ซึ่งให้ความคุ้มค่าคุ้มราคา เนื่องจากคุณจะสังเกตได้เมื่อเข้ามาที่ส่วนทางเลือกของบทวิจารณ์ เมื่อซื้อครั้งเดียวในราคา 49 ดอลลาร์ ราคานี้แพงกว่าการสมัครสมาชิก Ulysses หนึ่งปีเพียงเล็กน้อยเท่านั้น ซึ่งเป็นคู่แข่งที่ใกล้เคียงที่สุด
ความง่ายในการใช้งาน: 4/5
Scrivener อาจต้องใช้ความพยายามมากกว่าคู่แข่ง ไม่ใช่ว่ามันยากที่จะเรียนรู้ แต่มีอะไรให้เรียนรู้อีกมาก เครื่องมือนี้เป็นเครื่องมือระดับมืออาชีพที่มีคุณลักษณะที่หลากหลายกว่าคู่แข่ง โชคดีที่คุณไม่จำเป็นต้องรู้ทุกอย่างก่อนที่จะเริ่มต้น ดังนั้นจึงเป็นโปรแกรมที่คุณสามารถพัฒนาได้
การสนับสนุน: 5/5
Scrivener ดูเหมือนจะเป็น การทำงานด้วยความรักโดยนักพัฒนาทีมเล็กๆ ที่จริงจังกับการสนับสนุนผลิตภัณฑ์ของตน หน้าการเรียนรู้และการสนับสนุนของเว็บไซต์ประกอบด้วยวิดีโอแนะนำการใช้งาน คู่มือผู้ใช้ และฟอรัมผู้ใช้ หน้านี้ยังครอบคลุมถึงคำถามทั่วไป ลิงก์ไปยังหนังสือเกี่ยวกับแอป และลิงก์ที่อนุญาตคุณสามารถส่งรายงานข้อผิดพลาดหรือถามคำถาม
ทางเลือกของ Scrivener
Scrivener เป็นหนึ่งในแอปข้ามแพลตฟอร์มที่ดีที่สุดสำหรับนักเขียน แม้ว่าจะมาพร้อมกับป้ายราคาที่ค่อนข้างสูงและเส้นโค้งการเรียนรู้ โชคดีที่ไม่ใช่ทางเลือกเดียวของคุณ ต่อไปนี้เป็นทางเลือกที่ยอดเยี่ยมในราคาที่หลากหลาย และคุณอาจต้องการดูบทสรุปของแอปการเขียนที่ดีที่สุดสำหรับ Mac
- Ulysses คือคู่แข่งที่ใกล้เคียงที่สุดของ Scrivener . เป็นแอปที่ทันสมัยและมีฟีเจอร์ครบครันสำหรับนักเขียนด้วยอินเทอร์เฟซที่คล่องตัว ในบทสรุป เราขอแนะนำแอปนี้เป็นแอปที่ดีที่สุดสำหรับนักเขียนส่วนใหญ่
- นักเล่าเรื่อง คล้ายกับ Scrivener หลายประการ: เป็นแอปตามโครงการและสามารถให้มุมมองจากมุมสูงของ เอกสารของคุณผ่านมุมมองเค้าร่างและบัตรดัชนี ออกแบบมาสำหรับนักเขียนนวนิยายและนักเขียนบทภาพยนตร์มืออาชีพ และสร้างต้นฉบับและบทภาพยนตร์ที่พร้อมส่งสำหรับส่ง
- Mellel ครอบคลุมคุณสมบัติการเขียนมากมายของ Scrivener และเพิ่มเติมอีกมากมายที่เป็นประโยชน์สำหรับนักวิชาการ แอพนี้รวมเข้ากับตัวจัดการการอ้างอิงและรองรับสมการทางคณิตศาสตร์และภาษาอื่น ๆ มากมาย เป็นแอปเก่าที่ดูเก่าไปหน่อยแต่ยังใช้งานได้ดี
- iA Writer เป็นแอปที่เรียบง่ายกว่า แต่ยังมาพร้อมกับราคาที่จับต้องได้ง่ายกว่า เป็นเครื่องมือเขียนขั้นพื้นฐานที่ Scrivener นำเสนอและพร้อมใช้งานสำหรับ Mac, iOS,และวินโดวส์ Byword นั้นคล้ายกันแต่ใช้ไม่ได้กับ Windows
- Manuscripts (ฟรี) เป็นเครื่องมือเขียนแบบจริงจังที่ให้คุณวางแผน แก้ไข และแบ่งปันงานของคุณ ประกอบด้วยเทมเพลต โครงร่าง การเขียนเป้าหมาย และคุณลักษณะการเผยแพร่ เหมาะสำหรับนักวิชาการ
สรุป
Scrivener ไม่ใช่โปรแกรมประมวลผลคำ เป็นเครื่องมือสำหรับนักเขียนและมุ่งเน้นที่การสนับสนุนงานเขียนแบบยาวโดยให้คุณสมบัติพิเศษมากมาย มันทำงานเหมือนเครื่องพิมพ์ดีด แฟ้มวงแหวน และสมุดภาพ—ทั้งหมดนี้ในเวลาเดียวกัน ความลึกนี้อาจทำให้แอปเรียนรู้ได้ยากเล็กน้อย
Scrivener เป็นแอปที่เหมาะสำหรับนักเขียนทุกประเภท ใช้ทุกวันโดยนักเขียนนวนิยายขายดี นักเขียนบท นักเขียนสารคดี นักเรียน นักวิชาการ นักกฎหมาย นักข่าว นักแปล และอื่นๆ Scrivener จะไม่บอกวิธีเขียน — มันให้ทุกสิ่งที่จำเป็นในการเริ่มเขียนและเขียนต่อไป
ดังนั้น แม้ว่าแอปจะให้คุณเลือกแบบอักษร ปรับข้อความ และปรับระยะห่างระหว่างบรรทัดได้ แต่นั่นไม่ใช่ ที่คุณจะใช้เวลาส่วนใหญ่ของคุณ เมื่อคุณเขียน การมุ่งเน้นที่รูปลักษณ์สุดท้ายของเอกสารอาจไม่เกิดผล คุณจะต้องระดมสมอง ทำงานในโครงสร้างของเอกสาร รวบรวมข้อมูลอ้างอิง และพิมพ์คำแทน เมื่อคุณทำเสร็จแล้ว Scrivener สามารถรวบรวมงานของคุณเป็นจำนวนกว้างได้อย่างยืดหยุ่นรูปแบบที่เผยแพร่หรือพิมพ์ได้
Scrivener พร้อมใช้งานสำหรับ Mac, Windows และ iOS และจะซิงค์งานของคุณกับอุปกรณ์แต่ละเครื่องที่คุณเป็นเจ้าของ ซอฟต์แวร์ชิ้นนี้เป็นที่รักของนักเขียนที่จริงจังหลายคน อาจเป็นเครื่องมือที่เหมาะกับคุณเช่นกัน
รับ Scrivenerแล้วคุณคิดว่าการตรวจทาน Scrivener นี้มีประโยชน์หรือไม่ แบ่งปันความคิดของคุณด้านล่าง
รับ Scrivener (ราคาดีที่สุด)Scrivener ใช้ทำอะไร
เป็นเครื่องมือซอฟต์แวร์สำหรับนักเขียนทุกประเภท ช่วยให้คุณเห็นภาพรวมของงานของคุณและเสนอเครื่องมือที่เป็นประโยชน์เมื่อคุณพิมพ์แต่ละคำ นอกจากนี้ยังช่วยให้คุณสามารถจัดโครงสร้างและปรับโครงสร้างเอกสารของคุณใหม่ และเก็บเอกสารการวิจัยเพิ่มเติมไว้ในมือ กล่าวโดยย่อ แอปนี้เป็นแอปที่ได้รับความนับถืออย่างสูงซึ่งใช้และแนะนำโดยนักเขียนที่จริงจัง
Scrivener ฟรีหรือไม่
Scrivener ไม่ใช่แอปฟรี แต่มาพร้อมกับการทดลองใช้งานมากมาย ระยะเวลา. คุณสามารถใช้คุณลักษณะทั้งหมดของแอปเป็นเวลา 30 วันตามการใช้งานจริง ไม่ใช่แค่ 30 วันตามปฏิทินนับจากวันที่คุณติดตั้ง
นั่นทำให้มีเวลาเหลือเฟือในการทำความรู้จักกับแอปและประเมินแอป ข้อกำหนดในการเขียนและเวิร์กโฟลว์ของคุณ
Scrivener มีค่าใช้จ่ายเท่าไร
ทั้งเวอร์ชัน Windows และ Mac มีราคา 49 ดอลลาร์ (ถูกกว่าเล็กน้อยหากคุณเป็นนักเรียนหรือนักวิชาการ ) และเวอร์ชัน iOS คือ $19.99 หากคุณวางแผนที่จะเรียกใช้ Scrivener ทั้งบน Mac และ Windows คุณต้องซื้อทั้งสองอย่าง แต่ได้รับส่วนลด $15 สำหรับการข้ามเกรด ตรวจสอบข้อมูลการกำหนดราคาที่คงอยู่ได้ที่นี่
จะหาบทช่วยสอน Scrivener ที่ดีได้ที่ไหน ?
เป็นประโยชน์ เว็บไซต์ Scrivener มีบทแนะนำวิดีโอจำนวนมาก (มีใน YouTube ด้วย) ซึ่งครอบคลุมหัวข้อต่างๆ ตั้งแต่ระดับพื้นฐานไปจนถึงระดับสูง ขอแนะนำเป็นอย่างยิ่ง
ผู้ให้บริการฝึกอบรมออนไลน์รายใหญ่ (รวมถึง Lynda และ Udemy) ให้บริการหลักสูตรเต็มเกี่ยวกับการใช้ซอฟต์แวร์ให้เกิดประโยชน์สูงสุด คุณสามารถดูตัวอย่างหลักสูตรได้ฟรี แต่คุณจะต้องจ่ายเงินเพื่อให้หลักสูตรสมบูรณ์ ผู้ให้บริการบุคคลที่สามรายอื่นจำนวนมากยังเสนอบทช่วยสอนและการฝึกอบรมเกี่ยวกับคุณสมบัติของแอป
เหตุใดจึงไว้วางใจฉันสำหรับการตรวจสอบ Scrivener นี้
ฉันชื่อเอเดรียน และฉันทำงานเขียนที่มีชีวิต ฉันพึ่งพาซอฟต์แวร์และเครื่องมือในการเขียนเป็นอย่างมาก และต้องแน่ใจว่าฉันคุ้นเคยกับตัวเลือกที่ดีที่สุด รายการโปรดของฉันเปลี่ยนไปตลอดหลายปีที่ผ่านมา และปัจจุบัน ชุดเครื่องมือปกติของฉัน ได้แก่ Ulysses, OmniOutliner, Google Docs และ Bear Writer
แม้ว่าปกติฉันจะไม่ใช้ Scrivener แต่ฉันก็เคารพแอปนี้มาก ติดตามต่อไป ถึงวันที่มีการพัฒนาและทดลองใช้เป็นครั้งคราว ฉันประเมินอีกครั้งในปี 2018 ขณะที่ฉันเขียนเกี่ยวกับแอปการเขียนที่ดีที่สุดสำหรับ Mac และดาวน์โหลดและใช้เวอร์ชันทดลองเพื่อเขียนบทความนี้ ในขณะที่เขียน ฉันพยายามใช้ทุกฟีเจอร์ที่แอปมีให้ และฉันประทับใจ
ฉันพบว่า Scrivener ใช้งานง่าย และชื่นชมเครื่องมือและฟีเจอร์มากมายที่มีให้สำหรับนักเขียน ฉันรู้ว่าฉันแค่ขีดข่วนพื้นผิวเท่านั้น และยิ่งใช้ต่อไปก็จะค้นพบสิ่งที่น่าสนใจต่อไป ซึ่งจะช่วยปรับปรุงเวิร์กโฟลว์การเขียนของฉัน หากคุณเป็นนักเขียน แอปนี้อาจเป็นแอปสำหรับคุณ โดยเฉพาะอย่างยิ่งหากคุณเขียนแบบยาว และเราจะรวมรายการทางเลือกอื่นๆ ไว้ด้วยในกรณีที่คุณพบว่าไม่เหมาะสม
รีวิว Scrivener: มีอะไรอยู่ในนั้นสำหรับคุณ?
Scrivener นั้นเกี่ยวกับการเขียนอย่างมีประสิทธิผล และฉันจะแสดงคุณลักษณะของมันในห้าส่วนต่อไปนี้ ในแต่ละส่วนย่อย ฉันจะสำรวจสิ่งที่แอปเสนอ จากนั้นแชร์สิ่งที่ใช้ส่วนตัวของฉัน
1. พิมพ์และจัดรูปแบบเอกสารของคุณ
ในฐานะเครื่องมือการเขียน คุณอาจคาดหวังให้ Scrivener จัดเตรียม คุณสมบัติการประมวลผลคำจำนวนมาก และคุณก็พูดถูก แอปนี้ให้คุณพิมพ์ แก้ไข และจัดรูปแบบคำในแบบที่คุณคุ้นเคย
แถบเครื่องมือเหนือบานหน้าต่างแก้ไขของ Scrivener ให้คุณเลือกตระกูลฟอนต์ รูปแบบตัวอักษร และขนาดฟอนต์ของข้อความของคุณได้เช่นกัน ให้เป็นตัวหนา ตัวเอียง หรือขีดเส้นใต้ และจัดตำแหน่งไปทางซ้าย ขวา กึ่งกลาง หรือจัดชิดขอบ สามารถเลือกสีฟอนต์และไฮไลท์ได้ มีตัวเลือกระยะห่างระหว่างบรรทัด และสไตล์สัญลักษณ์แสดงหัวข้อย่อยและลำดับเลขให้เลือกมากมาย หากคุณคุ้นเคยกับ Word คุณจะไม่แปลกใจเลยที่นี่

สามารถเพิ่มรูปภาพลงในเอกสารของคุณผ่านการลากและวาง หรือจากเมนูแทรกหรือไอคอนคลิปหนีบกระดาษ รูปภาพสามารถปรับขนาดได้ แต่ไม่สามารถครอบตัดหรือแก้ไขอย่างอื่นได้ เมื่ออยู่ในเอกสารของคุณ
แต่แทนที่จะใช้แบบอักษรเพื่อจัดรูปแบบข้อความ แนวทางปฏิบัติที่ดีที่สุดคือการใช้สไตล์ การทำเช่นนั้น คุณกำลังกำหนดบทบาทของข้อความ (ชื่อ หัวเรื่อง ข้อความอ้างอิง) แทนที่จะเป็นลักษณะที่คุณต้องการให้ปรากฏ ซึ่งมีความยืดหยุ่นมากกว่าเมื่อเผยแพร่หรือส่งออกเอกสารของคุณ และยังช่วยให้เอกสารมีความชัดเจนอีกด้วยโครงสร้าง

เห็นได้ชัดว่าทีม Scrivener คิดอย่างมากเกี่ยวกับสิ่งที่นักเขียนจะพบว่ามีประโยชน์ และฉันก็ค้นหาขุมทรัพย์ใหม่ๆ ยิ่งใช้แอปนานขึ้น นี่คือตัวอย่าง เมื่อคุณเลือกข้อความ จำนวนคำที่เลือกจะแสดงที่ด้านล่างของหน้าจอ สะดวกมาก!
ความเห็นส่วนตัวของฉัน : เกือบทุกคนคุ้นเคยกับการพิมพ์ การแก้ไข และการจัดรูปแบบในโปรแกรมประมวลผลคำ เช่น Microsoft Word คุณสามารถใช้ความคุ้นเคยนั้นได้อย่างเต็มที่เมื่อเริ่มใช้ Scrivener นั่นไม่เป็นความจริงสำหรับแอพเขียนทั้งหมด ตัวอย่างเช่น Ulysses จัดรูปแบบข้อความของคุณโดยใช้ไวยากรณ์ของ Markdown ซึ่งอาจยากสำหรับผู้ใช้บางรายในการทำความเข้าใจในตอนแรก
2. จัดโครงสร้างเอกสารของคุณ
ในขณะที่ Scrivener มีลักษณะคล้ายกับโปรแกรมประมวลผลคำในบางส่วน นั่นเป็นเพียงยอดภูเขาน้ำแข็ง มีคุณลักษณะมากมายที่โปรแกรมประมวลผลคำไม่มี โดยเฉพาะอย่างยิ่งเมื่อต้องจัดโครงสร้างเอกสารของคุณ และจัดเรียงโครงสร้างใหม่ได้อย่างยืดหยุ่น ซึ่งมีประโยชน์อย่างยิ่งกับเอกสารขนาดยาว
แทนที่จะแสดงเอกสารเป็นแถบเลื่อนขนาดใหญ่ Scrivener ให้คุณแบ่งเอกสารออกเป็นชิ้นเล็กๆ และจัดเรียงตามลำดับชั้น โครงการของคุณจะประกอบด้วยเอกสารและเอกสารย่อย และอาจเป็นโฟลเดอร์ ที่ช่วยให้คุณดูภาพรวมได้ง่ายขึ้น และจัดเรียงชิ้นส่วนใหม่ได้ตามต้องการ Scrivener เสนอวิธีที่แตกต่างกันสองวิธีในการแสดงภาพทั้งหมดนี้: โครงร่างและกระดานไม้ก๊อก
ฉันชอบการจัดโครงสร้างข้อมูลในโครงร่างเสมอ และการใช้โครงร่างอย่างมีประสิทธิภาพก็เป็นหนึ่งในสิ่งที่ดึงดูดใจฉันมากที่สุดของ Scrivener ประการแรก มุมมองแบบต้นไม้ของโครงการของคุณจะแสดงทางด้านซ้ายของบานหน้าต่างตัวแก้ไข Scrivener เรียกสิ่งนี้ว่า Binder .

สิ่งนี้ทำงานได้เหมือนกับที่คุณคาดไว้หากคุณใช้เวลาในการจัดการไฟล์หรืออีเมล คุณสามารถดูหรือแก้ไขเอกสารใดๆ ก็ได้โดยคลิกที่เอกสารนั้น และจัดเรียงโครงร่างใหม่ด้วยการลากและวาง โปรดทราบว่าโครงร่างจะมีเฉพาะส่วนของโปรเจ็กต์ปัจจุบันที่คุณกำลังทำอยู่เท่านั้น โดยการเปรียบเทียบ Ulysses แสดงโครงร่างของทุกโครงการในห้องสมุดของคุณ แนวทางที่ดีที่สุดเป็นเรื่องของความชอบส่วนบุคคล
เมื่อคลิกที่ไอคอน โครงร่าง สีน้ำเงินบนแถบเครื่องมือ คุณยังสามารถแสดงโครงร่างโครงการของคุณในช่องตัวแก้ไขทางด้านขวา นี่จะแสดงโครงร่างโดยละเอียดเพิ่มเติมของเอกสารปัจจุบันพร้อมกับเอกสารย่อยใดๆ หากต้องการแสดงโครงร่างทั้งหมด คุณจะต้องเลือกรายการโครงร่างบนสุดที่เรียกว่า "แบบร่าง" ในโครงการของฉัน

คุณจะสังเกตเห็นว่ามุมมองโครงร่างจะแสดงข้อมูลเพิ่มเติมหลายคอลัมน์ คุณสามารถปรับแต่งคอลัมน์ที่แสดงได้

อีกวิธีในการดูภาพรวมของเอกสารของคุณคือ Corkboard ของ Scrivener ซึ่งสามารถเข้าถึงได้ด้วยไอคอนสีส้มบนแถบเครื่องมือ ซึ่งจะแสดงแต่ละส่วนของเอกสารของคุณเป็นดัชนีการ์ด

การจัดเรียงการ์ดเหล่านี้จะจัดเรียงข้อความที่แนบมาในเอกสารของคุณใหม่ คุณสามารถให้บทสรุปสั้น ๆ กับการ์ดแต่ละใบเพื่อสรุปเนื้อหาที่คุณต้องการเขียนในส่วนนั้น เช่นเดียวกับมุมมองเค้าร่าง Corkboard จะแสดงการ์ดสำหรับเอกสารย่อยใดๆ ของบทที่คุณเน้นไว้ในแฟ้ม
ความเห็นส่วนตัวของฉัน : หากต้องการใช้ Scrivener ให้เกิดประโยชน์สูงสุด อย่า ถูกล่อลวงให้พิมพ์ทุกอย่างลงในเอกสารเดียว การแบ่งโปรเจกต์การเขียนขนาดใหญ่ออกเป็นชิ้นเล็กๆ จะช่วยเพิ่มประสิทธิภาพการทำงาน ทำให้คุณรู้สึกถึงความคืบหน้าได้ดีขึ้น และฟีเจอร์โครงร่างและกระดานไม้ก๊อกจะช่วยให้คุณสามารถจัดเรียงโปรเจกต์ใหม่ได้อย่างรวดเร็ว
3. ติดตามความคืบหน้าของคุณ
เมื่อเขียนเอกสารขนาดยาว การติดตามความคืบหน้าของคุณอาจเป็นประโยชน์และสร้างแรงจูงใจ การรู้อย่างรวดเร็วว่าส่วนใดของเอกสารเสร็จสิ้นแล้ว ทำให้คุณรู้สึกถึงความคืบหน้า และทำให้แน่ใจว่าไม่มีสิ่งใดเล็ดลอดผ่านรอยแตก ขณะที่ฉันเขียนรีวิวนี้ ฉันได้ทดลองหลายวิธีเพื่อให้บรรลุเป้าหมายนี้
คุณลักษณะแรกที่ฉันลองใช้คือ ป้ายกำกับ คุณสามารถเพิ่มป้ายกำกับที่แตกต่างกันในแต่ละส่วนของเอกสารของคุณ ตามค่าเริ่มต้น Scrivener จะใช้สี แต่สิ่งที่คุณเรียกนั้นสามารถปรับแต่งได้อย่างสมบูรณ์ ฉันตัดสินใจเพิ่มป้ายกำกับสีเขียวในส่วนที่ฉันทำเสร็จแล้ว จากนั้นฉันจึงเพิ่มคอลัมน์เพื่อแสดงป้ายกำกับนั้นในเค้าโครงของเอกสาร
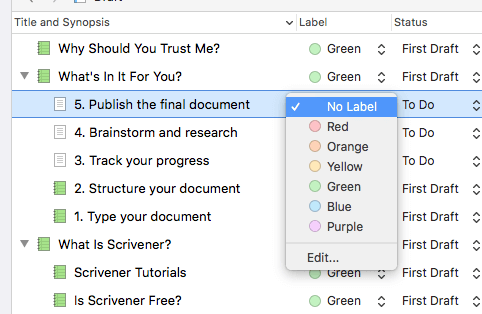
ฟีเจอร์ที่สองสำหรับติดตามความคืบหน้าของคุณคือ สถานะ สถานะของส่วนใดๆ ของเอกสารสามารถตั้งค่าเป็น สิ่งที่ต้องทำ กำลังดำเนินการ ร่างแรก ร่างที่แก้ไข ร่างสุดท้าย หรือ เสร็จสิ้น —หรือปล่อยให้ไม่มีสถานะ

เริ่มแรก ฉันทำเครื่องหมายแต่ละส่วนเป็น "สิ่งที่ต้องทำ" และเพิ่มคอลัมน์โครงร่างเพื่อแสดงสถานะ ขณะที่ฉันทำงานในแต่ละส่วน ฉันจะอัปเดตสถานะเป็น "ฉบับร่างแรก" และเมื่อฉันพร้อมที่จะเผยแพร่โครงการ ทุกอย่างจะถูกทำเครื่องหมายว่า "เสร็จสิ้น"
อีกวิธีในการติดตาม ความคืบหน้าคือเป้าหมาย หรือ เป้าหมาย โครงการเขียนส่วนใหญ่ของฉันมีข้อกำหนดในการนับคำ Scrivener's Targets ช่วยให้คุณกำหนดเป้าหมายคำและกำหนดเส้นตายสำหรับโครงการของคุณ และเป้าหมายคำแต่ละคำสำหรับแต่ละเอกสาร
คุณสามารถกำหนดเป้าหมายคำสำหรับทั้งโครงการได้...

และ โดยคลิกปุ่มตัวเลือก กำหนดเส้นตายด้วย

เมื่อคลิกไอคอนเป้าที่ด้านล่างของเอกสารแต่ละฉบับ คุณสามารถตั้งค่าจำนวนคำหรืออักขระสำหรับเอกสารนั้นได้

สามารถแสดงเป้าหมายในโครงร่างเอกสารพร้อมกับกราฟความคืบหน้าของคุณ ดังนั้นคุณจึงสามารถเห็นได้อย่างรวดเร็วว่าคุณกำลังทำอะไรอยู่

ขออภัย เมื่อฉันเพิ่มคำเป้าหมายสำหรับ หัวข้อหลัก ไม่นับคำที่พิมพ์ในหัวข้อย่อย ฉันสังเกตเห็นว่าคุณลักษณะนี้ได้รับการร้องขอในปี 2008 แต่ดูเหมือนจะยังไม่มีการใช้งาน ฉันคิดว่ามันน่าจะเป็นส่วนเสริมที่มีประโยชน์
ฉันสนุกกับการใช้คุณลักษณะเหล่านี้เพื่อติดตามของฉันความคืบหน้าแม้ว่าการใช้ทั้งหมดดูเหมือนจะเกินความจำเป็น ฉันอาจรู้สึกแตกต่างออกไปเมื่อทำงานในโครงการหลายเดือน (หรือหลายปี) ซึ่งการติดตามความคืบหน้ามีความสำคัญยิ่งกว่า แต่มาจาก Ulysses สิ่งที่ฉันต้องการจริงๆ คือการได้รับความรู้สึกถึงความก้าวหน้าเพียงแค่เหลือบมองโครงร่างใน Binder เพื่อให้บรรลุเป้าหมายนั้น ฉันเริ่มเปลี่ยนไอคอน และนั่นคือวิธีที่ฉันชอบจนถึงตอนนี้
Scrivener มีไอคอนให้เลือกมากมาย แต่ไอคอนที่ฉันใช้คือสีที่แตกต่างกันของแผ่นกระดาษเริ่มต้น ขณะที่เขียนรีวิวนี้ ฉันได้เปลี่ยนไอคอนเป็นสีเขียวสำหรับแต่ละส่วนที่ทำเสร็จแล้ว

เป็นแนวทางง่ายๆ พร้อมภาพที่มีประโยชน์ ฉันสามารถขยายระบบของฉันให้รวมสีเพิ่มเติมสำหรับร่างแรก ร่างสุดท้าย ฯลฯ ได้อย่างง่ายดาย จริงๆ แล้ว สิ่งที่ฉันต้องการจะทำคือเชื่อมโยงสถานะเอกสารแต่ละรายการกับไอคอนสีที่แตกต่างกัน ดังนั้นเมื่อฉันเปลี่ยนสถานะเป็นขั้นสุดท้าย แบบร่าง ไอคอนจะเปลี่ยนเป็นสีเขียวโดยอัตโนมัติ แต่น่าเสียดายที่ดูเหมือนจะเป็นไปไม่ได้ สิ่งที่บางคนทำคือเปิดบานหน้าต่างพิเศษเพื่อให้สามารถดู Binder, Outline และ Editor ได้พร้อมกัน และคอยดูสถานะและป้ายกำกับด้วยวิธีนั้น
ส่วนบุคคลของฉัน ใช้เวลา : การติดตามความคืบหน้าเป็นการสร้างแรงจูงใจ หยุดสิ่งต่าง ๆ ที่เล็ดลอดผ่านรอยร้าว และช่วยให้ฉันอยู่เหนือเส้นตาย Scrivener มีหลายวิธีในการบรรลุเป้าหมายนี้ การใช้ทั้งหมดอาจเกินความจำเป็น แต่ก็เพียงพอแล้ว

