สารบัญ
ฉันจำได้ว่าตอนที่ฉันทำงานในบริษัทจัดงานเมื่อ 6 ปีที่แล้ว ฉันต้องออกแบบโบรชัวร์จำนวนมาก รวมถึงรูปถ่ายด้วย แต่ภาพสี่เหลี่ยมผืนผ้ามาตรฐานไม่เหมาะกับอาร์ตเวิร์คที่ใช้กราฟิกเสมอไป
บางครั้งภาพที่ฉันต้องใส่ในงานศิลปะมีขนาดต่างกัน ดังนั้นฉันจึงต้องครอบตัดรูปภาพเหล่านั้นให้มีรูปร่างหรือขนาดที่สอดคล้องกันเป็นอย่างน้อยเพื่อให้การออกแบบดูดี นั่นคือการต่อสู้
ด้วยเวลาและการฝึกฝน ฉันพบวิธีแก้ปัญหาที่ดีที่สุดแล้ว ซึ่งก็คือการครอบตัดรูปภาพให้เป็นรูปร่าง! เชื่อฉันสิ คุณจะต้องแปลกใจในสิ่งที่คุณทำได้และมันก็สนุกจริงๆ
ในบทช่วยสอนนี้ คุณจะได้เรียนรู้วิธีที่เร็วที่สุด มีประโยชน์สุดๆ และแปลกใหม่ในการครอบตัดรูปภาพใน Adobe Illustrator
ตื่นเต้นไหม? มาดำน้ำกันเถอะ!
3 วิธีในการครอบตัดรูปภาพใน Adobe Illustrator
หมายเหตุ: ภาพหน้าจอนำมาจาก Illustrator CC เวอร์ชัน Mac Windows หรือเวอร์ชันอื่นๆ อาจดูแตกต่างออกไปเล็กน้อย
ขึ้นอยู่กับว่าคุณต้องการครอบตัดภาพอย่างไร มีตัวเลือกมากมายที่จะทำให้มันเกิดขึ้น และไม่ต้องสงสัยเลยว่าวิธีที่ง่ายที่สุดคือเครื่องมือครอบตัด แต่ถ้าคุณต้องการครอบตัดรูปร่างหรือมีอิสระในการปรับแต่งรูปภาพ ให้ใช้วิธี clipping mask หรือ opacity mask
1. เครื่องมือครอบตัด
นี่เป็นวิธีที่เร็วและง่ายที่สุดในการครอบตัดรูปภาพ หากคุณต้องการตัดแต่งรูปภาพให้เป็นรูปสี่เหลี่ยมผืนผ้า
ขั้นตอนที่ 1 : วางรูปภาพในเอกสารอิลลัสเตรเตอร์
ขั้นตอนที่ 2: คลิกที่รูปภาพ คุณจะเห็นตัวเลือก ครอบตัดรูปภาพ ในการดำเนินการด่วนใต้แผงคุณสมบัติ

ขั้นตอนที่ 3: คลิกตัวเลือก ครอบตัดรูปภาพ กล่องพื้นที่ครอบตัดจะแสดงบนภาพ

ขั้นตอนที่ 4: เลื่อนไปรอบๆ กล่องเพื่อเลือกพื้นที่ที่คุณต้องการครอบตัด

ขั้นตอนที่ 5: คลิก นำไปใช้ .

แค่นั้น

2. Clipping Mask
คุณสามารถครอบตัดรูปภาพโดยสร้าง clipping mask ด้วยความช่วยเหลือของเครื่องมือปากกาหรือเครื่องมือรูปร่าง ขึ้นอยู่กับรูปร่างที่คุณต้องการ สร้างรูปร่างที่ด้านบนของภาพ และทำ clipping mask
ในบทช่วยสอนนี้ ฉันใช้เครื่องมือปากกาเพื่อสร้างรูปร่าง ขั้นตอนนั้นง่าย แต่อาจใช้เวลาสักครู่หากคุณไม่คุ้นเคยกับเครื่องมือปากกา
เคล็ดลับ: บางทีคุณอาจจะรู้สึกมั่นใจมากขึ้นหลังจากอ่าน บทช่วยสอนเกี่ยวกับเครื่องมือปากกา
ขั้นตอนที่ 1 : เลือกเครื่องมือปากกาและเริ่มติดตามโครงร่างแมว อย่าลืมปิดเส้นทางที่จุดยึดสุดท้าย

ขั้นตอนที่ 2 : เลือกทั้งรูปภาพและเส้นทางเครื่องมือปากกา เส้นทางจะต้องอยู่ด้านบนของภาพ
ขั้นตอนที่ 3 : คลิกขวาที่เมาส์แล้วเลือก สร้าง Clipping Mask
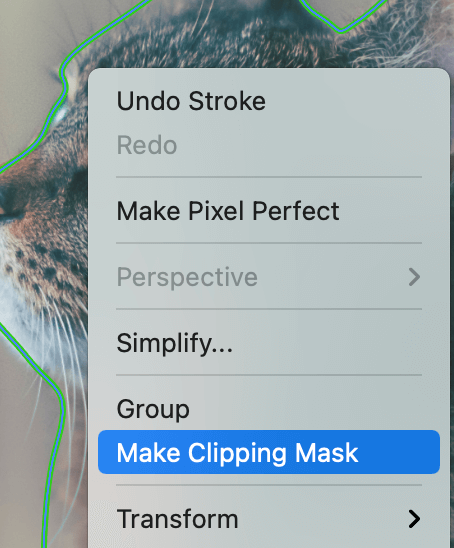
หรือใช้แป้นพิมพ์ลัด คำสั่ง + 7

3. Opacity Mask
ขอเรียกมันว่าวิธีครอบตัดภาพแบบแฟนซี เพราะมันมีอะไรมากกว่านั้น คล้ายกับวิธี clipping mask แต่คุณสามารถปรับแต่งรูปภาพได้มากยิ่งขึ้น
ก่อนเริ่มต้น ให้เตรียมแผงความโปร่งใสให้พร้อมจาก หน้าต่าง > ความโปร่งใส

หน้าต่างป๊อปอัปความโปร่งใสควรแสดงที่ด้านขวาของเอกสาร

ขั้นตอนที่ 1: สร้างรูปร่างที่ด้านบนของรูปภาพ
ขั้นตอนที่ 2 : เติมสีขาว พื้นที่สีขาวคือส่วนของภาพที่คุณจะเห็นหลังจากครอบตัด
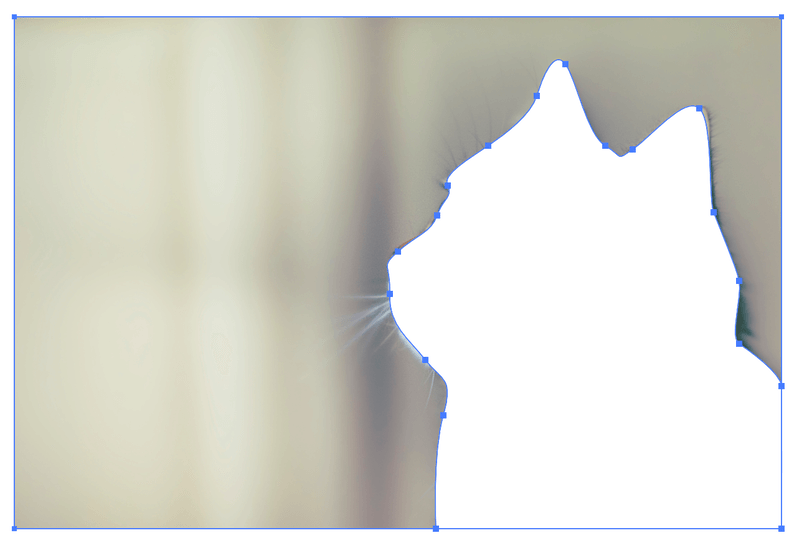
ขั้นตอนที่ 3 : เลือกรูปร่างและรูปภาพ
ขั้นตอนที่ 4 : ค้นหาแผงความโปร่งใส แล้วคลิก สร้างมาสก์ คุณสามารถปรับระดับความทึบ เปลี่ยนโหมดการผสม หรือปล่อยไว้ตามเดิม
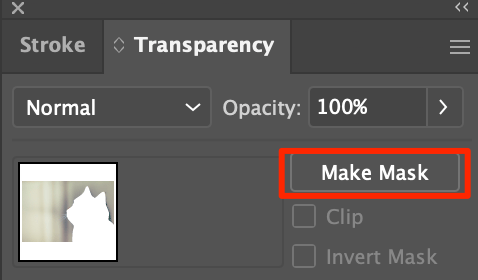
มาถึงส่วนที่น่าตื่นเต้นแล้ว คุณยังสามารถสร้างภาพไล่ระดับสีขณะที่ครอบตัดได้อีกด้วย แทนที่จะเติมสีขาว ให้เติมรูปร่างด้วยการไล่ระดับสีดำและขาวแล้วสร้างมาสก์


หากคุณต้องการย้ายไปรอบๆ พื้นที่ครอบตัด ให้คลิกที่หน้ากาก (ที่มีลักษณะเป็นขาวดำ) คลิกและลากบนรูปภาพที่ครอบตัดเพื่อปรับพื้นที่ครอบตัด

ตอนนี้มาเพิ่มสีพื้นหลังและเปลี่ยนโหมดการผสม นั่นเป็นเหตุผลที่ฉันบอกว่ามันเป็นการครอบตัดรูปภาพในเวอร์ชันแฟนซี

คำถามที่พบบ่อย
คุณจะพบคำตอบอย่างรวดเร็วสำหรับคำถามที่เกี่ยวข้องกับการครอบตัดรูปภาพใน Adobe Illustrator ด้านล่าง
ฉันจะครอบตัดรูปภาพเป็นวงกลมใน Illustrator ได้อย่างไร
วิธีที่เร็วที่สุดในการครอบตัดรูปภาพให้เป็นวงกลมคือการใช้เครื่องมือวงรีและสร้างคลิปปิ้งมาสก์ ใช้เครื่องมือ Elipse เพื่อวาดวงกลมบนรูปภาพของคุณเลือกทั้งวงกลมและรูปภาพ แล้วทำ clipping mask
เหตุใดฉันจึงครอบตัดรูปภาพใน Illustrator ไม่ได้
หากคุณกำลังพูดถึงเครื่องมือครอบตัด คุณต้องเลือกรูปภาพของคุณจึงจะเห็นปุ่มครอบตัด จะไม่แสดงในแผงเครื่องมือเมื่อไม่ได้เลือกรูปภาพ
หากคุณใช้วิธีตัดมาสก์หรือมาสก์ทึบ คุณต้องเลือกทั้งรูปร่าง (มาสก์) และรูปภาพเพื่อครอบตัด
ฉันจะครอบตัดรูปภาพโดยไม่สูญเสียคุณภาพใน Illustrator ได้อย่างไร
ก่อนอื่น ให้คุณวางภาพที่มีความละเอียดสูงใน Illustrator เพื่อครอบตัด คุณสามารถขยายภาพเพื่อครอบตัด แต่อย่าลืมกดปุ่ม Shift ค้างไว้ในขณะที่คุณลากเพื่อขยาย เพื่อไม่ให้ภาพบิดเบี้ยว
สำหรับภาพความละเอียดสูง คุณไม่ควรมีปัญหากับคุณภาพของภาพหลังจากที่ครอบตัดแล้ว
สรุป
ไม่ว่าคุณต้องการลบพื้นที่ที่ไม่ต้องการหรือครอบตัดรูปร่างออกจากรูปภาพ สามวิธีข้างต้นจะช่วยให้คุณได้รับสิ่งที่คุณต้องการ ใช้ปุ่มครอบตัดรูปภาพสำหรับการครอบตัดอย่างรวดเร็ว และปุ่มอื่นๆ สำหรับการครอบตัดรูปภาพที่ซับซ้อนยิ่งขึ้น
โชคดี!

