สารบัญ
รหัสข้อผิดพลาดของ Windows “0x80070570” เป็นข้อผิดพลาดมาตรฐานที่ปรากฏบนอุปกรณ์ Windows 10 และยังพบว่าเกิดขึ้นในอุปกรณ์ที่ใช้ระบบปฏิบัติการ Windows เวอร์ชันเก่าด้วย
ข้อความแสดงข้อผิดพลาด 0x80070570 นี้พบได้ทั่วไป เกิดขึ้นเมื่ออัปเดตหรือติดตั้ง Windows รหัสข้อผิดพลาด 0x80070570 ของ Windows ยังเกิดขึ้นเมื่อถ่ายโอนข้อมูลจากไดรฟ์หนึ่งไปยังอีกไดรฟ์หนึ่ง
ข้อความแจ้งเตือนที่มาพร้อมกับรหัสข้อผิดพลาด 0x80070570 จะขึ้นอยู่กับสาเหตุที่แท้จริงของข้อความแสดงข้อผิดพลาด เนื่องจากมักจะระบุปัญหาใน เชิงลึก
ต่อไปนี้เป็นตัวอย่างบางส่วนของข้อความแสดงข้อผิดพลาดที่อาจมาพร้อมกับรหัสข้อผิดพลาดของ Windows 0x80070570:
- ข้อผิดพลาด 0x80070570: ไฟล์หรือไดเร็กทอรีเสียหายและอ่านไม่ได้
- การอัปเดต Windows KB3116908 ล้มเหลวในการติดตั้งข้อผิดพลาด 0x80070570
- Windows ไม่สามารถติดตั้งไฟล์ที่จำเป็น 0x80070570
แม้ว่าจะเป็นเรื่องยากที่จะระบุสาเหตุที่แท้จริง แต่ก็คุ้มค่าที่จะลองทำสิ่งเหล่านี้ทั้งหมดที่เป็นไปได้ แก้ไขจนกว่าคุณจะพบวิธีที่ใช้งานได้
ข้อผิดพลาดของ Windows 0x80070570 วิธีการแก้ไขปัญหา
ผู้ใช้ Windows ที่มีทักษะการใช้คอมพิวเตอร์มากอาจสามารถดำเนินการแก้ไขปัญหาด้วยตนเองเพื่อแก้ไขปัญหาที่เกิดจากรหัสนี้ ในทางตรงกันข้าม คนอื่นๆ อาจต้องการจ้างมืออาชีพมาจัดการงาน อย่างไรก็ตาม การปรับเปลี่ยนการตั้งค่าระบบ Windows มีความเสี่ยงทำให้ Windows มีปัญหามากขึ้น
สมมติว่าคุณไม่แน่ใจเกี่ยวกับคำสั่งในหน้าต่าง CMD
- net start wuauserv
- net start cryptSvc
- net start bits
- net start msiserver
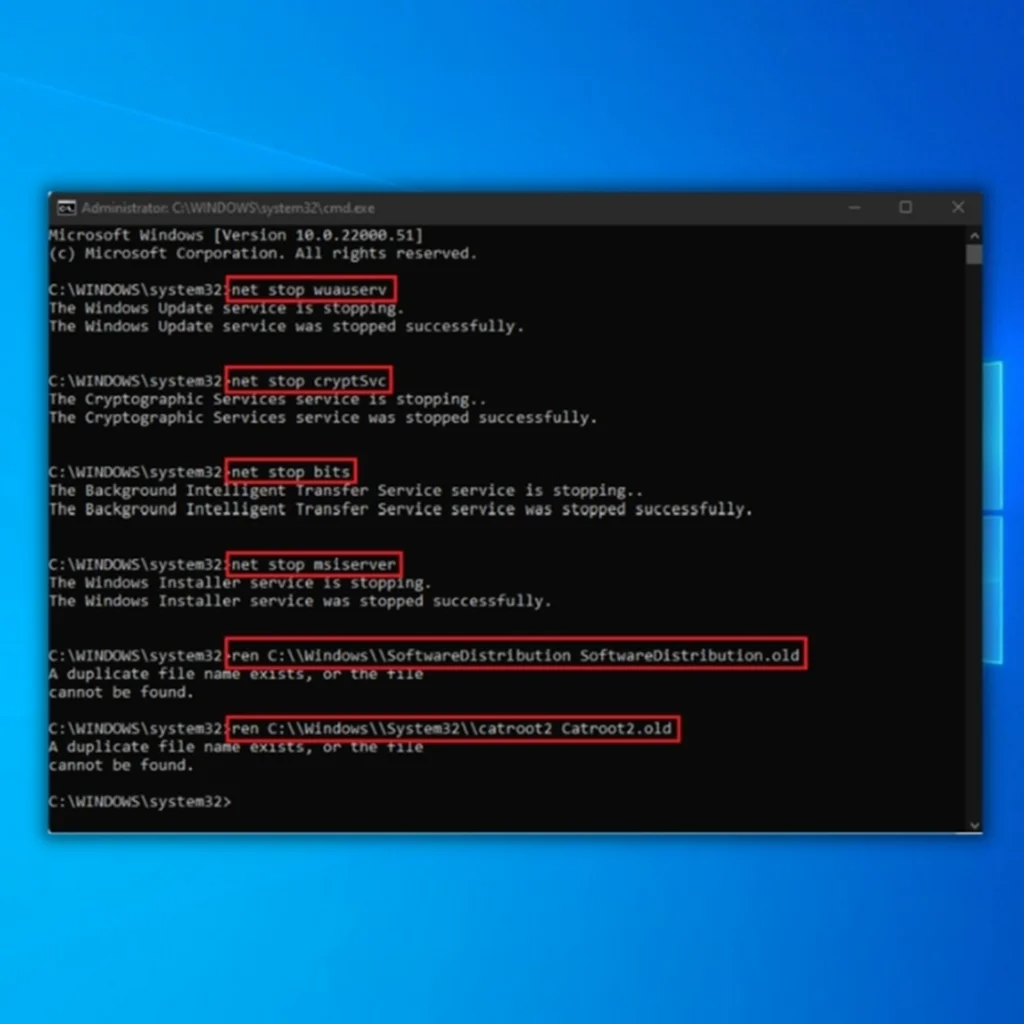
- ปิดหน้าต่าง CMD และรีสตาร์ทคอมพิวเตอร์ของคุณ เมื่อคอมพิวเตอร์ของคุณเปิดขึ้นมาใหม่ ให้รันการอัปเดต Windows เพื่อดูว่าข้อความแสดงข้อผิดพลาด “อุปกรณ์ของคุณขาดการรักษาความปลอดภัยและการแก้ไขคุณภาพที่สำคัญ ” หรือไม่
วิธีที่เจ็ด – เปลี่ยนฮาร์ดดิสก์ไดรฟ์ (HDD) หรือไดรฟ์ Solid-State (SSD)
หากวิธีที่กล่าวถึงข้างต้นไม่สามารถแก้ไขข้อผิดพลาดของ Windows 0x80070570 คุณควรพิจารณาเปลี่ยนฮาร์ดไดรฟ์ของคอมพิวเตอร์เนื่องจากอาจมีข้อบกพร่องหรือเสียหาย
คุณควรถอดฮาร์ดดิสก์ออกจากคอมพิวเตอร์แล้วใส่ลงในอุปกรณ์อื่นเพื่ออ่านข้อมูลในฮาร์ดไดรฟ์ และตรวจดูว่าคอมพิวเตอร์เครื่องนั้นเริ่มต้นจากฮาร์ดไดรฟ์หรือไม่ หากคอมพิวเตอร์ที่เชื่อมต่อใหม่สามารถอ่านไดรฟ์ได้โดยไม่พบรหัสข้อผิดพลาดของ Windows 0x80070570 ปัญหาน่าจะเกิดจากสาย SATA มากกว่าตัว HDD เอง
เราขอแนะนำให้เปลี่ยนสาย SATA ซึ่งจะเชื่อมต่อ ฮาร์ดไดร์ฟเข้ากับเมนบอร์ดของคอมพิวเตอร์
คำสุดท้าย
ในตอนแรก การแก้ไขข้อบกพร่องของระบบ เช่น Windows Error Code 0x80070570 โดยเร็วที่สุดนั้นเป็นสิ่งสำคัญในการประหยัดเครื่องของคุณ โปรดจำไว้ว่าฮาร์ดไดรฟ์ของคุณมีไฟล์และข้อมูลที่จำเป็นทั้งหมด และปล่อยทิ้งไว้การไม่เลือกเพิ่มความเสี่ยงที่จะสูญเสียทุกอย่าง
กล่าวอีกนัยหนึ่ง หากคุณสังเกตเห็นว่าคุณได้รับรหัสข้อผิดพลาดของ Windows 0x80070570 ให้ดำเนินการทันทีเพื่อดำเนินการตามวิธีแก้ไขปัญหาใดๆ ที่เราแนะนำ
คำถามที่พบบ่อยเกี่ยวกับข้อผิดพลาด 0x80070570
ฉันจะแก้ไขรหัสข้อผิดพลาด 0x80070570 ได้อย่างไร
รหัสข้อผิดพลาด 0x80070570 คือข้อผิดพลาดของ Windows Defender ที่มักจะปรากฏขึ้นเมื่อพยายามติดตั้งการอัปเดต Windows คุณสามารถลองใช้ Windows Update Troubleshooter หรือรีเซ็ตคอมโพเนนต์ Windows Update เพื่อแก้ไขข้อผิดพลาดนี้ได้ หากวิธีการเหล่านั้นไม่ได้ผล คุณสามารถลองติดตั้งการอัปเดตที่ทำให้เกิดข้อผิดพลาดด้วยตนเอง
ฉันจะแก้ไขข้อผิดพลาด 0x80070570 ได้อย่างไร ไฟล์หรือไดเร็กทอรีเสียหาย?
ข้อผิดพลาด 0x80070570 เกิดจาก ความเสียหายในไฟล์หรือไดเร็กทอรี ในการแก้ไขข้อผิดพลาดนี้ คุณต้องใช้เครื่องมือกู้คืนไฟล์ที่เชื่อถือได้เพื่อซ่อมแซมไฟล์ที่เสียหาย เมื่อไฟล์ได้รับการซ่อมแซมแล้ว คุณควรจะสามารถเข้าถึงได้โดยไม่มีปัญหา
ฉันจะแก้ไขข้อผิดพลาด 0x80070570 ในฮาร์ดไดรฟ์ภายนอกได้อย่างไร
ข้อผิดพลาด 0x80070570 เป็นข้อผิดพลาดทั่วไปที่สามารถเกิดขึ้นได้เมื่อพยายาม เพื่อคัดลอก ย้าย หรือลบไฟล์ในฮาร์ดไดรฟ์ภายนอก มีสาเหตุบางประการที่เป็นไปได้สำหรับข้อผิดพลาดนี้ รวมถึงเซกเตอร์เสียในฮาร์ดไดรฟ์ การอนุญาตไฟล์ที่ไม่ถูกต้อง หรือปัญหาเกี่ยวกับ Windows Registry
ในการแก้ไขข้อผิดพลาดนี้ คุณสามารถลองใช้ยูทิลิตี้ซ่อมแซมดิสก์ เช่น เป็น chkdskเพื่อแก้ไขเซกเตอร์เสียบนฮาร์ดไดรฟ์
ข้อผิดพลาด 0x80070570 หมายถึงอะไร
ข้อผิดพลาด 0x80070570 มักเกิดขึ้นเมื่อคอมพิวเตอร์พยายามอ่าน เขียน หรือลบไฟล์ที่ไม่มีอยู่ . กรณีนี้อาจเกิดขึ้นได้หากไฟล์ถูกลบโดยไม่ตั้งใจหรือสิทธิ์ของผู้ใช้เปลี่ยนไป หากมีไฟล์อยู่ แต่คอมพิวเตอร์ยังไม่สามารถเข้าถึงได้ อาจมีปัญหาเกี่ยวกับการอนุญาตไฟล์
คุณจะแก้ไขได้อย่างไร Windows Cannot install required files 0x80070570?
Error 0x80070570 เป็นข้อผิดพลาดร้ายแรงที่เกิดจากไฟล์เสียหายหรือหายไป ไฟล์นี้จำเป็นสำหรับ Windows เพื่อติดตั้งการอัปเดตและโปรแกรมใหม่ คุณต้องแทนที่ไฟล์ที่หายไปหรือเสียหายด้วยสำเนาที่ใช้งานได้เพื่อแก้ไขข้อผิดพลาดนี้
คุณจะติดตั้งไฟล์ที่จำเป็นเพื่อแก้ไขข้อผิดพลาด 0x80070570 ได้อย่างไร
ในการติดตั้งไฟล์ที่จำเป็นเพื่อแก้ไขข้อผิดพลาด 0x80070570 คุณต้องทำตามขั้นตอนต่อไปนี้:
ดาวน์โหลดไฟล์ที่จำเป็นจากอินเทอร์เน็ตหรือแหล่งที่เชื่อถือได้
เมื่อดาวน์โหลดไฟล์แล้ว ให้ดับเบิลคลิกที่ไฟล์ที่ดาวน์โหลดเพื่อเปิดขึ้นมา
หน้าต่างจะปรากฏขึ้นถามคุณว่าต้องการติดตั้งไฟล์ที่ใด เลือกตำแหน่งที่คุณต้องการติดตั้งไฟล์และคลิกที่ปุ่ม “ติดตั้ง”
คุณจะแก้ไขได้อย่างไร Windows ไม่สามารถติดตั้งไฟล์ที่จำเป็น ไฟล์อาจเสียหายหรือหายไป
หากคุณ พบข้อผิดพลาด 0x80070570 "Windows ไม่สามารถติดตั้งไฟล์ที่จำเป็นซึ่งไฟล์นี้อาจเป็นได้เสียหายหรือหายไป” มีวิธีต่างๆ สองสามวิธีที่คุณสามารถลองแก้ไขปัญหาได้
ทางเลือกหนึ่งคือลองและเรียกใช้การติดตั้ง Windows อีกครั้ง ตรวจสอบให้แน่ใจว่าคุณมีการเชื่อมต่ออินเทอร์เน็ตที่ดีและการติดตั้ง ไฟล์ไม่เสียหาย
อีกทางเลือกหนึ่งคือการใช้โปรแกรมอย่าง Windows Installer Cleanup Utility เพื่อลบไฟล์ที่เหลือจากการพยายามติดตั้งครั้งก่อน ซึ่งอาจเป็นสาเหตุของปัญหา
ฉันจะแก้ไขข้อผิดพลาดของไฟล์การติดตั้ง Windows ได้อย่างไร ?
มีสองสามวิธีในการแก้ไขข้อผิดพลาดไฟล์การติดตั้ง windows 0x80070570 วิธีหนึ่งคือใช้พรอมต์คำสั่งเพื่อเรียกใช้คำสั่ง SFC การดำเนินการนี้จะสแกนหาและแทนที่ไฟล์ที่เสียหาย อีกวิธีหนึ่งคือการใช้เครื่องมือ DISM เครื่องมือนี้สามารถใช้เพื่อแก้ไขความเสียหายในอิมเมจระบบ สุดท้าย คุณสามารถลองใช้แผ่นดิสก์การติดตั้ง Windows เพื่อซ่อมแซมไฟล์ระบบของคุณ
รหัสข้อผิดพลาดการอัปเดต Windows 0x80080005 คืออะไร
รหัสข้อผิดพลาดการอัปเดต Windows 0x80080005 คือรหัสข้อผิดพลาดเมื่อผู้ใช้พยายามติดตั้ง หรืออัปเดต Windows 10 ซึ่งเกิดจากการทำงานผิดปกติในบริการ Windows Update และสามารถแก้ไขได้โดยการแก้ไขปัญหา รหัสข้อผิดพลาดระบุว่าบริการ Windows Update ทำงานไม่ถูกต้อง และไม่สามารถติดตั้งหรืออัปเดตส่วนประกอบที่จำเป็นได้ เพื่อแก้ไขปัญหา ผู้ใช้ควรตรวจสอบการเชื่อมต่ออินเทอร์เน็ตและตรวจสอบให้แน่ใจว่ามีความเสถียรและเชื่อถือได้ นอกจากนี้พวกเขาควรตรวจสอบบริการ Windows Update ในรายการบริการและตรวจสอบให้แน่ใจว่ากำลังทำงานอยู่ หากไม่ทำงาน ผู้ใช้ควรเริ่มบริการและลองติดตั้งการอัปเดตอีกครั้ง สุดท้าย ผู้ใช้ควรตรวจสอบระบบและตรวจสอบให้แน่ใจว่ามีการติดตั้งและอัปเดตส่วนประกอบที่จำเป็นทั้งหมดแล้ว หากปัญหายังคงอยู่ ผู้ใช้ควรติดต่อฝ่ายสนับสนุนของ Microsoft เพื่อขอความช่วยเหลือเพิ่มเติม
การแก้ไขปัญหาหรือไม่มีเวลาปรับแต่งคอมพิวเตอร์ของคุณ ในกรณีดังกล่าว เราขอแนะนำให้ใช้เครื่องมือซ่อมแซมระบบของบริษัทอื่น เช่น FortectAutomatic Repair: Fortect System Repair Tool
Fortect เป็นเครื่องมือซ่อมแซมระบบอัตโนมัติและกำจัดไวรัสสำหรับ Windows และให้การวินิจฉัยระบบอย่างละเอียดในระยะเวลาอันสั้น ด้วยเหตุนี้ ผู้ใช้สามารถเพลิดเพลินกับการเพิ่มประสิทธิภาพระบบที่มีประสิทธิภาพ การป้องกันมัลแวร์และภัยคุกคามออนไลน์รูปแบบอื่นๆ และระบบสะอาดหมดจด
เมื่อคอมพิวเตอร์แสดงข้อผิดพลาดหรือปัญหาของ Windows คนส่วนใหญ่จะพยายามติดตั้งไฟล์ที่จำเป็น สำหรับ Windows บนคอมพิวเตอร์ของพวกเขา แม้ว่าวิธีนี้จะเป็นวิธีที่ลองแล้วได้ผลในการเพิ่มประสิทธิภาพคอมพิวเตอร์ แต่ก็อาจทำให้สูญเสียข้อมูลและการตั้งค่าที่สำคัญได้เช่นกัน
Fortect ให้บริการซ่อมแซมระบบต่างๆ รวมถึงการสแกนระบบและการรักษาความปลอดภัย Fortect เป็นเครื่องมือที่แม้แต่ผู้ใช้พีซีมือใหม่ส่วนใหญ่ก็สามารถใช้เพื่อประหยัดเวลา ความพยายาม และข้อมูล
หากคุณกำลังประสบกับสถานการณ์ด้านล่าง คุณควรพิจารณาใช้ Fortect:
- คุณต้องการหลีกเลี่ยงการดาวน์โหลดตัวล้างรีจิสทรีและตัวเพิ่มประสิทธิภาพระบบ
- คุณต้องการตรวจสอบว่าคุณมีปัญหาเกี่ยวกับมัลแวร์หรือไม่
- คุณไม่สามารถใช้ดิสก์การติดตั้ง Windows ของคุณได้
- คุณไม่ต้องการเสียเวลาในการย้ายและบันทึกไฟล์ – หรือแย่กว่านั้นก็คือการสูญเสียไฟล์ทั้งหมด
- ฉันไม่ต้องการอ่านคู่มือที่ยืดยาวการแก้ไข
- หากคุณต้องการการบริการลูกค้าอย่างเต็มที่
ในการติดตั้ง Fortect ให้ทำตามขั้นตอนเหล่านี้:
- ดาวน์โหลดและติดตั้ง Fortect:
- เมื่อติดตั้ง Fortect บนพีซีที่ใช้ Windows แล้ว คุณจะถูกนำไปยังหน้าแรก คลิกที่ เริ่มการสแกน เพื่อให้ Fortect วิเคราะห์สิ่งที่ต้องทำบนคอมพิวเตอร์ของคุณ

- เมื่อการสแกนเสร็จสิ้น ให้คลิก เริ่มการซ่อมแซม เพื่อแก้ไขปัญหาใดๆ หรืออัปเดตไดรเวอร์หรือไฟล์ระบบที่ล้าสมัยของคอมพิวเตอร์ของคุณ

- หลังจาก Fortect เสร็จสิ้นการซ่อมแซมและอัปเดตไดรเวอร์หรือไฟล์ระบบที่เข้ากันไม่ได้ ให้รีสตาร์ท คอมพิวเตอร์และดูว่าไดรเวอร์หรือไฟล์ระบบใน Windows ได้รับการอัปเดตเรียบร้อยแล้วหรือไม่
แก้ไขข้อความแสดงข้อผิดพลาดของ Windows ด้วยตนเอง 0x80070570
ดำเนินการแก้ไขปัญหาด้วยตนเองเพื่อลองและแก้ไขรหัสข้อผิดพลาดของ Windows 0x80070570 อาจใช้เวลาและความพยายามมากขึ้น แต่เป็นวิธีที่ดีในการเรียนรู้เกี่ยวกับคอมพิวเตอร์ของคุณ นอกจากนี้ คุณอาจประหยัดเงินได้ด้วยการแก้ไขด้วยตนเอง
วิธีแรก – รีบูตคอมพิวเตอร์ของคุณ
การรีบูตคอมพิวเตอร์มักแก้ปัญหาทางเทคนิคแปลกๆ และควรเป็นขั้นตอนแรกเสมอ ก่อนดำเนินการดังกล่าว ให้บันทึกเอกสารทั้งหมดและยุติแอปพลิเคชันหรือโปรแกรมที่กำลังทำงานอยู่ การทำเช่นนี้จะไม่สูญเสียไฟล์สำคัญหรือความคืบหน้าใดๆ ของคุณ
วิธีที่สอง – เรียกใช้ Windows Update
หลังจากรีบูตคอมพิวเตอร์ของคุณ คุณควรตรวจสอบการอัปเดต Windows เครื่องมือ Windows Update สามารถดาวน์โหลดและติดตั้งไฟล์ที่จำเป็นสำหรับ Windows ได้โดยอัตโนมัติ เครื่องมืออัปเดต Windows จะติดตั้งการอัปเดตอื่นๆ ด้วย เช่น การแก้ไขจุดบกพร่อง การอัปเดตซอฟต์แวร์ที่จำเป็น และการอัปเดตความปลอดภัย
- กดปุ่ม “Windows ” บนแป้นพิมพ์แล้วกด “R ” เพื่อเปิดประเภทคำสั่ง run line ใน “control update ” แล้วกด enter

- คลิกที่ “Check for Updates ” ในหน้าต่าง Windows Update หากไม่มีการอัปเดต คุณควรได้รับข้อความแจ้งว่า “คุณอัปเดตแล้ว ”

- หากเครื่องมือ Windows Update พบ อัปเดตใหม่สำหรับคอมพิวเตอร์ของคุณ ให้มันติดตั้งไฟล์ที่จำเป็นโดยอัตโนมัติและรอให้มันเสร็จสมบูรณ์ คุณอาจต้องรีสตาร์ทคอมพิวเตอร์เพื่อติดตั้งการอัปเดตใหม่

วิธีที่สาม – เรียกใช้ Windows Startup Repair
เครื่องมือ Windows Startup Repair คือ ออกแบบมาเพื่อแก้ไขไฟล์ระบบที่เสียหายหรือหายไป ซึ่งอาจทำให้ Windows หยุดทำงานอย่างถูกต้อง เช่น รหัสข้อผิดพลาดของ Windows “0x80070570”
- กดปุ่ม Shift ลงและกดปุ่มเปิด/ปิดบนแป้นพิมพ์พร้อมกัน
- จะเป็นการดีที่สุดหากคุณยังคงกดปุ่ม Shift ค้างไว้ในขณะที่รอให้เครื่องเปิดเครื่อง
- เมื่อคอมพิวเตอร์เริ่มทำงาน คุณจะพบหน้าจอที่มีตัวเลือกบางอย่าง คลิกแก้ไขปัญหา
- ถัดไปคลิกตัวเลือกขั้นสูง
- ในเมนูตัวเลือกขั้นสูง คลิกซ่อมแซมการเริ่มต้น
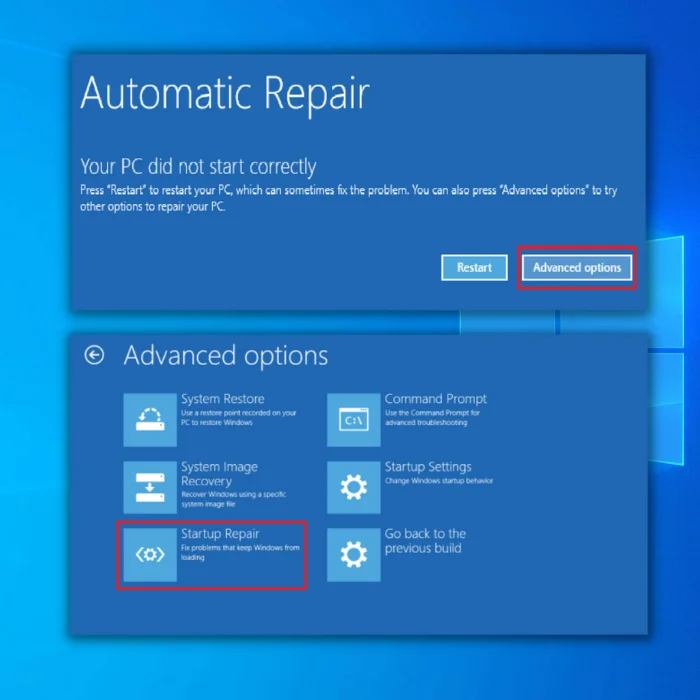
- เมื่อหน้าจอซ่อมแซมการเริ่มต้นเปิดขึ้น ให้เลือกบัญชี ต้องแน่ใจว่าใช้บัญชีที่มีสิทธิ์การเข้าถึงระดับผู้ดูแลระบบ
- หลังจากป้อนรหัสผ่าน ให้คลิก ดำเนินการต่อ และรอให้กระบวนการเสร็จสิ้น
วิธีที่สี่ – เรียกใช้ Windows System File Checker (SFC) และ Deployment Image Servicing and Management Tool (DISM)
Windows SFC คือ เครื่องมือในตัวใน Windows ที่สแกนหาความเสียหายในไฟล์ระบบ SFC (System File Checker) วิเคราะห์ความเสถียรของไฟล์ระบบ Windows ที่มีการรักษาความปลอดภัยทั้งหมด และอัปเดตเวอร์ชันที่ล้าสมัย เสียหาย ดัดแปลง หรือใช้งานไม่ได้ด้วยเวอร์ชันที่เหมาะสม
หากไม่สามารถซ่อมแซมความเสียหายได้ DISM ควรแก้ไขข้อบกพร่องให้ได้มากที่สุด เครื่องมือ DISM สามารถสแกนและแก้ไขอิมเมจ Windows และแก้ไขสื่อการติดตั้ง Windows
- กดปุ่ม “Windows ” ค้างไว้แล้วกด “R ” และ พิมพ์ “cmd ” ในบรรทัดคำสั่ง run กดปุ่ม “ctrl และ shift ” ค้างไว้พร้อมกันแล้วกด Enter คลิก “ตกลง ” ในหน้าต่างถัดไปเพื่อให้สิทธิ์ผู้ดูแลระบบ

- พิมพ์ “sfc /scannow ” ในหน้าต่าง CMD และกด Enter SFC จะตรวจสอบไฟล์ Windows ที่เสียหาย รอให้ SFC เสร็จสิ้นการสแกนและรีสตาร์ทคอมพิวเตอร์ เมื่อเสร็จแล้ว ให้เรียกใช้เครื่องมือ Windows Update เพื่อตรวจสอบว่าปัญหาเกิดขึ้นหรือไม่แก้ไขแล้ว

- เมื่อการสแกนเสร็จสิ้น อย่าลืมรีสตาร์ทคอมพิวเตอร์ของคุณ
ขั้นตอนในการดำเนินการให้บริการและการจัดการอิมเมจการปรับใช้ (DISM ) สแกน:
- กดปุ่ม “Windows ” ค้างไว้แล้วกด “R ” และพิมพ์ “cmd ” ใน เรียกใช้บรรทัดคำสั่ง กดทั้งปุ่ม “ctrl และ shift ” พร้อมกันแล้วกด Enter คลิก “ตกลง ” ในหน้าต่างถัดไปเพื่อให้สิทธิ์ผู้ดูแลระบบ

- หน้าต่างพรอมต์คำสั่งจะเปิดขึ้น พิมพ์ “DISM.exe /Online /Cleanup-image /Restorehealth ” จากนั้นกด “เข้าสู่ ”

- ยูทิลิตี้ DISM จะเริ่มสแกนและแก้ไขข้อผิดพลาดใดๆ . อย่างไรก็ตาม หาก DISM ไม่สามารถรับไฟล์จากอินเทอร์เน็ต ให้ลองใช้ดีวีดีการติดตั้งหรือไดรฟ์ USB ที่สามารถบู๊ตได้
- ใส่สื่อและพิมพ์คำสั่งต่อไปนี้: DISM.exe/Online /Cleanup-Image /RestoreHealth /Source:C:RepairSourceWindows /LimitAccess
หมายเหตุ: แทนที่ “C: RepairSourceWindows” ด้วยเส้นทางของอุปกรณ์สื่อของคุณ
วิธีที่ห้า – เรียกใช้ Windows CHCKDSK Tool
Windows Check Disk เป็นเครื่องมือในตัวบน Windows ที่ให้คุณสแกนไฟล์ระบบในคอมพิวเตอร์ของคุณและพยายามแก้ไขปัญหาที่พบในฮาร์ดไดรฟ์โดยอัตโนมัติ คุณสามารถดำเนินการขั้นตอนนี้โดยไม่ต้องเข้าถึงการเริ่มต้นขั้นสูงเพื่อบูตเข้าสู่เซฟโหมดและเรียกใช้ในโหมดมาตรฐานของ Windows เท่านั้น
เป็นไปได้ว่าไฟล์ระบบของคุณบางไฟล์เสียหายระหว่างการใช้งานหรือขณะอัปเดต Windows
ทำตามขั้นตอนด้านล่างเพื่อเรียกใช้ Windows Check Disk บนฮาร์ดไดรฟ์ของคุณ
- กดปุ่ม Windows + S และค้นหา Command Prompt บนคอมพิวเตอร์ของคุณ
- ตอนนี้ คลิกที่ Run as Administrator เพื่อเปิด Command Prompt ด้วยสิทธิ์ของผู้ดูแลระบบ

- สุดท้าย พิมพ์ chkdsk /r และกด Enter .

- ตอนนี้ Windows Check Disk จะพยายาม เพื่อซ่อมแซมไฟล์ที่เสียทั้งหมดในคอมพิวเตอร์ Windows ของคุณ รอให้กระบวนการเสร็จสิ้น จากนั้นรีสตาร์ทคอมพิวเตอร์และใช้ตามปกติเพื่อดูว่าข้อผิดพลาดการติดตั้ง Windows 0x80070570 ยังคงเกิดขึ้นหรือไม่
วิธีที่หก – รีสตาร์ท Windows Update Services ด้วยตนเองผ่าน CMD
แม้ว่า Windows 10 จะได้รับความนิยมอย่างรวดเร็ว แต่ก็ยังห่างไกลจากระบบปฏิบัติการที่ไร้ที่ติ เป็นไปได้ว่าคุณสมบัติบางอย่างจะไม่ทำงานตามที่คาดไว้ ส่งผลให้เกิดข้อความแสดงข้อผิดพลาด เช่น รหัสข้อผิดพลาดของ Windows 0x80070570 เมื่อคุณติดตั้ง Windows และพยายามติดตั้งไฟล์ที่จำเป็น การรีเซ็ตส่วนประกอบ Windows Updates เป็นหนึ่งในวิธีที่ดีที่สุดในการแก้ไขปัญหานี้ในกรณีนี้
- กดปุ่ม “Windows ” ค้างไว้แล้วกดตัวอักษร “R ,” และพิมพ์ “cmd ” ในบรรทัดคำสั่ง กดทั้งปุ่ม “ctrl และ shift ” พร้อมกัน แล้วคลิก “ตกลง ” เลือก “ตกลง ” เพื่อให้สิทธิ์สิทธิ์ผู้ดูแลระบบในพรอมต์ต่อไปนี้

- พิมพ์ต่อไปนี้ทีละรายการและกด Enter หลังจากป้อนแต่ละคำสั่ง
- net stop wuauserv
- net stop cryptSvc
- net stop bits
- net stop msiserver<27
- ren C:\\Windows\\SoftwareDistribution SoftwareDistribution.old
- ren C:\\Windows\\System32\\catroot2 Catroot2.old
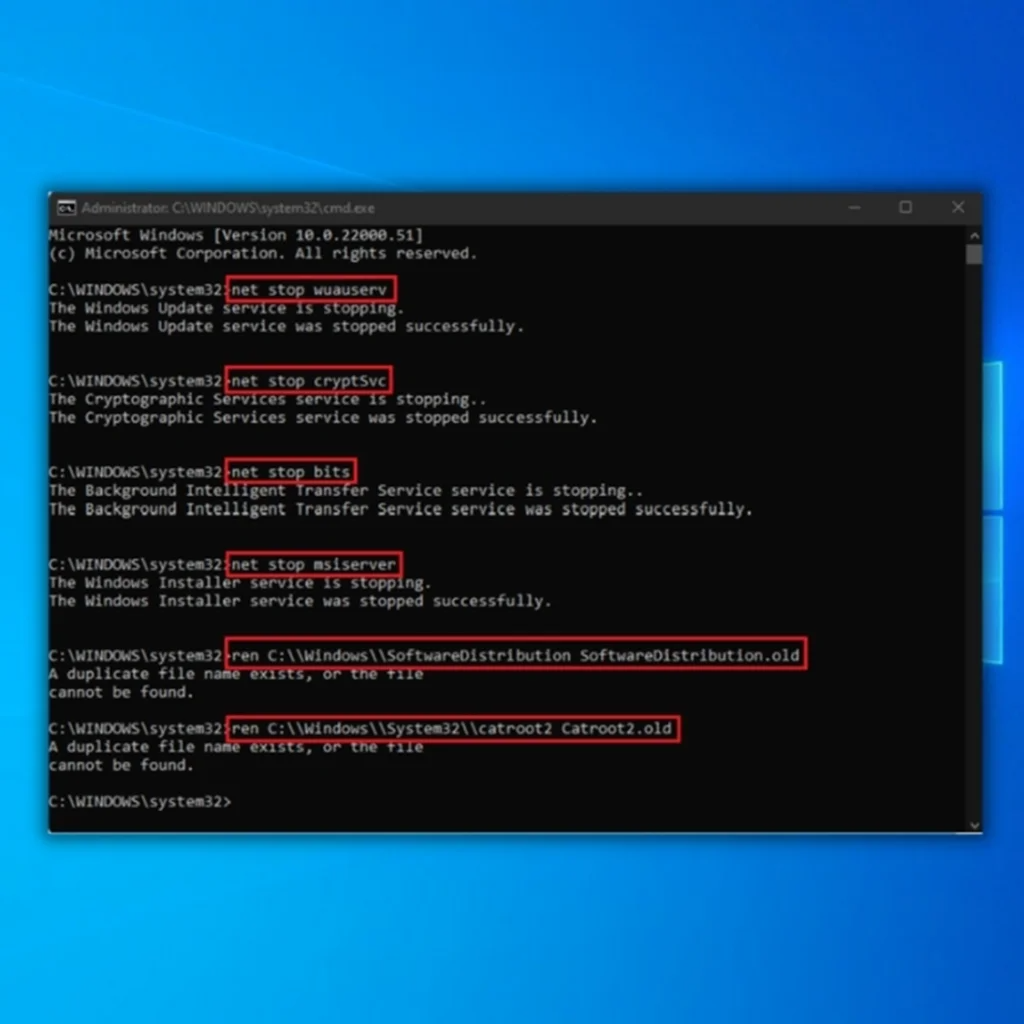
หมายเหตุ: ทั้งสองคำสั่งสุดท้ายใช้เพื่อเปลี่ยนชื่อโฟลเดอร์ Catroot2 และ SoftwareDistribution เท่านั้น
- ถัดไป คุณ จะต้องทำการลบไฟล์โดยทำตามขั้นตอนต่อไปนี้ ในหน้าต่าง CMD เดียวกัน ให้พิมพ์คำสั่งต่อไปนี้และกด Enter หลังจากแต่ละคำสั่ง:
- Del “%ALLUSERSPROFILE%ApplicationDataMicrosoftNetworkDownloaderqmgr*.dat”
- cd /d %windir%system32
- หลังจากป้อนคำสั่งที่กล่าวถึงข้างต้นแล้ว ตอนนี้เราจะต้องรีสตาร์ท Background Intelligent Transfer Service (BITS) ทั้งหมด ผ่านหน้าต่าง CMD เดียวกัน อย่าลืมกด Enter หลังจากพิมพ์ในแต่ละคำสั่ง
- regsvr32.exe oleaut32.dll
- regsvr32.exe ole32.dll
- regsvr32.exe shell32.dll
- regsvr32.exe initpki.dll
- regsvr32.exe wuapi.dll
- regsvr32.exe wuaueng.dll
- regsvr32.exe wuaueng1.dll
- regsvr32.exe wucltui.dll
- regsvr32.exewups.dll
- regsvr32.exe wups2.dll
- regsvr32.exe wuweb.dll
- regsvr32.exe qmgr.dll
- regsvr32.exe qmgrprxy.dll
- regsvr32.exe wucltux.dll
- regsvr32.exe muweb.dll
- regsvr32.exe wuwebv.dll
- regsvr32.exe atl.dll
- regsvr32.exe urlmon.dll
- regsvr32.exe mshtml.dll
- regsvr32.exe shdocvw dll
- regsvr32.exe browserui.dll
- regsvr32.exe jscript.dll
- regsvr32 .exe vbscript.dll
- regsvr32.exe scrrun.dll
- regsvr32.exe msxml.dll
- regsvr32.exe msxml3.dll
- regsvr32.exe msxml6.dll
- regsvr32.exe actxprxy.dll <4
- regsvr32.exe softpub.dll
- regsvr32.exe wintrust.dll
- regsvr32.exe dssenh.dll
- regsvr32.exe rsaenh.dll
- regsvr32.exe gpkcsp.dll
- regsvr32.exe sccbase.dll
- regsvr32.exe slbcsp.dll
- regsvr32.exe cryptdlg.dll
- เมื่อป้อนคำสั่งทั้งหมดสำหรับบริการอัปเดต Windows แต่ละรายการแล้ว เราจำเป็นต้องรีเซ็ต Windows Socket โดยพิมพ์คำสั่งต่อไปนี้ อีกครั้ง อย่าลืมกด Enter หลังจากป้อนคำสั่ง
- netsh winsock รีเซ็ต
- ตอนนี้คุณมี หยุดบริการ Windows Update ให้เปิดอีกครั้งเพื่อรีเฟรช พิมพ์ต่อไปนี้

