สารบัญ
เครื่องพิมพ์ HP เป็นหนึ่งในแบรนด์ที่ได้รับความนิยมสูงสุดในตลาดปัจจุบัน ประสิทธิภาพและราคาทำให้เป็นตัวเลือกที่ยอดเยี่ยมสำหรับบ้านหรือสำนักงานจำนวนมาก เครื่องพิมพ์ HP มีประสิทธิภาพที่เชื่อถือได้และตั้งค่าเครื่องพิมพ์ได้ง่าย
น่าเสียดาย มีบางครั้งที่คุณจะพบว่าเครื่องพิมพ์ HP ของคุณไม่พิมพ์ข้อผิดพลาด สิ่งนี้อาจเป็นปัญหาได้ โดยเฉพาะอย่างยิ่งหากคุณต้องพิมพ์งานจำนวนมาก บทความนี้จะกล่าวถึงบางขั้นตอนที่คุณสามารถทำได้เพื่อแก้ไขปัญหานี้
สาเหตุทั่วไปที่ทำให้เครื่องพิมพ์ HP ของคุณไม่พิมพ์งาน
ในหัวข้อนี้ เราจะกล่าวถึงสาเหตุที่พบบ่อยที่สุดบางประการ สาเหตุที่เครื่องพิมพ์ HP ของคุณไม่สามารถพิมพ์งานได้ การทำความเข้าใจสาเหตุเหล่านี้จะช่วยให้คุณวินิจฉัยปัญหาได้อย่างรวดเร็วและใช้วิธีแก้ไขที่เหมาะสม
- ปัญหาการเชื่อมต่อเครื่องพิมพ์: สาเหตุที่พบบ่อยที่สุดประการหนึ่งที่ทำให้เครื่องพิมพ์ HP ไม่พิมพ์งานคือความผิดพลาด การตั้งค่าหรือปัญหาการเชื่อมต่อ อาจเป็นสาย USB หลวม สายเคเบิลเครือข่ายหลุด หรือการเชื่อมต่อ Wi-Fi ที่ไม่เสถียร ตรวจสอบให้แน่ใจว่าการเชื่อมต่อทั้งหมดปลอดภัยและอุปกรณ์ของคุณเชื่อมต่อกับเครือข่ายเดียวกันหากคุณใช้เครื่องพิมพ์ไร้สาย
- ไดรเวอร์เครื่องพิมพ์ล้าสมัย: สาเหตุทั่วไปอีกประการหนึ่งที่ทำให้เครื่องพิมพ์ HP ไม่พิมพ์งานคือ ไดรเวอร์เครื่องพิมพ์ที่ล้าสมัยหรือเข้ากันไม่ได้ ไดรเวอร์เครื่องพิมพ์มีหน้าที่อำนวยความสะดวกในการสื่อสารระหว่างคอมพิวเตอร์และเครื่องพิมพ์ ดังนั้นจึงจำเป็นอย่างยิ่งที่จะต้องรักษาไว้เช่น ตลับหมึกหรือผงหมึก

คลิกที่นี่เพื่อไปที่ไซต์สนับสนุนของ HP บนเว็บไซต์ คุณจะใช้เครื่องมือวินิจฉัยเพื่อค้นหาและแก้ไขปัญหา ตรวจสอบสถานะการรับประกัน หรือติดต่อตัวแทน HP เพื่อขอรับการสนับสนุน ในการเริ่มพูดคุยกับตัวแทนฝ่ายสนับสนุนด้านเทคนิค คุณอาจต้องป้อนข้อมูลเกี่ยวกับเครื่องพิมพ์ของคุณ เช่น หมายเลขซีเรียลของเครื่องพิมพ์
เมื่อคุณพูดคุยกับตัวแทนฝ่ายสนับสนุนด้านเทคนิค ตรวจสอบให้แน่ใจว่าคุณได้ให้ข้อมูลที่จำเป็นเพื่อทำสิ่งต่างๆ ง่ายกับตัวแทนฝ่ายสนับสนุนของคุณ
ความคิดสุดท้าย
เครื่องพิมพ์ HP ไม่พิมพ์อาจมีสาเหตุหลายประการ วิธีการที่กล่าวมาข้างต้นจะช่วยให้คุณเข้าใจเครื่องพิมพ์ของคุณได้ดีขึ้น อย่างไรก็ตาม หากคุณรู้สึกว่าวิธีการแก้ไขปัญหามากเกินไปสำหรับคุณ คุณสามารถติดต่อฝ่ายบริการลูกค้าของ HP ได้โดยตรง
ปรับปรุง การติดตั้งอัพเดตไดรเวอร์ล่าสุดจากเว็บไซต์ HP สามารถแก้ไขปัญหาได้ - ปัญหากระดาษติดหรือถาดกระดาษ: กระดาษติดในเครื่องพิมพ์หรือถาดกระดาษเปล่ายังอาจทำให้เครื่องพิมพ์ติด หยุดพิมพ์ ตรวจดูให้แน่ใจว่าได้ประเมินถาดกระดาษและเปลี่ยนกระดาษที่ติดหรือเติมกระดาษในถาดในปริมาณที่เหมาะสมเพื่อพิมพ์ต่อ
- หมึกหรือผงหมึกเหลือน้อย: ระดับหมึกหรือผงหมึกไม่เพียงพอสามารถป้องกันได้ เครื่องพิมพ์ HP ของคุณจากการพิมพ์ ตรวจสอบระดับหมึกหรือผงหมึกอย่างสม่ำเสมอ และเปลี่ยนตลับหมึกเมื่อจำเป็นเพื่อให้แน่ใจว่าเครื่องพิมพ์ของคุณสามารถทำงานได้อย่างมีประสิทธิภาพ
- การตั้งค่าการพิมพ์ไม่ถูกต้องหรือเข้ากันไม่ได้: ในบางกรณี การตั้งค่าการพิมพ์บนคอมพิวเตอร์ของคุณอาจ ไม่ตรงกับความสามารถของเครื่องพิมพ์ HP ของคุณ ตัวอย่างเช่น หากคุณพยายามพิมพ์ภาพความละเอียดสูงบนเครื่องพิมพ์ที่ไม่ได้ออกแบบมาสำหรับการพิมพ์ประเภทนั้น เครื่องพิมพ์อาจไม่พิมพ์หรือผลิตงานพิมพ์คุณภาพต่ำ ปรับการตั้งค่าการพิมพ์ตามนั้นเพื่อแก้ไขปัญหา
- ปัญหาคิวเครื่องพิมพ์: เมื่องานพิมพ์หลายงานอยู่ในคิว อาจทำให้เกิดความล่าช้าหรือขัดขวางความพยายามในการพิมพ์ คุณอาจต้องล้างคิวการพิมพ์เพื่อให้งานพิมพ์ใหม่ดำเนินการต่อได้
- ความขัดแย้งของซอฟต์แวร์: ในบางครั้ง ซอฟต์แวร์อื่นๆ ที่ติดตั้งในคอมพิวเตอร์ของคุณอาจขัดแย้งกับซอฟต์แวร์หรือไดรเวอร์เครื่องพิมพ์ HP ซึ่งทำให้ ถึงปัญหาการพิมพ์ ถอนการติดตั้งหรือปิดการใช้งานที่ขัดแย้งกันเหล่านี้แอปพลิเคชันอาจช่วยคุณแก้ไขปัญหาได้
- ฮาร์ดแวร์ทำงานผิดปกติ: หากเครื่องพิมพ์ HP ของคุณยังคงไม่พิมพ์งานแม้ว่าจะลองใช้วิธีแก้ไขปัญหาทั้งหมดแล้ว คุณอาจประสบปัญหาฮาร์ดแวร์ ส่วนประกอบต่างๆ เช่น หัวพิมพ์ ฟิวเซอร์ หรือฮาร์ดแวร์ภายในอื่นๆ อาจเสีย และคุณจะต้องติดต่อฝ่ายสนับสนุนลูกค้าของ HP หรือช่างเทคนิคมืออาชีพเพื่อแก้ไขปัญหา
ทำความเข้าใจสาเหตุทั่วไปเหล่านี้ว่าทำไม HP เครื่องพิมพ์อาจไม่พิมพ์งานจะช่วยให้คุณวินิจฉัยและแก้ไขปัญหาได้สำเร็จ หากมีข้อสงสัย คุณสามารถอ่านคู่มือเครื่องพิมพ์ HP หรือติดต่อตัวแทนฝ่ายสนับสนุนของ HP เพื่อขอความช่วยเหลือเพื่อให้แน่ใจว่าเครื่องพิมพ์ของคุณทำงานได้อย่างราบรื่นและมีประสิทธิภาพ
เครื่องพิมพ์ HP – พื้นฐาน
เครื่องพิมพ์ HP คือ กลุ่มเครื่องจักรที่ผลิตโดย Hewlett-Packard เครื่องพิมพ์เหล่านี้มีตั้งแต่เครื่องพิมพ์ HP Deskjet ในบ้านขนาดเล็ก เครื่องพิมพ์ HP Laserjet และเครื่องพิมพ์ HP Officejet ไปจนถึงรุ่นอุตสาหกรรมขนาดใหญ่ เช่น Designjet
นอกจากเครื่องพิมพ์ที่มีตลับหมึกแล้ว HP ยังมีเครื่องพิมพ์เลเซอร์อีกมากมายสำหรับผู้ใช้ ที่ต้องการพิมพ์ภาพ HP ได้ปรับปรุงผลิตภัณฑ์ของตนโดยรวมคุณสมบัติขั้นสูง เช่น การตั้งค่าเครื่องพิมพ์ที่ง่ายดาย เทคโนโลยี Bluetooth ไร้สาย และระบบการพิมพ์อัจฉริยะ
- ดูเพิ่มเติม : [คำแนะนำ] ดาวน์โหลดไดรเวอร์ Bluetooth สำหรับ Windows 10
เครื่องพิมพ์ HP ไม่พิมพ์งานเป็นปัญหาทั่วไปที่ฟอรัมออนไลน์จำนวนมากได้รับขออภัย ผู้ใช้เครื่องพิมพ์ HP บางรายพบข้อผิดพลาดเช่นกัน โชคดีที่มีหลายวิธีในการแก้ไขข้อผิดพลาดนี้

วิธีซ่อมแซมเครื่องพิมพ์ HP ไม่ยอมพิมพ์
วิธีที่ 1 – ทำการแก้ไขปัญหาเบื้องต้น
เพียง เช่นเดียวกับปัญหาเกี่ยวกับเทคโนโลยีใดๆ ขั้นตอนแรกคือการแก้ไขปัญหา เครื่องพิมพ์ HP ไม่พิมพ์อาจเกิดจากสาเหตุหลายประการ ดังนั้น การแก้ไขปัญหาเบื้องต้นจะช่วยแยกปัญหาต่างๆ เช่น ปัญหากระดาษติด ปัญหาเกี่ยวกับถาดกระดาษ ปัญหาเกี่ยวกับระดับหมึก ข้อผิดพลาดของไดรเวอร์ และอื่นๆ
เมื่อคุณพบว่าเครื่องพิมพ์ HP ของคุณไม่พิมพ์งาน ลองทำดังต่อไปนี้:
1. ตรวจสอบสถานะการเชื่อมต่อเครื่องพิมพ์ HP ของเครื่องพิมพ์และพีซีของคุณ ตรวจสอบให้แน่ใจว่าได้ต่ออุปกรณ์ต่างๆ อย่างถูกต้อง นอกจากนี้ คุณควรตรวจสอบว่าเครือข่ายหรือสาย USB ของคุณไม่ได้เสียหรือไม่
หากสาย USB เสีย คุณสามารถหาสายใหม่เพื่อให้แน่ใจว่ามีการเชื่อมต่อที่ดีขึ้น อย่าลืมตรวจสอบการเชื่อมต่อไร้สายของเครื่องพิมพ์ของคุณด้วย ตรวจสอบว่าการเชื่อมต่อไร้สาย Bluetooth ทำงานหรือไม่ออฟไลน์
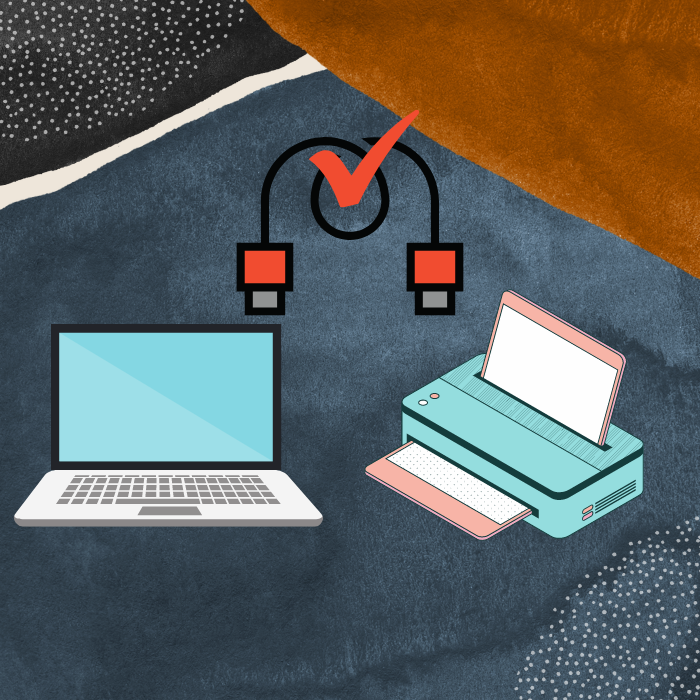
2. รีสตาร์ทเครื่องพิมพ์ HP ของคุณ ปิดและถอดปลั๊กไฟ ปล่อยทิ้งไว้สักครู่ก่อนเสียบปลั๊กอีกครั้ง
เครื่องพิมพ์ HP รุ่นปี 2021 บางรุ่นต้องใช้การเชื่อมต่อ WiFi ด้วย ดังนั้น คุณควรตรวจสอบสถานะการเชื่อมต่อ WiFi ของคุณ

3. รีสตาร์ทเครื่องคอมพิวเตอร์ของคุณ การรีสตาร์ทจะช่วยให้แน่ใจว่าคุณไม่ได้มองหาข้อผิดพลาดของระบบที่ทำให้เครื่องพิมพ์ HP ของคุณไม่พบพิมพ์
บางครั้ง พีซีของคุณจะอ่านด้วยว่าเครื่องพิมพ์ของคุณอยู่ในสถานะออฟไลน์ ดังนั้น ตรวจสอบให้แน่ใจว่าไม่เป็นเช่นนั้น ตรวจสอบให้แน่ใจว่าได้วินิจฉัยอย่างถูกต้อง คุณอาจต้องเชื่อมต่อกับการเชื่อมต่อ wifi เดียวกัน
4. ตรวจสอบว่าเครื่องพิมพ์ HP ของคุณมีระดับหมึกที่ถูกต้องหรือไม่ หากคุณใช้เครื่องพิมพ์ที่ต้องใช้หมึกหรือผงหมึก ตรวจสอบให้แน่ใจว่าคุณมีหมึกหรือผงหมึกเพียงพอ
เครื่องพิมพ์ HP รุ่นใหม่บางรุ่นมักจะแสดงสถานะของระดับหมึกหรือปริมาณผงหมึกที่หน้าจอด้านหน้า ของเครื่องพิมพ์ HP นอกจากนี้ ไฟหมึกของคุณจะกะพริบหากต้องการเพิ่ม
หากเป็นปัญหา คุณอาจต้องติดตั้งตลับหมึกใหม่ ทำตามคำแนะนำบนเว็บไซต์หรือคู่มือพีซีของคุณเกี่ยวกับวิธีการดังกล่าว
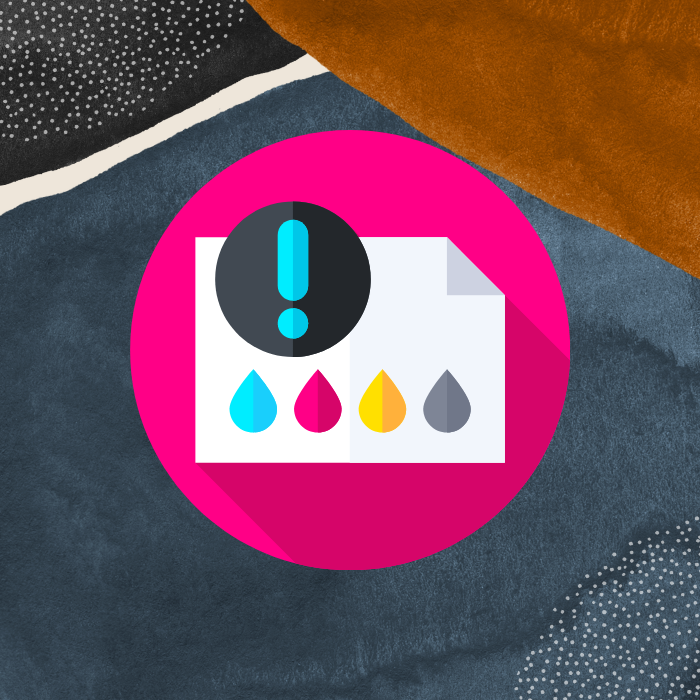
5. ตรวจสอบว่าคุณมีกระดาษเพียงพอในถาดกระดาษหรือไม่ หากคุณมีกระดาษเพียงพอ คุณต้องตรวจสอบด้วยว่าคุณไม่พบปัญหากระดาษติดหรือเอกสารติดค้างอยู่หรือไม่
หากคุณมีกระดาษติดจริงๆ คุณควรอ่านคู่มือของผู้ผลิตเกี่ยวกับการนำกระดาษออกเนื่องจากมี เป็นโอกาสที่คุณจะทำลายกลไกภายในหรือตัวป้อนกระดาษหากทำไม่ถูกต้อง
6. ตรวจสอบไฟสถานะเครื่องพิมพ์ของคุณ เครื่องพิมพ์ HP Deskjet มาพร้อมกับไฟแสดงสถานะซึ่งจะช่วยให้คุณทราบสาเหตุที่เครื่องพิมพ์ของคุณทำงานผิดปกติ ตรวจสอบคู่มือผู้ใช้ของคุณเพื่อถอดรหัสและทำงานพิมพ์ต่อเมื่อยังไม่ชัดเจนว่าสัญญาณไฟหมายถึงอะไร
7. หากเครื่องพิมพ์ของคุณไม่พิมพ์สีถูกต้อง นี่อาจเป็นกรณีของการทำความสะอาดแบบล้ำลึกที่จำเป็นอย่างมาก คุณสามารถทำตามคำแนะนำเกี่ยวกับวิธีทำความสะอาดหัวพิมพ์โดยใช้เว็บไซต์ของผู้ผลิต
การพิมพ์สีอย่างถูกต้องเป็นบทบาทสำคัญที่เครื่องพิมพ์ต้องปฏิบัติตามเพื่อให้แน่ใจว่าหัวพิมพ์ทำงานได้อย่างถูกต้อง ตรวจสอบว่าเครื่องของคุณพิมพ์สีดำถูกต้องหรือไม่ ซึ่งจะช่วยให้คุณแยกปัญหาที่เป็นไปได้
หากต้องการอ่านคำอธิบายโดยละเอียดเพิ่มเติมและขั้นตอนในการแก้ไขการเชื่อมต่อเครื่องพิมพ์ คลิกที่นี่
วิธีที่ 2 – ตั้งค่าเครื่องพิมพ์ HP เป็นค่าเริ่มต้น
ทุกครั้งที่คุณพยายามพิมพ์บางสิ่ง พีซีของคุณจะมอบหมายงานการพิมพ์เหล่านี้ให้กับเครื่องพิมพ์เริ่มต้นที่กำหนดไว้โดยอัตโนมัติ บางครั้ง คุณอาจพบว่าเครื่องพิมพ์ HP ไม่พิมพ์งานเมื่อคุณไม่ได้ตั้งค่าเป็นเครื่องพิมพ์เริ่มต้นหรือเลือกเป็นเครื่องพิมพ์ที่จะพิมพ์ การตั้งค่าให้เป็นเครื่องพิมพ์เริ่มต้นจะช่วยหลีกเลี่ยงปัญหานี้หากคุณมีเครื่องพิมพ์ใหม่
ทำตามขั้นตอนเหล่านี้เพื่อกำหนดเครื่องพิมพ์ HP เป็นเครื่องพิมพ์เริ่มต้นของคุณ
- บนแป้นพิมพ์ของคุณ ให้กด Windows + R เพื่อเปิด Run Dialog ในกล่องโต้ตอบเรียกใช้ พิมพ์ “control” แล้วกด Enter เพื่อเปิดแผงควบคุม
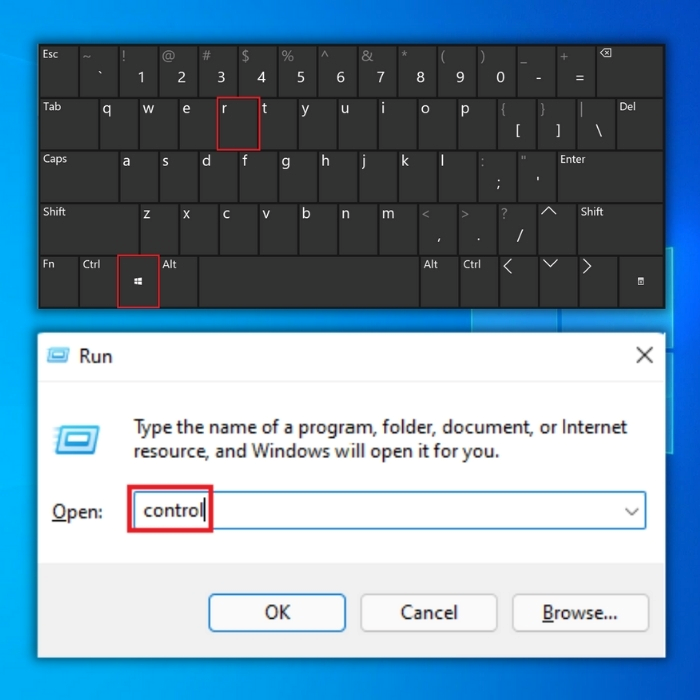
- ในแผงควบคุม เลือกอุปกรณ์และเครื่องพิมพ์
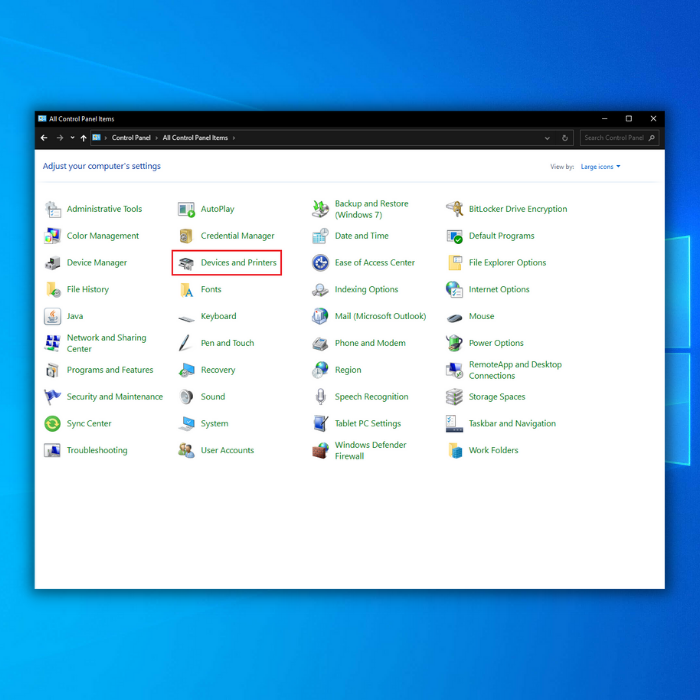
- ถัดไป ค้นหาเครื่องพิมพ์ HP ของคุณในส่วนเครื่องพิมพ์และคลิกขวาที่เครื่องพิมพ์ เลือก ตั้งเป็นเครื่องพิมพ์เริ่มต้น คลิก ใช่ หากได้รับแจ้ง
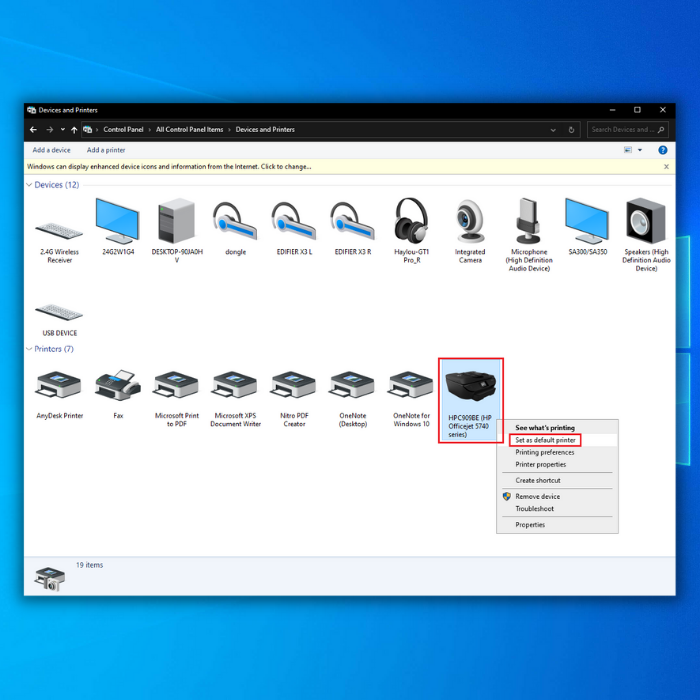
- ตอนนี้คุณจะพบเครื่องหมายถูกใต้ไอคอนเครื่องพิมพ์ HP; นี่หมายความว่านี่คือของคุณเครื่องพิมพ์เริ่มต้น
วิธีที่ 3 – ยกเลิกงานเครื่องพิมพ์ HP ทั้งหมด
บางครั้ง คุณจะพบว่าเครื่องพิมพ์ HP ไม่พิมพ์ข้อผิดพลาดเมื่อคิวการพิมพ์ค้าง กรณีนี้อาจเกิดขึ้นเมื่อมีงานพิมพ์มากเกินไปในแถว ทำให้เครื่องพิมพ์ของคุณประมวลผลคำขอพิมพ์ล่าช้า
หากต้องการแก้ไขปัญหาเครื่องพิมพ์ HP ให้ล้างคิวการพิมพ์ วิธีนี้จะช่วยให้งานพิมพ์ที่ใหม่กว่าทำงานได้เร็วขึ้น//techloris.com/printer-driver-is-unavailable/
- บนแป้นพิมพ์ ให้กดโลโก้ Windows + R เพื่อเปิด Run Dialog ในกล่องโต้ตอบเรียกใช้ พิมพ์ control แล้วกด Enter เพื่อเปิดแผงควบคุม
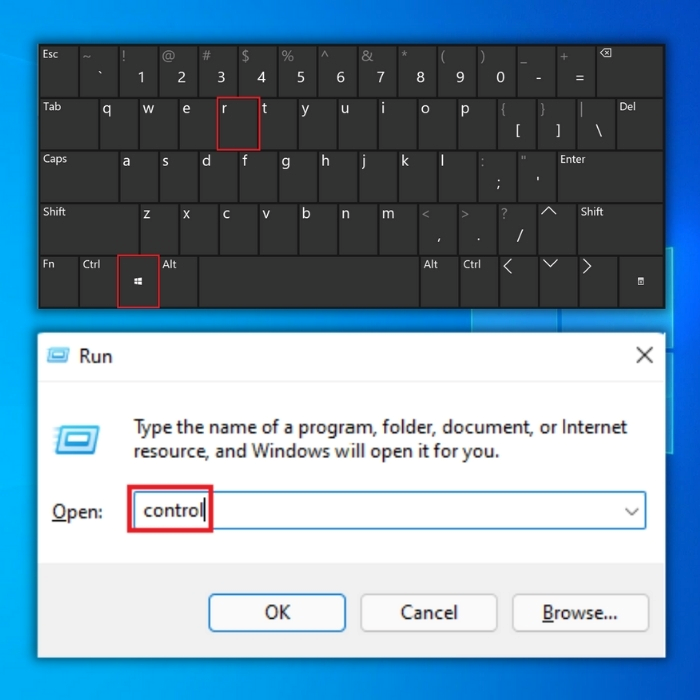
- ในแผงควบคุม เลือกอุปกรณ์และเครื่องพิมพ์
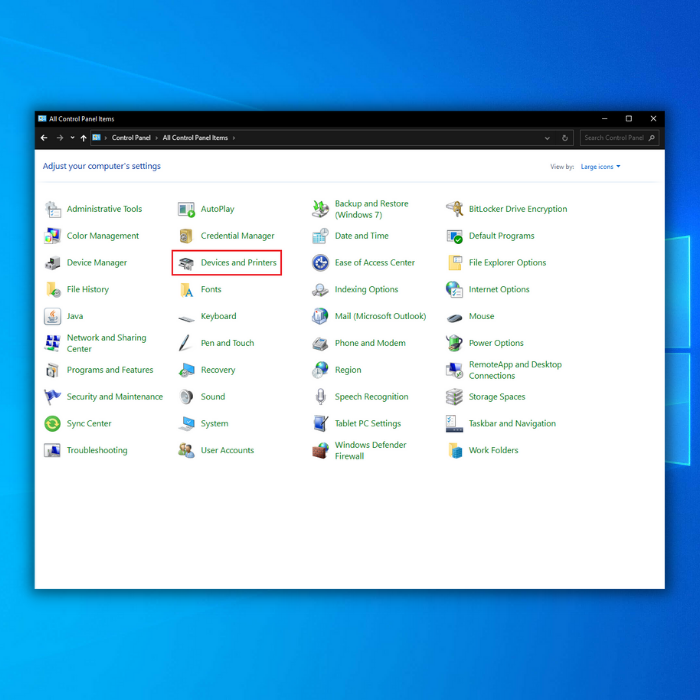
- ในรายการอุปกรณ์การพิมพ์ ค้นหาเครื่องพิมพ์ HP ของคุณ หมายเหตุ: ตรวจสอบให้แน่ใจว่าได้เลือกสิ่งที่คุณกำลังมีปัญหา คลิกขวาที่เครื่องพิมพ์ HP ที่ถูกต้องแล้วเลือก “ดูว่ากำลังพิมพ์อะไรอยู่” จากรายการแบบเลื่อนลง
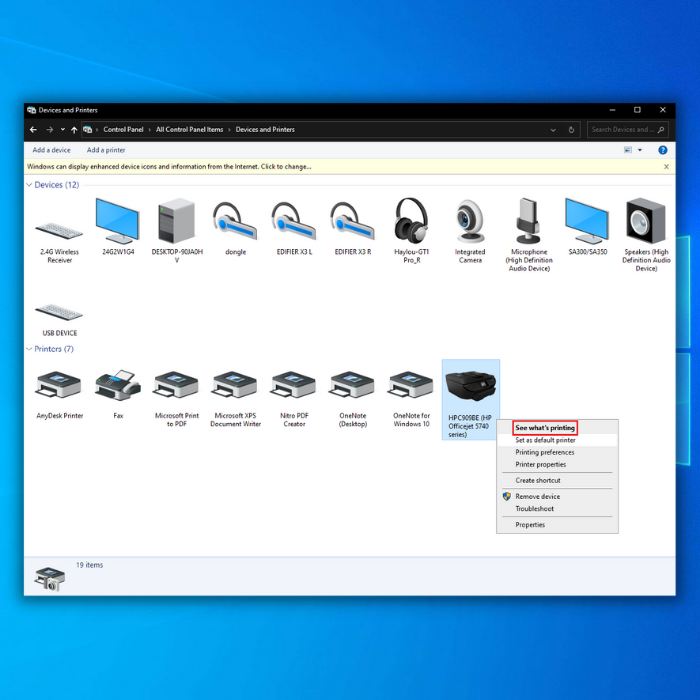
- ซึ่งจะเป็นการเปิดหน้าใหม่ คลิกรายการเมนู "เครื่องพิมพ์" ที่ด้านบนขวา แล้วเลือก "เปิดในฐานะผู้ดูแลระบบ" ในเมนูแบบเลื่อนลง
- ถัดไป เปิดรายการเมนู "เครื่องพิมพ์" ที่ด้านบนขวาอีกครั้ง แล้วเลือก "ยกเลิกทั้งหมด เอกสาร”
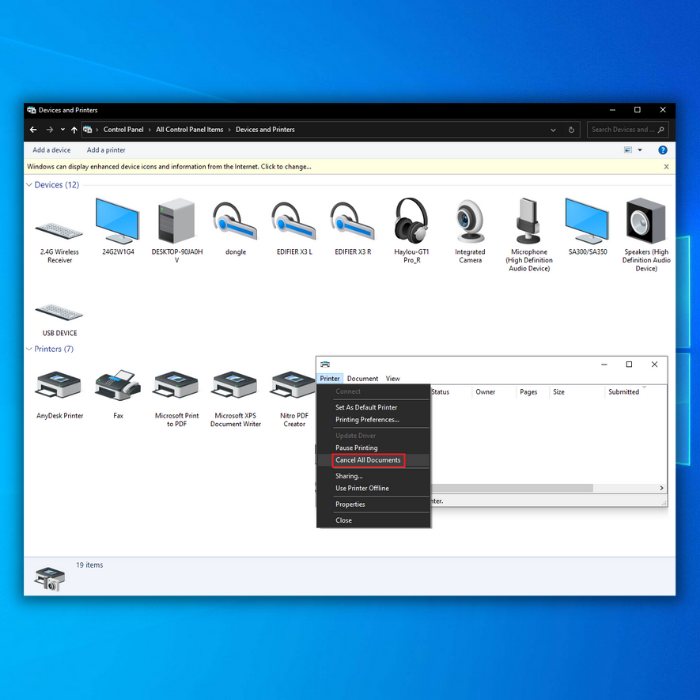
- หากหน้าต่างโต้ตอบการยืนยันเปิดขึ้น คุณต้องยืนยันว่าต้องการล้างเอกสารทั้งหมดในคิวการพิมพ์โดยเลือก "ใช่"
ดูว่าวิธีนี้ช่วยแก้ไขข้อผิดพลาดของเครื่องพิมพ์ HP โดยพยายามพิมพ์เอกสารของคุณซ้ำหรือไม่ หากเครื่องพิมพ์ HPไม่พิมพ์ ให้ลองใช้วิธีต่อไปนี้
วิธีที่ 4 – อัปเดตไดรเวอร์เครื่องพิมพ์ HP ของคุณ
ไดรเวอร์ที่ล้าสมัยจะทำให้เกิดปัญหาเมื่อคุณพยายามพิมพ์อีกครั้ง คุณต้องอัปเดตไดรเวอร์เพื่อให้ทำงานได้อีกครั้ง คุณสามารถทำได้โดยการดาวน์โหลด ติดตั้ง และแก้ไขปัญหาไดรเวอร์เครื่องพิมพ์ด้วยตนเอง หรือใช้ซอฟต์แวร์ของบริษัทอื่นเพื่อทำให้กระบวนการเป็นไปโดยอัตโนมัติ ในตัวอย่างนี้ เราจะดูวิธีการอัปเดตไดรเวอร์เครื่องพิมพ์ HP ของคุณด้วยตนเอง
ไดรเวอร์เครื่องพิมพ์คือโปรแกรมที่ช่วยให้ซอฟต์แวร์สื่อสารกับเครื่องพิมพ์ HP ของคุณ เครื่องพิมพ์ทุกยี่ห้อมีซอฟต์แวร์เฉพาะ ดังนั้นการดาวน์โหลดจากหน้าอย่างเป็นทางการของ HP เท่านั้นจึงเป็นสิ่งสำคัญ
นอกจากนี้ ระบบปฏิบัติการแต่ละระบบอาจมีไดรเวอร์เฉพาะ ตรวจสอบให้แน่ใจว่าได้หลีกเลี่ยงการดาวน์โหลดไดรเวอร์เครื่องพิมพ์ที่ไม่ถูกต้องเพื่อหลีกเลี่ยงปัญหาเพิ่มเติม เมื่อเครื่องพิมพ์ HP ของคุณมีไดรเวอร์ที่ล้าสมัย เครื่องพิมพ์จะทำงานไม่ถูกต้อง และเครื่องพิมพ์จะไม่พิมพ์จนกว่าจะมีการอัปเดต
1. ไปที่แผงควบคุมโดยกดโลโก้ Windows + R บนแป้นพิมพ์ ในกล่องโต้ตอบเรียกใช้ พิมพ์ Control แล้วกด “enter” บนแป้นพิมพ์
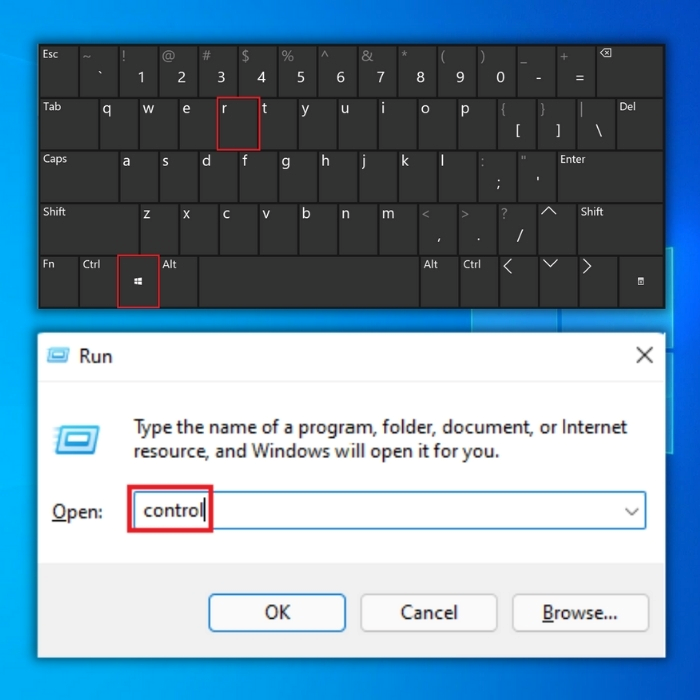
2. ในแผงควบคุม คลิกที่ 'ฮาร์ดแวร์และเสียง'

3. จากนั้นคลิกที่ Device Manager เพื่อแสดงฮาร์ดแวร์ที่เชื่อมต่อทั้งหมดของเครื่องของคุณ ค้นหาเมนูแบบเลื่อนลง 'เครื่องพิมพ์' ซึ่งจะมีเครื่องพิมพ์ HP
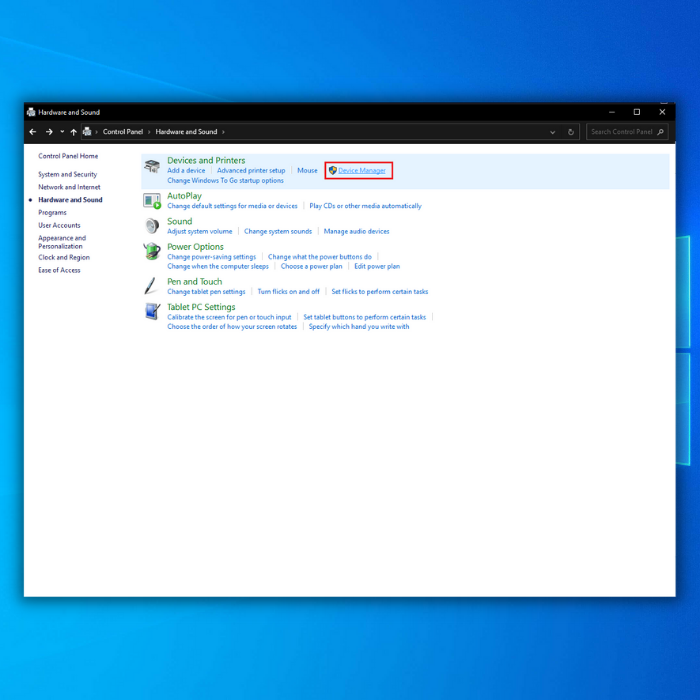
4. คลิกขวาที่เครื่องพิมพ์ HP ที่คุณต้องการอัปเดตแล้วคลิก 'อัปเดต'คนขับรถ’
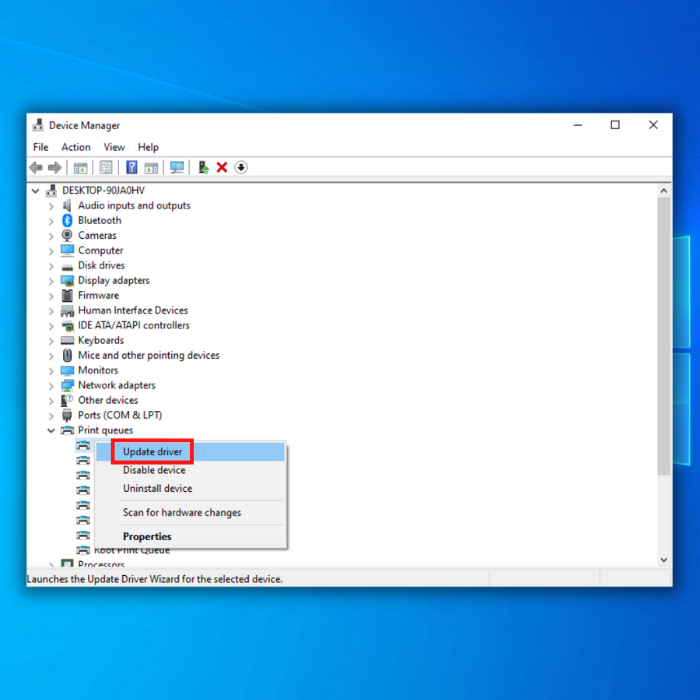
5. เลือกว่าจะค้นหาไดรเวอร์โดยอัตโนมัติหรือด้วยตนเอง คุณสามารถเลือกโดยอัตโนมัติและจัดเก็บไว้ในไดรฟ์ภายนอก เว้นแต่คุณจะดาวน์โหลดไดรเวอร์ล่าสุดแล้ว
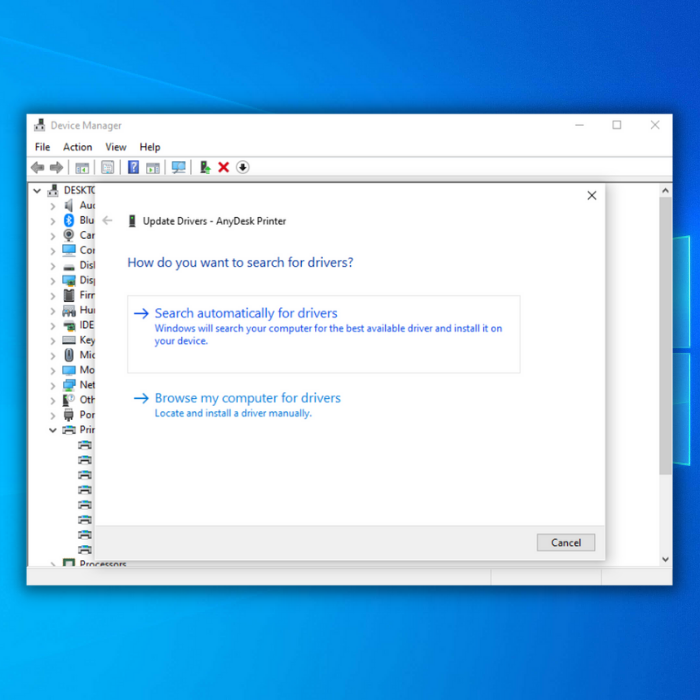
6. หาก Windows ไม่พบไดรเวอร์ใหม่ ให้ไปที่เว็บไซต์ของผู้ผลิตและดาวน์โหลดก่อนติดตั้งด้วยตนเอง
7. สุดท้าย เรียกใช้โปรแกรมติดตั้งเพื่อสิ้นสุดการตั้งค่า
หากคุณพบข้อผิดพลาดใดๆ ขณะอัปเดตไดรเวอร์ คลิกที่นี่เพื่ออ่านคำแนะนำของเราเกี่ยวกับการแก้ไขปัญหาไดรเวอร์เครื่องพิมพ์
วิธีที่ 5 – ตรวจสอบของคุณ เครื่องพิมพ์ไร้สายเชื่อมต่อกับเครือข่ายเดียวกันกับคอมพิวเตอร์ของคุณ
วิธีนี้ใช้กับเครื่องพิมพ์ไร้สาย คุณต้องแน่ใจว่าคอมพิวเตอร์ของคุณเชื่อมต่อกับเครือข่ายเดียวกันกับคอมพิวเตอร์ของคุณ มีบางครั้งที่เครื่องพิมพ์เชื่อมต่อกับเครือข่ายไร้สายอื่น และคอมพิวเตอร์ของคุณเชื่อมต่อกับเครือข่ายอื่น ในกรณีนี้ โดยไม่คำนึงถึงยี่ห้อของเครื่องพิมพ์ เครื่องพิมพ์ของคุณจะไม่พิมพ์ไฟล์ใดๆ ที่คุณส่งไป

วิธีที่ 6 – ติดต่อฝ่ายสนับสนุนลูกค้าของ HP
ข้อดีอย่างหนึ่ง เกี่ยวกับเครื่องพิมพ์ HP คือพวกเขาให้การสนับสนุนลูกค้าที่ยอดเยี่ยมสำหรับผู้ใช้เครื่องพิมพ์ HP ปัจจุบัน ทีมสนับสนุนพร้อมเสมอที่จะช่วยเหลือผู้ใช้เมื่อการซ่อมแซมเบื้องต้นเสร็จสิ้น
คุณสามารถติดต่อทีมสนับสนุนลูกค้าของ HP ผ่านหน้าอย่างเป็นทางการของ HP คุณสามารถแก้ไขปัญหาด้วยบริการสนับสนุนหรือแม้แต่สั่งซื้อเพิ่มเติม

