สารบัญ
คุณรู้หรือไม่ว่าการอัปเดต iOS ที่ไม่มีที่สิ้นสุดซึ่งโดยทั่วไปดูเหมือนจะไม่มีอะไรเปลี่ยนแปลงนอกจากกินพื้นที่ใน iPhone ของคุณมากขึ้น การเปลี่ยนแปลงเล็กน้อยอย่างหนึ่งที่พวกเขาทำคือวิธีจัดเก็บไฟล์รูปภาพในโทรศัพท์ของคุณ
หลังจากอัปเดต iPhone ของคุณเป็น iOS 11 หรือใหม่กว่า พวกเราส่วนใหญ่จะพบว่ารูปภาพที่ถ่ายด้วย iPhone นั้น บันทึกในรูปแบบ HEIC แทนรูปแบบ JPG มาตรฐาน

ไฟล์ HEIC คืออะไร
HEIC ย่อมาจาก High Efficiency Image Coding ซึ่งเป็นรูปแบบภาพ HEIF เวอร์ชันของ Apple เหตุผลที่ Apple เริ่มใช้รูปแบบไฟล์ใหม่นี้คือมีอัตราการบีบอัดสูงโดยที่ยังคงคุณภาพดั้งเดิมของภาพไว้
โดยพื้นฐานแล้ว เมื่อภาพ JPEG ใช้หน่วยความจำของโทรศัพท์ 4 MB ภาพ HEIC จะใช้เพียงครึ่งเดียวของหน่วยความจำนั้น ซึ่งจะช่วยประหยัดพื้นที่หน่วยความจำบนอุปกรณ์ Apple ของคุณ
คุณสมบัติอีกอย่างของ HEIC คือรองรับภาพสีลึก 16 บิต ซึ่งเป็นจุดเปลี่ยนเกมสำหรับช่างภาพ iPhone
หมายความว่าภาพถ่ายพระอาทิตย์ตกที่ถ่ายตอนนี้จะยังคงความสดใสดั้งเดิมไว้ ซึ่งแตกต่างจากรูปแบบ JPEG แบบเก่าที่ลดคุณภาพของภาพลงเนื่องจากความจุ 8 บิต
อย่างไรก็ตาม ข้อเสียของรูปแบบภาพถ่ายใหม่นี้คือหลายโปรแกรม รวมถึงระบบปฏิบัติการ Windows ใดๆ ยังไม่รองรับรูปแบบไฟล์นี้
ไฟล์ JPG คืออะไร
JPG (หรือ JPEG) เป็นหนึ่งในต้นฉบับรูปแบบภาพมาตรฐาน มักใช้เป็นวิธีการบีบอัดภาพ โดยเฉพาะอย่างยิ่งสำหรับการถ่ายภาพดิจิทัล เนื่องจากรูปแบบไฟล์นี้เข้ากันได้กับอุปกรณ์เกือบทุกชนิด การแปลงภาพของคุณเป็น JPG หมายความว่าคุณสามารถใช้ภาพถ่ายของคุณกับซอฟต์แวร์ใดก็ได้ตามปกติ
ระดับของการบีบอัดสามารถปรับเปลี่ยนได้ ทำให้สามารถเลือกการแลกเปลี่ยนได้ ระหว่างขนาดพื้นที่จัดเก็บและคุณภาพของภาพ อย่างไรก็ตาม บางครั้งคุณภาพของภาพและขนาดไฟล์ของคุณอาจลดลง ทำให้นักออกแบบกราฟิกและศิลปินต้องลำบากใจ
วิธีแปลง HEIC เป็น JPG บน Mac
วิธีที่ 1: ส่งออกผ่านแอปดูตัวอย่าง
- ข้อดี: ไม่จำเป็นต้องดาวน์โหลดหรือใช้แอป/เครื่องมือของบุคคลที่สาม
- ข้อเสีย: คุณสามารถแปลงภาพได้ครั้งละหนึ่งภาพเท่านั้น
อย่าลืมดูตัวอย่าง ซึ่งเป็นแอปที่น่าทึ่งอีกแอปหนึ่งที่คุณสามารถใช้เพื่อแปลงรูปแบบรูปภาพเป็น JPG ได้แทบทุกรูปแบบ รวมถึง HEIC วิธีการทำมีดังนี้
ขั้นตอนที่ 1: เปิดไฟล์ HEIC ด้วยแอปดูตัวอย่าง ที่มุมซ้ายบน คลิกที่เมนู ไฟล์ > ส่งออก .
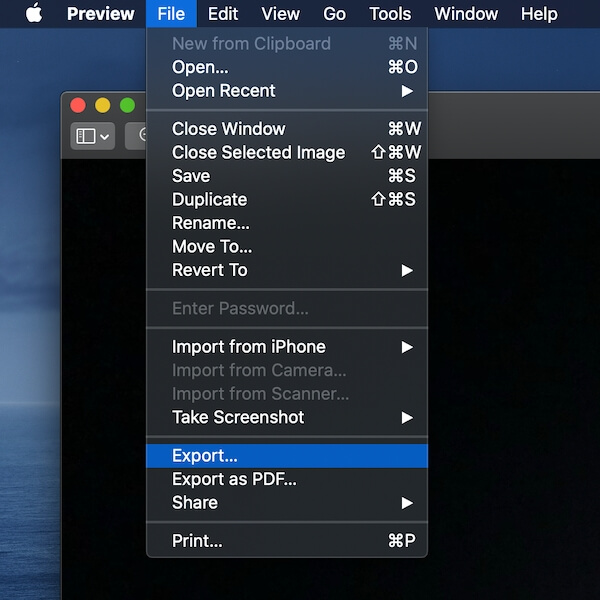
ขั้นตอนที่ 2: ในหน้าต่างใหม่ เลือกโฟลเดอร์ปลายทางเพื่อบันทึกไฟล์ของคุณ จากนั้นเปลี่ยนเอาต์พุต รูปแบบ เป็น “JPEG” (ตามค่าเริ่มต้น มันคือ HEIC) กดปุ่ม บันทึก เพื่อดำเนินการต่อ

แค่นั้น คุณสามารถกำหนดเอาต์พุต คุณภาพ รวมทั้งดูตัวอย่างขนาดไฟล์ในหน้าต่างเดียวกัน
วิธีที่ 2: ใช้เครื่องมือการแปลงออนไลน์
- ข้อดี: ไม่จำเป็นต้องดาวน์โหลดหรือเปิดแอปใด ๆ เพียงอัปโหลดไฟล์รูปภาพของคุณ คุณก็พร้อมใช้งาน และรองรับการแปลงภาพได้สูงสุด 50 ภาพในครั้งเดียว
- จุดด้อย: คำนึงถึงความเป็นส่วนตัวเป็นหลัก นอกจากนี้ ยังต้องมีการเชื่อมต่ออินเทอร์เน็ตที่ดีสำหรับการอัปโหลดและดาวน์โหลดรูปภาพ
เช่นเดียวกับเครื่องมือแปลงรูปภาพออนไลน์ที่ให้คุณแปลง PNG เป็น JPEG นอกจากนี้ยังมีเครื่องมือดังกล่าวสำหรับเปลี่ยน HEIC เป็น JPG เช่น อืม

HEICtoJPEG ตรงไปตรงมาเหมือนกับชื่อเว็บไซต์ เมื่อคุณเข้าสู่เว็บไซต์บน Mac เพียงลากไฟล์ HEIC ที่คุณต้องการแปลงไปยังกล่อง จากนั้นระบบจะประมวลผลรูปภาพ HEIC ของคุณและแปลงเป็นภาพ JPEG

คุณจะสามารถดูและบันทึกรูปภาพได้ตามปกติหลังจากแปลงเป็น JPG บน Mac อีกครั้ง
เครื่องมือบนเว็บนี้อนุญาตให้อัปโหลดรูปภาพได้สูงสุด 50 รูปในคราวเดียว
HEIC เป็น JPG ของ FreeConvert เป็นอีกหนึ่งเครื่องมือง่ายๆ ที่สามารถแปลงรูปภาพ HEIC เป็น JPG ได้อย่างง่ายดาย ที่มีคุณภาพสูง เพียงลากและวางไฟล์ HEIC ของคุณ แล้วคลิก “แปลงเป็น JPG”

คุณสามารถดาวน์โหลดไฟล์ JPG แยกกันหรือคลิกที่ปุ่ม “ดาวน์โหลดทั้งหมด” เพื่อรับไฟล์ทั้งหมดในโฟลเดอร์ ZIP เครื่องมือนี้ยังมาพร้อมกับการตั้งค่าขั้นสูงเพิ่มเติมที่ให้คุณปรับขนาดหรือบีบอัดภาพ JPG ที่ส่งออก
วิธีที่ 3: ตัวแปลง iMazing HEIC
- จุดเด่น: แปลงชุดไฟล์ที่ ครั้งเดียวดีคุณภาพ JPG
- จุดด้อย: จำเป็นต้องดาวน์โหลดและติดตั้งบน Mac ของคุณ กระบวนการแสดงผลอาจใช้เวลานานสักหน่อย
iMazing (ทบทวน ) เป็นแอปบนเดสก์ท็อปฟรีแอปแรกสำหรับ Mac ที่ให้คุณแปลงรูปภาพจาก HEIC เป็น JPG หรือ PNG ได้
ขั้นตอนที่ 1: ดาวน์โหลดแอปบน Mac คุณจะถูกนำไปที่หน้านี้เมื่อคุณเปิดใช้งาน

ขั้นตอนที่ 2: ลากไฟล์ HEIC (หรือโฟลเดอร์ที่มีรูปภาพ HEIC) ที่คุณต้องการแปลงลงในหน้านี้ จากนั้นเลือกรูปแบบผลลัพธ์ที่ด้านล่างซ้าย
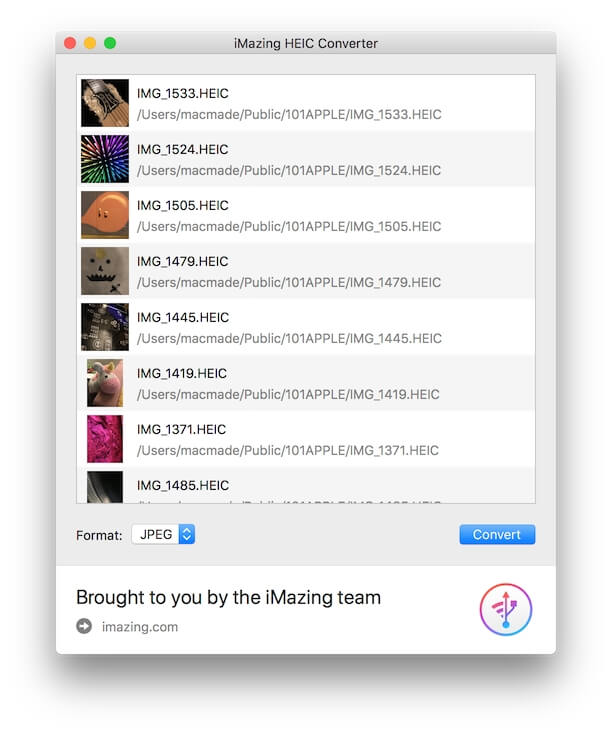
ขั้นตอนที่ 3: เลือก แปลง และเลือกตำแหน่งที่คุณต้องการบันทึกไฟล์ JPEG ใหม่ อาจใช้เวลาสักครู่หากคุณแปลงไฟล์จำนวนมากในคราวเดียว

ขั้นตอนที่ 4: เมื่อกระบวนการเสร็จสิ้น คุณจะได้รับไฟล์ในรูปแบบ JPEG ที่เข้ากันได้ ในระหว่างนี้ คุณยังสามารถปรับ ค่ากำหนด ภายในแอป iMazing เพื่อกำหนดคุณภาพของไฟล์ที่ส่งออก

บรรทัดล่างสุด: หากคุณต้องการแปลงไฟล์ HEIC จำนวนมากเป็น JPEG, iMazing เป็นทางออกที่ดีที่สุด
Final Words
ในขณะที่เราทำความรู้จักกับรูปแบบภาพใหม่นี้ค่อนข้างน่าแปลกใจ — HEIC หลังจากที่ Apple “เงียบๆ” เปลี่ยนรูปแบบภาพเริ่มต้นใน iOS 12 อัปเดต ผู้ใช้ไม่มีตัวเลือกมากมายสำหรับประเภทรูปภาพที่เราต้องการบันทึกเป็น ไฟล์ HEIC มีข้อดีแต่ข้อเสียก็น่ารำคาญเช่นกัน โดยเฉพาะอย่างยิ่งหากคุณจำเป็นต้องจัดการกับรูปภาพ iPhone บนเครื่อง Mac
โชคดีที่มีหลายวิธีในการแปลง HEIC เป็น JPG ขึ้นอยู่กับจำนวนรูปภาพที่คุณต้องการแปลงในคราวเดียว ดูตัวอย่างเป็นแอปในตัวที่ให้คุณแปลงภาพหลายภาพในไม่กี่วินาที เครื่องมือแปลงออนไลน์นั้นสะดวกในการใช้งาน และ iMazing ยังเป็นตัวเลือกที่ดีหากคุณต้องการแปลงไฟล์เป็นชุด
แล้ววิธีไหนได้ผลดีที่สุดสำหรับคุณ? คุณพบวิธีการอื่นที่มีประสิทธิภาพสำหรับการแปลง HEIC เป็น JPEG หรือไม่? แสดงความคิดเห็นและแจ้งให้เราทราบ

