สารบัญ
การดำเนินการที่ร้องขอต้องใช้ค่าความสูงเฉลี่ยเท่าไร?
ค่าความสูงที่กำหนดหมายความว่าคอมพิวเตอร์ของคุณต้องการการอนุญาตเพิ่มเติมเพื่อเรียกใช้งานหรือโปรแกรมเฉพาะ กรณีนี้อาจเกิดขึ้นได้หากแอปพลิเคชันที่คุณพยายามเปิดไม่ได้ออกแบบมาให้ใช้กับระดับสิทธิ์ของบัญชีผู้ใช้ปัจจุบันของคุณ เพื่อแก้ไขปัญหานี้ คุณสามารถใช้บัญชีผู้ดูแลระบบบนพีซีของคุณ ซึ่งมีสิทธิ์ขั้นสูงเมื่อเทียบกับบัญชีผู้ใช้อื่น ๆ
ด้วยบัญชีผู้ดูแลระบบ คุณสามารถเข้าถึงและเรียกใช้โปรแกรมและงานเฉพาะที่ต้องการสิทธิ์ขั้นสูงภายใต้ บัญชีผู้ใช้มาตรฐาน โปรดทราบว่าการใช้บัญชีผู้ดูแลระบบสำหรับกิจกรรมปกติจะทำให้คอมพิวเตอร์ของคุณเสี่ยงต่อซอฟต์แวร์ที่เป็นอันตรายและภัยคุกคามความปลอดภัยอื่นๆ

ดังนั้น ควรใช้เมื่อจำเป็นเท่านั้น ด้วยเหตุนี้ โดยทั่วไปแล้วระดับความสูงที่กำหนดจึงถูกใช้เป็นมาตรการรักษาความปลอดภัยเพื่อช่วยปกป้องคอมพิวเตอร์ของคุณจากซอฟต์แวร์ที่เป็นอันตรายและภัยคุกคามความปลอดภัยอื่นๆ นอกจากนี้ยังอาจใช้ระดับความสูงที่จำเป็นเพื่อช่วยให้มั่นใจว่าเฉพาะผู้ใช้ที่ได้รับอนุญาตเท่านั้นที่สามารถเข้าถึงบางส่วนของคอมพิวเตอร์หรือเครือข่ายได้
เหตุผลทั่วไปสำหรับการดำเนินการที่ร้องขอต้องการปัญหาระดับความสูง
คุณอาจพบ ปัญหา "การดำเนินการที่ร้องขอต้องการการยกระดับ" ในคอมพิวเตอร์ของคุณด้วยเหตุผลหลายประการ การทำความเข้าใจสาเหตุทั่วไปเหล่านี้สามารถช่วยให้คุณระบุต้นตอของปัญหาและนำไปใช้ได้เข้าถึงคุณลักษณะทั้งหมดของคอมพิวเตอร์หรือเซิร์ฟเวอร์ เช่น การสร้างและแก้ไขผู้ใช้ การกำหนดสิทธิ์ให้กับไฟล์และโฟลเดอร์ การติดตั้งชุดซอฟต์แวร์ การกำหนดค่าเซิร์ฟเวอร์ และอื่นๆ อีกมากมาย
Domain Admins Group คืออะไร
กลุ่มผู้ดูแลโดเมนคือกลุ่มผู้ใช้เฉพาะที่มีสิทธิ์เข้าถึงทรัพยากรทั้งหมดในโดเมน ซึ่งรวมถึงความสามารถในการสร้าง แก้ไข และลบบัญชีผู้ใช้ ตลอดจนจัดการกลุ่มและคอมพิวเตอร์บนเครือข่าย สมาชิกของกลุ่มนี้สามารถควบคุมทุกสิ่งที่เกิดขึ้นภายในโดเมนได้อย่างเต็มที่ พวกเขามักถูกเรียกว่าผู้นำของกลุ่มเนื่องจากสามารถดำเนินการหรืองานใดๆ โดยไม่มีข้อจำกัด
งานการดูแลระบบคืออะไร
งานการดูแลระบบช่วยรักษาฮาร์ดแวร์ ซอฟต์แวร์ และซอฟต์แวร์ของระบบคอมพิวเตอร์ ประสิทธิภาพโดยรวม งานเหล่านี้รวมถึงการติดตั้งและถอนการติดตั้งซอฟต์แวร์ การเรียกใช้การทดสอบวินิจฉัย และการล้างไฟล์ที่ไม่จำเป็นในฮาร์ดไดรฟ์ นอกจากนี้ยังเกี่ยวข้องกับการตั้งค่าบัญชีผู้ใช้และการจัดการสิทธิ์ต่างๆ งานการดูแลระบบสามารถดำเนินการด้วยตนเองหรือโดยอัตโนมัติผ่านสคริปต์หรือโปรแกรมที่ออกแบบมาเพื่อจัดการการดำเนินการดังกล่าว
การสร้างบัญชีผู้ดูแลระบบใหม่ใช้เวลานานเท่าใด
โดยปกติแล้วการสร้างบัญชีผู้ดูแลระบบใหม่จะใช้เวลาไม่นาน มากกว่าสองสามนาที การดำเนินการนี้อาจใช้เวลานานขึ้น ทั้งนี้ขึ้นอยู่กับขนาดขององค์กรและกระบวนการด้านไอที ครั้งแรกขั้นตอนคือการกำหนดว่าใครต้องการเข้าถึงระบบและต้องการสิทธิ์ระดับผู้ดูแลระบบใด ถัดไป คุณจะต้องสร้างโปรไฟล์ของผู้ใช้ในระบบ ซึ่งรวมถึงการตั้งชื่อผู้ใช้และรหัสผ่าน
แท็บความปลอดภัยสามารถลบข้อจำกัดของบัญชีในเครื่องได้หรือไม่
แท็บความปลอดภัยใน Windows สามารถเพิ่มหรือลบข้อจำกัดจากบัญชีภายในเครื่องได้ ตัวอย่างเช่น คุณสามารถตั้งค่าข้อจำกัดเพื่อให้ผู้ใช้ไม่สามารถเข้าถึงไฟล์บางไฟล์ ลบไฟล์ระบบที่จำเป็น หรือเปลี่ยนการตั้งค่าที่สำคัญได้ ข้อจำกัดเหล่านี้ตั้งค่าโดยใช้กฎ Group Policy หรือ User Account Control (UAC) แม้ว่าการตั้งค่าเหล่านี้จะช่วยป้องกันคอมพิวเตอร์ของคุณจากผู้ไม่หวังดีและความเสียหายจากอุบัติเหตุ แต่การตั้งค่าเหล่านี้ยังอาจป้องกันไม่ให้ผู้ใช้ที่ถูกต้องเข้าถึงทรัพยากรที่จำเป็นได้
โหมดการอนุมัติของผู้ดูแลระบบคืออะไร
โหมดการอนุมัติของผู้ดูแลระบบคือ คุณลักษณะด้านความปลอดภัยที่ช่วยป้องกันการเข้าถึงข้อมูลหรือทรัพยากรที่ละเอียดอ่อน ผู้ดูแลระบบต้องอนุมัติคำขอของผู้ใช้ก่อนจึงจะเข้าถึงได้ด้วยตนเอง การขออนุมัติจากผู้ดูแลระบบช่วยลดความเสี่ยงของการเข้าถึงหรือใช้ข้อมูลที่ไม่ได้รับอนุญาต
System File Checker ทำอะไรใน My PC?
System File Checker (SFC) เป็นยูทิลิตี้ใน Windows ที่ช่วยให้ผู้ใช้สามารถสแกนหาความเสียหายในไฟล์ระบบ Windows และกู้คืนได้ สามารถใช้เพื่อแก้ไขไฟล์ระบบที่หายไปหรือเสียหายซึ่งอาจเกิดจากปัญหาต่างๆ เช่น ไวรัสการโจมตี ข้อบกพร่องของซอฟต์แวร์ ความล้มเหลวของฮาร์ดแวร์ ฯลฯ SFC จะสแกนคอมพิวเตอร์ของคุณเพื่อหาไฟล์ระบบที่เสียหายหรือหายไป และแทนที่ด้วยเวอร์ชันที่ถูกต้องจากเซิร์ฟเวอร์ Microsoft ที่อยู่บนอินเทอร์เน็ต
โซลูชั่นที่เหมาะสม ต่อไปนี้คือบางสถานการณ์ที่มักนำไปสู่ข้อผิดพลาดนี้:- สิทธิ์ของผู้ใช้ไม่เพียงพอ: สาเหตุที่พบบ่อยที่สุดประการหนึ่งสำหรับปัญหาการยกระดับคือบัญชีผู้ใช้ที่คุณเข้าสู่ระบบอยู่ในขณะนี้ ด้วยไม่มีสิทธิ์ที่จำเป็นในการดำเนินการตามที่ร้องขอ กรณีนี้อาจเกิดขึ้นได้หากคุณใช้บัญชีผู้ใช้มาตรฐานที่ไม่มีสิทธิ์ของผู้ดูแลระบบ หรือหากแอปพลิเคชันที่คุณพยายามเรียกใช้มีการเข้าถึงแบบจำกัด
- การเข้าถึงไฟล์/โฟลเดอร์แบบจำกัด: ไฟล์และโฟลเดอร์บางไฟล์บน คอมพิวเตอร์ของคุณอาจมีการตั้งค่าความปลอดภัยที่จำกัดการเข้าถึงโดยไม่ได้รับอนุญาตที่เหมาะสม ข้อจำกัดเหล่านี้ทำให้แน่ใจว่าเฉพาะผู้ใช้ที่ได้รับอนุญาตเท่านั้นที่สามารถเข้าถึงทรัพยากรเหล่านี้ ทำให้ระบบของคุณปลอดภัยยิ่งขึ้น อย่างไรก็ตาม สิ่งเหล่านี้อาจนำไปสู่ปัญหาการยกระดับได้หากคุณไม่มีสิทธิ์ที่จำเป็น
- การควบคุมบัญชีผู้ใช้ที่ผิดปกติ (UAC): Windows ใช้ UAC เพื่อป้องกันการเปลี่ยนแปลงที่ไม่ได้รับอนุญาตและปกป้องคุณ คอมพิวเตอร์จากมัลแวร์และภัยคุกคามอื่นๆ เมื่อใดก็ตามที่แอปพลิเคชันต้องการการอนุญาตขั้นสูง UAC จะแจ้งให้คุณยืนยันการดำเนินการ เพื่อให้มั่นใจว่าจะไม่มีการเข้าถึงโดยไม่ได้รับอนุญาตเกิดขึ้น อย่างไรก็ตาม หาก UAC ทำงานไม่ถูกต้อง อาจทำให้เกิดปัญหาการยกระดับได้
- ไฟล์ระบบเสียหายหรือเสียหาย: ไฟล์ระบบในคอมพิวเตอร์ของคุณอาจเสียหายหรือเสียหายเนื่องจากสาเหตุหลายประการ เช่น เช่น การโจมตีของมัลแวร์ ข้อบกพร่องของซอฟต์แวร์ หรือฮาร์ดแวร์ความล้มเหลว เมื่อสิ่งนี้เกิดขึ้น อาจทำให้เกิดปัญหาระดับความสูงและข้อผิดพลาดอื่นๆ ในระบบของคุณ
- การตั้งค่า Group Policy ไม่เพียงพอ: การตั้งค่า Group Policy มีความสำคัญในการจัดการสิทธิ์และการเข้าถึงในสภาพแวดล้อม Windows การตั้งค่าที่ไม่ถูกต้องหรือขัดแย้งกันอาจนำไปสู่ปัญหาการยกระดับ ทำให้ผู้ใช้ไม่สามารถทำงานที่จำเป็นได้
- ซอฟต์แวร์ที่ล้าสมัยหรือเข้ากันไม่ได้: ในบางกรณี ซอฟต์แวร์ที่ล้าสมัยหรือเข้ากันไม่ได้อาจทำให้เกิดปัญหาการยกระดับได้ กรณีนี้มักเกิดขึ้นเมื่อแอปพลิเคชันที่คุณพยายามเรียกใช้ได้รับการออกแบบมาสำหรับ Windows เวอร์ชันเก่าหรือไม่สามารถทำงานร่วมกับระบบปัจจุบันของคุณได้อย่างสมบูรณ์
การทำความเข้าใจสาเหตุทั่วไปเหล่านี้สำหรับ "การดำเนินการที่ร้องขอต้องการการยกระดับ ” ปัญหา คุณสามารถทำงานเพื่อหาทางออกที่มีประสิทธิภาพสูงสุดเพื่อแก้ไขข้อผิดพลาดและเข้าถึงทรัพยากรที่คุณต้องการได้อีกครั้ง ตรวจสอบให้แน่ใจเสมอว่าได้ทำตามขั้นตอนที่กำหนดอย่างถูกต้องและระมัดระวังเมื่อทำการเปลี่ยนแปลงการตั้งค่าและการอนุญาตของคอมพิวเตอร์ของคุณเพื่อป้องกันปัญหาเพิ่มเติม
ซ่อมแซมไฟล์ระบบหากการดำเนินการที่ร้องขอต้องการการยกระดับ
หากอุปกรณ์ แสดงข้อผิดพลาดเช่น การดำเนินการที่ร้องขอต้องการการยกระดับ ข้อความแสดงข้อผิดพลาด จากนั้นอาจเกิดขึ้นเนื่องจากไฟล์และโฟลเดอร์ระบบเสียหายหรือเสียหาย ในบริบทนี้ การเรียกใช้การสแกน SFC และ DISM บนอุปกรณ์สามารถช่วยแก้ไขข้อผิดพลาดการอนุญาตขั้นสูงได้ ยูทิลิตีพรอมต์คำสั่งสามารถใช้สำหรับการเรียกใช้การสแกนทั้งสอง ต่อไปนี้เป็นขั้นตอนที่ต้องปฏิบัติตาม:
ขั้นตอนที่ 1 : เปิดใช้ พรอมต์คำสั่ง โดยปุ่มเริ่มต้น และเรียกใช้ในฐานะผู้ดูแลระบบที่มีสิทธิ์เต็มรูปแบบ

ขั้นตอนที่ 2 : ในพร้อมท์คำสั่ง พิมพ์ SFC/scannow คลิก เข้าสู่ เพื่อดำเนินการต่อ การสแกน SFC จะเริ่มขึ้น และปัญหาจะได้รับการแก้ไขทันทีที่เสร็จสิ้น

หากไม่สามารถเรียกใช้การสแกน SFC ได้ ขอแนะนำให้เรียกใช้การสแกน DISM ต่อไปนี้เป็นขั้นตอนที่ต้องปฏิบัติตาม:
ขั้นตอนที่ 3 : เรียกใช้พรอมต์คำสั่งโดยทำตามขั้นตอนข้างต้น และในกล่องคำสั่ง ให้พิมพ์ DISM /Online /Cleanup-Image / ฟื้นฟูสุขภาพ . คลิก เข้าสู่ เพื่อดำเนินการต่อ จะเริ่มการสแกน DISM และข้อผิดพลาดควรได้รับการแก้ไขเมื่อเสร็จสิ้น

รีเซ็ตการอนุญาตโฟลเดอร์ในแท็บการตั้งค่าความปลอดภัยในเครื่อง
หากคุณไม่สามารถเข้าถึงไฟล์หรือโฟลเดอร์ได้ คุณต้องมีสิทธิ์ขั้นสูงในการเข้าถึงผ่านบัญชีผู้ใช้ในเครื่อง การเปลี่ยนความเป็นเจ้าของไดรฟ์แล้วพยายามเข้าถึงไฟล์/โฟลเดอร์สามารถแก้ไขข้อผิดพลาดได้ ในบริบทนี้ การรีเซ็ตสิทธิ์ของโฟลเดอร์และการอนุญาตสิทธิ์ของผู้ดูแลระบบสามารถตอบสนองวัตถุประสงค์ได้ นี่คือขั้นตอนต่อไปนี้:
ขั้นตอนที่ 1: ป้อนบัญชีผู้ใช้ของคุณด้วย ข้อมูลรับรองการเข้าสู่ระบบ และเปิดใช้บัญชีผู้ใช้ด้วยสิทธิ์ของผู้ดูแลระบบ
ขั้นตอนที่ 2: ในบัญชี ให้ไปที่ไดรฟ์ภายนอก (ฮาร์ดไดรฟ์ภายนอก)มีโฟลเดอร์ที่ไม่สามารถเข้าถึงได้ คลิกขวาที่ไดรฟ์เป้าหมายและเลือกตัวเลือก คุณสมบัติ จากเมนูแบบเลื่อนลง

ขั้นตอนที่ 3: ในขั้นตอนถัดไป ให้ไปที่ แท็บความปลอดภัย ในหน้าต่างคุณสมบัติ และคลิกตัวเลือก ขั้นสูง .

ขั้นตอนที่ 4: ใน การตั้งค่าความปลอดภัยขั้นสูง ย้ายไปที่แท็บ เจ้าของ ตามด้วยการคลิก แก้ไข .

ขั้นตอนที่ 5: ตอนนี้ ในเมนูแก้ไข เลือกบัญชีผู้ใช้ที่คุณต้องการให้สิทธิ์ผู้ดูแลระบบ และทำเครื่องหมายที่ช่องสำหรับตัวเลือก แทนที่เจ้าของในคอนเทนเนอร์ย่อยและวัตถุ คลิก นำไปใช้ ตามด้วยคลิก ตกลง เพื่อบันทึกการเปลี่ยนแปลง
เรียกใช้ไฟล์ในฐานะผู้ดูแลระบบ
หากคุณไม่สามารถเข้าถึงไฟล์ใดๆ /โฟลเดอร์ในฮาร์ดไดรฟ์ภายนอก คุณจะได้รับข้อความแสดงข้อผิดพลาด เช่น การดำเนินการที่ร้องขอต้องการการยกระดับ การเรียกใช้ไฟล์/โฟลเดอร์ในฐานะผู้ดูแลระบบสามารถแก้ไขไฟล์ที่เสียหายและแก้ไขข้อผิดพลาดได้ ซึ่งสามารถทำได้จากแถบค้นหาหรือเมนูการตั้งค่าของแอปพลิเคชัน ต่อไปนี้เป็นขั้นตอนที่ต้องปฏิบัติตาม:
ขั้นตอนที่ 1: นำทางไปยังโฟลเดอร์ในฮาร์ดไดรฟ์ภายนอกและคลิกที่โฟลเดอร์เพื่อเลือก คุณสมบัติ จากเมนูบริบท

ขั้นตอนที่ 2: ในหน้าต่างคุณสมบัติ ให้ไปที่ แท็บความเข้ากันได้ และทำเครื่องหมายในช่องสำหรับตัวเลือก เรียกใช้โปรแกรมนี้ในฐานะผู้ดูแลระบบ . คลิก สมัคร ตามด้วยการเลือก ตกลง เพื่อดำเนินการให้เสร็จสิ้น เปิดโฟลเดอร์อีกครั้งเพื่อตรวจสอบว่าข้อผิดพลาดได้รับการแก้ไขหรือไม่

ปิด UAC บนพีซีของคุณ
เพื่อจำกัดการเปลี่ยนแปลงที่ไม่ได้รับอนุญาตบน Windows 10 Windows นำเสนอ UAC (การควบคุมบัญชีผู้ใช้) คุณลักษณะบนอุปกรณ์ ในบริบทนี้ หากคุณได้รับรหัสข้อผิดพลาด เช่น การดำเนินการที่ร้องขอต้องการการยกระดับ การปิด UAC บนอุปกรณ์จะสามารถแก้ไขข้อผิดพลาดในการเข้าถึงได้ ต่อไปนี้เป็นขั้นตอนที่ต้องปฏิบัติตาม:
ขั้นตอนที่ 1: เรียกใช้ การตั้งค่าการควบคุมบัญชีผู้ใช้ (UAC) จากเมนูหลักของ Windows ในช่องค้นหาของแถบงาน ให้พิมพ์ เปลี่ยนบัญชีผู้ใช้ a และดับเบิลคลิกที่ตัวเลือกในรายการเพื่อเปิดใช้คุณลักษณะนี้
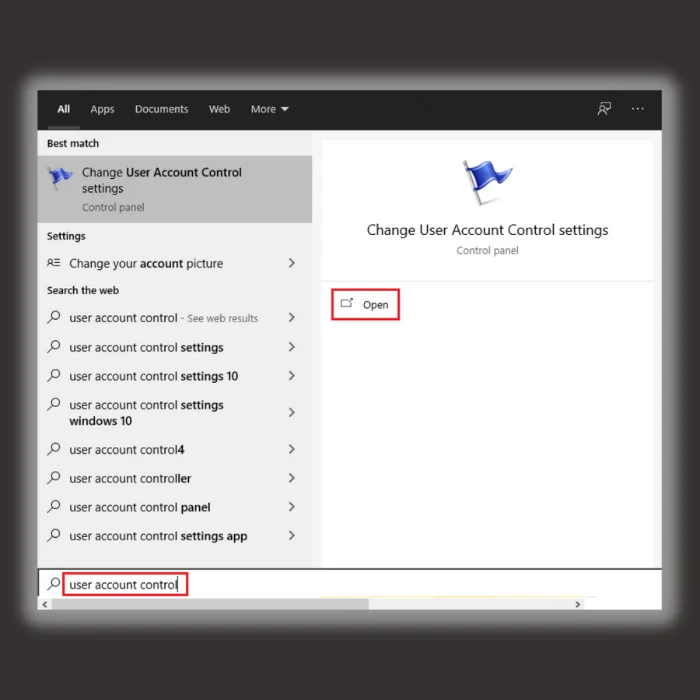
ขั้นตอน 2: ในหน้าต่าง UAC ให้ลากตัวชี้ไปที่ตัวเลือก ไม่ต้องแจ้งเตือน และคลิก ตกลง เพื่อบันทึกการเปลี่ยนแปลงและดำเนินการให้เสร็จสิ้น

ขั้นตอนที่ 3: รีสตาร์ทอุปกรณ์เพื่อตรวจสอบว่าข้อผิดพลาด การดำเนินการที่ร้องขอต้องการระดับความสูง ได้รับการแก้ไขแล้วหรือไม่ และเปิดโฟลเดอร์ใหม่อีกครั้ง
เปลี่ยนตัวเลือกความปลอดภัยในตัวแก้ไขนโยบายกลุ่ม
สำหรับการอนุญาตให้เข้าถึงโฟลเดอร์ระยะไกลบนฮาร์ดไดรฟ์ภายนอก การเปลี่ยนตัวเลือกความปลอดภัยจากตัวแก้ไขนโยบายกลุ่มบนอุปกรณ์สามารถตอบสนองวัตถุประสงค์และแก้ไขข้อผิดพลาดได้ เช่น การดำเนินการที่ร้องขอต้องการการยกระดับ นี่คือวิธีการดำเนินการ
ขั้นตอนที่ 1: เปิดใช้ เรียกใช้ยูทิลิตี้ ด้วย แป้นหน้าต่าง+ R แป้นลัด ในกล่องคำสั่ง ให้พิมพ์ gpedit.msc แล้วคลิก ตกลง เพื่อดำเนินการต่อ จะเปิดตัวแก้ไขนโยบายกลุ่มภายในเครื่อง
ขั้นตอนที่ 2: ในหน้าต่างแก้ไขนโยบายกลุ่ม ให้ย้ายไปยังตัวเลือก การกำหนดค่าคอมพิวเตอร์ ตามด้วยการเลือกตัวเลือก ของ การตั้งค่า windows .

ขั้นตอนที่ 3: ในขั้นตอนถัดไป คลิก การตั้งค่าความปลอดภัย จากนั้นเลือก ในเครื่อง นโยบาย ตัวเลือก ในตัวเลือกนโยบายท้องถิ่น เลือก ตัวเลือกความปลอดภัย .

ขั้นตอนที่ 4: ในตัวเลือกความปลอดภัย เลือก บัญชีผู้ใช้ นโยบาย เช่น การควบคุมบัญชีผู้ใช้: ลักษณะการทำงานของการแจ้งเตือนการยกระดับสำหรับผู้ดูแลระบบในโหมดการอนุมัติของผู้ดูแลระบบ จากแผงด้านขวา คลิกสองครั้งที่นโยบายเพื่อเปิดใช้งานในหน้าต่างป๊อปอัปใหม่
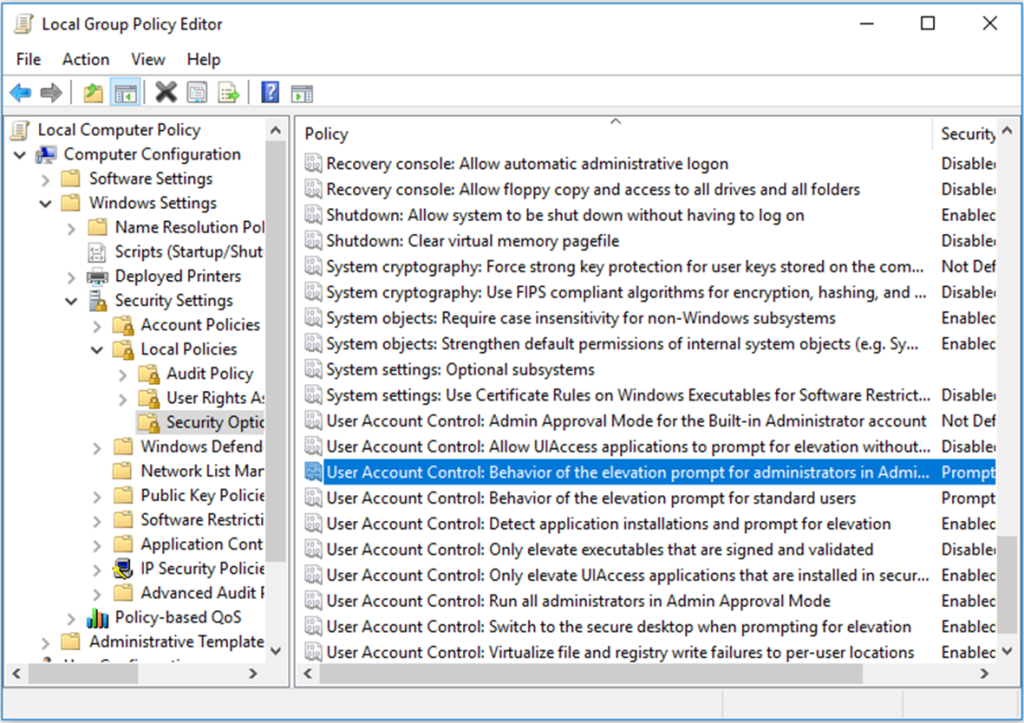
ขั้นตอนที่ 5: ในหน้าต่างป๊อปอัปถัดไปของ การควบคุมบัญชีผู้ใช้ นโยบาย เลือกตัวเลือก ยกระดับโดยไม่ต้องแจ้ง จากเมนูบริบท สุดท้าย ให้คลิก นำไปใช้ ตามด้วยการคลิก ตกลง เพื่อดำเนินการให้เสร็จสิ้น

การรับรองความถูกต้องด้วยสองปัจจัยหลังจากสร้างบัญชีผู้ดูแลระบบ
การรับรองความถูกต้องด้วยสองปัจจัยเป็นสิ่งจำเป็นสำหรับการรักษาความปลอดภัยของบัญชีผู้ดูแลระบบบนพีซี เนื่องจากมีการป้องกันเพิ่มเติมอีกชั้นหนึ่งนอกเหนือจากระบบชื่อผู้ใช้และรหัสผ่านแบบเดิม

ด้วยการยืนยันตัวตนแบบสองปัจจัย ผู้ใช้ต้องระบุ ข้อมูลรับรองเพื่อเข้าสู่บัญชีของพวกเขาและเพิ่มเติมรูปแบบการรับรองความถูกต้อง เช่น รหัสที่ส่งมาทางข้อความหรืออีเมล หรือการสแกนไบโอเมตริก
ระดับความปลอดภัยพิเศษนี้ป้องกันการเข้าถึงโดยไม่ได้รับอนุญาต แม้ว่าจะมีบางคนได้รับหรือคาดเดาชื่อผู้ใช้และรหัสผ่านสำหรับบัญชีของคุณ วิธีนี้สามารถช่วยป้องกันการโจมตีทางไซเบอร์ โดยผู้ไม่ประสงค์ดีพยายามเดารหัสผ่านโดยการป้อนหลาย ๆ ชุดจนกว่าจะได้ผล
โดยการเพิ่มชั้นความปลอดภัย คุณจึงมั่นใจได้ว่าบัญชีผู้ดูแลระบบของคุณจะปลอดภัยจากผู้โจมตีที่อาจเกิดขึ้น ให้ความอุ่นใจว่าข้อมูลที่ละเอียดอ่อนของคุณปลอดภัยและไม่สามารถเข้าถึงได้โดยผู้ที่อาจพยายามเข้าถึงโดยไม่ได้รับอนุญาต
เครื่องมือซ่อมแซมอัตโนมัติของ Windows ข้อมูลระบบ
ข้อมูลระบบ- เครื่องของคุณ กำลังใช้งาน Windows 7
- Fortect เข้ากันได้กับระบบปฏิบัติการของคุณ
แนะนำ: หากต้องการซ่อมแซมข้อผิดพลาดของ Windows ให้ใช้ชุดซอฟต์แวร์นี้ การซ่อมแซมระบบ Fortect เครื่องมือซ่อมแซมนี้ได้รับการพิสูจน์แล้วว่าสามารถระบุและแก้ไขข้อผิดพลาดเหล่านี้และปัญหาอื่นๆ ของ Windows ได้อย่างมีประสิทธิภาพ
ดาวน์โหลดเดี๋ยวนี้ Fortect System Repair
- ปลอดภัย 100% ยืนยันโดย Norton
- ระบบและฮาร์ดแวร์ของคุณเท่านั้นที่จะได้รับการประเมิน
คำถามที่พบบ่อยเกี่ยวกับการดำเนินการที่ร้องขอต้องมีการยกระดับ
เหตุใดบัญชีผู้ดูแลระบบภายในของฉันจึงมีการเข้าถึงแบบจำกัด
เหตุผลหลักในพื้นที่ของคุณบัญชีผู้ดูแลระบบจำกัดการเข้าถึงพีซีของคุณเพื่อความปลอดภัย บัญชีผู้ดูแลระบบภายในเป็นเครื่องมือที่มีประสิทธิภาพ และหากใช้ในทางที่ผิดหรือในทางที่ผิด อาจก่อให้เกิดอันตรายอย่างร้ายแรงต่อความเสถียรของ Windows หรือแอปพลิเคชันอื่นๆ ที่ทำงานบนคอมพิวเตอร์ เพื่อช่วยปกป้องระบบของคุณจากกิจกรรมที่เป็นอันตรายหรือความเสียหายจากอุบัติเหตุ Microsoft ได้จำกัดการเข้าถึงที่มีให้ผ่านบัญชีเหล่านี้โดยการปิดใช้งานคุณลักษณะและสิทธิ์พิเศษบางอย่าง
เหตุใดฉันจึงไม่สามารถเข้าถึงบัญชีผู้ดูแลระบบของฉันได้
หากคุณไม่สามารถเข้าถึงบัญชีผู้ดูแลระบบของคุณได้ อาจมีสาเหตุบางประการ สาเหตุที่พบบ่อยที่สุดคือคุณลืมรหัสผ่านสำหรับบัญชีของคุณ หากเป็นกรณีนี้ การรีเซ็ตรหัสผ่านควรอนุญาตให้คุณเข้าถึงได้อีกครั้ง
ทำไมข้อความแสดงข้อผิดพลาด "Requested Operation Requires Elevation Error" จึงเกิดขึ้น?
ข้อความแสดงข้อผิดพลาด "Requested Operation Needs Elevation" มักจะเกิดขึ้น เมื่อคุณพยายามเรียกใช้โปรแกรมในฐานะผู้ดูแลระบบจากบัญชีผู้ใช้ที่ไม่มีสิทธิ์ของผู้ดูแลระบบ นี่เป็นเพราะโปรแกรมต้องการสิทธิ์ระดับสูงกว่าที่ผู้ใช้ปัจจุบันมีเพื่อให้สามารถทำการเปลี่ยนแปลงในคอมพิวเตอร์หรือบางพื้นที่ของระบบปฏิบัติการได้
บัญชีผู้ดูแลระบบคืออะไร
บัญชีผู้ดูแลระบบคือผู้ใช้ที่เป็นผู้ดูแลระบบซึ่งรับผิดชอบในการจัดการบริการเครือข่ายและรักษาความปลอดภัยของระบบ บัญชีผู้ดูแลระบบมักไม่ถูกจำกัด

