สารบัญ
การแชร์กันในครอบครัวบน Steam เป็นคุณสมบัติที่ยอดเยี่ยมที่ช่วยให้สมาชิกในครอบครัวหรือเพื่อน ๆ สามารถแบ่งปันคลัง Steam ของพวกเขาโดยไม่ต้องซื้อเกมเดียวกันซ้ำสองครั้ง อย่างไรก็ตาม บางครั้งผู้ใช้อาจพบปัญหาเกี่ยวกับคุณลักษณะนี้ ซึ่งอาจทำให้หงุดหงิดเมื่อคุณไม่สามารถเข้าถึงเกมที่คุณได้รับอนุญาตให้เล่นได้
หนึ่งในปัญหาที่พบบ่อยที่สุดคือข้อผิดพลาด “การแชร์กันในครอบครัวบน Steam ไม่ทำงาน” ซึ่งสามารถป้องกันไม่ให้คุณเข้าถึงไลบรารีที่ใช้ร่วมกันของคุณ บทความนี้จะให้คำแนะนำโดยย่อเกี่ยวกับการแก้ไข Steam Family Sharing ไม่ทำงาน ดังนั้นคุณจึงสามารถเล่นเกมโปรดกับครอบครัวและเพื่อน ๆ ของคุณต่อไปได้
สาเหตุทั่วไปที่ Steam Family Share ไม่ทำงาน
ทำความเข้าใจ สาเหตุทั่วไปที่อยู่เบื้องหลัง Steam Family Sharing ไม่ทำงานสามารถช่วยคุณระบุสาเหตุของปัญหาได้อย่างรวดเร็วและใช้วิธีแก้ไขปัญหาที่เกี่ยวข้อง ต่อไปนี้คือสาเหตุบางประการที่ทำให้ Steam Family Sharing ไม่ทำงานตามที่ตั้งใจไว้:
- ไคลเอนต์ Steam ที่ล้าสมัย: ไคลเอนต์ Steam ที่ล้าสมัยอาจทำให้เกิดปัญหาความเข้ากันได้กับคุณสมบัติการแบ่งปันครอบครัว การอัปเดตไคลเอนต์ Steam ของคุณเป็นประจำสามารถช่วยป้องกันปัญหาดังกล่าวและรับประกันประสบการณ์ที่ราบรื่น
- ไฟล์เกมเสียหาย: ไฟล์เกมที่เสียหายหรือเสียหายอาจทำให้คุณสมบัติการแชร์กันในครอบครัวทำงานไม่ถูกต้อง การตรวจสอบความสมบูรณ์ของไฟล์เกมในคลัง Steam สามารถช่วยระบุและแก้ไขปัญหาต่างๆ ได้
- สาม-การรบกวนโปรแกรมของฝ่าย: ซอฟต์แวร์ป้องกันไวรัสหรือโปรแกรมของบุคคลที่สามอื่นๆ บางครั้งอาจรบกวนการแบ่งปันครอบครัวบน Steam ซึ่งทำให้ทำงานผิดปกติได้ การปิดใช้งานโปรแกรมเหล่านี้ชั่วคราวหรือเพิ่ม Steam ในรายการข้อยกเว้นสามารถช่วยแก้ไขปัญหาได้
- การตั้งค่าการแชร์กันในครอบครัวไม่ถูกต้อง: หากการตั้งค่าการแชร์กันในครอบครัวไม่ได้รับการกำหนดค่าอย่างถูกต้อง คุณอาจพบปัญหาในการเข้าถึง ไลบรารีที่ใช้ร่วมกัน การตรวจสอบการตั้งค่าอีกครั้งและตรวจสอบว่าการแชร์คลังได้รับอนุญาตบนคอมพิวเตอร์ที่ถูกต้องสามารถช่วยแก้ไขปัญหาได้
- เกมไม่รองรับการแชร์: เกมบางเกมอาจไม่รองรับคุณสมบัติการแชร์กันในครอบครัว . การค้นคว้าว่าเกมที่เป็นปัญหานั้นรองรับการแชร์กันในครอบครัวหรือไม่ สามารถช่วยให้คุณระบุได้ว่าปัญหาเกิดจากตัวเกมเองหรือปัจจัยอื่น
- อุปกรณ์เกินขีดจำกัด: การแชร์กันในครอบครัวบน Steam อนุญาตให้คุณแชร์คลังของคุณ กับสมาชิกในครอบครัวได้ถึงห้าคน หากคุณพยายามแชร์คลังของคุณกับผู้คนจำนวนมาก คุณสมบัตินี้อาจทำงานไม่ถูกต้อง
- ความปลอดภัยของ Steam Guard: ความปลอดภัยของ Steam Guard เพิ่มชั้นการป้องกันพิเศษให้กับบัญชี Steam ของคุณ หาก Steam Guard ไม่ได้เปิดใช้งานหรือกำหนดค่าอย่างถูกต้อง คุณอาจประสบปัญหาเกี่ยวกับคุณสมบัติการแชร์กันในครอบครัว
โดยการระบุสาเหตุทั่วไปที่ทำให้ Steam Family Sharing ไม่ทำงาน คุณสามารถแก้ไขและแก้ไขปัญหาได้อย่างรวดเร็ว ให้คุณไปต่อได้เพลิดเพลินกับเกมโปรดกับครอบครัวและเพื่อนๆ ของคุณ
วิธีซ่อมแซม Steam Family Sharing ไม่ทำงาน
ทำให้เข้าถึงคลังได้
ขั้นตอนที่ 1: เปิด แอป Steam และคลิกที่ปุ่ม Steam

ขั้นตอนที่ 2: คลิกที่ การตั้งค่า และเลือก ครอบครัว .
ขั้นตอนที่ 3: ทำเครื่องหมายที่ช่อง อนุญาตการใช้ไลบรารีร่วมกันบนคอมพิวเตอร์เครื่องนี้ .
ขั้นตอนที่ 4: คลิก บน จัดการคอมพิวเตอร์เครื่องอื่น .

ขั้นตอนที่ 5: คลิก เพิกถอน สำหรับคอมพิวเตอร์ที่เกี่ยวข้อง

ขั้นตอนที่ 6: ทำตามขั้นตอนเดียวกันบนคอมพิวเตอร์ทุกเครื่อง
ขั้นตอนที่ 7: เมื่อข้อความให้สิทธิ์ปรากฏขึ้น ให้ขออนุญาตเพื่อเรียกใช้เกมจาก Steam ที่แชร์ ไลบรารีบนหน้าจอนั้น
ขั้นตอนที่ 8: คลิกลิงก์ในอีเมลที่ได้รับเพื่ออนุญาตพีซีที่เกี่ยวข้องอีกครั้ง
ปิดใช้งานโปรแกรมป้องกันไวรัสชั่วคราว
การปิดโปรแกรมป้องกันไวรัสของคุณอาจช่วยแก้ปัญหานี้ได้ ซึ่งจะทำให้คุณสามารถให้สิทธิ์การเข้าถึงคลัง Steam โดยไม่ได้รับข้อความแสดงข้อผิดพลาด “การแบ่งปันคลัง Steam” หากโปรแกรมป้องกันไวรัสของคุณตั้งค่าสถานะไฟล์ Steam ว่าอาจเป็นอันตรายและป้องกันไม่ให้ทำงาน ให้ปิดการใช้งานและพยายามเข้าถึงไลบรารี Steam อีกครั้ง
ขั้นตอนที่ 1: คลิก ลูกศรขึ้น ไอคอนที่มุมล่างขวาของหน้าจอ
ขั้นตอนที่ 2: คลิกไอคอน ความปลอดภัยของ Windows
ขั้นตอนที่ 3: เลือก ไวรัส & การป้องกันภัยคุกคาม และคลิกที่ จัดการการตั้งค่า .

ขั้นตอนที่ 4: ปิดสวิตช์ชั่วคราว การป้องกันแบบเรียลไทม์
ตรวจสอบความสมบูรณ์ของไฟล์เกม
การยืนยันไฟล์เกมบนแอป Steam เป็นขั้นตอนสำคัญในการรักษาความสมบูรณ์ของประสบการณ์การเล่นเกมของคุณ ด้วยการยืนยันไฟล์เกม คุณสามารถมั่นใจได้ว่าคุณมีเกมเวอร์ชันล่าสุดและ DLC หรือส่วนขยายที่เกี่ยวข้องใดๆ กระบวนการนี้ยังสามารถช่วยในการระบุไฟล์ที่เสียหายหรือหายไป
ขั้นตอนที่ 1: เปิดแอป Steam และคลิกที่ ไลบรารี่

ขั้นตอนที่ 2: คลิกขวาที่เกมที่คุณต้องการตรวจสอบและเลือก คุณสมบัติ .

ขั้นตอนที่ 3: ใน หน้าต่างคุณสมบัติ เลือก ไฟล์ในเครื่อง แล้วคลิก ตรวจสอบความถูกต้องของไฟล์เกม .

หากโปรแกรมป้องกันไวรัสของคุณเป็นสาเหตุของปัญหานี้ คุณสามารถแก้ไขได้โดยการยกเว้น เส้นทางไฟล์ Steam จากการสแกนไวรัส
C:/Program Files/Steam/SteamAppsCommon
เรียกใช้การสแกน SFC
เรียกใช้ไฟล์ระบบ การสแกน Checker (SFC) เป็นวิธีที่ยอดเยี่ยมในการตรวจสอบไฟล์ระบบที่เสียหายหรือเสียหายในคอมพิวเตอร์ของคุณ เป็นคุณลักษณะฟรีในตัวของ Windows ที่ช่วยให้คุณสามารถสแกนและแทนที่ไฟล์ที่เสียหายด้วยสำเนาแคชจาก Microsoft ซึ่งสามารถช่วยแก้ไขข้อผิดพลาด Windows ประเภทต่างๆ และปรับปรุงความเสถียรโดยรวมของระบบของคุณ
ขั้นตอนที่ 1: เปิดเมนู Start และพิมพ์ cmd
ขั้นตอนที่ 2: คลิกที่ Run as anผู้ดูแลระบบ

ขั้นตอนที่ 3: ในพรอมต์คำสั่ง พิมพ์ SFC/scannow แล้วกดปุ่ม Enter

รีเซ็ต Winsock
การรีเซ็ต Winsock เป็นวิธีการซ่อมแซมความเสียหายหรือข้อผิดพลาดที่อาจเกิดขึ้นในแคตตาล็อก Winsock ซึ่งเป็นรายการการเชื่อมต่อเครือข่ายทั้งหมดสำหรับคอมพิวเตอร์ เป็นวิธีทั่วไปในการแก้ไขปัญหาการเชื่อมต่อเครือข่าย
ขั้นตอนที่ 1: เปิดเมนูเริ่มแล้วพิมพ์ cmd
ขั้นตอน 2: คลิกที่ Run as an administrator .

ขั้นตอนที่ 3: ใน Command prompt พิมพ์ netsh winsock reset และกดปุ่ม Enter
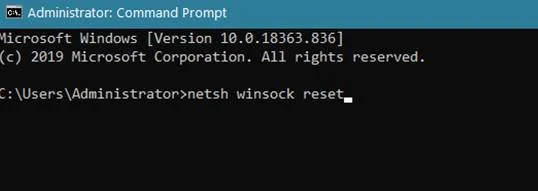
หลังจากการรีเซ็ต Winsock เสร็จสิ้น สิ่งสำคัญคือต้องรีสตาร์ทคอมพิวเตอร์เพื่อให้การเปลี่ยนแปลงทั้งหมดมีผล เมื่อคอมพิวเตอร์รีสตาร์ทแล้ว การตั้งค่า Winsock ทั้งหมดจะกลับสู่สถานะเดิม และหวังว่าปัญหาอื่นๆ ที่มีอยู่ก่อนหน้านี้จะได้รับการแก้ไข
ย้ายตำแหน่งไฟล์การติดตั้ง Steam
ย้ายตำแหน่งไฟล์ Steam อาจเป็นเรื่องยุ่งยาก แต่เป็นไปได้ในไม่กี่ขั้นตอน ก่อนเริ่มต้น ตรวจสอบให้แน่ใจว่าคุณได้สำรองข้อมูลเกม Steam และไฟล์ไคลเอ็นต์ทั้งหมดของคุณไว้ในตำแหน่งที่ปลอดภัยแล้ว
การดำเนินการนี้สามารถทำได้ด้วยเหตุผลหลายประการ เช่น การโอนสิทธิ์การเป็นเจ้าของเกมจากผู้ใช้รายหนึ่งไปยังอีกรายหนึ่ง การอัปเกรดของคุณ คอมพิวเตอร์หรือย้ายไฟล์ไปยังไดรฟ์อื่น
ขั้นตอนที่ 1: ออกจากแอปพลิเคชัน Steam ของคุณ
ขั้นตอนที่ 2: เปิดเมนู Start พิมพ์ Steam, แล้วคลิกบนตำแหน่งเปิดไฟล์

ขั้นตอนที่ 3: ค้นหาไฟล์ต่อไปนี้ SteamApps,Steam.exe และ Userdata
ขั้นตอนที่ 4: คัดลอกไฟล์เหล่านี้ไปยังตำแหน่งอื่น

ขั้นตอนที่ 5: ลบไฟล์ในไดเรกทอรี Steam
ขั้นตอน 6: คัดลอกไฟล์ SteamApps, Steam.exe และ Userdata ไปยังไดเรกทอรี Steam
อนุญาต Steam ผ่านไฟร์วอลล์
อนุญาตแอป Steam ผ่าน ไฟร์วอลล์เป็นวิธีที่ยอดเยี่ยมในการทำให้แน่ใจว่าคุณสามารถเข้าถึงเนื้อหาทั้งหมดที่มีบน Steam และเล่นเกมออนไลน์กับเพื่อน ๆ ของคุณได้ เมื่ออนุญาตแอป Steam ผ่านไฟร์วอลล์ คุณสามารถมั่นใจได้ว่าเครือข่ายของคุณปลอดภัยในขณะที่เข้าถึงบริการเกมออนไลน์ คุณสามารถอนุญาตแอป Steam ผ่านไฟร์วอลล์ได้ง่ายๆ โดยปรับการตั้งค่าในแอปพลิเคชันไฟร์วอลล์ของคุณ
ขั้นตอนที่ 1: คลิกไอคอน ลูกศรขึ้น ที่ด้านล่างของหน้าจอ มุมขวา
ขั้นตอนที่ 2: คลิกไอคอน ความปลอดภัยของ Windows
ขั้นตอนที่ 3: เลือก ไฟร์วอลล์ & การป้องกันเครือข่าย และคลิกที่ อนุญาตแอปผ่านไฟร์วอลล์ .

ขั้นตอนที่ 4: เลื่อนลง ค้นหา Steam และอนุญาตผ่าน เครือข่ายสาธารณะและส่วนตัว .
ขั้นตอนที่ 5: คลิกปุ่มตกลงและรีสตาร์ทคอมพิวเตอร์ของคุณ
เกมอาจไม่รองรับ การแชร์
ตามที่ระบุไว้ก่อนหน้านี้ ไม่ใช่ว่าทุกเกมจะรองรับการแชร์กันในครอบครัว ดังนั้นจึงจำเป็นอย่างยิ่งที่จะต้องหาข้อมูลทางออนไลน์เพื่อดูว่าสามารถแชร์เกมที่คุณกำลังพยายามเล่นได้หรือไม่ ขออภัย หากเกมไม่รองรับการแชร์กันในครอบครัว ก็จะไม่มีทางแก้ไขปัญหานี้ได้
อย่างไรก็ตาม หากเกมรองรับการแชร์กันในครอบครัวและคุณยังคงประสบปัญหาอยู่ คุณควรลองใช้วิธีแก้ปัญหาข้างต้น นอกจากนี้ สิ่งสำคัญคือต้องแน่ใจว่าอุปกรณ์ของคุณใช้ซอฟต์แวร์ล่าสุด เพื่อให้การแชร์กันในครอบครัวสามารถทำงานได้อย่างถูกต้อง
เครื่องมือซ่อมแซมอัตโนมัติของ Windows ข้อมูลระบบ
ข้อมูลระบบ- เครื่องของคุณกำลังใช้งาน Windows 7
- Fortect เข้ากันได้กับระบบปฏิบัติการของคุณ
แนะนำ: หากต้องการซ่อมแซมข้อผิดพลาดของ Windows ให้ใช้ชุดซอฟต์แวร์นี้ การซ่อมแซมระบบ Fortect เครื่องมือซ่อมแซมนี้ได้รับการพิสูจน์แล้วว่าสามารถระบุและแก้ไขข้อผิดพลาดเหล่านี้และปัญหาอื่นๆ ของ Windows ด้วยประสิทธิภาพที่สูงมาก
ดาวน์โหลดเดี๋ยวนี้ Fortect System Repair
- ปลอดภัย 100% ยืนยันโดย Norton
- ระบบและฮาร์ดแวร์ของคุณเท่านั้นที่ได้รับการประเมิน
คำถามที่พบบ่อยเกี่ยวกับการแชร์คลังครอบครัวบน Steam ไม่ทำงาน
การแชร์คลังครอบครัวบน Steam คืออะไร
การแชร์คลังครอบครัวบน Steam เป็นคุณสมบัติที่ช่วยให้ สมาชิกในครอบครัว 5 คนและแขกของพวกเขาจะแชร์คลังเกมที่มีคนเดียวในครัวเรือนเดียวกัน ซึ่งหมายความว่าสมาชิกครอบครัวแต่ละคนสามารถเข้าถึง ดาวน์โหลด ติดตั้ง และเล่นเกมร่วมกันได้โดยไม่คำนึงว่าใครเป็นคนซื้อ
เหตุใดฉันจึงใช้คุณสมบัติการแบ่งปันครอบครัว Steam ไม่ได้
การแบ่งปันครอบครัว Steam เป็นคุณสมบัติที่ช่วยให้ผู้ใช้ Steam สามารถแบ่งปันคลัง Steam ของพวกเขาได้มากถึง อีก 5 คน. หากบัญชี Steam ที่ใช้สำหรับการแบ่งปันเกินขีดจำกัดเฉพาะของเครื่องที่ลงชื่อเข้าใช้ คุณสมบัตินี้จะไม่สามารถใช้งานได้ ขีดจำกัดนี้อาจถึงขีดจำกัดเมื่อมีการแชร์บัญชี Steam จำนวนมากเกินไปจากเครื่องหนึ่งเครื่อง หรือหากมีการใช้บัญชีเดียวกันบนอุปกรณ์หลายเครื่อง
ระบบรักษาความปลอดภัยของ Steam Guard คืออะไร
ระบบรักษาความปลอดภัย Steam Guard คือ เลเยอร์เพิ่มเติมที่สามารถเพิ่มลงในไฟล์และบัญชีทั้งหมดในคลัง Steam ของคุณ คุณสมบัติความปลอดภัยนี้มีให้สำหรับผู้ใช้ Steam ทุกคนและสามารถเปิดใช้งานได้โดยระบุที่อยู่อีเมล เมื่อเปิดใช้งานแล้ว กิจกรรมในบัญชีทั้งหมดจะต้องใช้รหัสเฉพาะที่ส่งไปยังที่อยู่อีเมลที่เชื่อมโยงก่อนที่จะดำเนินการให้เสร็จสิ้น

