สารบัญ
หากคุณเป็นเจ้าของแล็ปท็อป บ่อยกว่านั้นคือแล็ปท็อปมาพร้อมกับความสามารถบลูทูธในตัว อย่างไรก็ตาม อาจปิดเพื่อประหยัดแบตเตอรี่เมื่อใช้แล็ปท็อป
บลูทูธมีมานานหลายปีแล้ว เทคโนโลยีนี้มอบความสะดวกสบาย เช่น การถ่ายโอนไฟล์แบบไร้สายและการเชื่อมต่ออุปกรณ์แบบไร้สาย
ทุกวันนี้การเชื่อมต่อ Bluetooth มักใช้สำหรับเชื่อมต่อชุดหูฟังหรือลำโพงไร้สาย ดูวิธีการต่างๆ ด้านล่างเพื่อเป็นแนวทางในการเปิดใช้งานบลูทูธบนแล็ปท็อปของคุณ
วิธีเปิดบลูทูธสำหรับ Windows 10
วิธีที่ 1: เปิดบลูทูธในการตั้งค่า Windows
วิธีที่สะดวกที่สุดในการเปิดบลูทูธบนแล็ปท็อปของคุณคือผ่านการตั้งค่า Windows ซึ่งเป็นตัวบ่งชี้ที่ดีของบลูทูธในตัวอุปกรณ์
ขั้นตอนที่ 1: กดบน Windows คีย์และคลิกที่การตั้งค่า
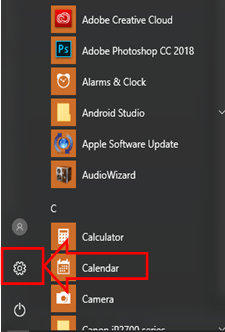
ขั้นตอนที่ 2: ในการตั้งค่า Windows คลิกที่อุปกรณ์
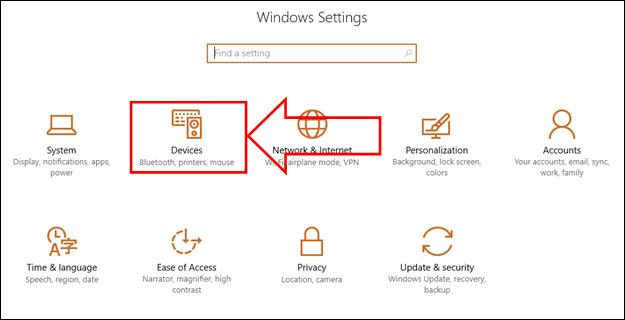
ขั้นตอนที่ 3: ใน เมนูด้านข้าง มองหาบลูทูธ (หากคุณไม่พบบลูทูธในเมนู แสดงว่าแล็ปท็อปของคุณไม่มีอุปกรณ์บลูทูธในตัว)
ขั้นตอนที่ 4: คลิกที่ สลับและตรวจสอบให้แน่ใจว่าเปิดอยู่
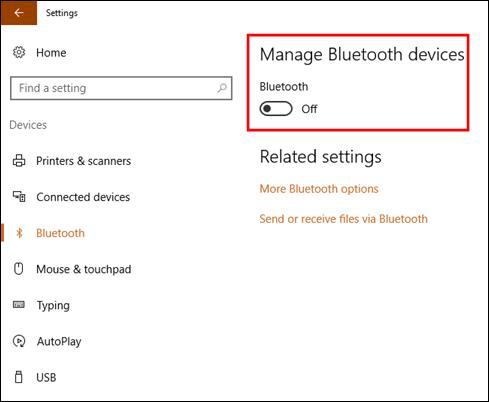
ขั้นตอนที่ 5: สแกนหาอุปกรณ์ไร้สายที่คุณต้องการเชื่อมต่อ
- ดูเพิ่มเติม : //techloris.com/windows-10-settings-not-opening/
วิธีที่ 2: เปิด Bluetooth ผ่าน Action Center
อีกวิธีในการเปิด Bluetooth บนแล็ปท็อปของคุณผ่านศูนย์ปฏิบัติการซึ่งง่ายกว่ามากเพราะคุณสามารถค้นหาได้บนเดสก์ท็อป
ทำตามขั้นตอนด้านล่างเพื่อเปิดบลูทูธผ่าน Action Center
ขั้นตอนที่ 1: คลิกที่ กล่องโต้ตอบที่ด้านล่างขวาของแถบงาน
ขั้นตอนที่ 2: ค้นหาไอคอน Bluetooth และคลิกเพื่อเปิด
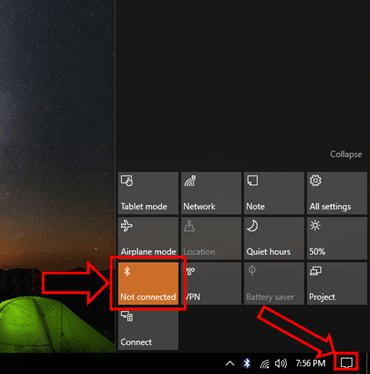
* นี่คือลักษณะของไอคอนเมื่อเปิดเครื่อง*
ขั้นตอนที่ 3: สแกนหาอุปกรณ์ไร้สายที่คุณต้องการเชื่อมต่อกับแล็ปท็อปของคุณ
วิธี เพื่อเชื่อมต่ออุปกรณ์ Bluetooth เข้ากับแล็ปท็อปของคุณ
ขั้นตอนที่ 1: กดปุ่ม Windows และไปที่การตั้งค่า
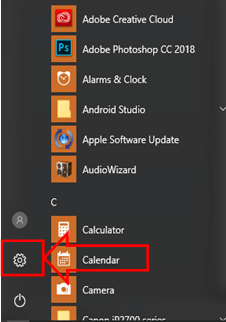
ขั้นตอนที่ 2: เปิด การตั้งค่า Windows คลิกที่อุปกรณ์
ขั้นตอนที่ 3: ที่เมนูด้านข้าง เลือก Bluetooth
ขั้นตอนที่ 4: เลือกอุปกรณ์ที่คุณต้องการเชื่อมต่อ
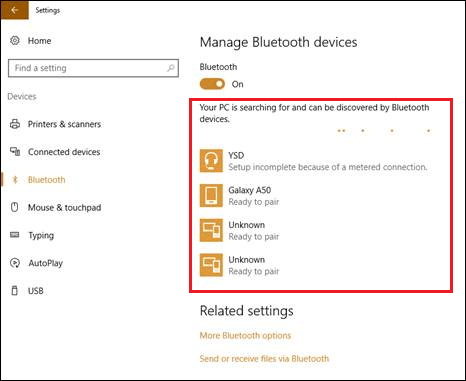
ขั้นตอนที่ 5: คลิกที่จับคู่
ขั้นตอนที่ 6: หน้าต่างจะปรากฏขึ้นเพื่อถามว่ารหัสผ่านตรงกับอุปกรณ์ที่คุณอยู่หรือไม่ พยายามจับคู่
ขั้นตอนที่ 7: คลิกใช่และรอให้อุปกรณ์เชื่อมต่อ
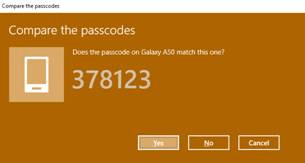
คำแนะนำในการแก้ปัญหาสำหรับการเปิดบลูทูธใน Windows 10
หากคุณพบปัญหาขณะพยายามเปิดบลูทูธบนอุปกรณ์ Windows 10 ของคุณ ไม่ต้องกังวล ต่อไปนี้คือปัญหาทั่วไปบางส่วนและแนวทางแก้ไขที่จะช่วยให้คุณเชื่อมต่อได้
ปัญหาที่ 1: บลูทูธหายไปจากการตั้งค่า
หากมองไม่เห็นบลูทูธในการตั้งค่า Windows ให้ลองทำตามขั้นตอนต่อไปนี้:
ขั้นตอนที่ 1: รีสตาร์ทคอมพิวเตอร์เพื่อให้แน่ใจว่าไม่ใช่ความผิดพลาดชั่วคราว
ขั้นตอนที่ 2: ตรวจสอบว่าแล็ปท็อปของคุณมีสวิตช์หรือปุ่มสำหรับบลูทูธหรือไม่ และตรวจสอบว่าเปิดอยู่
ขั้นตอนที่ 3: อัปเดตไดรเวอร์บลูทูธของคุณ (โปรดดูส่วนที่ 3 ในบทความนี้)
ปัญหาที่ 2: บลูทูธเปิดไม่ติดหรือแถบสลับเป็นสีเทา
ในกรณีที่บลูทูธไม่เปิด เปิดหรือปุ่มสลับใช้งานไม่ได้ ให้ทำตามขั้นตอนเหล่านี้:
ขั้นตอนที่ 1: เปิดตัวจัดการอุปกรณ์โดยคลิกขวาที่ปุ่มเริ่มแล้วเลือกตัวจัดการอุปกรณ์
ขั้นตอนที่ 2: มองหาอุปกรณ์ Bluetooth และขยายรายการ
ขั้นตอนที่ 3: ตรวจสอบว่ามีไอคอนคำเตือนสีเหลืองบนไดรเวอร์ Bluetooth ใดๆ หรือไม่ หากใช่ ให้อัปเดตไดรเวอร์
ปัญหาที่ 3: ไม่สามารถค้นพบหรือเชื่อมต่อกับอุปกรณ์บลูทูธได้
หากไม่พบหรือเชื่อมต่ออุปกรณ์ของคุณ ให้ลองวิธีแก้ไขปัญหาเหล่านี้:
ขั้นตอนที่ 1: ตรวจสอบว่าอุปกรณ์ Bluetooth ชาร์จและเปิดอยู่
ขั้นตอนที่ 2: ตรวจสอบว่าอุปกรณ์อยู่ในโหมดจับคู่และอยู่ใกล้แล็ปท็อปของคุณมากพอ
ขั้นตอนที่ 3: ตรวจหาการอัปเดตซอฟต์แวร์หรือเฟิร์มแวร์ที่มีอยู่สำหรับอุปกรณ์
ปัญหาที่ 4: การเชื่อมต่อ Bluetooth ตัดการเชื่อมต่อบ่อยครั้งหรือมีคุณภาพสัญญาณไม่ดี
เพื่อแก้ไขปัญหาความเสถียรของการเชื่อมต่อ ให้ทำตามขั้นตอนต่อไปนี้:
ขั้นตอนที่ 1: ขจัดสิ่งกีดขวางทางกายภาพหรือการรบกวนแบบไร้สายที่อาจส่งผลต่อสัญญาณ Bluetooth
ขั้นตอน 2: พิจารณาอัปเดตเฟิร์มแวร์ของบลูทูธของคุณอุปกรณ์
ขั้นตอนที่ 3: ตรวจหาการอัปเดต Windows ที่พร้อมใช้งาน เนื่องจากบางครั้งอาจรวมแพตช์เพื่อปรับปรุงประสิทธิภาพการทำงานของบลูทูธ
เมื่อปฏิบัติตามคำแนะนำในการแก้ปัญหาเหล่านี้ คุณจะแก้ไขปัญหาทั่วไปได้อย่างรวดเร็ว ปัญหา Bluetooth บนอุปกรณ์ Windows 10 ของคุณและเพลิดเพลินกับการเชื่อมต่อไร้สายที่ราบรื่น ตอนนี้คุณใกล้จะเชี่ยวชาญเทคโนโลยี Bluetooth บนแล็ปท็อปของคุณไปอีกขั้นแล้ว
คำถามที่พบบ่อยเกี่ยวกับ Bluetooth ของ Windows
เหตุใดฉันจึงไม่พบตัวเลือก Bluetooth ในการตั้งค่า Windows 10 ของฉัน
หากคุณไม่เห็นตัวเลือกบลูทูธในการตั้งค่า Windows 10 อาจเป็นเพราะอุปกรณ์ของคุณไม่มีความสามารถบลูทูธในตัว หรือไดรเวอร์บลูทูธติดตั้งไม่ถูกต้อง คุณสามารถลองอัปเดตไดรเวอร์เพื่อดูว่าสามารถแก้ไขปัญหาได้หรือไม่
ฉันจะตรวจสอบได้อย่างไรว่าแล็ปท็อปของฉันมีบลูทูธในตัวหรือไม่
หากต้องการตรวจสอบว่าแล็ปท็อปของคุณมีบลูทูธในตัวหรือไม่ กดปุ่ม Windows แล้วพิมพ์ “Device Manager” ในแถบค้นหา ในหน้าต่าง Device Manager ให้มองหา "Bluetooth" ใต้รายการอุปกรณ์ หากมี แสดงว่าแล็ปท็อปของคุณมีบลูทูธในตัว
ฉันสามารถเชื่อมต่อโทรศัพท์ของฉันกับคอมพิวเตอร์ Windows 10 ผ่านบลูทูธได้หรือไม่
ได้ คุณสามารถเชื่อมต่อโทรศัพท์กับคอมพิวเตอร์ที่ใช้ Windows 10 ได้ ผ่านบลูทูธสำหรับการแชร์ไฟล์หรือใช้การเชื่อมต่ออินเทอร์เน็ตของโทรศัพท์ ในการดำเนินการนี้ ขั้นแรกให้เปิดใช้งาน Bluetooth ทั้งบนคอมพิวเตอร์และโทรศัพท์ของคุณ จากนั้นทำตามขั้นตอนในหัวข้อ “วิธีการเชื่อมต่ออุปกรณ์ Bluetooth กับแล็ปท็อปของคุณ” เพื่อจับคู่อุปกรณ์ของคุณ
เหตุใดอุปกรณ์ Bluetooth ของฉันจึงไม่เชื่อมต่อกับแล็ปท็อป Windows 10 ของฉัน
อาจมีสาเหตุหลายประการ เช่น ไดรเวอร์ Bluetooth ที่ล้าสมัย สัญญาณอ่อน หรือปัญหาความเข้ากันได้ระหว่างอุปกรณ์ คุณสามารถแก้ไขปัญหาการเชื่อมต่อได้โดยอัปเดตไดรเวอร์บลูทูธ ย้ายอุปกรณ์ให้ใกล้กัน หรือตรวจสอบการอัปเดตในเว็บไซต์ผู้ผลิตอุปกรณ์
ฉันจะยกเลิกการเชื่อมต่ออุปกรณ์บลูทูธจากคอมพิวเตอร์ Windows 10 ได้อย่างไร
หากต้องการยกเลิกการเชื่อมต่ออุปกรณ์ Bluetooth จากคอมพิวเตอร์ Windows 10 ให้ไปที่ "การตั้งค่า" > “อุปกรณ์” > "บลูทู ธ." ค้นหาอุปกรณ์ที่เชื่อมต่อจากรายการ คลิกที่อุปกรณ์ จากนั้นเลือก “ลบอุปกรณ์” หรือ “ตัดการเชื่อมต่อ”
สรุป: การเปิดบลูทูธสำหรับ Windows 10
โดยสรุป บลูทูธคือ ส่วนเสริมที่มีคุณค่าสำหรับอุปกรณ์ Windows 10 ช่วยให้สามารถเชื่อมต่อไร้สายกับอุปกรณ์ต่อพ่วงต่างๆ เช่น ชุดหูฟัง ลำโพง เมาส์ คีย์บอร์ด และอื่นๆ จำเป็นต้องเข้าใจวิธีต่างๆ ในการเปิดบลูทูธ เช่น ผ่านการตั้งค่า Windows หรือศูนย์ปฏิบัติการ ตลอดจนจัดการกับปัญหาที่อาจเกิดขึ้นระหว่างกระบวนการ
ตามกฎทั่วไป เสมอ ตรวจสอบให้แน่ใจว่าไดรเวอร์ Bluetooth ของคุณเป็นปัจจุบัน อุปกรณ์ของคุณเข้ากันได้กับ Windows 10 และ Bluetooth ได้รับการปรับแต่งเพื่อประสิทธิภาพ ปิดบลูทูธเมื่อไม่ได้ใช้งานสามารถช่วยประหยัดแบตเตอรี่และเพิ่มประสิทธิภาพโดยรวมของอุปกรณ์
ด้วยคำแนะนำที่ครอบคลุมนี้เกี่ยวกับวิธีเปิดบลูทูธใน Windows 10 คุณควรมีความพร้อมในการเพลิดเพลินกับการเชื่อมต่อที่ราบรื่นด้วยอุปกรณ์ต่างๆ อุปกรณ์ไร้สาย โอบรับความสะดวกสบายของพื้นที่ทำงานหรือสภาพแวดล้อมความบันเทิงที่ไม่เกะกะในขณะที่คุณดำดิ่งสู่โลกแห่งการเชื่อมต่อไร้สายด้วย Windows 10 และ Bluetooth

