สารบัญ
Steam Overlay เป็นคุณสมบัติสำคัญที่ทำให้เกมเมอร์สามารถเข้าถึงฟังก์ชันต่างๆ เช่น แชทกับเพื่อน จับภาพหน้าจอ และท่องเว็บโดยไม่ต้องออกจากเกม อย่างไรก็ตาม ผู้ใช้อาจประสบกับปัญหา Steam Overlay ไม่ทำงานเป็นครั้งคราว ซึ่งเป็นอุปสรรคต่อประสบการณ์การเล่นเกมโดยรวม
ในคู่มือฉบับสมบูรณ์นี้ เราจะแนะนำวิธีแก้ไขปัญหาที่มีประสิทธิภาพหลายข้อเพื่อแก้ไขและแก้ไขปัญหา Steam Overlay ไม่ทำงาน เพื่อให้มั่นใจว่าจะได้รับประสบการณ์การเล่นเกมที่ต่อเนื่องและราบรื่นบนแพลตฟอร์ม Steam ดังนั้น เรามาเจาะลึกและสำรวจการแก้ไขด่วนเหล่านี้เพื่อให้ Steam Overlay ของคุณทำงานได้อย่างราบรื่นอีกครั้ง
สาเหตุทั่วไปสำหรับ Steam Overlay ไม่ทำงาน
การทำความเข้าใจสาเหตุที่แท้จริงของปัญหา Steam Overlay ไม่ทำงานคือ มีความสำคัญอย่างยิ่งในการระบุวิธีแก้ปัญหาที่เหมาะสมที่สุด ที่นี่ เราแสดงรายการสาเหตุทั่วไปที่อาจนำไปสู่ปัญหาเกี่ยวกับ Steam Overlay ที่ทำงานได้อย่างถูกต้อง ด้วยการระบุปัจจัยพื้นฐาน คุณจะมีความพร้อมมากขึ้นในการแก้ไขปัญหาและเพลิดเพลินไปกับประสบการณ์การเล่นเกมที่ราบรื่น
- ไคลเอนต์ Steam ที่ล้าสมัย: ไคลเอนต์ Steam หรือไฟล์เกมที่ล้าสมัยอาจ ทำให้เกิดปัญหากับโอเวอร์เลย์ในเกม การอัปเดตไคลเอนต์ของคุณเป็นประจำช่วยให้มั่นใจได้ถึงความสามารถในการใช้งานร่วมกันและการทำงานที่ราบรื่นของคุณสมบัติ Steam Overlay
- ปิดการใช้งาน Overlay: บางครั้ง Steam Overlay อาจไม่เปิดใช้งานตามค่าเริ่มต้น ซึ่งอาจทำให้เกมเมอร์สามารถหลีกเลี่ยงปัญหาเกมที่อาจเกิดขึ้นและมั่นใจได้ว่าประสบการณ์การเล่นเกมของพวกเขาจะราบรื่นที่สุดเท่าที่จะเป็นไปได้
ขั้นตอนที่ 1: เปิดตำแหน่งไฟล์ของแอป Steam

ขั้นตอนที่ 2: ค้นหาไฟล์และโฟลเดอร์ต่อไปนี้
- Userdata
- Steam.exe
- Steamapps
ขั้นตอนที่ 3: ลบไฟล์และโฟลเดอร์อื่นๆ ทั้งหมด คุณควรลบเกมในโฟลเดอร์ Steamapps เท่านั้น ซึ่งเป็นสาเหตุของปัญหา
ขั้นตอนที่ 4: รีสตาร์ท Steam Steam จะดาวน์โหลดไฟล์ที่ขาดหายไปอีกครั้งโดยอัตโนมัติ
Flush Steam Configuration
ขั้นตอนที่ 1: กด Win + R แล้วพิมพ์ steam://flushconfig .

ขั้นตอนที่ 2: คลิกปุ่ม ตกลง เพื่อเริ่มกระบวนการ
ขั้นตอนที่ 3: รีสตาร์ทแอป Steam ของคุณ
ตรวจสอบปุ่มทางลัด
เมื่อพยายามเข้าถึงโอเวอร์เลย์ Steam สิ่งสำคัญคือต้องแน่ใจว่า ว่าคุณกำลังกดปุ่มลัดที่ถูกต้อง ขอแนะนำให้ตรวจสอบช็อตคัตโอเวอร์เลย์ Steam อีกครั้งเพื่อให้แน่ใจว่าคุณกำลังกดปุ่มที่เหมาะสมสำหรับระบบของคุณ
คำถามที่พบบ่อยเกี่ยวกับโอเวอร์เลย์ Steam ไม่ทำงาน
เหตุใดโอเวอร์เลย์ Steam จึงไม่ทำงาน การทำงานเมื่อเล่นเกม?
สิ่งนี้เกิดขึ้นเนื่องจากไดรเวอร์ที่ล้าสมัย ไฟล์เกมที่เสียหาย และการรบกวนการซ้อนทับของไอน้ำกับโปรแกรมอื่นๆ ในการแก้ไขภาพซ้อนทับที่ไม่ทำงานเมื่อเล่นเกม จำเป็นต้องอัปเดตไดรเวอร์ ตรวจสอบความสมบูรณ์ของไฟล์เกมและตรวจสอบให้แน่ใจว่าได้เปิดใช้งานโอเวอร์เลย์ไอน้ำในการตั้งค่าของเกม นอกจากนี้ คุณยังอาจจำเป็นต้องปิดใช้งานแอปพลิเคชันของบุคคลที่สามที่อาจรบกวนโอเวอร์เลย์ Steam
ชุมชน Steam ทั้งหมดประสบปัญหาโอเวอร์เลย์หรือไม่
ไม่ใช่สมาชิกทั้งหมดของชุมชน Steam ที่ได้รายงานปัญหาเกี่ยวกับ คุณสมบัติโอเวอร์เลย์ในเกม ปัญหานี้อาจทำให้เกมหยุดทำงานกะทันหันหรือไม่ตอบสนองขณะเล่น ผู้ใช้รายอื่นอาจพบกับความล่าช้าหรือความล่าช้าเมื่อเข้าถึงคุณลักษณะบางอย่างของเกม เช่น รายชื่อเพื่อนและกระดานผู้นำ
คุณลักษณะชุมชน Steam คืออะไร
คุณลักษณะชุมชน Steam ช่วยให้ผู้ใช้สามารถโต้ตอบซึ่งกันและกันและสร้างเกมได้ สังคมมากขึ้น เป็นแพลตฟอร์มสำหรับเกมเมอร์ในการแบ่งปันความสำเร็จ ภาพหน้าจอ วิดีโอ และงานศิลปะที่เกี่ยวข้องกับเกมที่พวกเขากำลังเล่น ผู้เล่นยังสามารถเข้าร่วมฟอรัมสนทนาและโพสต์ความคิดเห็นเกี่ยวกับหัวข้อที่เกี่ยวข้องกับเกม หรือแม้แต่สนทนากัน
การเปิดใช้งาน Steam Overlay สำหรับอินเทอร์เฟซในเกมมีความปลอดภัยหรือไม่
โอเวอร์เลย์ Steam คือ อินเทอร์เฟซผู้ใช้ในเกมสามารถเข้าถึงได้ขณะเล่นเกมบนแพลตฟอร์ม Steam ช่วยให้เข้าถึงอินเทอร์เฟซผู้ใช้ Steam ได้อย่างรวดเร็ว เช่น เพื่อน แชท และตัวเลือกเกมโดยไม่ต้องออกจากเกม
การติดตั้ง Steam ใหม่จะปลอดภัยหรือไม่
การติดตั้ง Steam ใหม่โดยทั่วไปจะปลอดภัยและควร ไม่ก่อให้เกิดปัญหาใดๆ อย่างไรก็ตาม จำเป็นต้องเปิดใช้ Steam หลังจากนั้นติดตั้งใหม่และตรวจสอบให้แน่ใจว่าไฟล์ทั้งหมดเป็นปัจจุบันก่อนที่คุณจะเปิดเกมใดๆ วิธีนี้จะช่วยป้องกันข้อผิดพลาดหรือปัญหาเกี่ยวกับประสิทธิภาพเกมของคุณ
โอเวอร์เลย์ Steam ส่งผลต่อเกมที่ติดตั้งอย่างไร
โอเวอร์เลย์ Steam เป็นอินเทอร์เฟซในเกมที่ช่วยให้ผู้เล่นเข้าถึงแพลตฟอร์ม Steam ขณะเล่น เกมของพวกเขา โดยจะมีคุณสมบัติต่างๆ เช่น ภาพหน้าจอ การบันทึกวิดีโอ การแชทด้วยเสียงและข้อความ การจัดการกลุ่มเกม และอื่นๆ นอกจากนี้ยังช่วยให้ผู้เล่นสามารถซื้อเนื้อหาเพิ่มเติมสำหรับเกมของตนได้โดยตรงจาก Steam ติดตามความสำเร็จ และดูกระดานผู้นำ
ไม่ทำงานตามที่ตั้งใจไว้ ตรวจสอบเสมอว่ามีการเปิดใช้งานโอเวอร์เลย์สำหรับทั้งไคลเอนต์ Steam และเกมที่คุณกำลังเล่นอยู่หรือไม่ - สิทธิ์ของผู้ดูแลระบบ: ไคลเอนต์ Steam หรือเกมอาจต้องการสิทธิ์ของผู้ดูแลระบบเพื่อให้ทำงานได้อย่างถูกต้อง ปัญหาเกี่ยวกับโอเวอร์เลย์ Steam อาจเกิดขึ้นได้หากโปรแกรมไม่มีสิทธิ์ที่จำเป็นในการเข้าถึงไฟล์หรือการตั้งค่าบางอย่างบนคอมพิวเตอร์ของคุณ
- แอปพลิเคชันของบุคคลที่สามที่ขัดแย้งกัน: แอปพลิเคชันที่ทำงานอยู่เบื้องหลังอาจ รบกวน Steam Overlay ทำให้ทำงานผิดปกติ การปิดใช้งานโปรแกรมของบุคคลที่สามเหล่านี้สามารถช่วยแก้ปัญหาและทำให้โอเวอร์เลย์ทำงานได้อย่างราบรื่น
- ไฟล์เกมที่เสียหาย: ไฟล์เกมที่เสียหายหรือหายไปอาจนำไปสู่ปัญหาเกี่ยวกับโอเวอร์เลย์ Steam การตรวจสอบความสมบูรณ์ของไฟล์เกมสามารถช่วยกู้คืนไฟล์ที่หายไปหรือเสียหายได้ ทำให้มั่นใจได้ว่าโอเวอร์เลย์ทำงานได้อย่างถูกต้อง
- ถูกบล็อกโดยโปรแกรมป้องกันไวรัสหรือไฟร์วอลล์: ซอฟต์แวร์รักษาความปลอดภัยหรือการตั้งค่าไฟร์วอลล์อาจรบกวนการทำงานของ โอเวอร์เลย์ Steam การเพิ่ม Steam เป็นข้อยกเว้นในโปรแกรมป้องกันไวรัสของคุณหรือการปิดใช้งานไฟร์วอลล์ของคุณชั่วคราวสามารถช่วยแก้ไขปัญหาได้
- ปัญหาความเข้ากันได้: เกมหรือระบบบางเกมอาจเข้ากันไม่ได้อย่างสมบูรณ์กับคุณสมบัติ Steam Overlay ซึ่งทำให้ ทำงานผิดปกติหรือไม่ปรากฏเลย
โดยการรับทราบสาเหตุทั่วไปเหล่านี้สำหรับปัญหา Steam Overlay ไม่ทำงาน คุณสามารถระบุอย่างรวดเร็วว่าโซลูชันใดอาจทำงานได้ดีที่สุดสำหรับปัญหาเฉพาะของคุณ การปฏิบัติตามขั้นตอนที่ระบุไว้ในคู่มือนี้จะช่วยให้คุณแก้ไขปัญหาเหล่านี้ได้ ทำให้คุณสามารถใช้ข้อได้เปรียบที่มีให้โดยคุณสมบัติ Steam Overlay ได้อย่างเต็มที่
วิธีแก้ไข Steam Overlay
เรียกใช้แอป Steam เป็น ผู้ดูแลระบบ
หากโอเวอร์เลย์ Steam ทำงานไม่ถูกต้อง มีวิธีง่ายๆ ที่อาจได้ผลสำหรับคุณ การเรียกใช้ Steam ในฐานะผู้ดูแลระบบอาจช่วยแก้ไขปัญหาได้ การทำเช่นนี้จะทำให้โปรแกรมได้รับสิทธิ์ระดับสูงสุดในคอมพิวเตอร์ของคุณ ทำให้โปรแกรมสามารถเข้าถึงไฟล์หรือการตั้งค่าเพิ่มเติมที่จำเป็นในการเรียกใช้ ซึ่งจะช่วยแก้ไขปัญหาใดๆ ที่คุณอาจมีกับโอเวอร์เลย์ Steam
ขั้นตอนที่ 1: คลิกขวาที่ไอคอนทางลัด Steam และเลือก คุณสมบัติ .

ขั้นตอนที่ 2: ไปที่แท็บ ความเข้ากันได้ และทำเครื่องหมายในช่อง เรียกใช้โปรแกรมนี้ในฐานะผู้ดูแลระบบ จากนั้นคลิก นำไปใช้ และปุ่ม ตกลง
ตรวจหาการอัปเดตไคลเอ็นต์ Steam
หากคุณประสบปัญหาในการทำให้โอเวอร์เลย์ Steam ทำงาน ขั้นตอนแรกควรตรวจสอบว่าไคลเอ็นต์ Steam ของคุณต้องได้รับการอัปเดตหรือไม่ โอเวอร์เลย์ Steam เป็นสิ่งจำเป็นสำหรับเกมเมอร์ที่ต้องการเข้าถึงฟีเจอร์บางอย่างอย่างรวดเร็ว เช่น การจับภาพหน้าจอ การตรวจสอบลีดเดอร์บอร์ด และอื่นๆ อีกมากมาย
การทำให้ไคลเอนต์ Steam ของคุณทันสมัยอยู่เสมอเป็นสิ่งสำคัญเพื่อให้แน่ใจว่าโอเวอร์เลย์ใช้งานได้ อย่างเหมาะสม.การตรวจหาการอัปเดตไคลเอ็นต์ Steam สามารถช่วยแก้ไขปัญหาต่างๆ เกี่ยวกับการโอเวอร์เลย์ไม่ทำงาน
ขั้นตอนที่ 1: เปิด แอป Steam ที่มุมขวาบน คลิกที่ Steam และเลือก ตรวจหาการอัปเดตไคลเอ็นต์ Steam .
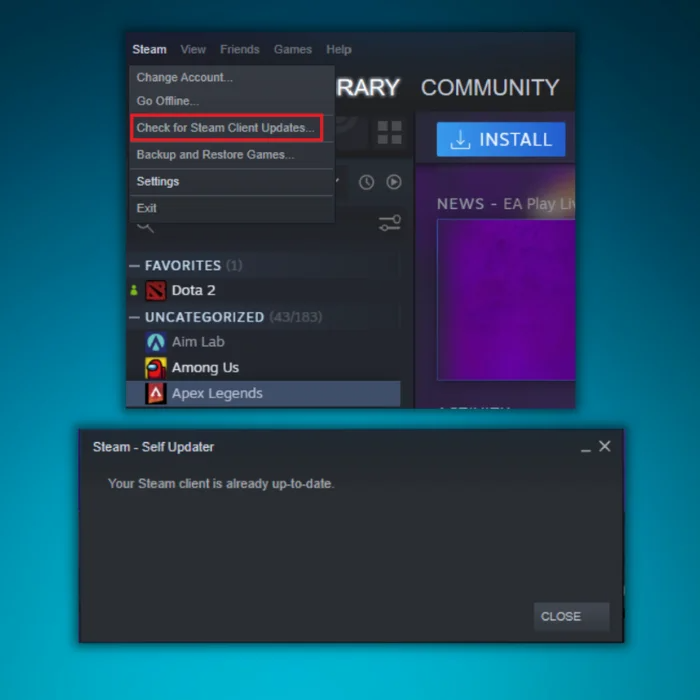
ขั้นตอนที่ 2: ติดตั้งการอัปเดตหาก มีอยู่และรีสตาร์ทแอป Steam
เปิดใช้งาน Steam Overlay
Steam มีตัวเลือกในการเปิดใช้งาน Steam Overlay หากไม่ได้เปิดใช้งานตัวเลือกนี้ อาจเป็นสาเหตุที่ทำให้โอเวอร์เลย์ไม่ทำงาน เราสามารถเปิดใช้งานตัวเลือกนี้ รีสตาร์ท Steam และดูว่าแก้ปัญหาได้หรือไม่
ขั้นตอนที่ 1: เปิดแอป Steam และที่มุมบนซ้าย เลือก การตั้งค่า .

ขั้นตอนที่ 2: เลือก ในเกม และทำเครื่องหมายในช่อง เปิดใช้งาน Steam Overlay ขณะอยู่ในเกม กล่อง

ขั้นตอนที่ 3: ตอนนี้ คลิกที่ ไลบรารี่ และเลือกเกมที่โอเวอร์เลย์ไม่ทำงาน จากนั้น เลือก คุณสมบัติ .

ขั้นตอนที่ 4: ไปที่ ทั่วไป และเลือกช่องเปิดใช้งาน Steam Overlay ขณะอยู่ในเกม .
ขั้นตอนที่ 6: เปิดแอป Steam อีกครั้ง
การเปิด Steam Overlay จากโฟลเดอร์เกมหลัก
ทางเลือกอื่นในการแก้ไขปัญหานี้คือการลองเปิดเกมจากโฟลเดอร์การติดตั้งแทนการเปิดใช้ Steam เนื่องจากโอเวอร์เลย์ Steam อาจถูกปิดใช้งานหากคุณเปิดเกมจากตัวเรียกใช้งาน Steam ซึ่งอาจเกิดจากข้อผิดพลาด
ขั้นตอนที่ 1: เปิดไฟล์ Steam ของคุณสถานที่

ขั้นตอนที่ 2: ไปที่ Steamapps>ทั่วไป

ขั้นตอนที่ 3: เลือกเกมที่โอเวอร์เลย์ไม่ทำงาน จากนั้น หาไอคอนเกมด้วย .exe คลิกขวา และเลือก เรียกใช้ในฐานะผู้ดูแลระบบ .
ตรวจสอบความสมบูรณ์ของไฟล์เกมและไฟล์ไลบรารี
หากคุณประสบปัญหาเกี่ยวกับโอเวอร์เลย์ Steam ไม่ทำงาน เช่น ไม่ปรากฏในเกมหรือไม่ตอบสนองต่อปุ่มทางลัด หนึ่งในวิธีที่ดีที่สุดในการแก้ปัญหานี้คือการตรวจสอบความสมบูรณ์ของไฟล์เกม
กระบวนการนี้ได้รับการออกแบบมาเพื่อให้แน่ใจว่าเกมที่คุณกำลังเล่นนั้นทันสมัยด้วยแพตช์ล่าสุด และไฟล์ที่จำเป็นทั้งหมดมีอยู่และอยู่ในสภาพที่ใช้งานได้ การตรวจสอบความสมบูรณ์ของไฟล์เกมเป็นกระบวนการง่ายๆ ที่ทำให้โอเวอร์เลย์ Steam ของคุณกลับมาทำงานอีกครั้งได้อย่างรวดเร็ว
ขั้นตอนที่ 1: เปิดแอป Steam และคลิกบน ไลบรารี่ .

ขั้นตอนที่ 2: คลิกขวาที่เกมที่คุณต้องการตรวจสอบและเลือก คุณสมบัติ .

ขั้นตอนที่ 3: ในหน้าต่างคุณสมบัติ เลือก ไฟล์ในเครื่อง และคลิก ตรวจสอบความสมบูรณ์ของไฟล์เกม .

ขั้นตอน 4: ขั้นตอนต่อไปคือการเปิดการตั้งค่า Steam

ขั้นตอนที่ 5: คลิกที่ ดาวน์โหลด และเปิด โฟลเดอร์ไลบรารี Steam .

ขั้นตอนที่ 6: ในหน้าต่าง Store Manager คลิกที่ไอคอนแนวตั้ง สามจุด แล้วคลิก ซ่อมแซมโฟลเดอร์ .
ขั้นตอนที่ 7: รีสตาร์ทไคลเอ็นต์ Steam และเรียกใช้งานในฐานะผู้ดูแลระบบ
ปิดใช้งานแอปพลิเคชันของบุคคลที่สามอื่น ๆ
หากคุณประสบปัญหากับโอเวอร์เลย์ Steam ไม่ทำงาน คุณอาจพิจารณาปิดการใช้งานบุคคลที่สาม แอปพลิเคชัน -party ทำงานในพื้นหลัง นี่อาจเป็นวิธีแก้ปัญหาที่ง่ายและรวดเร็วและมักถูกมองข้าม
การปิดใช้งานแอปพลิเคชันของบุคคลที่สามสามารถเพิ่มทรัพยากรและทำให้โอเวอร์เลย์ Steam ทำงานได้อย่างถูกต้อง การรู้วิธีปิดการใช้งานแอปพลิเคชันของบุคคลที่สามเป็นวิธีที่ดีในการแก้ปัญหา Steam overlay ที่คุณอาจประสบอยู่
ขั้นตอนที่ 1: กด Win + R , พิมพ์ msconfig แล้วคลิกปุ่มตกลง
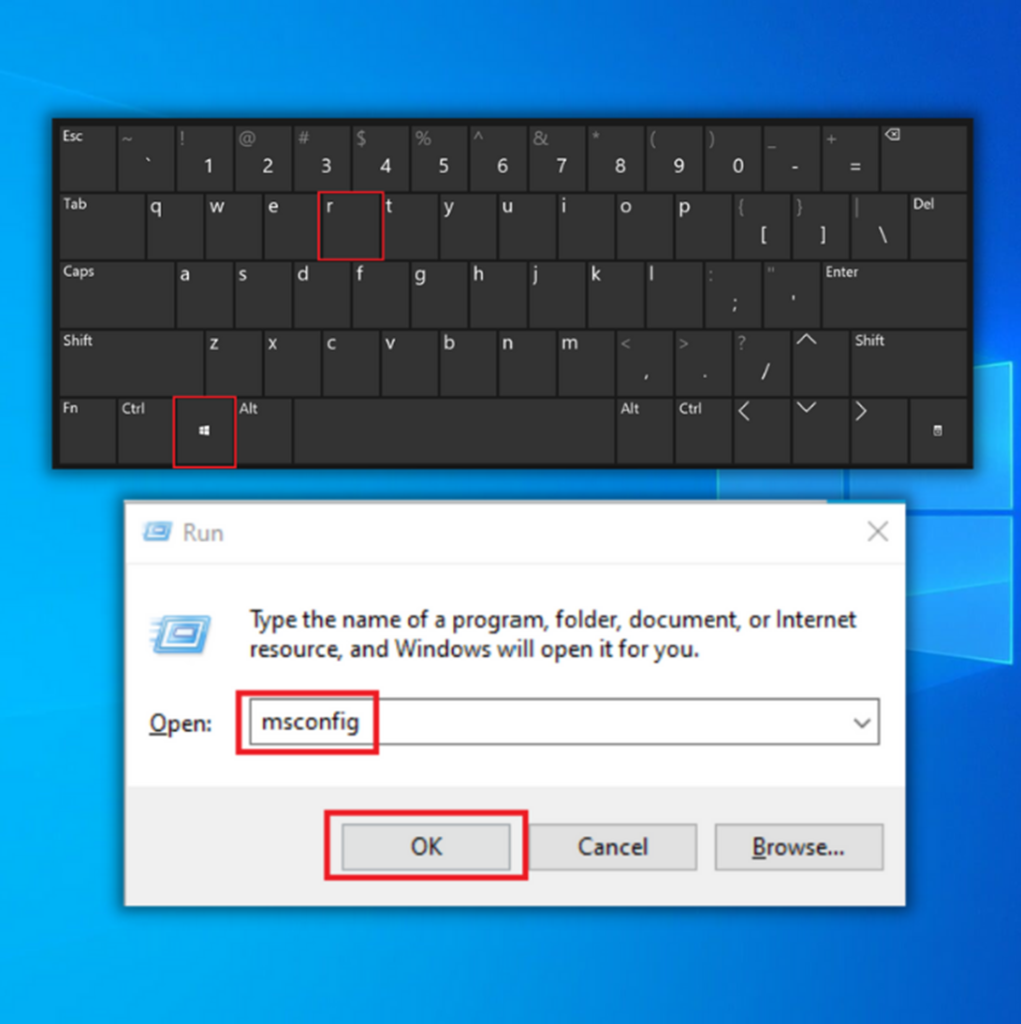
ขั้นตอนที่ 2: ไปที่แท็บบริการ ทำเครื่องหมายที่ช่อง ซ่อนบริการทั้งหมดของ Microsoft และคลิกปุ่ม ปิดใช้งานทั้งหมด

ขั้นตอนที่ 3: รีสตาร์ทคอมพิวเตอร์ของคุณ<1
ปิดการใช้งาน Gameoverlayui.exe
หากคุณประสบปัญหาเกี่ยวกับการโอเวอร์เลย์ Steam ของคุณไม่ทำงาน มีวิธีแก้ไขที่เป็นไปได้โดยการปิดใช้งานกระบวนการ gameoverlayui.exe การปิดใช้งานกระบวนการนี้จะคืนค่าฟังก์ชันการซ้อนทับและช่วยให้คุณกลับไปที่กิจกรรมการเล่นเกมได้อย่างรวดเร็วและง่ายดาย
ขั้นตอนที่ 1: คลิกขวาที่ไอคอน Windows และเลือก งาน ผู้จัดการ .

ขั้นตอนที่ 2: ไปที่แท็บ กระบวนการ และค้นหา GameOverlayUI.exe .
ขั้นตอนที่ 3: คลิกปุ่ม สิ้นสุดงาน
การลบGameOverlayUI
การแก้ไขโอเวอร์เลย์ Steam ที่ไม่ทำงานอาจเป็นกระบวนการที่น่าหงุดหงิดและใช้เวลานาน ปัญหาสามารถแก้ไขได้อย่างรวดเร็วและง่ายดายโดยเพียงแค่ลบแอปพลิเคชัน gameoverlayui.exe
ไฟล์ปฏิบัติการนี้เป็นส่วนหนึ่งของไคลเอนต์ Steam และนำเสนอโอเวอร์เลย์ในเกม เช่น หน้าต่างแชทและเว็บเบราว์เซอร์ การลบแอปพลิเคชันนี้มักจะช่วยแก้ปัญหาใดๆ ที่คุณประสบกับโอเวอร์เลย์ Steam ที่ไม่ทำงาน
ขั้นตอนที่ 1: เปิดตำแหน่งไฟล์ของแอป Steam

ขั้นตอนที่ 2: ค้นหา GameOverlayUI.exe คลิกขวาและเลือก ลบ .
ตรวจสอบว่าปัญหาได้รับการแก้ไขหรือไม่ หากไม่ใช่ คุณสามารถกู้คืนได้จากถังรีไซเคิล
ปิดใช้งานไฟร์วอลล์ชั่วคราว
หากคุณประสบปัญหากับ Steam Overlay ไม่ทำงาน การปิดใช้งานการป้องกันไฟร์วอลล์ของคุณอาจเป็น สารละลาย. การปิดใช้งานการป้องกันไฟร์วอลล์เป็นการแก้ไขชั่วคราวซึ่งจะทำให้ Steam Overlay ทำงานได้อย่างถูกต้องอีกครั้ง อย่างไรก็ตาม สิ่งสำคัญคือต้องเข้าใจความเสี่ยงที่เกี่ยวข้องกับการปิดใช้งานการป้องกันไฟร์วอลล์ และทำตามขั้นตอนที่จำเป็นเพื่อให้แน่ใจว่าคอมพิวเตอร์ของคุณมีความปลอดภัย
ขั้นตอนที่ 1: คลิก ลูกศรขึ้น ไอคอนที่มุมล่างขวาของหน้าจอ
ขั้นตอนที่ 2: คลิกไอคอน ความปลอดภัยของ Windows
ขั้นตอนที่ 3: เลือก ไฟร์วอลล์ & การป้องกันเครือข่าย .
ขั้นตอนที่ 4: คลิกที่ เครือข่ายส่วนตัว และปิด ไฟร์วอลล์ Microsoft Defender (ขั้นตอนเดียวกันสำหรับเครือข่ายสาธารณะ)

ขั้นตอนที่ 5: รีสตาร์ทคอมพิวเตอร์ของคุณ
ติดตั้งไคลเอนต์ Steam ใหม่
หากคุณมี ปัญหาเกี่ยวกับการโอเวอร์เลย์ Steam ของคุณทำงานไม่ถูกต้อง ไม่ต้องกังวล – เป็นปัญหาทั่วไปและสามารถแก้ไขได้โดยการติดตั้งไคลเอนต์ Steam ใหม่ การติดตั้งไคลเอนต์ Steam อีกครั้งสามารถช่วยแก้ไขปัญหาที่เกี่ยวข้องกับโอเวอร์เลย์ Steam เช่น เมนูหายไปหรือไม่ตอบสนอง โหลดช้า หรือไม่สามารถเปิดเกมได้
ขั้นตอนที่ 1: กด Win + I เพื่อเปิดการตั้งค่า Windows
ขั้นตอนที่ 2: คลิกที่ แอป และเลือก แอป & คุณสมบัติ .
ขั้นตอนที่ 3: เลื่อนลง ค้นหาแอป Steam และคลิกปุ่ม ถอนการติดตั้ง

ขั้นตอนที่ 4: รีสตาร์ทคอมพิวเตอร์ของคุณ
ขั้นตอนที่ 5: เปิดเบราว์เซอร์ของคุณ ไปที่เว็บไซต์ Steam และติดตั้งไคลเอนต์ Steam

ตรวจหาการอัปเดต Windows
คุณอาจต้องอัปเดตระบบปฏิบัติการ Windows ของคุณ การอัปเดต Windows สามารถแก้ไขปัญหามากมายเกี่ยวกับ Steam Overlay รวมถึงการตรวจสอบให้มั่นใจว่ารันซอฟต์แวร์เวอร์ชันล่าสุด สิ่งสำคัญคือต้องทำให้ระบบของคุณทันสมัยอยู่เสมอเพื่อให้แน่ใจว่าแอปและโปรแกรมทั้งหมดของคุณทำงานได้อย่างราบรื่น
ขั้นตอนที่ 1: เปิดเมนูเริ่มแล้วคลิก การตั้งค่า ไอคอน
ขั้นตอนที่ 2: คลิก อัปเดต & ความปลอดภัย และเลือก Windows Update .
ขั้นตอนที่ 3: ตรวจสอบว่ามีการอัปเดตใด ๆ ; หากมี ให้คลิกที่ปุ่ม ติดตั้งทันที

เพิ่ม Steam เป็นข้อยกเว้นสำหรับโปรแกรมป้องกันไวรัสของคุณ
อาจเป็นไปได้ว่าโปรแกรมป้องกันไวรัสของคุณ ซอฟต์แวร์ทำให้เกิดปัญหากับ Steam Overlay ในการแก้ไขปัญหานี้ ให้เพิ่มโฟลเดอร์ Steam ทั้งหมดเป็นข้อยกเว้น
ขั้นตอนที่ 1: ขั้นตอนที่ 1: คลิกไอคอน ลูกศรขึ้น ที่มุมล่างขวาของคุณ หน้าจอ
ขั้นตอนที่ 2: คลิกไอคอน ความปลอดภัยของ Windows
ขั้นตอนที่ 3: เลือก ไวรัส & ; การป้องกันภัยคุกคาม และคลิกที่ จัดการการตั้งค่า .

ขั้นตอนที่ 4: เลื่อนลงเพื่อค้นหา การยกเว้น และคลิก เพิ่มหรือลบการยกเว้น .

ขั้นตอนที่ 5: คลิกปุ่ม เพิ่มการยกเว้น และเลือกโฟลเดอร์
ขั้นตอนที่ 6: ค้นหาโฟลเดอร์ Steam ของคุณและคลิกปุ่ม เลือกโฟลเดอร์

ตัวเลือกนี้ควรบล็อกการรุกรานของโปรแกรมป้องกันไวรัสที่เกี่ยวข้องกับ Steam และเกม อย่างไรก็ตาม หากคุณได้ติดตั้งเกม Steam ไว้ในไดรฟ์เพิ่มเติม ให้เพิ่มโฟลเดอร์นั้น
รีเฟรชไฟล์ Steam
รีเฟรชไฟล์ Steam เป็นกระบวนการที่ใช้เพื่อให้แน่ใจว่าจะได้รับประสบการณ์การเล่นเกมที่ดีที่สุด เกี่ยวข้องกับการตรวจสอบและอัปเดตไฟล์เกม ดาวน์โหลดการอัปเดตเกม และตรวจสอบให้แน่ใจว่าเนื้อหาเกมทั้งหมดเป็นปัจจุบันและทำงานได้อย่างถูกต้อง
กระบวนการนี้จำเป็นสำหรับเกมเมอร์ที่ต้องการรับประโยชน์สูงสุดจากเกมของตนและตรวจสอบให้แน่ใจว่า พวกเขากำลังทำงานตามที่ตั้งใจไว้ โดยไอน้ำสดชื่น

