สารบัญ
การใช้พีซีที่ใช้ Windows ของคุณควรเป็นประสบการณ์ที่ไม่เจ็บปวด ตั้งแต่การท่องเว็บ การทำงานบน Powerpoint ไปจนถึงการรันโค้ด คุณคาดว่าการอัปเดต Windows ตามปกติจะราบรื่นเช่นกัน
น่าเสียดายที่บางครั้งข้อผิดพลาดอาจทำให้เกิดปัญหาที่แอปพลิเคชัน Windows Update หยุดตรวจหาการอัปเดตแทนการติดตั้ง
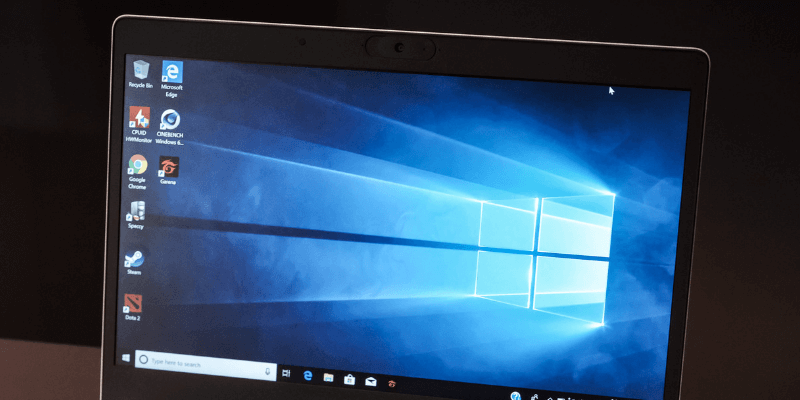
ปัญหา: Windows Update Stuck Checking for Updates
ปัญหานี้พบบ่อยที่สุดใน Windows 7 หรือ Windows 8.1 แต่ก็สามารถเกิดขึ้นได้ใน Windows 10 ซึ่งเป็นผลมาจากข้อผิดพลาดที่กลไกการอัปเดตไม่สามารถทำได้ สื่อสารกับเซิร์ฟเวอร์ของ Microsoft
ปัญหานี้อาจส่งผลให้เกิด การใช้งาน CPU ที่สำคัญ ดังนั้นจึงสังเกตเห็นได้ในตัวจัดการงาน หาก Windows Update ของคุณดูเหมือนจะไม่เริ่มการติดตั้งจริงๆ และแสดงข้อความว่า “กำลังค้นหา” เป็นเวลานาน ปัญหานี้ส่งผลกระทบต่อคุณ
ต่อไปนี้เป็นวิธีการแก้ไขใน 5 วิธีที่แตกต่างกัน พร้อมคำแนะนำทีละขั้นตอน
วิธีที่ 1: ปิดใช้งาน “โหมดสลีป” ภายใต้การตั้งค่าพลังงาน
เมื่อคอมพิวเตอร์ของคุณเข้าสู่โหมดสลีปหลังจากไม่ได้ใช้งานเป็นเวลานาน การอัปเดตจะหยุดชั่วคราว พวกเขาจะไม่รีสตาร์ทโดยอัตโนมัติหลังจากที่คุณปลุกคอมพิวเตอร์ของคุณ ปิดใช้งานคุณสมบัติสลีปก่อนที่จะอัปเดตเพื่อหลีกเลี่ยงปัญหาดังกล่าว
ขั้นตอนที่ 1 : ค้นหา แผงควบคุม ใน Windows Search และเปิดขึ้นมา
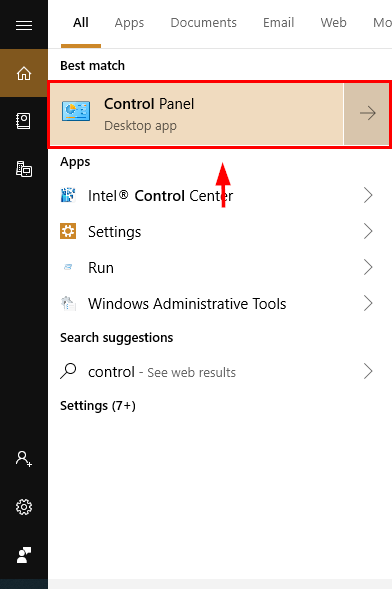
ขั้นตอนที่ 2 : คลิกที่ ระบบและความปลอดภัย .
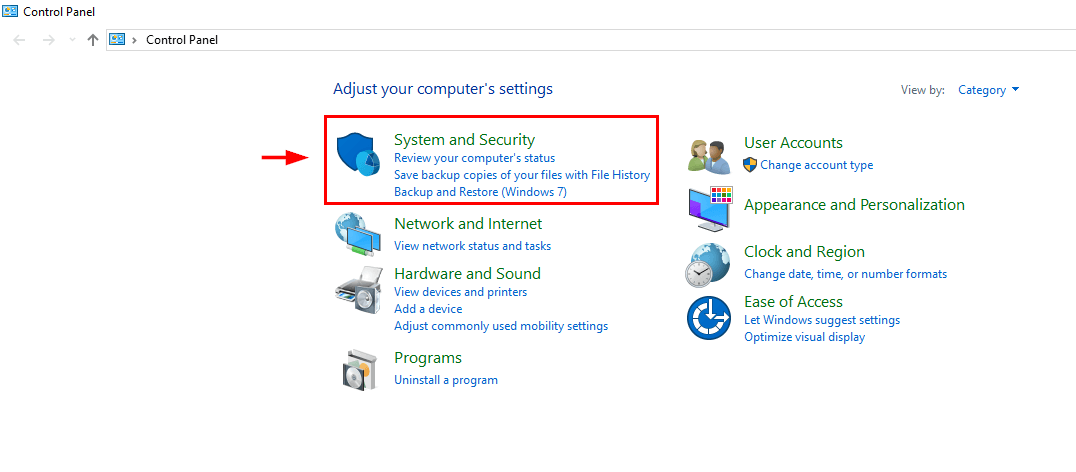
ขั้นตอนที่ 3 : ภายใต้ตัวเลือกการใช้พลังงานเลือก “ เปลี่ยนเมื่อคอมพิวเตอร์เข้าสู่โหมดสลีป “
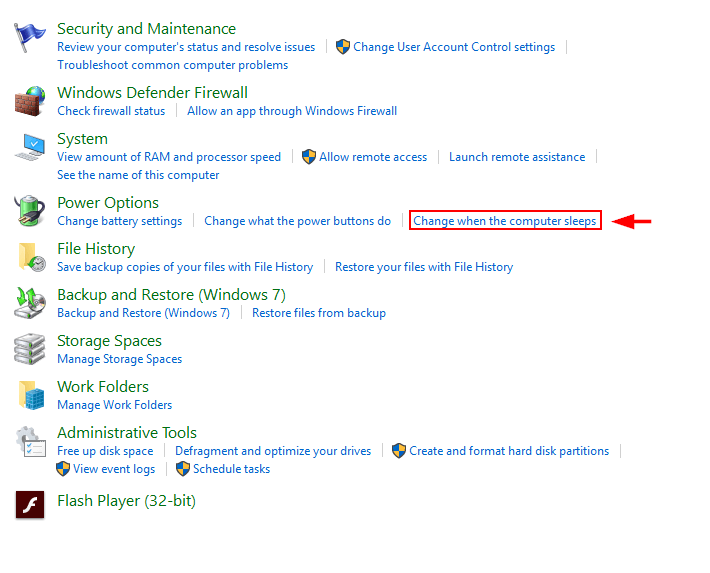
ขั้นตอนที่ 4 : เปลี่ยนการตั้งค่าสำหรับ “ทำให้คอมพิวเตอร์เข้าสู่โหมดสลีป” เป็น “ ไม่เลย “. จากนั้น บันทึก การเปลี่ยนแปลง .
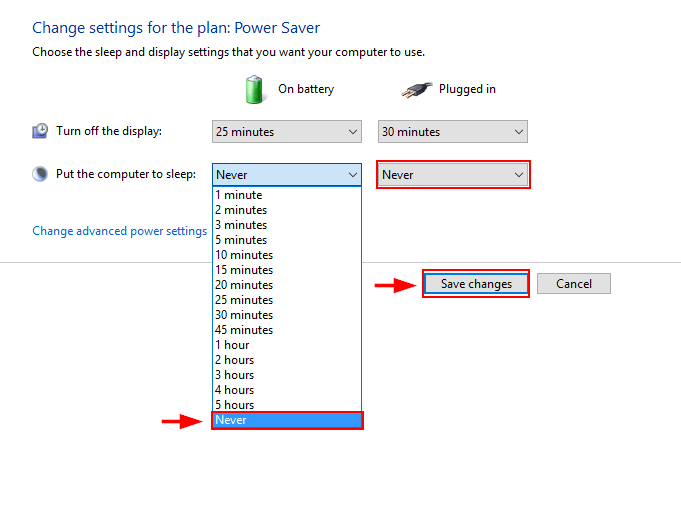
วิธีที่ 2: รอสักครู่
มีโอกาสที่แพ็คเกจการติดตั้งจะมีขนาดใหญ่มาก หรือคุณ มีการเชื่อมต่ออินเทอร์เน็ตที่ไม่ดี อาจคุ้มค่าที่จะรอสักครู่ก่อนดำเนินการใดๆ เนื่องจากเวลาอาจทำให้ปัญหาสามารถแก้ไขได้เอง ปล่อยให้ Windows Update ทำงานเป็นเวลาอย่างน้อยหนึ่งชั่วโมงก่อนที่จะลองใช้โซลูชันอื่น
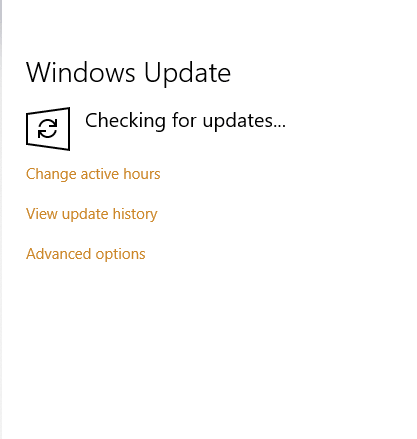
วิธีที่ 3: เริ่ม Windows Update ใหม่จาก Command Prompt
คุณสามารถลองรีสตาร์ท Windows Update จาก Command Prompt วิธีนี้อาจแก้ปัญหาได้
ขั้นตอนที่ 1 : เปิด คำสั่ง พรอมต์ จากแถบค้นหาของ Windows อย่าลืม เรียกใช้ในฐานะผู้ดูแลระบบ .
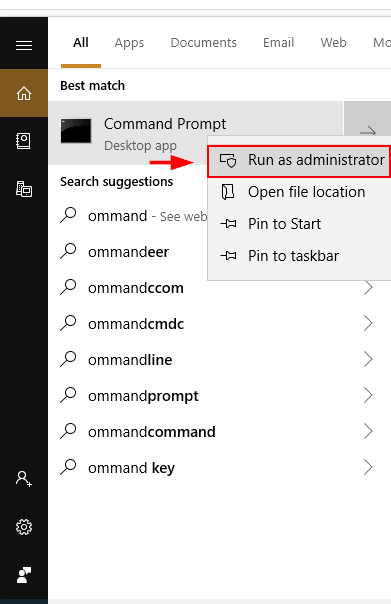
ขั้นตอนที่ 2 : พิมพ์ net stop wuauserv การดำเนินการนี้จะหยุดบริการ Windows Update จากนั้นรันคำสั่ง net start wuauserv การดำเนินการนี้จะเริ่มบริการ Windows Update
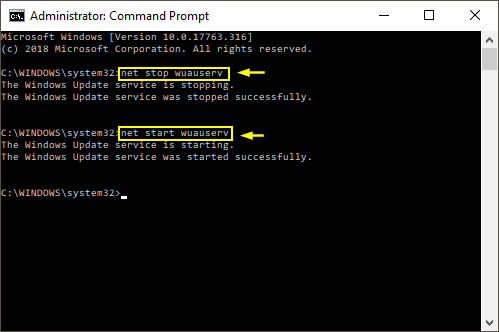
การบังคับรีสตาร์ท Windows Update เช่นนี้มักจะช่วยแก้ไขปัญหา "การค้นหาการอัปเดต"
วิธีที่ 4: ติดตั้ง Official Microsoft Patch ( Windows 7, 8)
สำหรับ Windows รุ่นก่อนหน้า มีโปรแกรมแก้ไขอย่างเป็นทางการของ Microsoft ที่จัดการกับปัญหาการอัปเดต คุณจะต้องติดตั้งด้วยตนเอง เมื่อคุณดำเนินการแล้ว ปัญหาควรได้รับการแก้ไข
Windows 7
ขั้นตอนที่ 1 : ขั้นแรกติดตั้ง Service Pack 1 สำหรับ Windows 7 และ Windows Server 2008 R2 ที่นี่ การอัปเดตครั้งแรกทำให้พีซีของคุณมีความน่าเชื่อถือมากขึ้น ประการที่สองคือการจำลองเสมือนระดับองค์กร คุณสามารถตรวจสอบได้โดยคลิกขวาที่ “computer” จากแถบค้นหาของ Windows จากนั้นคลิก Properties ถ้า SP1 อยู่ในรายการรุ่น Windows แสดงว่ามีการติดตั้งแล้ว
ขั้นตอนที่ 2 : ดาวน์โหลดแพ็คเกจผ่านลิงก์นี้ ดาวน์โหลดไฟล์. เมื่อการดาวน์โหลดเสร็จสิ้น ให้เรียกใช้ไฟล์
ขั้นตอนที่ 3 : รีสตาร์ทพีซีของคุณ
Windows 8
ขั้นตอนที่ 1 : ขั้นแรก ดาวน์โหลดการอัปเดตประจำเดือนเมษายน 2018 สำหรับ Windows 8 ที่นี่
ขั้นตอนที่ 2 : ดาวน์โหลดแพ็คเกจผ่านลิงก์นี้ ดาวน์โหลดไฟล์. เมื่อการดาวน์โหลดเสร็จสิ้น ให้เรียกใช้
ขั้นตอนที่ 3 : รีสตาร์ทพีซีของคุณ
วิธีที่ 5: วิธีแก้ไขปัญหาสำหรับ Windows 10
หากคุณ พบปัญหาการอัปเดตนี้บน Windows 10 อีกครั้ง คุณสามารถลองล้างไฟล์ Windows Update Cache และรีสตาร์ทตัวอัปเดต
ขั้นตอนที่ 1 : เปิด คำสั่ง พรอมต์ จากแถบค้นหาของ Windows อย่าลืม เรียกใช้ในฐานะผู้ดูแลระบบ .
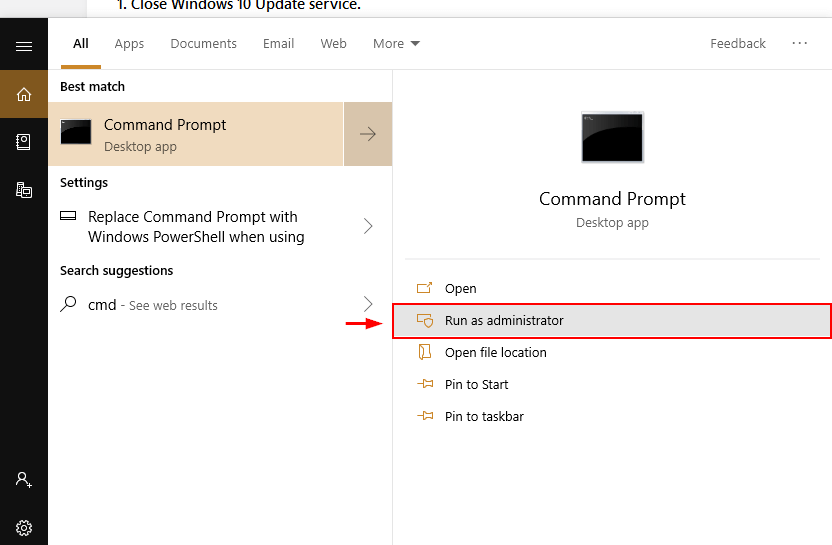
ขั้นตอนที่ 2:
- เรียกใช้คำสั่ง net stop wuauserv เพื่อหยุดการทำงานปัจจุบัน บริการอัปเดต
- พิมพ์ cd\windows หรือ cd /d %windir%
- พิมพ์ rd /s SoftwareDistribution
- เมื่อได้รับแจ้ง ให้พิมพ์ Y ซึ่งจะล้าง Windows Update ไฟล์แคช
- เรียกใช้คำสั่ง net start wuauserv
สุดท้าย ลองเรียกใช้ Windows Update อีกครั้ง
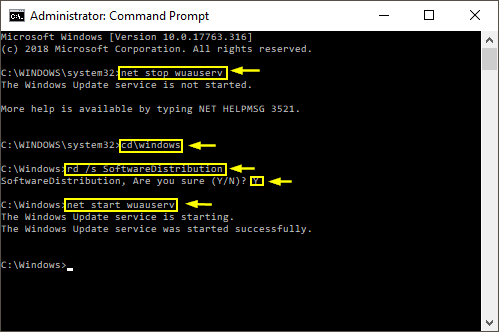
คำพูดสุดท้าย
การไม่สามารถอัปเดต Windows อาจเป็นเรื่องที่น่ารำคาญ โดยเฉพาะอย่างยิ่งหากการอัปเดตมีความสำคัญ โชคดีที่มีการแก้ไขอย่างรวดเร็ว ฉันหวังว่าโซลูชันที่กล่าวถึงข้างต้นจะช่วยคุณได้ เช่นเคย คุณสามารถแสดงความคิดเห็นเกี่ยวกับประสบการณ์ของคุณเกี่ยวกับปัญหานี้ได้ที่ด้านล่าง

