สารบัญ
การแก้ไขภาพนั้นสนุกมาก! ฉันชอบดูภาพมีชีวิตขึ้นมาด้วยการปรับแต่งเล็กน้อยใน Adobe Lightroom
สวัสดี! ฉันชื่อคาร่า และการสร้างภาพที่สวยงามคือความหลงใหลของฉัน ดังนั้น ฉันจึงใช้เวลาส่วนใหญ่ใน Lightroom เพื่อเกลี้ยกล่อมให้ภาพของฉันดูดีที่สุด
อย่างไรก็ตาม การทำงานที่วุ่นวายมากมายนั้น ไม่ใช่ สิ่งที่ฉันหลงใหล นั่นเป็นเหตุผลที่ฉันชอบทางลัดและเทคนิคอื่นๆ ที่ช่วยเร่งกระบวนการทำงานของฉัน
หนึ่งในวิธีที่ดีที่สุดในการเพิ่มความเร็วในการแก้ไขคือการคัดลอกการตั้งค่าการแก้ไขจากรูปภาพหนึ่งไปยังอีกรูปภาพหนึ่ง สิ่งนี้ช่วยประหยัดเวลาและให้ผลลัพธ์ที่สม่ำเสมอมากขึ้น
ให้ฉันแสดงวิธีคัดลอกและวางการตั้งค่าแก้ไขไปยังรูปภาพอื่นใน Lightroom ที่นี่!
หมายเหตุ: ภาพหน้าจอ ด้านล่าง นำมาจาก รุ่น Windows ของ Lightroom Classic หาก คุณ กำลังใช้ รุ่น Mac พวกเขาจะดู แตกต่างออกไปเล็กน้อย
ขั้นตอนที่ 1: แก้ไขรูปภาพแรก
นำเข้ารูปภาพที่คุณเลือกไปยัง Lightroom ถ้าพวกมันมาจากคนละช็อต ก็วางไว้ในโฟลเดอร์เดียวกัน คุณจึงสามารถทำงานกับมันทั้งหมดได้ในคราวเดียว
ในโมดูล พัฒนา ให้เลือกภาพแรกของคุณและใช้การแก้ไขของคุณ หากต้องการเร่งขั้นตอนการทำงานของคุณให้เร็วขึ้น ให้เริ่มด้วยค่าที่ตั้งไว้ล่วงหน้าที่ชื่นชอบ จากนั้นปรับแต่งให้เหมาะกับความสวยงามของการถ่ายภาพปัจจุบันของคุณ
ขั้นตอนที่ 2: คัดลอกการตั้งค่า
เมื่อคุณพร้อมแก้ไขแล้ว ให้คลิกปุ่ม คัดลอก ทางด้านซ้ายของหน้าจอ
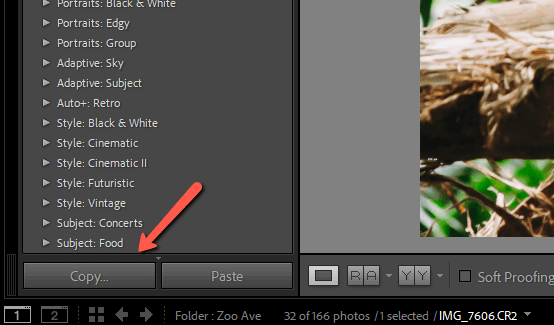
หรือกดแป้นพิมพ์ลัด Ctrl + Shift + C หรือ Command + เลื่อน + C หน้าต่างนี้จะเปิดขึ้นซึ่งคุณสามารถเลือกการตั้งค่าที่คุณต้องการคัดลอก
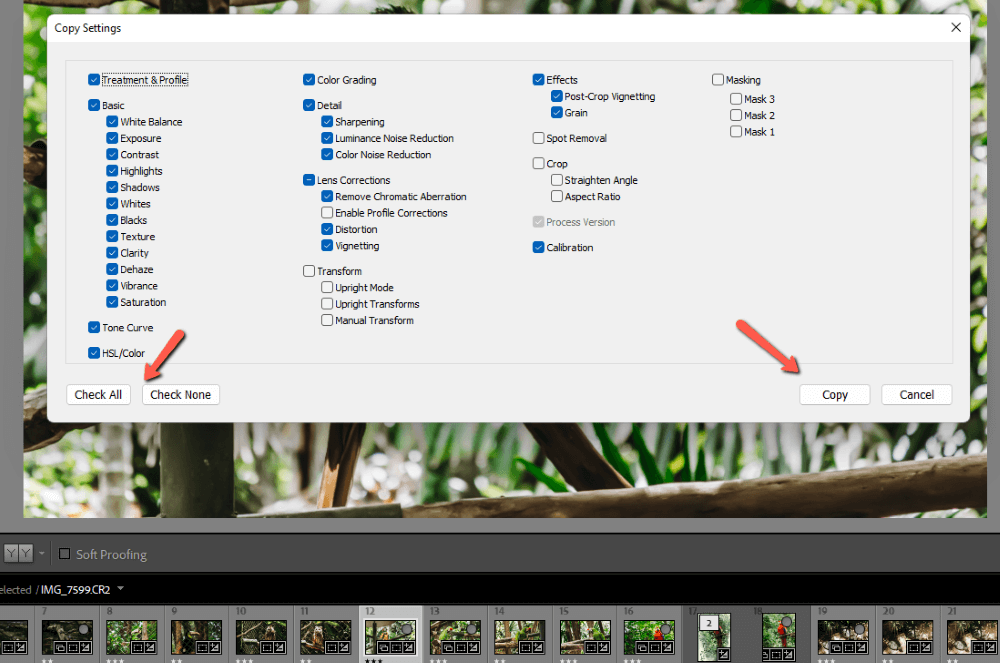
คลิกปุ่ม ตรวจสอบทั้งหมด เพื่อเลือกการแก้ไขทั้งหมดอย่างรวดเร็ว
คลิก ทำเครื่องหมายไม่มี เพื่อลบการแก้ไขที่เลือกทั้งหมด สิ่งนี้มีประโยชน์เมื่อคุณต้องการวางการตั้งค่าเพียงหนึ่งหรือสองสามรายการ ตัวอย่างเช่น คุณอาจต้องการปรับแต่งสมดุลแสงขาวบนภาพทั้งหมด แต่ไม่ต้องยุ่งกับการตั้งค่าอื่นๆ
เมื่อคุณตรวจสอบการตั้งค่าที่คุณต้องการแล้ว ให้กด คัดลอก
ขั้นตอนที่ 3: วางการตั้งค่าลงในรูปภาพอื่น
เลือกรูปภาพที่คุณต้องการวางการตั้งค่า จำไว้ว่าคุณสามารถเลือกได้หลายภาพเช่นกัน
กด Shift ค้างไว้ในขณะที่คลิกที่ภาพแรกและภาพสุดท้ายเพื่อเลือกภาพที่ต่อเนื่องกัน หากต้องการเลือกหลายภาพที่ไม่ต่อเนื่องกัน ให้กด Ctrl หรือ คำสั่ง ค้างไว้ในขณะที่คลิกที่แต่ละภาพที่คุณต้องการเลือก
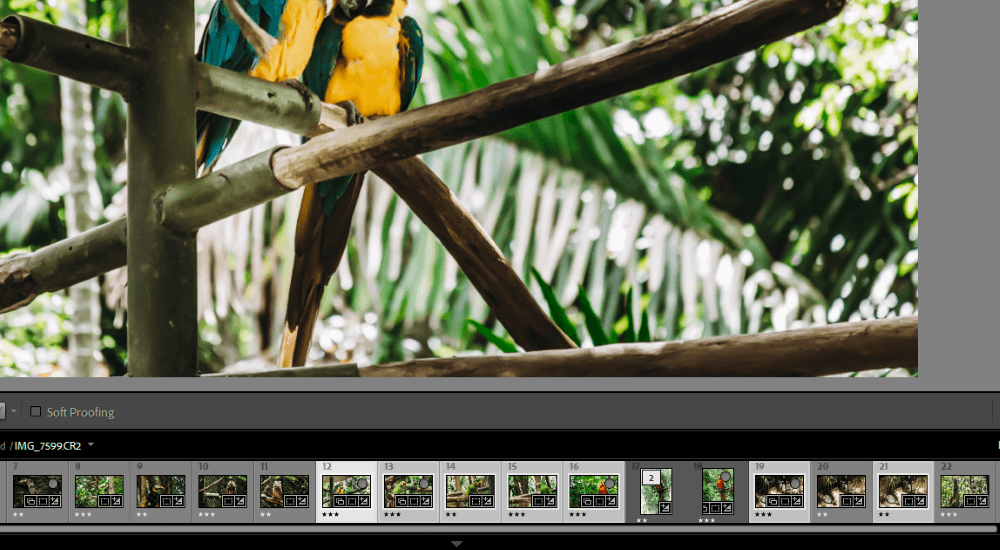
คลิก วาง ใกล้มุมล่างซ้ายของหน้าจอ
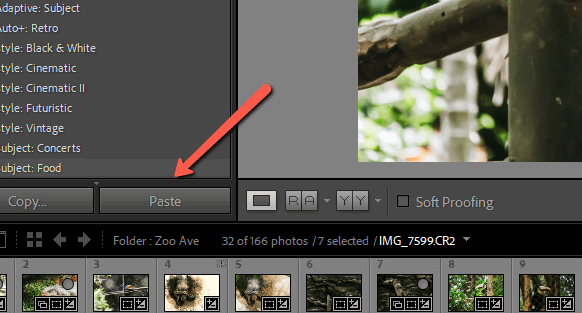
อีกวิธีหนึ่ง กด Ctrl + Shift + V หรือ คำสั่ง + Shift + V บนแป้นพิมพ์ การตั้งค่าที่คุณเลือกจะถูกคัดลอกไปยังรูปภาพทั้งหมดที่คุณเลือก
การวางการตั้งค่าลงในรูปภาพจำนวนมาก
หากคุณต้องการวางการตั้งค่าลงในรูปภาพจำนวนมาก การเลือกจากแถบฟิล์มอาจเป็นเรื่องที่ยุ่งยาก คุณต้องเลื่อนไปมาและการค้นหาสิ่งที่คุณต้องการอาจเป็นเรื่องยาก
เพื่อให้ง่ายขึ้น คุณสามารถวางการตั้งค่าในโมดูล Library แทน เมื่อคุณคัดลอกการตั้งค่าที่ต้องการแล้ว ให้กด G บนแป้นพิมพ์เพื่อข้ามไปยังมุมมองตารางในโมดูล Library เลือกภาพที่คุณต้องการจากตาราง

กดแป้นพิมพ์ลัด Ctrl + Shift + V หรือ Command + เลื่อน + V เพื่อวาง หรือคุณสามารถไปที่ ภาพถ่าย ในแถบเมนู วางเมาส์เหนือ พัฒนาการตั้งค่า แล้วเลือก วางการตั้งค่า
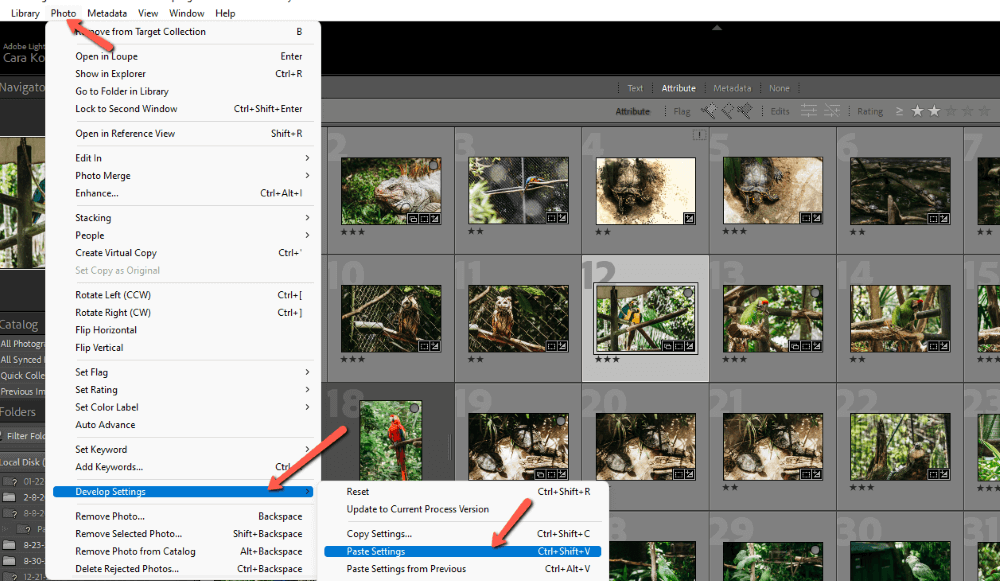
ชิ้น ของเค้ก!
อยากรู้เกี่ยวกับวิธีการอื่นๆ ในการแก้ไขแบทช์เพื่อเพิ่มความเร็วให้กับเวิร์กโฟลว์ของคุณหรือไม่? ดูบทช่วยสอนของเราเกี่ยวกับวิธีแก้ไขเป็นชุดใน Lightroom คุณจะใช้งาน Lightroom ได้ทันที

