విషయ సూచిక
రాస్టర్ చిత్రాన్ని సవరించాలనుకుంటున్నారా? క్షమించండి, మీరు అడోబ్ ఇల్లస్ట్రేటర్ని ముందుగా వెక్టరైజ్ చేస్తే తప్ప మీరు అందులో పెద్దగా ఏమీ చేయలేరు. వెక్టరైజ్ చేయడం అంటే ఏమిటి? సరళమైన వివరణ ఏమిటంటే: చిత్రాన్ని లైన్లు మరియు యాంకర్ పాయింట్లుగా మార్చడం.
ఫార్మాట్ను వెక్టరైజ్ చేయడం చాలా సులభం, మీరు దీన్ని త్వరిత చర్యల ప్యానెల్ నుండి చేయవచ్చు మరియు దీనికి ఎక్కువ శ్రమ అవసరం లేదు. కానీ మీరు రాస్టర్ చిత్రాన్ని వెక్టార్ గ్రాఫిక్గా మార్చాలనుకుంటే, అది మరొక కథ.
వాస్తవానికి, అనేక వెక్టర్లు మరియు లోగోలు రాస్టర్ ఇమేజ్ని వెక్టరైజ్ చేయడం ద్వారా తయారు చేయబడ్డాయి ఎందుకంటే ఇది మొదటి నుండి గీయడం కంటే చాలా సులభం. పదేళ్లుగా గ్రాఫిక్ డిజైనర్గా పనిచేస్తున్నాను. వెక్టార్ గ్రాఫిక్లను తయారు చేయడం ప్రాక్టీస్ చేయడానికి ఉత్తమ మార్గం పెన్ టూల్ని ఉపయోగించి వాటిని గుర్తించడం అని నేను కనుగొన్నాను.
ఈ ట్యుటోరియల్లో, పెన్ టూల్ మరియు ఇమేజ్ ట్రేస్ని ఉపయోగించి రాస్టర్ ఇమేజ్ని వెక్టర్ ఇమేజ్గా మార్చడానికి నేను మీకు రెండు మార్గాలను చూపించబోతున్నాను.
చిత్రం ట్రేస్ అనే సులభమైన ఎంపికతో ప్రారంభిద్దాం.
గమనిక: ఈ ట్యుటోరియల్ నుండి స్క్రీన్షాట్లు Adobe Illustrator CC 2022 Mac వెర్షన్ నుండి తీసుకోబడ్డాయి. విండోస్ లేదా ఇతర వెర్షన్లు భిన్నంగా కనిపిస్తాయి. కీబోర్డ్ సత్వరమార్గాలను ఉపయోగిస్తున్నప్పుడు, Windows వినియోగదారులు కమాండ్ కీని Ctrl కి మారుస్తారు, Alt కి ఎంపిక కీ.
పద్ధతి 1: ఇమేజ్ ట్రేస్
చిత్రం చాలా క్లిష్టంగా లేనప్పుడు లేదా మీకు ఇమేజ్ అవసరం లేనప్పుడు రాస్టర్ చిత్రాన్ని వెక్టరైజ్ చేయడానికి ఇది సులభమైన మార్గంసరిగ్గా అదే. విభిన్న ఫలితాలను సృష్టించగల విభిన్న ట్రేసింగ్ ఎంపికలు ఉన్నాయి. కొన్ని ఉదాహరణలను పరిశీలిద్దాం.
దశ 1: అడోబ్ ఇలస్ట్రేటర్లో రాస్టర్ చిత్రాన్ని ఉంచండి మరియు చిత్రాన్ని పొందుపరచండి. నేను ప్రదర్శించడానికి ఈ పక్షి చిత్రాన్ని ఉపయోగించబోతున్నాను.

మీరు చిత్రాన్ని ఎంచుకున్నప్పుడు, మీరు ప్రాపర్టీస్ > త్వరిత చర్యలు ప్యానెల్లో ఇమేజ్ ట్రేస్ ఎంపికను చూస్తారు. కానీ ఇంకా దానిపై క్లిక్ చేయవద్దు.

దశ 2: చిత్రాన్ని కత్తిరించు ఎంపికపై క్లిక్ చేసి, మీరు వెక్టరైజ్ చేయాలనుకుంటున్న పరిమాణం మరియు ప్రాంతానికి చిత్రాన్ని కత్తిరించండి. వర్తించు క్లిక్ చేయండి.

ఇప్పుడు మీరు చిత్రాన్ని ట్రేస్ చేయవచ్చు.
స్టెప్ 3: ఇమేజ్ ట్రేస్ ని క్లిక్ చేసి, మీరు ఇమేజ్ని ఎలా ట్రేస్ చేయాలనుకుంటున్నారో ఎంపికను ఎంచుకోండి.

మీరు పొందే అసలైన చిత్రానికి అత్యంత సమీప రూపం అధిక విశ్వసనీయత ఫోటో . తక్కువ ఫిడిలిటీ ఫోటో మరింత కార్టూనీ రూపాన్ని ఇస్తుంది.

మీరు విభిన్న ఫలితాలను సృష్టించాలనుకుంటే ఇతర ఎంపికలను కూడా ప్రయత్నించడానికి సంకోచించకండి. మీరు ఇమేజ్ ట్రేస్ ప్యానెల్ నుండి కొన్ని వివరాల సెట్టింగ్లను కూడా సర్దుబాటు చేయవచ్చు.

ట్రేసింగ్ ఫలితం పక్కన ఉన్న చిన్న ప్యానెల్ చిహ్నంపై క్లిక్ చేయండి. మీ Ai సంస్కరణ ఈ ఎంపికను చూపకపోతే, మీరు ఓవర్హెడ్ మెను Window > Image Trace నుండి ప్యానెల్ను తెరవవచ్చు.

ఇతర ట్రేసింగ్ ఎంపికలను అన్వేషించడానికి సంకోచించకండి.
దశ 4: విస్తరించు క్లిక్ చేయండి మరియు మీ చిత్రం వెక్టరైజ్ చేయబడింది!

మీరు చిత్రాన్ని ఎంచుకున్నప్పుడు, అది కనిపిస్తుందిఇలా.

మీరు చిత్రాన్ని సవరించడానికి దాన్ని సమూహాన్ని తీసివేయవచ్చు. ఉదాహరణకు, మీరు పక్షిని మాత్రమే వదిలి, నేపథ్యాన్ని తొలగించవచ్చు. తొలగించడానికి ఎరేజర్ సాధనం ఉపయోగించండి లేదా అవాంఛిత ప్రాంతాన్ని ఎంచుకోండి మరియు తొలగించు కీని నొక్కండి.

నేపథ్యం సంక్లిష్టంగా ఉన్నప్పుడు (ఈ ఉదాహరణ వలె), దాన్ని తీసివేయడానికి మీకు కొంత సమయం పట్టవచ్చు, కానీ మీ నేపథ్య రంగులో కొన్ని రంగులు మాత్రమే ఉంటే, మీరు ఒకే రంగులన్నింటినీ ఎంచుకోవచ్చు మరియు వాటిని తొలగించండి.
మీరు రాస్టర్ ఇమేజ్ నుండి వెక్టార్ని సృష్టించాలనుకుంటే?
మీరు ఇమేజ్ ట్రేస్ నుండి నలుపు మరియు తెలుపు లోగో ఎంపికను ప్రయత్నించవచ్చు, కానీ అవుట్లైన్లు చాలా ఖచ్చితమైనవి కాకపోవచ్చు. ఈ సందర్భంలో వెక్టరైజ్ చేయడానికి సరైన సాధనం పెన్ సాధనం.
విధానం 2: పెన్ టూల్
మీరు రాస్టర్ ఇమేజ్ని సాధారణ అవుట్లైన్, సిల్హౌట్గా మార్చవచ్చు లేదా మీకు ఇష్టమైన రంగుతో నింపి వెక్టార్ గ్రాఫిక్గా మార్చుకోవచ్చు.
పెన్ టూల్ని ఉపయోగించి మెథడ్ 1 నుండి అదే ఇమేజ్ని వెక్టరైజ్ చేద్దాం.
దశ 1: చిత్రాన్ని ఎంచుకుని, అస్పష్టతను దాదాపు 70%కి తగ్గించండి.

దశ 2: ఇమేజ్ లేయర్ను లాక్ చేయండి, తద్వారా మీరు పని చేస్తున్నప్పుడు ప్రమాదవశాత్తు దాన్ని తరలించలేరు.
దశ 3: కొత్త లేయర్ని సృష్టించండి మరియు చిత్రం యొక్క వివిధ భాగాలను గీయడానికి/ట్రేస్ చేయడానికి పెన్ సాధనాన్ని ఉపయోగించండి. టూల్బార్ నుండి పెన్ టూల్ని ఎంచుకుని, స్ట్రోక్ కలర్ని ఎంచుకుని, ఫిల్ని ఏదీ కాదుకి మార్చండి.

ఉపయోగకరమైన చిట్కాలు: వేర్వేరు రంగు ప్రాంతాలకు వేర్వేరు స్ట్రోక్ రంగులను ఉపయోగించండి మరియు మీరు మూసివేసేటప్పుడు ప్రతి మార్గాన్ని లాక్ చేయండిమార్గం. ప్రకాశవంతమైన స్ట్రోక్ రంగును ఎంచుకోవాలని నేను సిఫార్సు చేస్తున్నాను, తద్వారా మీరు పని చేస్తున్న మార్గాన్ని మీరు చూడవచ్చు.
ఇప్పుడు మీరు పాత్లను అన్లాక్ చేయవచ్చు మరియు చిత్రానికి రంగు వేయవచ్చు.
దశ 4: అసలు చిత్రం నుండి రంగులను నమూనా చేయడానికి మరియు వాటిని వెక్టార్ ఇమేజ్కి వర్తింపజేయడానికి ఐడ్రాపర్ టూల్ (I) ని ఉపయోగించండి.

కొన్ని ప్రాంతాలు చూపబడకపోతే, కుడి-క్లిక్ చేసి, మీరు సరైన ఆర్డర్ను పొందే వరకు రంగు ప్రాంతాలను అమర్చండి.
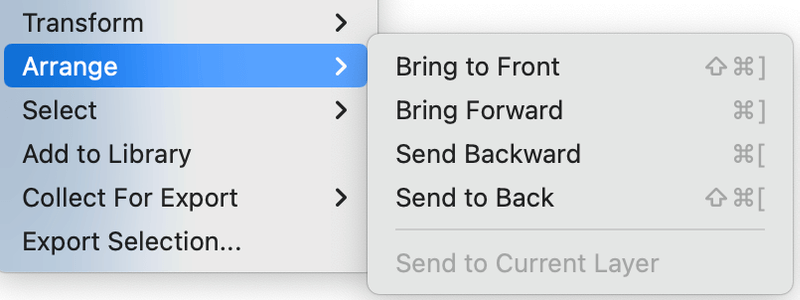
అయితే వెక్టర్కు మరిన్ని వివరాలను జోడించడానికి సంకోచించకండి నీకు ఇష్టం.

ఇదే రంగులను ఉపయోగించకూడదనుకుంటున్నారా? మీరు సృజనాత్మకతను పొందవచ్చు మరియు పూర్తిగా భిన్నమైనదాన్ని చేయవచ్చు.

పాత్ మరియు రంగు ప్రాంతాలు సరిగ్గా సమలేఖనం కాకపోతే, మీరు వెక్టార్ ఇమేజ్ని క్లీన్ చేయడానికి మరియు ఖరారు చేయడానికి డైరెక్ట్ సెలక్షన్ టూల్ లేదా ఎరేజర్ టూల్ని ఉపయోగించవచ్చు.
ముగింపు
చిత్రాన్ని వెక్టరైజ్ చేయడానికి శీఘ్ర మార్గం ఇమేజ్ ట్రేస్ ఫీచర్ని ఉపయోగించడం. హై ఫిడిలిటీ ఫోటో ఆప్షన్ను ఎంచుకుంటే మీకు ఒరిజినల్ రాస్టర్ ఇమేజ్తో సమానమైన వెక్టర్ ఇమేజ్ లభిస్తుంది. మీరు వెక్టార్ గ్రాఫిక్ని తయారు చేయాలనుకుంటే, పెన్ టూల్ ఉత్తమ ఎంపికగా ఉంటుంది, ఎందుకంటే దానిని మీ శైలిగా మార్చుకోవడానికి మీకు మరింత సౌలభ్యం ఉంది.

