విషయ సూచిక
మీరు చిత్రం నుండి నమూనాను రూపొందించవచ్చు లేదా మీరు రూపొందించిన ఆకృతుల ఆధారంగా మీ స్వంత నమూనాను సృష్టించవచ్చు. చిత్రం/డిజైన్ సిద్ధంగా ఉందా? ఆబ్జెక్ట్>కి వెళ్లండి నమూనా > తయారు చేయండి.
నేను నమూనాను రూపొందించే లక్షణం ఉందని తెలుసుకునే ముందు వస్తువులను నకిలీ చేయడం మరియు వాటి చుట్టూ తిరగడం ద్వారా నమూనాలను రూపొందించడానికి “మూగ” మార్గాన్ని ఉపయోగిస్తున్నాను. ఇది సరే, మనమందరం సున్నా నుండి ప్రారంభించాము. మనం నేర్చుకుని ఎదగడమే ముఖ్యం.
ఈ ట్యుటోరియల్లో, మీరు దిగువన ఉన్న సులభమైన దశలను అనుసరించి Adobe Illustratorలో నమూనాను ఎలా తయారు చేయాలో మరియు సవరించాలో నేర్చుకుంటారు.
గమనిక: ఈ ట్యుటోరియల్ నుండి స్క్రీన్షాట్లు Adobe Illustrator CC 2022 Mac వెర్షన్ నుండి తీసుకోబడ్డాయి. విండోస్ లేదా ఇతర వెర్షన్లు భిన్నంగా కనిపిస్తాయి.
దశ 1: మీరు నమూనాను రూపొందించాలనుకుంటున్న ఆకృతులను సృష్టించండి. మీకు ఇప్పటికే ఉన్న ఇమేజ్ ఉంటే, అది కూడా పని చేస్తుంది, కానీ తర్వాత రాస్టర్ ఇమేజ్లను సవరించడానికి మీకు తక్కువ సౌలభ్యం ఉంటుంది.
ఉదాహరణకు, నేను ఈ వస్తువుల నుండి నమూనాను తయారు చేయాలనుకుంటున్నాను.
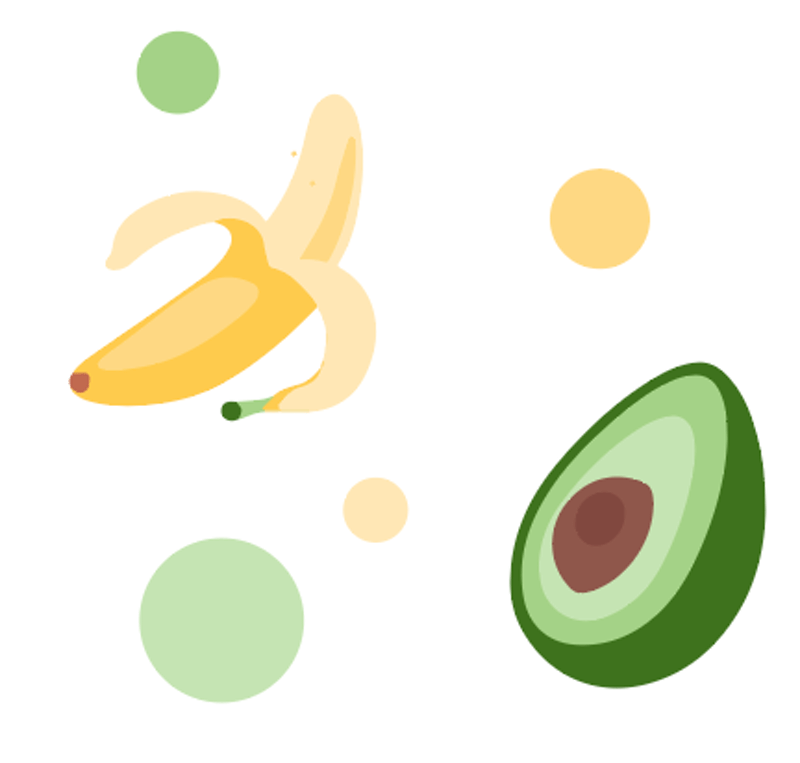
దశ 2: చిత్రం లేదా ఆకారాలను ఎంచుకుని, ఓవర్హెడ్ మెనుకి వెళ్లండి ఆబ్జెక్ట్ > నమూనా > చేయండి.

మీ కొత్త నమూనా స్వాచ్లు ప్యానెల్ మొదలైన వాటికి జోడించబడిందని ఈ విండో మీకు తెలియజేస్తుంది.

ఇప్పుడు మీరు చూస్తారు మీ పత్రంలోని నమూనా మరియు నమూనా ఎంపికలు డైలాగ్ బాక్స్.
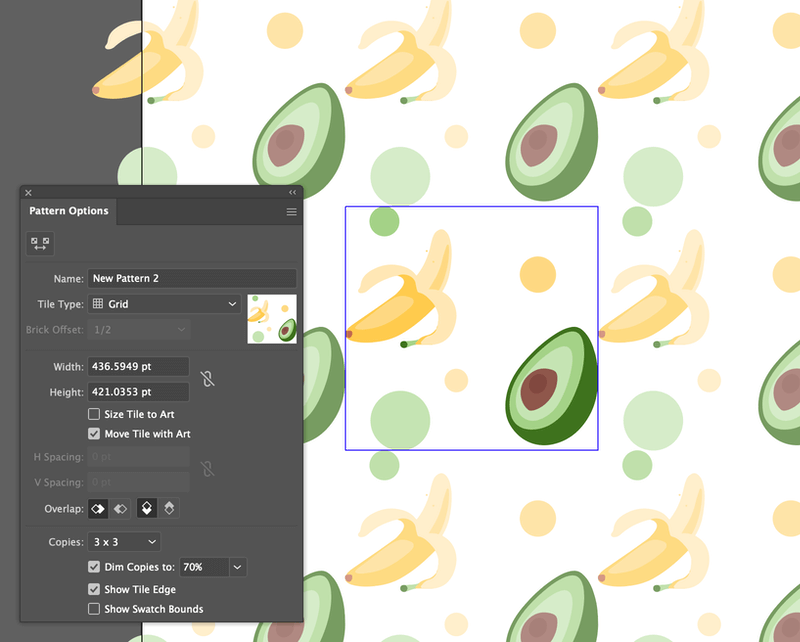
మీరు ఎంచుకున్న ఆకారాలను చూపుతున్న మధ్యలో ఉన్న పెట్టె టైల్ రకం . తదుపరి దశలో, మీరు నమూనాను సవరించడానికి ఎంపికలను చూస్తారుటైల్ రకం ఆధారంగా.
ప్రస్తుతం నమూనా ఎలా కనిపిస్తుందో మీకు సంతోషంగా ఉంటే, మీరు 3వ దశను దాటవేయవచ్చు.
దశ 3 (ఐచ్ఛికం): సర్దుబాటు చేయండి నమూనా ఎంపికలు డైలాగ్ బాక్స్లోని సెట్టింగ్లు. మీరు నమూనా పేరును మార్చడం ద్వారా ప్రారంభించవచ్చు.

టైల్ రకాన్ని ఎంచుకోండి. ఇది నమూనా ఎలా చూపబడుతుందో నిర్ణయిస్తుంది. డిఫాల్ట్ గ్రిడ్ , ఇది చాలా సాధారణ ఎంపిక, కాబట్టి మీరు దానిని అలాగే ఉంచవచ్చు.

వెడల్పు మరియు ఎత్తు టైప్ టైప్ బాక్స్ పరిమాణాన్ని సూచిస్తున్నాయి.

మీరు సైజ్ టైల్ టు ఆర్ట్ ని చెక్ చేస్తే, బాక్స్కి దగ్గరగా ఉన్న ఆర్ట్వర్క్ అంచులకు బాక్స్ జోడించబడుతుంది.

మీరు కొంత అంతరాన్ని జోడించాలనుకుంటే, మీరు H స్పేసింగ్ మరియు V అంతరం విలువలను ఉంచవచ్చు. మీరు ప్రతికూల విలువను ఉంచినట్లయితే, ఆకారాలు అతివ్యాప్తి చెందుతాయి.

టైల్ రకం కాపీలను ఎంచుకోండి, డిఫాల్ట్ 3 x 3, అవసరమైతే మీరు మరిన్ని జోడించవచ్చు.
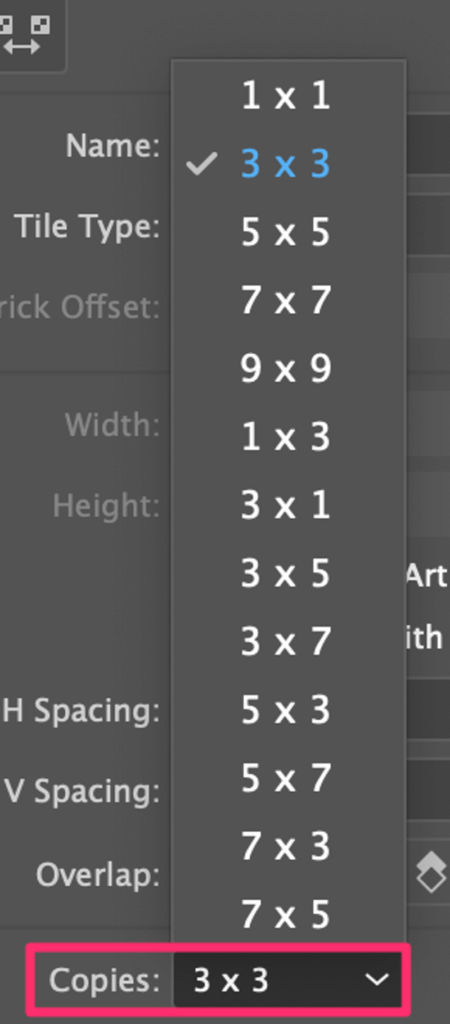
ఆప్షన్లతో అన్వేషించండి మరియు మీరు నమూనా ఎలా కనిపిస్తుందనే దానితో మీరు సంతోషంగా ఉన్నప్పుడు, తదుపరి దశకు వెళ్లండి.
దశ 4: డాక్యుమెంట్ విండో పైన పూర్తయింది క్లిక్ చేయండి.

నమూనా మీ విండో నుండి అదృశ్యమవుతుంది, కానీ మీరు దానిని స్వాచ్లు ప్యానెల్లో కనుగొనవచ్చు.

మీరు నమూనాను సృష్టించిన తర్వాత కూడా సవరించవచ్చు. స్వాచ్ల ప్యానెల్ నుండి దానిపై డబుల్ క్లిక్ చేయండి మరియు అది మళ్లీ సరళి ఎంపికల విండోను తెరుస్తుంది.
మీరు నమూనాపై నిర్దిష్ట వస్తువును సవరించాలనుకుంటే, టైల్ రకంలో ఉన్నదానిపై క్లిక్ చేయండిమరియు దానిని సవరించండి. టైల్ టైప్లోని వస్తువుకు మీరు చేసిన మార్పులను మిగిలిన నమూనా అనుసరిస్తుందని మీరు చూస్తారు.

ఉదాహరణకు, నేను అరటిపండు పరిమాణం మార్చాను మరియు ఖాళీని పూరించడానికి అదనపు చిన్న అవకాడోని జోడించాను.
గమనిక: మీరు రాస్టర్ ఇమేజ్లో నమూనాలో కొంత భాగాన్ని సవరించలేరు.

దీన్ని ప్రయత్నించండి! ఆకారాన్ని సృష్టించండి మరియు పూరించడానికి నమూనాను ఎంచుకోండి.
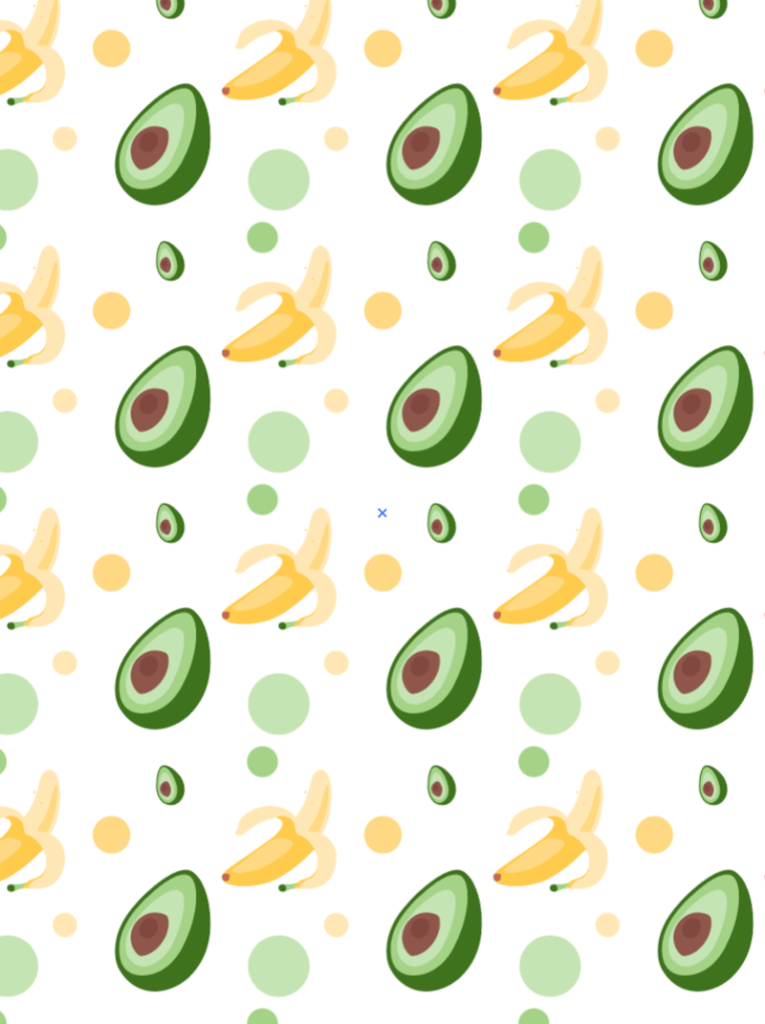
ముగింపు
మీరు వెక్టర్ లేదా రాస్టర్ చిత్రాల నుండి నమూనాను సృష్టించవచ్చు, కానీ చిత్రం వెక్టర్ అయినప్పుడు మాత్రమే మీరు టైల్ రకంలోని వస్తువులను సవరించగలరు. మీరు వెక్టార్ ఆకారాల నుండి నమూనాను రూపొందించినప్పుడు, అన్ని ఆకారాలను ఎంచుకున్నారని నిర్ధారించుకోండి, తద్వారా మీ నమూనాలో ఏదీ మిస్ అవ్వదు.

