విషయ సూచిక
ఒక వస్తువును కత్తిరించడానికి మీరు బహుళ వస్తువులను ఉపయోగించవచ్చు, కత్తిరించడానికి ఒక గీతను గీయవచ్చు లేదా మీరు ఒక వస్తువును అనేక భాగాలుగా కత్తిరించి విభజించవచ్చు. వెక్టార్ వస్తువులను కత్తిరించడానికి ఎరేజర్ టూల్ మరియు నైఫ్ టూల్ ఉపయోగపడతాయి.
కట్ చేయడానికి పాత్ఫైండర్ సాధనాన్ని ఉపయోగించడం నాకు చాలా ఇష్టం, అయినప్పటికీ ఇది ఆకృతులను రూపొందించడంలో ప్రసిద్ధి చెందింది. సరే, కొన్నిసార్లు మీరు కొత్త ఆకృతులను సృష్టించడానికి ఒక వస్తువును కత్తిరించారు, సరియైనదా? కాబట్టి దాన్ని తప్పకుండా పరిశీలించండి.
ఈ ట్యుటోరియల్లో, విభిన్న సాధనాలను ఉపయోగించి చిత్రకారుడులో వస్తువును కత్తిరించడానికి మీరు నాలుగు సులభమైన మార్గాలను నేర్చుకుంటారు. నేను ఆచరణాత్మక ఉదాహరణలతో ఎప్పుడు ఉపయోగించాలో చిట్కాలను కూడా చేర్చుతాను.
గమనిక: అన్ని స్క్రీన్షాట్లు Adobe Illustrator CC 2022 Mac వెర్షన్ నుండి తీసుకోబడ్డాయి. విండోస్ లేదా ఇతర వెర్షన్లు భిన్నంగా కనిపిస్తాయి. Windows వినియోగదారులు కమాండ్ కీని Ctrl కి మార్చారు.
విధానం 1: పాత్ఫైండర్ సాధనం
పాత్ఫైండర్ ప్యానెల్ నుండి, మీరు ఆకారాలను కత్తిరించడానికి అనేక విభిన్న ఎంపికలను కనుగొంటారు. మీకు ఇది ప్రాపర్టీస్ ప్యానెల్లో కనిపించకుంటే, దాన్ని తెరవడానికి ఓవర్హెడ్ మెను Windows > Pathfinder కి వెళ్లండి.
గమనిక: మీరు కత్తిరించడానికి పాత్ఫైండర్ సాధనాన్ని ఉపయోగించాలనుకుంటే, మీకు కనీసం రెండు అతివ్యాప్తి చెందుతున్న వస్తువులు కావాలి . మీరు ఒకే వస్తువుపై పాత్ఫైండర్ ప్యానెల్ నుండి ఏదైనా ఎంపికను ఉపయోగించవచ్చు.
నేను ఈ ట్యుటోరియల్లోని అన్ని పాత్ఫైండర్ ఎంపికలపైకి వెళ్లను, ఎందుకంటే ట్రిమ్<తో సహా వస్తువులను కత్తిరించడానికి ఉపయోగపడే వాటిని (అవి 70% ఎంపికలు) మాత్రమే కవర్ చేస్తాను. 5>, విభజించు , మైనస్ ఫ్రంట్ , మైనస్ వెనుక , మినహాయింపు , కలుస్తాయి, మరియు క్రాప్ .
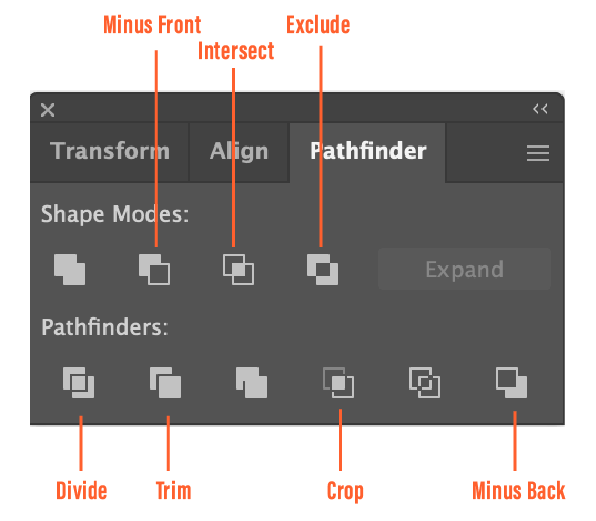
క్రింద ఉన్న ప్రతి ఎంపికను ఉపయోగించి మీరు ఆబ్జెక్ట్ను ఎలా కత్తిరించవచ్చో చూడండి. మీరు మీ వస్తువును ఎలా కత్తిరించాలనుకుంటున్నారో నిర్ణయించుకున్న తర్వాత, ఆబ్జెక్ట్లను ఎంచుకుని, దిగువన ఉన్న ఎంపికలలో ఒకదానిని క్లిక్ చేయండి. కత్తిరించిన వస్తువులను వేరు చేయడానికి మీరు సమూహాన్ని తీసివేయవచ్చు.
ట్రిమ్
ట్రిమ్ టూల్ పై పొర నుండి ఆకారాన్ని కట్ చేస్తుంది. మీరు పేపర్ కట్ ప్రభావాన్ని సృష్టించవచ్చు. ఉదాహరణకు, మీరు కొన్ని మార్కెటింగ్ మెటీరియల్స్ కోసం లోగో కట్ అవుట్ చేయడానికి దీన్ని ఉపయోగించవచ్చు.
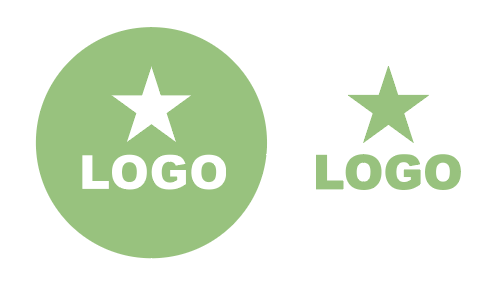
డివైడ్
డివైడ్ టూల్ ట్రిమ్ టూల్ని పోలి ఉంటుంది. ఇది ఒక వస్తువును దాని ఖండన మార్గాల్లో వివిధ భాగాలుగా కత్తిరించి విభజిస్తుంది. మీరు ఒక ఆకృతిలో వివిధ భాగాల రంగులను మార్చడానికి లేదా షేప్ పోస్టర్ను రూపొందించడానికి ఆకృతులను చుట్టూ తరలించడానికి ఈ సాధనాన్ని ఉపయోగించవచ్చు.
ఉదాహరణకు, మీరు ఇలాంటి వాటిని మార్చవచ్చు:

ఇలాంటివి:

మీరు చూడగలిగినట్లుగా, నేను ఉపయోగించిన ఆకారాలు మాత్రమే సర్కిల్లు మరియు చతురస్రాలు కానీ నేను డివైడ్ సాధనాన్ని ఉపయోగించి అతివ్యాప్తి చెందుతున్న మార్గాలను కత్తిరించిన తర్వాత అది మరిన్ని ఆకృతులను సృష్టించింది.
మైనస్ ఫ్రంట్ & మైనస్ బ్యాక్
ఇది చంద్రవంకను సృష్టించడానికి సులభమైన మార్గం. మీరు చేయాల్సిందల్లా రెండు సర్కిల్లను సృష్టించి, మైనస్ ఫ్రంట్ (లేదా మైనస్ బ్యాక్ ) క్లిక్ చేయండి. మైనస్ ఫ్రంట్ పైన ఉన్న ఆకారాన్ని తొలగిస్తుంది, అయితే మైనస్ బ్యాక్ దిగువన ఉన్న ఆకారాన్ని తొలగిస్తుంది.
ఉదాహరణకు, ఇక్కడ రెండు అతివ్యాప్తి చెందుతున్న సర్కిల్లు ఉన్నాయి.
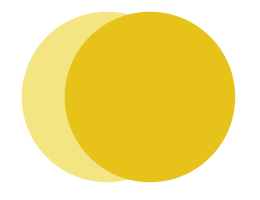
మీరు మైనస్ని ఎంచుకుంటేముందు, ఇది ముదురు పసుపు రంగులో ఉన్న ఎగువ వృత్తాన్ని తొలగిస్తుంది, కాబట్టి మీరు చంద్రవంక ఆకారంలో లేత పసుపు రంగును మాత్రమే చూస్తారు.
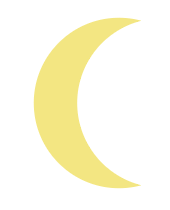
మీరు మైనస్ బ్యాక్ ఎంచుకుంటే , మీరు చూస్తున్నట్లుగా, ఇది ముదురు పసుపు చంద్రవంకను వదిలి, దిగువన ఉన్న లేత పసుపు వృత్తాన్ని కత్తిరించింది.
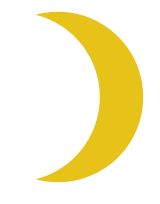
మినహాయించండి
ఈ సాధనం అతివ్యాప్తి చెందుతున్న ఆకృతుల అతివ్యాప్తి ప్రాంతాన్ని తొలగిస్తుంది. అతివ్యాప్తి చెందుతున్న ప్రాంతాలను కత్తిరించడానికి ఇది సులభమైన మార్గం. ఉదాహరణకు, మీరు నైరూప్య నమూనాలను అలంకార సరిహద్దులు మరియు వచన ప్రభావాలను రూపొందించడానికి దీన్ని ఉపయోగించవచ్చు.
ఉదాహరణకు, మీరు అతివ్యాప్తి చెందుతున్న అక్షరాలతో ప్లే చేయవచ్చు మరియు ఈ ప్రభావాన్ని చేయవచ్చు.
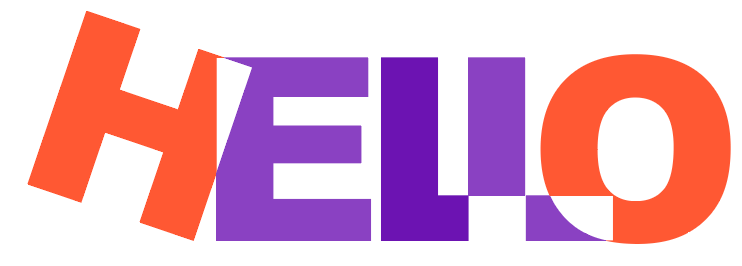
ఖండన
ఇంటర్సెక్ట్ సాధనం మినహాయించండి సాధనానికి వ్యతిరేకం ఎందుకంటే ఇది ఖండన (అతివ్యాప్తి చెందుతున్న) ప్రాంత ఆకృతుల ఆకారాన్ని మాత్రమే ఉంచుతుంది. ఉదాహరణకు, మీరు ఈ సాధనాన్ని ఉపయోగించి త్వరగా క్వార్టర్ సర్కిల్ను తయారు చేయవచ్చు.
ఒక వృత్తం మరియు చతురస్రాన్ని అతివ్యాప్తి చేయండి.
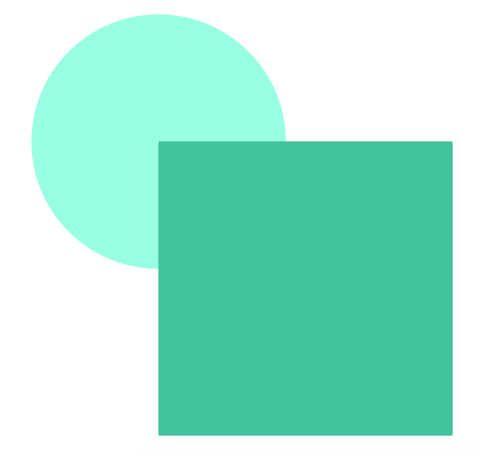
ఇంటర్సెక్ట్ క్లిక్ చేయండి.
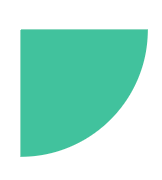
కత్తిరించు
ఇది దాదాపుగా ఖండన సాధనం వలె కనిపిస్తుంది తప్ప కత్తిరించే సాధనం ఎగువ వస్తువును తొలగించదు. బదులుగా, మీరు ఎంపికను చూడవచ్చు, సమూహాన్ని తీసివేయవచ్చు మరియు సవరించవచ్చు. ఒక ఉదాహరణ చూద్దాం.
మీరు చూడగలిగినట్లుగా, “O” అక్షరం అగ్ర వస్తువు మరియు అతివ్యాప్తి చెందుతున్న ప్రాంతం L మరియు O అక్షరం మధ్య ఉన్న చిన్న ప్రాంతం.
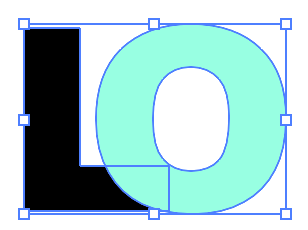
మీరు కత్తిరించు క్లిక్ చేస్తే, మీరు 'ఇప్పటికీ క్రాప్ చేయబడిన అతివ్యాప్తి ప్రాంతంతో పాటు O అక్షరం యొక్క రూపురేఖలను చూడగలుగుతారు.
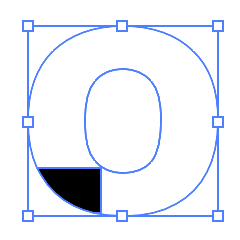
మీరు దీన్ని సవరించడానికి సమూహాన్ని తీసివేయవచ్చు.
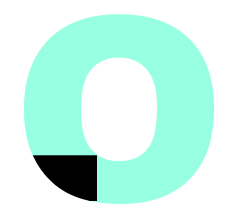
సాధారణంగా, పాత్ఫైండర్ సాధనం కొత్త ఆకృతులను సృష్టించడానికి వస్తువులను కత్తిరించడానికి గొప్పది.
విధానం 2: ఎరేజర్ సాధనం
మీరు చెరిపివేయడానికి ఎరేజర్ సాధనాన్ని ఉపయోగించవచ్చు బ్రష్ స్ట్రోక్లు, పెన్సిల్ పాత్లు లేదా వెక్టార్ ఆకారాలు. టూల్బార్ నుండి ఎరేజర్ టూల్ (Shift + E) ని ఎంచుకుని, మీరు కట్ చేయాలనుకుంటున్న ప్రాంతాలపై బ్రష్ చేయండి.
ఎరేజర్ సాధనం పని చేయని కొన్ని పరిస్థితులు ఉన్నాయి. ఉదాహరణకు, మీరు లైవ్ టెక్స్ట్పై లేదా రాస్టర్ ఇమేజ్పై తొలగించడానికి ప్రయత్నిస్తుంటే, అది పని చేయదు, ఎందుకంటే ఎరేజర్ సాధనం వెక్టర్లను మాత్రమే ఎడిట్ చేస్తుంది.
కేవలం ఎరేజర్ టూల్ ని ఎంచుకుని, మీరు కత్తిరించాలనుకుంటున్న వస్తువు యొక్క భాగాన్ని బ్రష్ చేయండి.
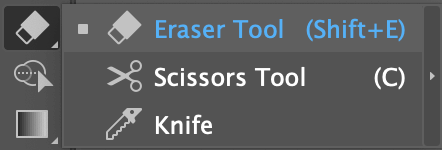
ఉదాహరణకు, నేను గుండెలోని చిన్న భాగాన్ని చెరిపివేస్తాను/కత్తిరిస్తే అది అంతగా నిస్తేజంగా కనిపించదు.
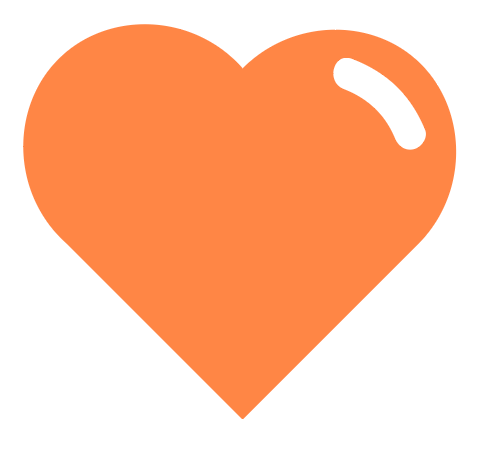
మీరు మీ కీబోర్డ్లో [ ] ఎడమ మరియు కుడి బ్రాకెట్లను నొక్కడం ద్వారా ఎరేజర్ పరిమాణాన్ని సర్దుబాటు చేయవచ్చు.
విధానం 3: కత్తెర సాధనం
మార్గాలను కత్తిరించడానికి మరియు విభజించడానికి కత్తెర సాధనం గొప్పది, కాబట్టి మీరు స్ట్రోక్తో నిండిన వస్తువును కత్తిరించాలనుకుంటే, కత్తెర సహాయం చేస్తుంది.
ఈ క్లౌడ్ ఆకారాన్ని ఎలా కత్తిరించాలో నేను మీకు శీఘ్ర ఉదాహరణ చూపుతాను.
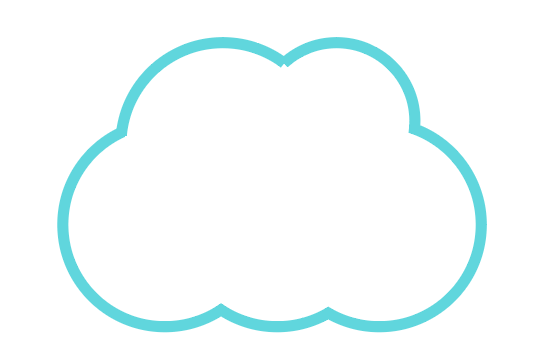
దశ 1: టూల్బార్ నుండి సిజర్స్ టూల్ (C) ని ఎంచుకోండి.
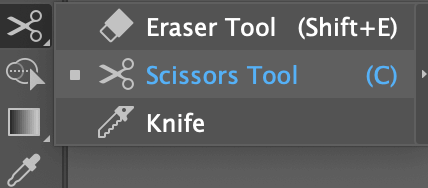
దశ 2: మీరు క్లిక్ చేసిన యాంకర్ పాయింట్ల మధ్య మార్గాన్ని ఎంచుకోవడానికి పాత్పై క్లిక్ చేయండి.
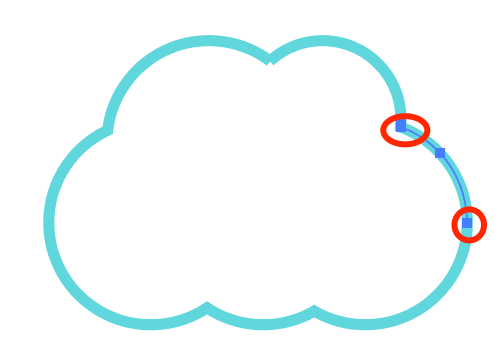
ఉదాహరణకు, నేను సర్కిల్ చేసిన రెండు పాయింట్లపై క్లిక్ చేసాను. మధ్యలో ఉన్న మార్గంపై క్లిక్ చేయడానికి మీరు ఎంపిక సాధనాన్ని ఉపయోగిస్తే, మీరు తరలించవచ్చుఅది.
మీరు పూరకాన్ని స్ట్రోక్ నుండి రంగుకి మార్చవచ్చు మరియు ఆకారం ఎలా కత్తిరించబడిందో చూడవచ్చు.
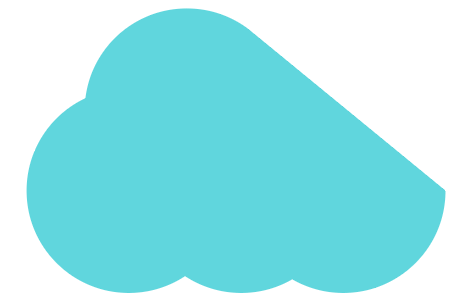
విధానం 4: నైఫ్ టూల్
మీరు నైఫ్ టూల్ని ఉపయోగించి ఆకారం లేదా టెక్స్ట్లోని భాగాలను విభజించి విభిన్న సవరణలు చేయడానికి, ఆకృతులను వేరు చేయడానికి మరియు వస్తువును కత్తిరించవచ్చు. మీరు ఫ్రీహ్యాండ్ కట్ చేయాలనుకుంటే, ఇది గో-టు.
మీరు నైఫ్ సాధనాన్ని ఉపయోగించి ఏవైనా వెక్టర్ ఆకారాలను కత్తిరించవచ్చు లేదా విభజించవచ్చు. మీరు రాస్టర్ ఇమేజ్ నుండి ఆకారాన్ని కత్తిరించాలనుకుంటే, మీరు దానిని ట్రేస్ చేసి, ముందుగా సవరించగలిగేలా చేయాలి.
దశ 1: మీ టూల్బార్కి నైఫ్ టూల్ని జోడించండి. మీరు దీన్ని ఎడిట్ టూల్బార్ > సవరించు నుండి కనుగొని, మీ టూల్బార్లో ఎక్కడ ఉండాలనుకుంటున్నారో అక్కడికి లాగండి.
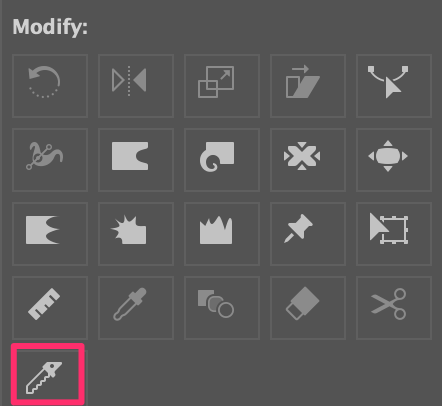
ఇతర “ఎరేసింగ్ టూల్స్”తో కలిపి ఉంచాలని నేను సిఫార్సు చేస్తున్నాను.
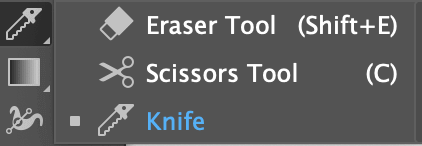
దశ 2: టూల్బార్ నుండి కత్తి ని ఎంచుకోండి మరియు దానిని కత్తిరించడానికి వస్తువుపై గీయండి. మీరు ఆకారాలను వేరు చేయాలనుకుంటే, మీరు పూర్తి ఆకృతిని గీయాలి.
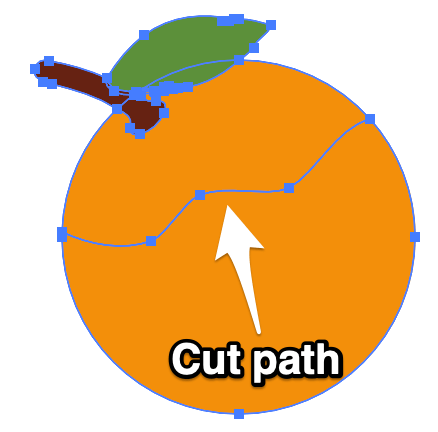
స్టెప్ 3: మీకు ఇష్టం లేని భాగాన్ని తొలగించడానికి, దాన్ని తరలించడానికి లేదా దాని రంగును మార్చడానికి సమూహాన్ని తీసివేయండి.
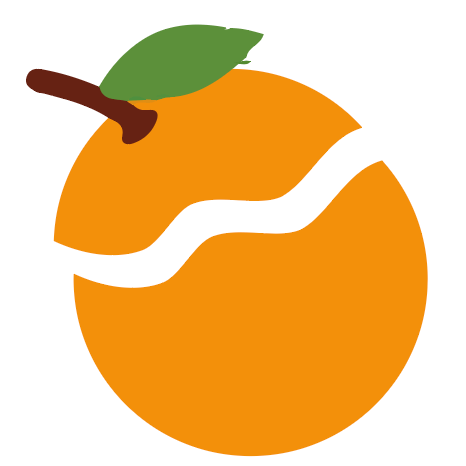
మీరు నేరుగా కత్తిరించాలనుకుంటే, మీరు డ్రా చేస్తున్నప్పుడు Option కీని ( Alt Windows వినియోగదారుల కోసం) పట్టుకోండి.
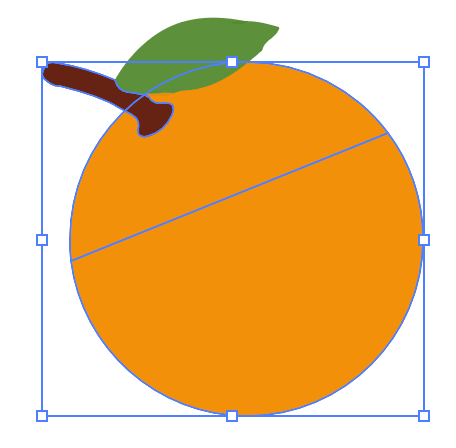
ఇలాంటి టెక్స్ట్ ఎఫెక్ట్ని సృష్టించడానికి మీరు అవుట్లైన్ చేసిన టెక్స్ట్ని కట్ చేయడానికి మరియు ఎడిట్ చేయడానికి నైఫ్ టూల్ని కూడా ఉపయోగించవచ్చు:

ఆబ్జెక్ట్ను కత్తిరించే ప్రక్రియ అదే: కత్తిని ఉపయోగించండి కత్తిరించిన మార్గాన్ని గీయడానికి, సమూహాన్ని తీసివేయడానికి మరియు సవరించడానికి వ్యక్తిగత భాగాలను ఎంచుకోండి.
ముగింపు
ఏ సాధనం ఉత్తమమో నేను చెప్పలేను ఎందుకంటేఅవి వివిధ ప్రాజెక్టులకు మంచివి. నేను పైన పేర్కొన్న అన్ని సాధనాలకు ఒక ఉమ్మడి విషయం ఉందని గుర్తుంచుకోండి: అవి వెక్టర్ వస్తువులపై మాత్రమే పని చేస్తాయి!
మీరు ఏ ఎంపికను ఎంచుకున్నా, మీరు వెక్టర్ యొక్క యాంకర్ పాయింట్లను సవరించగలరు. పాత్ఫైండర్ ప్యానెల్ కొత్త ఆకృతులను సృష్టించడానికి కత్తిరించడానికి ఉత్తమమైనది. కత్తెర మార్గాలతో ఉత్తమంగా పని చేస్తుంది మరియు ఫ్రీహ్యాండ్ కట్ కోసం కత్తి ఉత్తమమైనది.

