విషయ సూచిక
బైక్ గేర్ని గీయాలనుకుంటున్నారా లేదా కారు చక్రం లోపల కాగ్ ఆకారాన్ని సృష్టించాలనుకుంటున్నారా? Adobe Illustratorలో గేర్/కాగ్ ఆకారాన్ని సృష్టించడానికి వివిధ మార్గాలు ఉన్నాయి మరియు దీన్ని చేయడానికి నేను మీకు రెండు సులభమైన మార్గాలను చూపుతాను. మీరు ఆకారాలను రూపొందించడానికి ప్రాథమిక ఆకృతి సాధనాలను ఉపయోగిస్తున్నారు మరియు ఆకృతులను కలపడానికి పాత్ఫైండర్లను ఉపయోగిస్తారు.
అవును, ఇది అన్ని టూల్స్తో క్లిష్టంగా అనిపిస్తుంది, కానీ నన్ను నమ్మండి, గేర్ ఇమేజ్ని ట్రేస్ చేయడానికి పెన్ టూల్ని ఉపయోగించడం కంటే ఇది చాలా సులభం, నేను మొదట Adobe Illustratorని ఉపయోగించడం ప్రారంభించినప్పుడు ఇదే చేశాను. అడోబ్ ఇలస్ట్రేటర్లో ఆకారాలను సృష్టించడం గురించి నేను మరింత తెలుసుకునే వరకు పెన్ టూల్ ప్రతిదానికీ పరిష్కారంగా అనిపించింది.
ఏమైనప్పటికీ, టాపిక్లోకి వెళ్దాం!
Adobe Illustratorలో గేర్/కాగ్ ఆకారాన్ని ఎలా గీయాలి
గేర్ అవుట్లైన్ను గీయడానికి రెండు సులభమైన మార్గాలు ఉన్నాయి. మీరు నక్షత్రం లేదా కొన్ని దీర్ఘ చతురస్రాలను సృష్టించి, గేర్/కాగ్ ఆకారాన్ని రూపొందించడానికి పాత్ఫైండర్ సాధనాలను ఉపయోగించవచ్చు.
పద్ధతిని ఎంచుకోవడానికి ముందు, ఓవర్హెడ్ మెను Window > Pathfinder నుండి పాత్ఫైండర్ ప్యానెల్ను తెరవండి.
విధానం 1: నక్షత్రం నుండి గేర్ను తయారు చేయండి
దశ 1: టూల్బార్ నుండి స్టార్ టూల్ ని ఎంచుకోండి, ఆర్ట్బోర్డ్పై క్లిక్ చేసి లాగండి , మరియు నక్షత్రం యొక్క పాయింట్ల సంఖ్యను పెంచడానికి పైకి బాణం కీని అనేకసార్లు నొక్కండి (సుమారు 5 సార్లు మంచిది).

దశ 2: Ellipse Tool ( L )ని ఉపయోగించి ఖచ్చితమైన వృత్తాన్ని రూపొందించి, దానిని మధ్యలోకి తరలించండి నక్షత్రం. ఆ రెండుఆకారాలు అతివ్యాప్తి చెందుతూ ఉండాలి.

దశ 3: రెండు ఆకారాలను ఎంచుకుని, పాత్ఫైండర్ ప్యానెల్కి వెళ్లి, యునైట్ క్లిక్ చేయండి.


దశ 4: మరొక సర్కిల్ని సృష్టించండి మరియు మీరు ఇప్పుడే సృష్టించిన కొత్త ఆకృతిలో ఉంచండి. కొత్త వృత్తం మొదటి వృత్తం కంటే పెద్దదిగా మరియు నక్షత్ర ఆకారం కంటే చిన్నదిగా ఉండాలి.
చిట్కా: అతివ్యాప్తి చెందుతున్న ప్రాంతాన్ని చూడటానికి మీరు రెండు ఆకారాలను ఎంచుకోవచ్చు.

మీరు ఇప్పటికే కాగ్ ఆకారాన్ని చూడగలరని నేను అనుకుంటున్నాను, కాబట్టి అవాంఛిత ప్రాంతాలను తీసివేయడం తదుపరి దశ.
దశ 5: ఎంచుకోండి కొత్త సర్కిల్ మరియు యునైట్ టూల్తో మీరు ఇంతకు ముందు చేసిన ఆకారం, మళ్లీ పాత్ఫైండర్ ప్యానెల్కి వెళ్లి, ఈసారి ఇంటర్సెక్ట్ క్లిక్ చేయండి.

మీకు గేర్ ఆకారం కనిపిస్తుంది.

తదుపరి దశ మధ్యలో రంధ్రం జోడించడం.
దశ 6: ఒక వృత్తాన్ని తయారు చేసి, దానిని గేర్ ఆకారం మధ్యలోకి తరలించండి.

స్థానాన్ని మెరుగ్గా ప్రదర్శించడానికి నేను మరొక రంగును ఉపయోగిస్తున్నాను.
రెండు ఆకృతులను ఎంచుకుని, కమాండ్ + 8 (లేదా Ctrl + 8 ) కీబోర్డ్ సత్వరమార్గాన్ని ఉపయోగించండి Windows వినియోగదారుల కోసం) సమ్మేళనం మార్గం చేయడానికి.
మరియు మీరు కాగ్/గేర్ ఆకారాన్ని తయారు చేసారు!

మీరు కాగ్ అవుట్లైన్ని కలిగి ఉండాలనుకుంటే, ఫిల్ మరియు స్ట్రోక్ రంగును మార్చండి.

విధానం 2: దీర్ఘచతురస్రాల నుండి గేర్ను తయారు చేయండి
దశ 1: టూల్బార్ నుండి దీర్ఘచతురస్ర సాధనం ( M ) ఎంచుకోండి మరియు దీర్ఘచతురస్రాన్ని సృష్టించండి. దీర్ఘచతురస్రాన్ని మూడుసార్లు నకిలీ చేయండి, తద్వారా మీకు నాలుగు దీర్ఘచతురస్రాలు ఉంటాయిమొత్తం.
దశ 2: రెండవ దీర్ఘచతురస్రాన్ని 45 డిగ్రీలు, మూడవ దీర్ఘచతురస్రాన్ని 90 దీర్ఘచతురస్రాలు, నాల్గవ దీర్ఘచతురస్రాన్ని -45 డిగ్రీలు తిప్పండి మరియు నాలుగు దీర్ఘచతురస్రాలను మధ్యకు సమలేఖనం చేయండి.

స్టెప్ 3: అన్ని దీర్ఘ చతురస్రాలను ఎంచుకుని, అన్ని దీర్ఘ చతురస్రాలను ఒకే ఆకృతిలో కలపడానికి పాత్ఫైండర్ ప్యానెల్ నుండి యునైట్ ఎంచుకోండి.

స్టెప్ 4: ఏకీకృత ఆకారాన్ని ఎంచుకుని, ఓవర్హెడ్ మెనుకి వెళ్లండి Effect > Stylize > రౌండ్ కార్నర్లు .
రౌండ్ కార్నర్ వ్యాసార్థాన్ని సెట్ చేయండి మరియు అది ఎలా ఉందో చూడటానికి ప్రివ్యూ బాక్స్ను చెక్ చేయండి.

మీరు మూలలను సవరించడానికి ప్రత్యక్ష ఎంపిక సాధనం ( A )ని కూడా ఉపయోగించవచ్చు.

దశ 5: మధ్యలో ఒక వృత్తాన్ని జోడించి, సమ్మేళనం మార్గాన్ని రూపొందించండి.
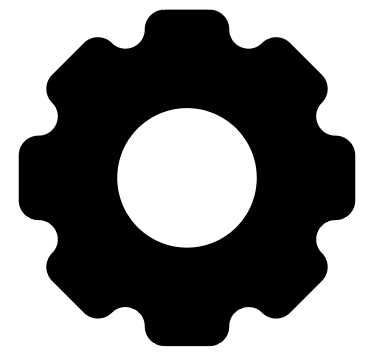
Adobe Illustratorలో 3D గేర్ని ఎలా తయారు చేయాలి
గేర్ని కొంచెం ఫ్యాన్సీగా చేయాలనుకుంటున్నారా? 3D గేర్ను ఎలా తయారు చేయాలి? మీరు ఇప్పటికే ఎగువ ఆకారాన్ని రూపొందించారు కాబట్టి, 3D గేర్ని రూపొందించడానికి మీకు కొన్ని నిమిషాలు మాత్రమే పడుతుంది.
3D ప్రభావాలను వర్తింపజేయడానికి ఇక్కడ రెండు సాధారణ దశలు ఉన్నాయి.
దశ 1: 3D ప్యానెల్ను తెరవడానికి ఓవర్హెడ్ మెను Window > 3D మరియు మెటీరియల్లు కి వెళ్లండి.
దశ 2: గేర్ని ఎంచుకుని, మినహాయించు క్లిక్ చేయండి.
గమనిక: మీ వస్తువు యొక్క రంగు నల్లగా ఉన్నట్లయితే మీరు బహుశా స్పష్టమైన 3D ప్రభావాన్ని చూడలేరు. రంగు మార్చండి మరియు మీరు ప్రభావాన్ని చూడవచ్చు.

అంతే. ఇది చాలా ప్రాథమిక 3D ప్రభావం. మీరు బెవెల్ను కూడా జోడించవచ్చు లేదా దానిని మార్చవచ్చుపదార్థం మరియు లైటింగ్. ప్యానెల్ను అన్వేషించడానికి సంకోచించకండి మరియు సృజనాత్మకతను పొందండి 🙂

తుది ఆలోచనలు
Adobe Illustratorలో గేర్ను తయారు చేయడం అనేది ఏదైనా ఇతర ఆకారాన్ని తయారు చేసినట్లే. వెక్టర్ ఆకారాలు అన్నీ అత్యంత ప్రాథమిక ఆకృతుల నుండి ప్రారంభమవుతాయి మరియు పాత్ఫైండర్, షేప్ బిల్డర్, డైరెక్ట్ సెలక్షన్ టూల్ మొదలైన ఇతర వెక్టార్ ఎడిటింగ్ సాధనాలను ఉపయోగించి సృష్టించబడతాయి.
కాబట్టి నా చివరి చిట్కా ఏమిటంటే – ఈ సాధనాల గురించి తెలుసుకోవడానికి కొంత సమయం కేటాయించండి మరియు మీరు ఏమి సృష్టించగలరో మీరు ఆశ్చర్యపోతారు!

