உள்ளடக்க அட்டவணை
சில நேரங்களில் நீங்கள் இணையத்தில் உலாவும்போது, பல்வேறு கட்டுப்பாடுகளை சந்திக்க நேரிடலாம். அணுகல் மறுக்கப்பட்ட பிழை ஒரு பொதுவான உதாரணம், மேலும் உங்கள் உலாவியை மறுதொடக்கம் செய்வது பெரும்பாலும் சிக்கலைச் சரிசெய்யும்.
இருப்பினும், பிழைகள் ஏற்பட்டாலும், அவற்றை முழுமையாகச் சரிசெய்ய கூடுதல் படிகள் தேவைப்படும். இன்று, “உங்களுக்கு அணுக அனுமதி இல்லை” பிழையை சரிசெய்வதற்கான வழிமுறைகளைப் பார்ப்போம்.
நீங்கள் ஏன் அனுபவிக்கிறீர்கள், இந்தச் சேவையகத்தை அணுக உங்களுக்கு அனுமதி இல்லை
இது மூன்று காரணங்களால் பிழை ஏற்படலாம்.
- குக்கீகள் தரவு – உங்கள் உலாவியில் நிறைய குக்கீகள் தரவு நிரப்பப்பட்டுள்ளது. இதன் விளைவாக, நீங்கள் உள்ளிட முயற்சிப்பதை சேவையகம் நிராகரிக்கும்.
- VPN - ஐபியை மாற்றும்போது அல்லது மறைக்கும்போது, நீங்கள் பயன்படுத்தும் ஐபியை இணையதளம் நிராகரிக்கலாம்.
- ப்ராக்ஸி அமைப்புகள் – வைரஸ் அல்லது மால்வேர் காரணமாக உங்கள் ப்ராக்ஸி அமைப்புகளில் குழப்பம் ஏற்பட்டால் இது சிக்கலாக இருக்கலாம்.
உங்களை எவ்வாறு சரிசெய்வது இந்த சேவையகத்தை அணுக அனுமதி இல்லை
முறை 1 – கோப்புறையை அணுக அனுமதி கோருங்கள்
கோப்பை அணுக உங்கள் கணினியைப் பயன்படுத்தி அனுமதி பெற முயற்சி செய்யலாம்.
- சிக்கலான கோப்புறையில் வலது கிளிக் செய்யவும். பண்புகளைத் தேர்ந்தெடுக்கவும்.

- பாதுகாப்புத் தாவலுக்குச் சென்று திருத்து என்பதைத் தேர்ந்தெடுக்கவும்.
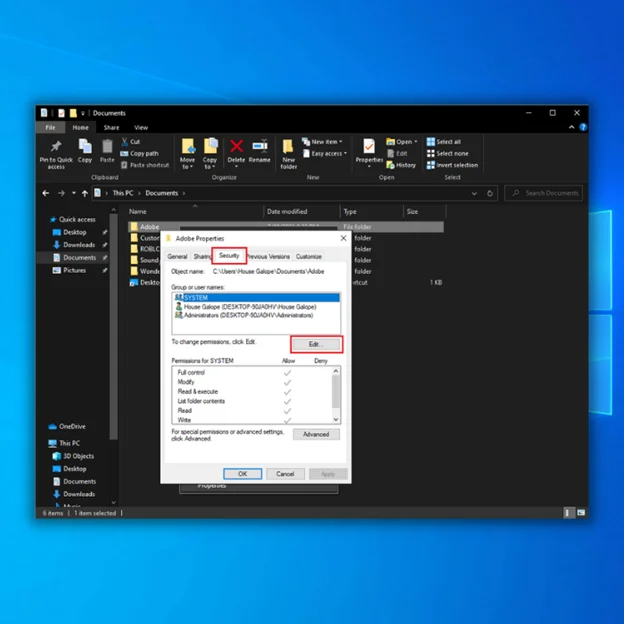
- சேர் பொத்தானைக் கிளிக் செய்யவும்.
- பொருளின் பெயரை உள்ளிடுவதன் கீழ், "அனைவரும்" என்பதைத் தேர்ந்தெடுக்கவும். பின்னர் சரி என்பதைக் கிளிக் செய்யவும்.

- எல்லோரையும் கிளிக் செய்யவும்.
- முழுக் கட்டுப்பாட்டிற்கு அடுத்துள்ள அனுமதி பெட்டியை சரிபார்க்கவும். அடுத்தது,சரி என்பதைக் கிளிக் செய்யவும்.

- கோப்புறையை மீண்டும் திறக்க முயலவும்.
முறை 2 – உலாவி தரவை அழி
எப்போது நேரங்கள் இருக்கும் உங்கள் உலாவியில் சேமிக்கப்பட்டுள்ள குக்கீகள் காரணமாக இந்த பிழையை சந்திக்க நேரிடும். இதன் விளைவாக, இந்தப் பிழையைப் பயன்படுத்தி ஒரு இணையதளம் உங்களை நுழைவதைத் தடுக்கலாம்.
Chrome:
- கருவிகள் மெனுவைக் கிளிக் செய்யவும், இது மூன்று புள்ளியிடப்பட்ட கோடுகளாகத் தோன்றும். மேல்-வலது மூலையில்.
- வரலாற்றைத் தேர்ந்தெடுக்கவும்.

- இடது புறத்தில் அமைந்துள்ள உலாவல் தரவை அழி என்பதைத் தேர்ந்தெடுக்கவும்.
- அடுத்து, நேர வரம்பை எல்லா நேரத்திலும் அமைக்கவும்.
- குக்கீகள் மற்றும் பிற தளத் தரவு, தற்காலிகச் சேமிக்கப்பட்ட படங்கள் மற்றும் கோப்புகளைச் சரிபார்க்கவும்.
- தரவை அழி என்பதைக் கிளிக் செய்யவும்.

- உங்கள் Chrome ஐ மீண்டும் தொடங்கவும்.
Mozilla Firefox
- கருவிகள் பட்டியில் கிளிக் செய்யவும். >>>>>>>>>>>>>>>>>>>>>>>>>>>>>>>>>>>>>>>>>>>>>>>>>>>>>>>>>>>>>>>>>>>>>>>>>>>>>>>>>>>>> இடதுபுறம் உள்ள மெனுவில் பாதுகாப்பு.
- குக்கீகள் மற்றும் தளத் தரவு விருப்பத்தின் கீழ் உள்ள “தரவை அழி…” பொத்தானைக் கிளிக் செய்யவும்.
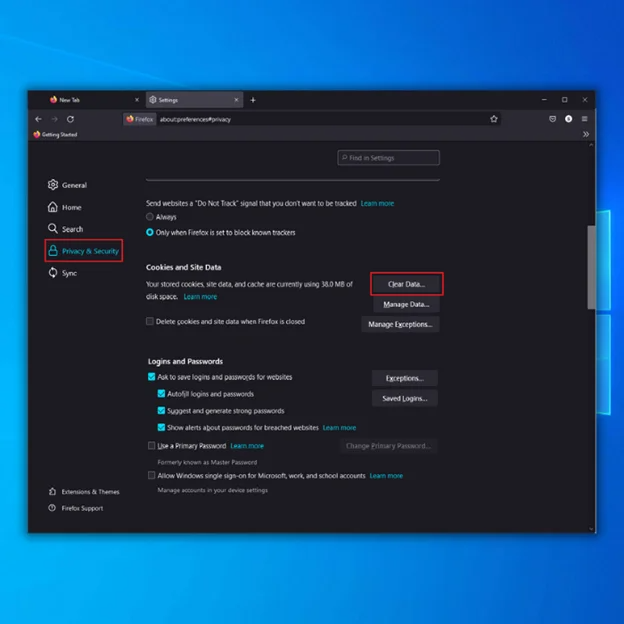
- இரண்டு விருப்பங்களை மட்டும் தேர்ந்தெடுக்கவும். இப்போது தெளிவாகத் தட்டவும்.
- உங்கள் பயர்பாக்ஸை மறுதொடக்கம் செய்யவும்.
- தவறவிடாதீர்கள் : About:Config – Firefoxக்கான உள்ளமைவு எடிட்டரை எவ்வாறு பயன்படுத்துவது
Windows 10க்கான மைக்ரோசாப்ட் எட்ஜ்
- கருவிகள் மெனுவைக் கிளிக் செய்யவும் (மேல்-வலது மூலையில் மூன்று புள்ளியிடப்பட்ட கோடுகள்).
- அமைப்புகள் மெனுவைத் திறக்கவும்.
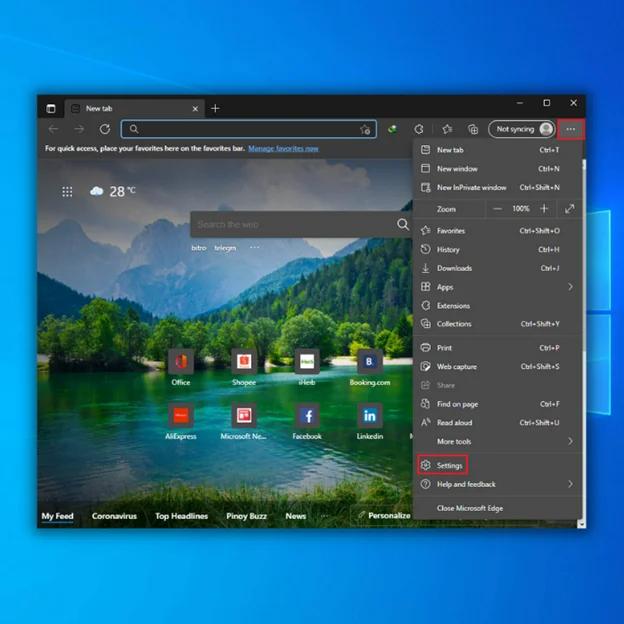
- இடதுபுற மெனுவில் உள்ள தனியுரிமை, தேடல் மற்றும் சேவைகளைக் கிளிக் செய்யவும்.
- பிரிவின் கீழ், உலாவல் தரவை அழி, கிளிக் செய்யவும். தேர்வு செய்யவும்எதை அழிக்க வேண்டும்.
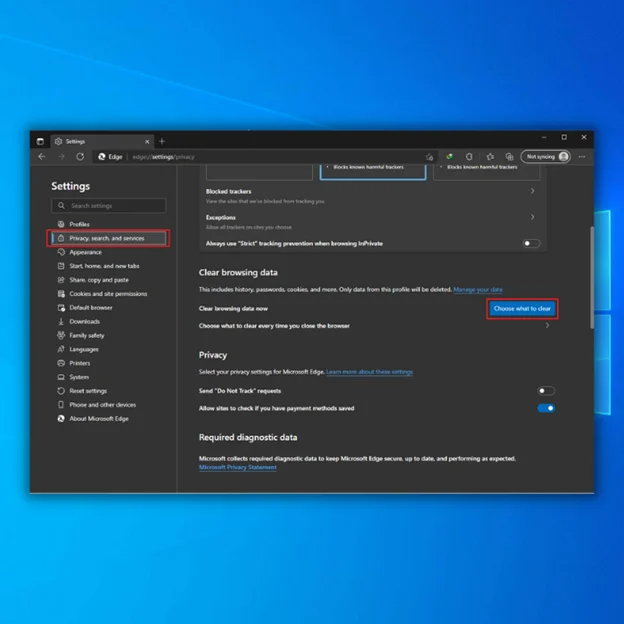
- குக்கீகள் மற்றும் பிற தளத் தரவு மற்றும் தற்காலிகச் சேமிக்கப்பட்ட படங்கள் மற்றும் கோப்புகளைத் தேர்ந்தெடுக்கவும்.
- அடுத்து, இப்போது அழி என்பதைக் கிளிக் செய்யவும்.
முறை 3 – Vpn மென்பொருளிலிருந்து உங்கள் Vpn சேவைகளை முடக்கு
நீங்கள் VPN சேவையைப் பயன்படுத்தினால் இந்தப் பிழையைப் பெறலாம். பெரும்பாலான நேரங்களில், நீங்கள் பயன்படுத்தும் VPN உங்களை வேறு நாடு வழியாக இணையத்துடன் இணைக்கிறது. உங்கள் கணினியில் இருந்து VPN இணைப்பைத் துண்டித்து, அது சிக்கலைச் சரிசெய்கிறதா என்பதைப் பார்க்கவும்.
- தொடங்கு பொத்தானை வலது கிளிக் செய்து, இயக்கு என்பதைக் கிளிக் செய்யவும்.
- அடுத்து, ரன் டயலாக்கில் ncpa.cpl என டைப் செய்யவும். பெட்டி மற்றும் சரி என்பதைக் கிளிக் செய்யவும்.

- அடுத்து கண்ட்ரோல் பேனல் பாக்ஸைப் பார்ப்பீர்கள்.
- உங்கள் VPNஐ முடக்கு விருப்பத்தைத் தேர்ந்தெடுக்க வலது கிளிக் செய்யவும்.
- உங்கள் கணினியை மறுதொடக்கம் செய்து, இணையதளத்தை மீண்டும் திறக்க முயற்சிக்கவும்.
முறை 4 – எந்த Vpn நீட்டிப்புகளையும் (Google Chrome) முடக்கு
VPN நீட்டிப்புகளும் சிக்கலை ஏற்படுத்தலாம். நீங்கள் அணுக அனுமதி இல்லை என்பதில் பிழை. இந்த Chrome உலாவி நீட்டிப்புகள் எந்தவொரு பிரத்யேக VPN பயன்பாட்டைப் போலவே செயல்படும்.
Google Chrome:
- உலாவியின் மேல் வலதுபுறத்தில் உள்ள Customize Google Chrome பொத்தானைக் கிளிக் செய்யவும்.
- மேலும் கருவிகள் துணைமெனுவைத் தேர்வு செய்யவும்.
- நீட்டிப்புகளைக் கிளிக் செய்யவும்.
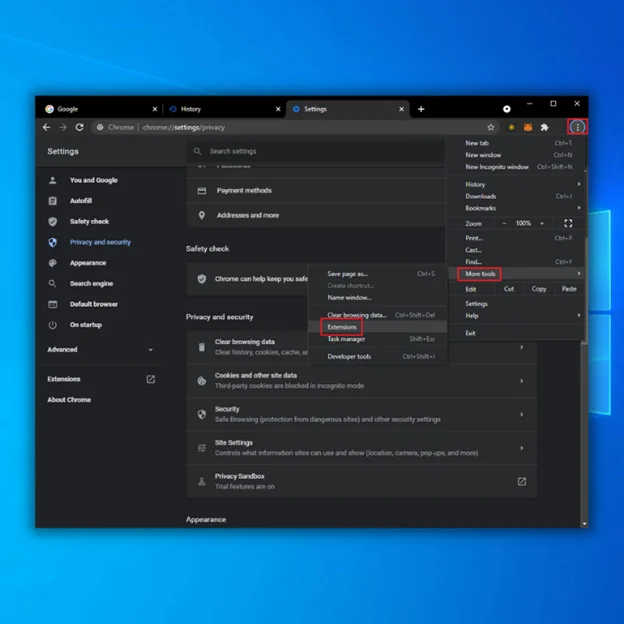
- அடுத்து, VPN நீட்டிப்பை அணைக்க, மாற்று பொத்தானைக் கிளிக் செய்யவும்.
முறை 5 – உங்கள் VPN வழங்குநரின் ப்ராக்ஸி சேவையை முடக்கவும்
சந்தேகத்திற்கிடமான இணையதளங்களில் இருந்து சில மென்பொருட்களைப் பதிவிறக்கும் போது, அவை உங்கள் ப்ராக்ஸி அமைப்பை மாற்றக்கூடும். இதைப் பின்பற்றுவதன் மூலம் சரிசெய்யவும்படிகள்:
- உங்கள் சாளரத்தின் கீழ் வலதுபுறத்தில் உங்கள் பணிப்பட்டியைக் கண்டறியவும்.
- உங்கள் நெட்வொர்க் ஐகானை இடது கிளிக் செய்யவும்.
- அடுத்து, "திறந்த நெட்வொர்க் & இணைய அமைப்புகள்.”

- இடதுபுறப் பலகத்தில், “ப்ராக்ஸி” பொத்தானைக் கிளிக் செய்யவும்.
- புதிய கோப்புறை திறக்கும். “அமைப்புகளைத் தானாகக் கண்டறிதல்” என்று சொல்லும் பட்டனை மாற்றவும்.

- உங்கள் கணினியை மறுதொடக்கம் செய்யவும்.
- இன்னும் உங்களுக்கு அனுமதி இல்லை என்பதைச் சரிபார்க்கவும். அணுகல்” பிழை.
முறை 6 – உங்கள் லானின் ப்ராக்ஸி சேவையை முடக்கு
உங்கள் LAN இன் ப்ராக்ஸி சேவையை முடக்குவதற்கு நீங்கள் முயற்சிக்கக்கூடிய மற்றொரு திருத்தம். இந்த செயல்முறை பொதுவாக அனுமதி பிழையை சரிசெய்கிறது.
- ரன் கட்டளைகளைத் திறக்க Win + R விசைகளை ஒரே நேரத்தில் அழுத்தவும்.
- “inetcpl.cpl” என தட்டச்சு செய்து enter ஐ கிளிக் செய்யவும். <9
- மேல் மெனுவில் “இணைப்புகளை” கண்டறிந்து, அதன் மீது கிளிக் செய்யவும்.
- கீழே உள்ள “LAN அமைப்புகள்” என்பதைக் கிளிக் செய்யவும்.
- புதிய லோக்கல் ஏரியா நெட்வொர்க் (LAN) அமைப்புகள் தாவலில், “உங்கள் LANக்கு ப்ராக்ஸி சேவையகத்தைப் பயன்படுத்து” என்பதைக் கண்டறியவும். சரிபார்க்கப்பட்டால், இது தேர்வுசெய்யப்படவில்லை என்பதை உறுதிப்படுத்தவும்.
- பின்னர் விண்ணப்பிக்கவும் சரி என்பதைத் தேர்ந்தெடுக்கவும்.
- உங்கள் கணினியை மறுதொடக்கம் செய்யவும்.
- உங்கள் இயந்திரம் தற்போது Windows 8.1 இல் இயங்குகிறது
- Fortect உங்கள் இயங்குதளத்துடன் இணக்கமானது.
- நார்டன் உறுதிப்படுத்தியபடி 100% பாதுகாப்பானது.
- உங்கள் கணினி மற்றும் வன்பொருள் மட்டுமே மதிப்பிடப்படுகிறது.


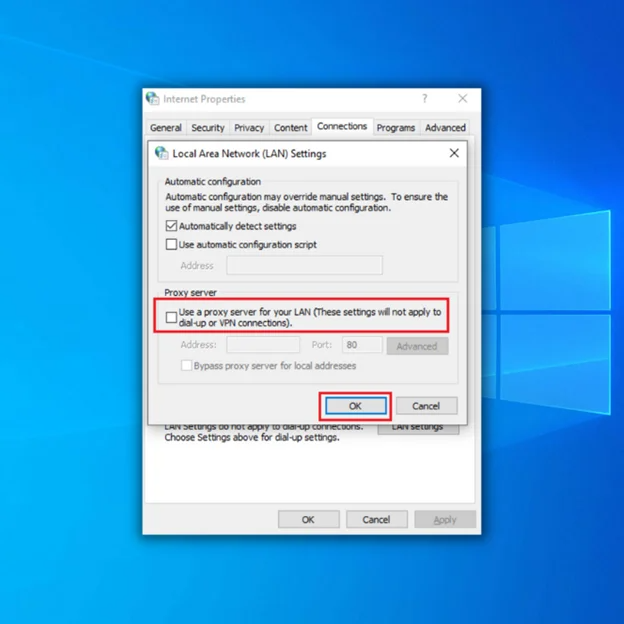
இறுதி எண்ணங்கள்
உங்களுக்கு அணுகல் அனுமதி இல்லை, நீங்கள் குறிப்பிட்ட இணையதளங்களைப் பயன்படுத்தினால், பிழையானது சிக்கலாகிவிடும். இன்று, தினசரி பணிகளை முடிப்பதில் இணையம் முக்கிய பங்கு வகிக்கும் போது, இந்த பிழை எளிதில் தாமதத்தை ஏற்படுத்தும். மேலே குறிப்பிட்டுள்ள முறைகள் சிக்கலைச் சரிசெய்ய உதவும்.
Windows Automatic Repair Tool System Information
System Information பரிந்துரைக்கப்பட்டது: Windows பிழைகளை சரிசெய்ய, இந்த மென்பொருள் தொகுப்பைப் பயன்படுத்தவும்; கணினி பழுதுபார்க்க. இந்த பழுதுபார்க்கும் கருவி இந்த பிழைகள் மற்றும் பிற விண்டோஸ் சிக்கல்களை மிக உயர்ந்த செயல்திறனுடன் கண்டறிந்து சரிசெய்வதாக நிரூபிக்கப்பட்டுள்ளது.
இப்போது பதிவிறக்கம் செய்யவும் கணினி பழுதுபார்க்கவும்

