உள்ளடக்க அட்டவணை
ஒரு CPU, அல்லது மத்திய செயலாக்க அலகு, எந்த கணினியிலும் மிக முக்கியமான அங்கமாகும். இது கணினியின் "மூளையாக" செயல்படும், வழிமுறைகளை செயல்படுத்துவதற்கும், கணினியில் உள்ள அனைத்தையும் சீராக இயங்கச் செய்வதற்கும் கணக்கீடுகளைச் செய்வதற்கும் பொறுப்பாகும்.
CPU ஆனது மில்லியன் கணக்கான சிறிய டிரான்சிஸ்டர்களைக் கொண்டுள்ளது, அவை எந்த நிரல்களை இயக்குகின்றன மற்றும் கட்டளைகளை இயக்குகின்றன. நினைவு. சில நேரங்களில், பயனர்கள் தங்கள் கணினியின் CPU ஐ எவ்வளவு பயன்படுத்துகிறார்கள் என்பது தெரியாது. கீழே உள்ள கட்டுரை உங்கள் கணினியில் CPU பயன்பாட்டைக் குறைக்க உதவும் தீர்வுகள் மற்றும் படிகளை வழங்கும்.
அதிக CPU பயன்பாட்டு சிக்கல்களுக்கான பொதுவான காரணங்கள்
உயர் CPU ஏற்படக்கூடிய சில பொதுவான காரணங்களின் பட்டியல் கீழே கொடுக்கப்பட்டுள்ளது. உங்கள் கணினியில் பயன்பாட்டு சிக்கல்கள். இந்தக் காரணங்களைப் புரிந்துகொள்வது, உயர் CPU பயன்பாட்டுச் சிக்கல்களைத் திறம்படத் தீர்க்க அல்லது தடுக்க உதவுகிறது, உங்கள் கணினியின் சீரான மற்றும் திறமையான செயல்பாட்டை உறுதி செய்கிறது.
- ஒரே நேரத்தில் பல பயன்பாடுகளை இயக்குதல்: பல வள-தீவிர பயன்பாடுகளை இயக்குதல் அதே நேரத்தில், வீடியோ எடிட்டிங் மென்பொருள், கேம்கள் அல்லது பல டேப்களைக் கொண்ட இணைய உலாவிகள் போன்றவை உங்கள் கணினியின் CPU-ஐ கஷ்டப்படுத்தி அதிக CPU உபயோகத்தை ஏற்படுத்தலாம். உங்கள் CPU இல் சுமையை குறைக்க தேவையற்ற பயன்பாடுகளை மூடவும்.
- பின்னணி செயல்முறைகள் மற்றும் சேவைகள்: சில நேரங்களில், உங்கள் கணினியில் இயங்கும் அறியப்படாத பின்னணி செயல்முறைகள் அல்லது சேவைகள் கணிசமான அளவு CPU ஆதாரங்களை உட்கொள்ளலாம். பணி மேலாளரைச் சரிபார்த்து, தேவையற்ற செயல்முறைகளை முடிப்பது CPU ஐக் குறைக்க உதவும்முதல் இடத்தில். கணினி மீட்டமை
புள்ளிகள், கணினி செயலிழப்பு அல்லது பிற எதிர்பாராத நிகழ்வு காரணமாக இழந்த அமைப்புகளையும் கோப்புகளையும் கைமுறையாக மீட்டெடுக்காமல் நேரத்தைச் சேமிக்க பயனர்களை அனுமதிக்கின்றன. சிஸ்டம் ரீஸ்டோர் பாயிண்ட் மூலம், குறைந்த முயற்சி மற்றும் நேரத்தைச் செலவழித்து உங்கள் கணினியை விரைவாகச் செயல்பட வைக்கலாம்!
படி 1: கண்ட்ரோல் பேனலைத் திறந்து <6 என்பதைத் தேர்ந்தெடுக்கவும்>மீட்பு.
படி 2: திறந்த கணினி மீட்டமை என்பதைக் கிளிக் செய்யவும்.

படி 3: வேறு மீட்டெடுப்பு புள்ளியைத் தேர்ந்தெடு என்பதைத் தேர்ந்தெடுத்து, அடுத்து பொத்தானைக் கிளிக் செய்யவும்.

படி 4: உங்கள் விருப்பத்தை <6 என்பதைக் கிளிக் செய்வதன் மூலம் உறுதிப்படுத்தவும்>முடித்து, பின்னர் ஆம், மீட்பைத் தொடங்க.
உயர் CPU பயன்பாட்டை சரிசெய்ய விண்டோஸை மீண்டும் நிறுவுதல்
இந்தச் செயல்பாட்டில் உங்கள் கணினியைச் சுத்தம் செய்து இயக்க முறைமையை மீண்டும் நிறுவுவது அடங்கும். புதிதாக, உங்கள் CPU இயல்பை விட அதிகமாக இயங்குவதற்கு ஏதேனும் முரண்பாடுகள் அல்லது சிக்கல்களைத் தீர்க்க உதவும். இது ஒரு சுலபமான தீர்வாகும், ஆனால், எல்லாவற்றையும் மீட்டெடுக்கவும், சரியாக இயங்கவும் பயனரின் தரப்பில் நேரமும் முயற்சியும் தேவைப்படுகிறது.
படி 1: Win + I <அழுத்தவும் 7>மற்றும் புதுப்பி & பாதுகாப்பு.
படி 2: மீட்பு என்பதைத் தேர்ந்தெடுத்து, தொடங்க பொத்தானைக் கிளிக் செய்யவும்.

படி 3: எனது கோப்புகளை வைத்திருங்கள் விருப்பத்தைத் தேர்ந்தெடுக்கவும்.

CPU 100% உபயோகம் பற்றி அடிக்கடி கேட்கப்படும் கேள்விகள்
அதிக CPU பயன்பாடு என்றால் என்ன?
அதிக CPU பயன்பாடுஒரு கணினி அல்லது சாதனம் அதன் மத்திய செயலாக்க அலகு (CPU) வழக்கத்திற்கு மாறாக அதிக பயன்பாட்டைக் குறிக்கிறது. இது நிகழும்போது, கணினியின் செயல்திறன் பெரிதும் பாதிக்கப்படலாம், மேலும் இது நிரல்கள் மற்றும் செயல்முறைகளை செயல்படுத்த அதிக நேரம் எடுக்கும், இது ஒட்டுமொத்த உற்பத்தித்திறனையும் செயல்திறனையும் குறைக்கிறது.
சிஸ்டம் செயலற்ற செயல்முறை என்றால் என்ன?
சிஸ்டம் ஐடில் பிராசஸ் என்பது மைக்ரோசாஃப்ட் விண்டோஸ் இயங்குதள அம்சமாகும், இது வேறு எந்த உயர் முன்னுரிமை நிரல்கள் அல்லது செயல்முறைகள் இயங்காதபோது இயங்கும். இது CPU ஐ "சும்மா" வைத்திருக்கிறது, இது பயனர் உள்ளீடு மற்றும் அதிக முன்னுரிமை பணிகளுக்கு விரைவாக பதிலளிக்க அனுமதிக்கிறது. சிஸ்டம் ஐடில் செயல்முறையானது பேட்டரி ஆயுளைப் பாதுகாக்கவும், செயலற்ற மின் நுகர்வைக் குறைக்கவும் உதவும்.
அதிக CPU பயன்பாட்டிற்கு என்ன காரணம்?
பின்னணி வள-தீவிர நிரல்கள், தீம்பொருள் அல்லது வைரஸ் தொற்றுகள் உட்பட பல்வேறு காரணிகள் சேதமடைந்த வன்பொருள், அதிக CPU பயன்பாட்டை ஏற்படுத்தலாம். சில நேரங்களில், இது உங்கள் கணினியின் இயங்குதளம் அல்லது மென்பொருளில் உள்ள சிக்கலைக் குறிக்கலாம்.
PC இல் சாதாரண CPU பயன்பாடு என்றால் என்ன?
PC இல் இயல்பான CPU பயன்பாடு நிறுவப்பட்ட செயலியின் வகையைப் பொறுத்தது கணினியில் மற்றும் அது என்ன பணிகளுக்கு பயன்படுத்தப்படுகிறது. பொதுவாகச் சொன்னால், இணைய உலாவல் அல்லது சொல் செயலாக்கம் போன்ற குறைந்த தேவைப் பணிகளைச் செயலிழக்கச் செய்யும்போதும் இயக்கும்போதும் சராசரி CPU பயன்பாடு 40-60% வரை இருக்க வேண்டும்.
மூன்றாம் தரப்பு வைரஸ் தடுப்பு மென்பொருள் CPU பயன்பாட்டைப் பாதிக்குமா?
மூன்றாம் தரப்பு வைரஸ் தடுப்பு நிரல்களை எடுத்துக் கொள்ளலாம்CPU பயன்பாடு உட்பட உங்கள் கணினியின் செயல்திறனில் ஒரு சுங்கம். இந்த நிரல்கள் தீம்பொருள் மற்றும் பிற அச்சுறுத்தல்களைத் தொடர்ந்து ஸ்கேன் செய்கிறது, இது கணினியின் கணினி ஆற்றலை வியத்தகு முறையில் அதிகரிக்கும். மேலும், இந்த பாதுகாப்பு மென்பொருளுக்கு CPU இலிருந்து அதிக செயலாக்க சக்தி தேவைப்படும் அடிக்கடி புதுப்பிப்புகள் தேவைப்படுகின்றன.
நான் ஏன் CPU பயன்பாட்டைக் குறைக்க வேண்டும்?
உங்கள் கணினியின் செயல்திறனை மேம்படுத்த CPU பயன்பாட்டைக் குறைப்பது முன்னுரிமையாக இருக்க வேண்டும். அதிக CPU பயன்பாடு உங்கள் கணினியின் வேகத்தைக் கணிசமாகக் குறைக்கலாம், இதனால் பணிகளைச் செய்யும்போது அது தாமதமாகி, நிரல்களை பதிலளிக்காமல் செய்கிறது. பயன்பாடுகள் பயன்படுத்தும் ஆதாரங்களின் எண்ணிக்கையைக் குறைப்பது, பல நிரல்கள் ஒரே நேரத்தில் இயங்கினாலும், உங்கள் கணினியை சீராக இயங்க வைக்க உதவும்.
ஆன்ட்டிவைரஸ் புரோகிராம்கள் அதிக சதவீத CPU ஐப் பயன்படுத்துகின்றனவா?
ஆன்டிவைரஸ் புரோகிராம்கள் பொதுவாகப் பயன்படுத்துவதில்லை. CPU இன் அதிக சதவீதம். அவை அமைப்புகளுக்கு முக்கியமான பாதுகாப்பை வழங்கும் அதே வேளையில், மற்ற நிரல் நடவடிக்கைகளில் தலையிடாத வகையில், வளங்கள் குறைவாக இருக்கும் வகையில் அவை வடிவமைக்கப்பட்டுள்ளன. வைரஸ் தடுப்பு மென்பொருள் பொதுவாக கணினி செயலற்ற நிலையில் இருக்கும் போது அல்லது புதிய புரோகிராம்கள் நிறுவப்படும் போது மட்டுமே வைரஸ்கள் மற்றும் தீம்பொருளை ஸ்கேன் செய்யும்.
பயன்பாடு. - மால்வேர் அல்லது வைரஸ்கள்: மால்வேர் அல்லது வைரஸ்கள் அதிக CPU பயன்பாட்டிற்கு ஒரு குற்றவாளியாக இருக்கலாம். அவை உங்கள் கணினியில் ஊடுருவி CPU ஆதாரங்களை உட்கொள்ளலாம், இதனால் உங்கள் கணினியின் வேகம் குறையும் அல்லது பதிலளிக்காது. உங்கள் ஆண்டிவைரஸ் மென்பொருளைத் தொடர்ந்து புதுப்பித்து, உங்கள் கணினி பாதுகாக்கப்படுவதை உறுதிசெய்ய ஸ்கேன் செய்யவும்.
- காலாவதியான அல்லது சிதைந்த இயக்கிகள்: காலாவதியான அல்லது சிதைந்த இயக்கிகள் உங்கள் கணினியின் செயல்திறனைப் பாதிக்கலாம் மற்றும் அதிக CPU பயன்பாட்டிற்கு வழிவகுக்கும். டிவைஸ் மேனேஜர் மூலமாகவோ அல்லது பிரத்யேக இயக்கி புதுப்பிப்புக் கருவிகளைப் பயன்படுத்துவதன் மூலமாகவோ உங்கள் இயக்கிகள் புதுப்பித்த நிலையில் இருப்பதை உறுதிசெய்யவும்.
- போதிய நினைவகம் (ரேம்): உங்கள் கணினியில் போதுமான நினைவகம் (ரேம்) இல்லை நினைவக வளங்களின் பற்றாக்குறையை CPU ஈடுசெய்ய வேண்டும் என்பதால் அதிக CPU பயன்பாட்டை ஏற்படுத்தலாம். உங்கள் கணினியின் நினைவகத்தை மேம்படுத்துவது இந்தச் சிக்கலைத் தணிக்கவும் ஒட்டுமொத்த செயல்திறனை மேம்படுத்தவும் உதவும்.
- Windows மற்றும் மென்பொருள் புதுப்பிப்புகள்: Windows புதுப்பிப்புகள் அல்லது பயன்பாட்டு புதுப்பிப்புகளில் உள்ள சிக்கல்கள் உங்கள் கணினியில் முரண்பாடுகளை ஏற்படுத்தலாம், இது அதிக CPUக்கு வழிவகுக்கும். பயன்பாடு. உங்கள் கணினியை சீராக இயங்க வைக்க சிஸ்டம் மற்றும் மென்பொருள் புதுப்பிப்புகளை தவறாமல் சரிபார்த்து பயன்படுத்தவும்.
- அதிக வெப்பமடைதல்: அதிக வெப்பநிலையில் கணினி இயங்கும் போது, அதன் விளைவாக CPU கடினமாக வேலை செய்யும் அதிக CPU பயன்பாட்டில். முறையான காற்றோட்டம் மற்றும் குளிரூட்டும் அமைப்புகள் அதிக வெப்பமடைவதைத் தடுக்கவும் மற்றும் உகந்த CPU செயல்திறனை பராமரிக்கவும் இருக்க வேண்டும்.
- தவறானதுவன்பொருள்: சேதமடைந்த மதர்போர்டு அல்லது CPU போன்ற தவறான வன்பொருள் கூறுகளும் அதிக CPU பயன்பாட்டு சிக்கல்களுக்கு வழிவகுக்கும். வன்பொருள் செயலிழப்பை நீங்கள் சந்தேகித்தால், உங்கள் கணினியை ஒரு தொழில்முறை டெக்னீஷியன் மூலம் கண்டறியவும்.
அதிக CPU பயன்பாட்டிற்கான பொதுவான காரணங்களைப் புரிந்துகொள்வதும் அறிந்திருப்பதும் சரியான தடுப்பு நடவடிக்கைகளை எடுக்கவும், இந்த சிக்கல்களை சரியான நேரத்தில் தீர்க்கவும் உதவும். முறை, உங்கள் கணினியின் சீரான செயல்பாட்டை உறுதி செய்யும்.
விண்டோஸில் உயர் CPU பயன்பாட்டை எவ்வாறு சரிசெய்வது
WMI வழங்குநர் ஹோஸ்ட் செயல்முறையை மீண்டும் தொடங்கவும்
உங்கள் மத்திய செயலாக்க அலகு அல்லது CPU இருந்தால் 100% பயன்பாடு, Windows Management Instrumentation (WMI) வழங்குநர் ஹோஸ்டில் நீங்கள் சிக்கலைச் சந்தித்திருக்கலாம். WMI வழங்குநர் ஹோஸ்டை மறுதொடக்கம் செய்வது இந்தச் சிக்கலைத் தீர்க்க உதவும். WMI என்பது ஒரு நெட்வொர்க்கில் உள்ள சாதனங்கள் மற்றும் பயன்பாடுகளின் நிர்வாகத்தை ஒருங்கிணைப்பதற்காக Microsoft வழங்கும் விவரக்குறிப்புகளின் தொகுப்பாகும்.
இது கணினியை நிர்வகிப்பதற்கான தகவல் மற்றும் கருவிகளை வழங்க பயன்படுகிறது. WMI வழங்குநர் ஹோஸ்டை மறுதொடக்கம் செய்வது கணினியை மீட்டமைக்கவும், பயன்படுத்தப்படும் ஆதாரங்களை விடுவிக்கவும் உதவும். இது, 100 CPU பயன்பாட்டைக் குறைக்கவும், கணினி செயல்திறனை மேம்படுத்தவும் உதவும்.
படி 1: WMI வழங்குநர் ஹோஸ்ட் சிக்கலை ஏற்படுத்துகிறதா எனச் சரிபார்க்கவும். பணி நிர்வாகியைத் திறக்க Ctrl + Shift + Esc ஐ அழுத்தவும்.
படி 2: Service Host: Windows Management Instrumentation என்பதைக் கண்டறியவும்.

அதன் CPU பயன்பாடு சில சதவீதத்திற்கும் அதிகமாக இருந்தால்மற்றும் அதை ஏற்படுத்தக்கூடிய எந்த நிரலும் இயக்கப்படவில்லை, அது சரியாக வேலை செய்யவில்லை.
படி 3: WMI ஐ மீண்டும் தொடங்கவும். Shift + S ஐ அழுத்தி, Services என டைப் செய்யவும்.
படி 4: Windows Management Instrumentation ஐக் கண்டறிந்து, வலது கிளிக் செய்து மறுதொடக்கம் என்பதைத் தேர்ந்தெடுக்கவும்.

அதிக CPU பயன்பாட்டுச் சிக்கல்களை ஏற்படுத்தும் செயல்முறைகளை முடிக்கவும்
CPU 100% இல் இயங்கும் போது, உங்கள் கணினி அதிக சுமையாக இருப்பதால், அதை வைத்திருக்க முடியாது தேவை வரை. இது ஒரே நேரத்தில் இயங்கும் ஒரு பயன்பாடு அல்லது பல பயன்பாடுகளால் ஏற்படலாம்.
தேவையற்ற செயல்முறைகளை முடிப்பதன் மூலம், நீங்கள் CPU பயன்பாட்டுச் சுமையைக் குறைத்து, மேலும் திறமையாக இயங்க உதவலாம். இது உங்கள் கணினியின் ஒட்டுமொத்த செயல்திறனை மேம்படுத்தவும், CPU ஆல் உருவாக்கப்படும் வெப்பத்தைக் குறைக்கவும் உதவும்.
படி 1: CTRL +ஐ அழுத்தி பணி நிர்வாகி ஐ இயக்கவும். SHIFT + ESC .
படி 2: செயல்முறைகள் தாவலில், CPU நெடுவரிசையைக் கிளிக் செய்யவும் CPU பயன்பாட்டின்படி ஆர்டர் செய்ய.
படி 3: செயல்முறைகள் உபயோகம் அதிக CPU பயன்பாட்டைத் தேர்ந்தெடுத்து பணியை முடி என்பதைக் கிளிக் செய்யவும் பொத்தான்.
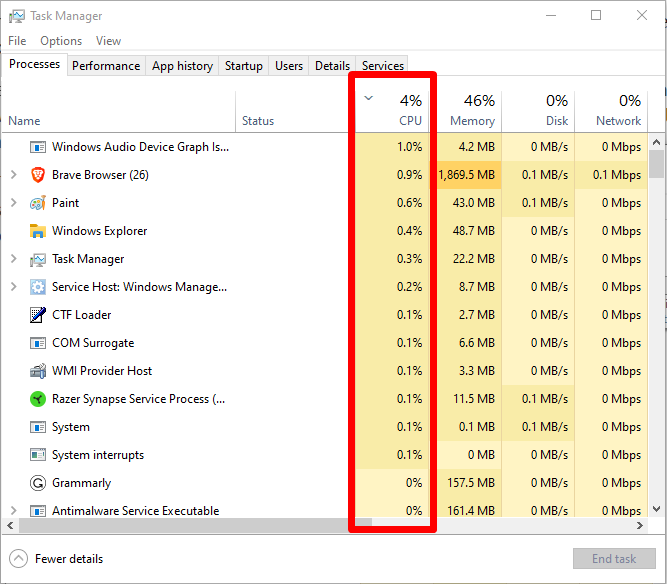
சிக்கல்களை அடையாளம் காண நிகழ்வு பார்வையாளரைப் பயன்படுத்தவும்
நிகழ்வு பார்வையாளர் என்பது ஒரு சக்திவாய்ந்த விண்டோஸ் கருவியாகும், இது கணினி சிக்கல்களைக் கண்டறிந்து சரிசெய்யும். அதிக CPU பயன்பாட்டைக் கண்டறிவதற்கும், பெரும்பாலான CPU ஆதாரங்களைப் பயன்படுத்தும் செயல்முறைகளைப் பற்றிய விரிவான தகவல்களை வழங்குவதற்கும் இது மிகவும் பயனுள்ளதாக இருக்கும். நிகழ்வு பார்வையாளர் மூலம், எந்த செயல்முறைகள் என்பதை நீங்கள் விரைவாகக் கண்டறியலாம்அதிக CPU நேரத்தை எடுத்து, சிக்கலைத் தீர்க்க நடவடிக்கை எடுக்கவும்.
படி 1: Windows ஐகானில் வலது கிளிக் செய்து நிகழ்வு பார்வையாளரைத் தேர்ந்தெடுக்கவும்.
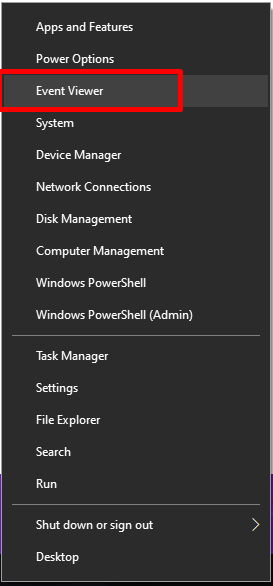
படி 2: பயன்பாடுகள் மற்றும் சேவைகள் பதிவுகள்> மைக்ரோசாப்ட் &ஜிடி; விண்டோஸ் &ஜிடி; WMI-செயல்பாடு > செயல்பாட்டு.
படி 3: நீங்கள் செயல்பாட்டு நிகழ்வுகள் கீழ் பிழைகளைக் காணலாம்; ClientProcessID ஐச் சரிபார்க்க பிழையின் மீது கிளிக் செய்யவும்.
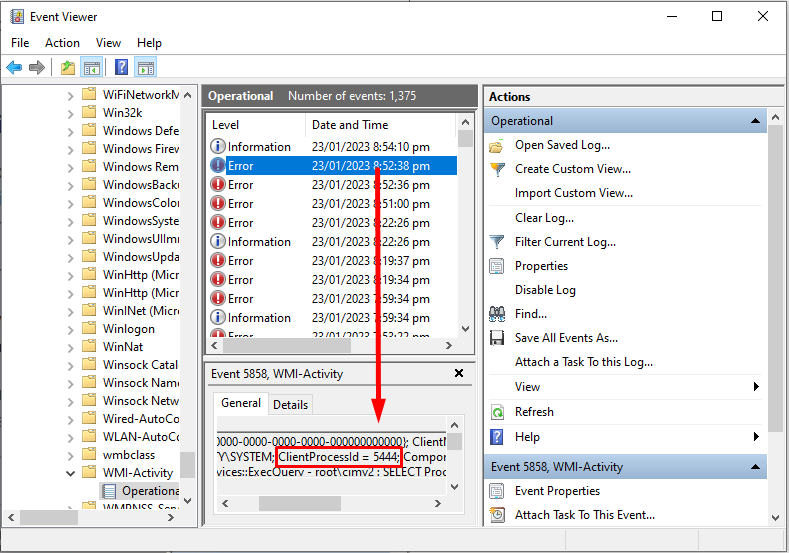
படி 4: பிழை அதிக CPU உபயோகத்தை ஏற்படுத்துகிறது என நீங்கள் நினைத்தால், ஐத் திறக்கவும் டாஸ்க் மேனேஜர் , ஐடியைக் கண்டுபிடித்து, அதை மூடவும்.
உங்கள் பவர் அமைப்புகளை குறைந்த CPU உபயோகத்திற்கு மாற்றவும்
உங்கள் ஆற்றல் அமைப்புகளை மாற்றுவது ஒரு சிறந்த வழியாகும். உயர் CPU பயன்பாட்டு சிக்கல்களை சரிசெய்யவும். உங்கள் கணினியில் பவர் அமைப்புகளைச் சரிசெய்வதன் மூலம், நீங்கள் பயன்படுத்தப்படும் சக்தியின் அளவைக் குறைக்கலாம் மற்றும் உங்கள் CPU இல் உள்ள அழுத்தத்தைக் குறைக்கலாம். இது உங்கள் CPU முழுத் திறனில் இயங்கும் நேரத்தைக் குறைக்கவும், உங்கள் கணினியின் செயல்திறனை மேம்படுத்தவும் உதவும்.
படி 1: கண்ட்ரோல் பேனலைத் திற மற்றும் பவர் விருப்பங்களைத் தேர்ந்தெடுக்கவும்.

படி 2: சமநிலை (பரிந்துரைக்கப்பட்டது) விருப்பத்தைத் தேர்ந்தெடுத்து என்பதைக் கிளிக் செய்யவும். திட்ட அமைப்புகளை மாற்று பொத்தான்.

ரெஜிஸ்ட்ரி எடிட்டரில் தவறான மாற்றியமைக்கும் அமைப்புகள்
படி 1: Win + R ஐ அழுத்தவும், regedit, <என டைப் செய்யவும் 7> மற்றும் Registry editor ஐத் திறக்க enter ஐ அழுத்தவும்.

படி 2: இந்த முக்கிய பாதையில் சென்று சரியான கணினி கோப்புகளை கண்டறியவும்: HKEY_LOCAL_MACHINE\SYSTEM\ CurrentControlSet\Services\TimeBroker

படி 3: Start key மீது வலது கிளிக் செய்து Modify என்பதை தேர்ந்தெடுக்கவும்.

படி 4: மதிப்புத் தரவை 4 க்கு மாற்றி, மாற்றங்களைச் சேமிக்க சரி பொத்தானைக் கிளிக் செய்யவும்.

Windows அறிவிப்பு அமைப்புகளை மாற்றவும்
இந்த அறிவிப்புகளை முடக்குவதன் மூலம், தேவையற்ற பாப்-அப்கள் மற்றும் விழிப்பூட்டல்களில் சிக்கிக் கொள்வதற்குப் பதிலாக உங்கள் கணினியின் செயலி மற்ற நிரல்களை இயக்குவதில் அதிக கவனம் செலுத்த அனுமதிக்கிறீர்கள். இது பேட்டரி ஆயுளைப் பாதுகாக்கவும், சிஸ்டம் தாமதத்தைக் குறைக்கவும் உதவும்.
சில விண்டோஸ் புதுப்பிப்புகள் அதிகப்படியான CPU உபயோகத்தை ஏற்படுத்தலாம், இந்தப் புதுப்பிப்புகளுக்கான தொடர்புடைய அறிவிப்பு அமைப்புகளை முடக்கி அவற்றைப் பதிவிறக்குவதையோ அல்லது நிறுவுவதையோ தடுக்கலாம். தானாகவே.
படி 1: விண்டோஸ் அமைப்புகளைத் திறக்க Win + I ஐ அழுத்தி, Systemஐக் கிளிக் செய்யவும்.
படி 2: தேர்ந்தெடு அறிவிப்புகள் & செயல்கள் மற்றும் அறிவிப்புகளை முடக்கவும்.

தொடக்க நிரல்களை முடக்கு CPU உபயோகத்தை குறைக்க
தொடக்க நிரல்களை முடக்குவது ஐ சரிசெய்வதற்கான சிறந்த வழியாகும். CPU 100% பயன்பாடு சிக்கல். தொடக்கத்தில் தேவையற்ற பயன்பாடுகள் இயங்குவதை முடக்குவதன் மூலம், உங்கள் கணினியில் பயன்படுத்தப்படும் ஆதாரங்களின் எண்ணிக்கையைக் குறைத்து, அத்தியாவசியமானவை மட்டுமே என்பதை உறுதிசெய்யலாம்.நிரல்கள் பின்னணியில் இயங்குகின்றன.
அதிக CPU சக்தியைப் பயன்படுத்தும் ஸ்டார்ட்அப் புரோகிராம்களை முடக்குவது, கணினி வளங்களை விடுவிக்கும், மேலும் உங்கள் செயலி அதிக வெப்பமடைவதிலிருந்து அல்லது பணிகளில் அதிக சுமை அடைவதைத் தடுக்கிறது. தொடக்க நிரல்களை முடக்குவது கணினியின் ஒட்டுமொத்த செயல்திறனை மேம்படுத்தவும், உங்கள் கணினியைத் தொடங்கும் போது துவக்க நேரத்தை குறைக்கவும் உதவும்.
படி 1: CTRL + SHIFT + ESC ஐ அழுத்தி பணி மேலாளர்.
படி 2: பணி மேலாளர் சாளரத்தில், தொடக்க தாவலுக்குச் செல்லவும்.
படி 3. CPU உபயோகத்தைக் குறைப்பதற்கான தேவையற்ற புரோகிராம்கள்
அதிக CPU உபயோகம் கணினியைப் பயன்படுத்தும் போது ஒரு பெரிய பிரச்சினையாக இருக்கலாம், மேலும் இது உங்கள் கணினியின் வேகத்தைக் குறைத்து, பணிகளைச் செய்வதை கடினமாக்கும். அதிக CPU பயன்பாட்டிற்கான பல காரணங்களை தேவையற்ற பயன்பாடுகள் மற்றும் அதிக செயலாக்க சக்தி தேவைப்படும் நிரல்களை மூடுவதன் மூலம் தீர்க்க முடியும்.
படி 1: Win + R , msconfig என டைப் செய்து சரி பட்டனை கிளிக் செய்யவும்.

படி 2: சேவைகள் க்குச் செல்லவும் தாவல் மற்றும் அனைத்து மைக்ரோசாஃப்ட் சேவைகளையும் மறை பெட்டியை சரிபார்க்கவும்.

படி 3: முடக்கு அனைத்து பொத்தானையும், விண்ணப்பிக்கவும் , பின்னர் சரி பொத்தானை.
விண்டோஸ் டிஃபென்டரைப் பயன்படுத்தி வைரஸ் தடுப்பு ஸ்கேன் செய்யுங்கள்
தீங்கிழைப்பதைக் கண்டறிந்து அகற்ற இது உதவும்உங்கள் கணினி மெதுவாக இயங்கும் அல்லது எதிர்பாராதவிதமாக செயலிழக்கச் செய்யும் மென்பொருள். வைரஸ் ஸ்கேன் இயக்குவதன் மூலம், உங்கள் கணினியிலிருந்து ஏதேனும் தீங்கிழைக்கும் புரோகிராம்கள் அகற்றப்படுவதை உறுதிசெய்து, அவை மேலும் சேதம் விளைவிப்பதையோ அல்லது செயல்திறனைக் குறைப்பதையோ தடுக்கலாம். வைரஸ்களைத் தவறாமல் ஸ்கேன் செய்வது, புதிய அச்சுறுத்தல்களைக் கண்டறிவதன் மூலம் உங்கள் கணினியைப் பாதுகாப்பாக வைத்திருக்க உதவுகிறது.
படி 1: உங்கள் Windows பாதுகாப்பைத் திறக்கவும் .<1 
படி 2: வைரஸ் & அச்சுறுத்தல் பாதுகாப்பு .

படி 3: ஸ்கேன் விருப்பங்கள் என்பதைக் கிளிக் செய்து Windows Defender Offline Scan என்பதைத் தேர்ந்தெடுக்கவும்.
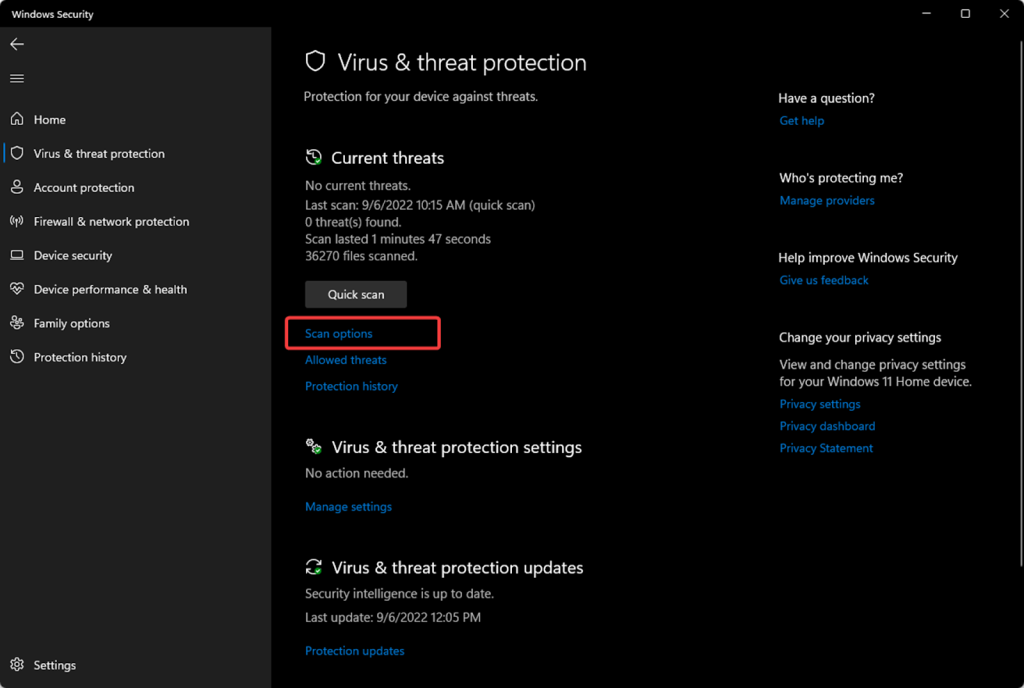
படி 4: இப்போது ஸ்கேன் பொத்தானைக் கிளிக் செய்யவும்.

உயர் CPU பயன்பாட்டை சரிசெய்ய உங்கள் இயக்கிகளைப் புதுப்பிக்கவும்
இயக்கிகள் எந்த கணினி அமைப்பிலும் இன்றியமையாத கூறுகள்; அவை வன்பொருள் மற்றும் மென்பொருளுடன் தொடர்பு கொள்ள உதவுகின்றன, இது மென்மையான செயல்பாட்டை அனுமதிக்கிறது. புதுப்பிக்கப்பட்ட இயக்கிகள் இல்லாமல், கணினிகள் மெதுவான செயல்திறனை அனுபவிக்கலாம் அல்லது ஒட்டுமொத்தமாக செயலிழக்க நேரிடலாம்.
கேமிங் அல்லது வீடியோ எடிட்டிங் போன்ற உயர்-செயல்திறன் பணிகளுக்கு வரும்போது இது குறிப்பாக உண்மையாகும், இதற்கு CPU இலிருந்து அதிக செயலாக்க சக்தி தேவைப்படுகிறது. உங்கள் சாதனத்தின் இயக்கிகளை தவறாமல் புதுப்பிப்பதன் மூலம் அனைத்து கூறுகளும் அவற்றின் உச்ச செயல்திறனில் இயங்குவதை உறுதிசெய்கிறது மற்றும் அதிகப்படியான CPU பயன்பாடு போன்ற தேவையற்ற சிக்கல்களைத் தவிர்க்கிறது.
படி 1: Win + R, <7 அழுத்தவும்> devmgmt.msc, என டைப் செய்து என்டர் அழுத்தவும்.
படி 2: இயக்கிகளில் வலது கிளிக் செய்யவும் இயக்கிகளைப் புதுப்பிக்கவும் உங்கள் கணினியில் வழக்கத்திற்கு மாறாக அதிக CPU பயன்பாட்டைக் கையாளும் போது, நீங்கள் இயங்கும் Microsoft Windows பதிப்பைப் புதுப்பிப்பதே ஒரு சாத்தியமான தீர்வாகும்.
நிறுவப்பட்ட எல்லா பயன்பாடுகளையும் புதுப்பித்து வைத்திருப்பது எப்போதும் வழக்கமான பராமரிப்பு நடவடிக்கைகளில் ஒரு பகுதியாக இருக்க வேண்டும். மந்தம் தொடர்பான பிரச்சனைகளை சரிசெய்தல். ஏனெனில், பல நிரல்கள் மூன்றாம் தரப்பு கூறுகளையே பெரிதும் நம்பியுள்ளன, அவற்றின் நிலைத்தன்மை அவற்றின் தற்போதைய வெளியீட்டு நிலையைப் பொறுத்தது.
இந்த திட்டங்கள் தோல்வியுற்றால், அவை இனி சரியாகச் செயல்படாமல் போகலாம், இது நீண்ட காலத்திற்கு கவனிக்கப்படாமல் இருந்தால் மேலும் சிக்கல்களுக்கு வழிவகுக்கும். அதற்குப் பதிலாக வழக்கமான சோதனைகள் அவ்வப்போது நடத்தப்படுகின்றன.
படி 1: தொடக்க மெனுவைத் திறந்து அமைப்புகள் ஐகானைக் கிளிக் செய்யவும்.

படி 2: புதுப்பி & பாதுகாப்பு மற்றும் Windows Update என்பதைத் தேர்ந்தெடுக்கவும்.
படி 3: ஏதேனும் புதுப்பிப்புகள் உள்ளனவா எனச் சரிபார்க்கவும்; இப்போதே நிறுவு பொத்தானைக் கிளிக் செய்தால்.
System Restore ஐ இயக்கு
System Restore என்பது CPU உயர் பயன்பாட்டுச் சிக்கல்களைச் சரிசெய்வதற்கான சிறந்த கருவியாகும். சிக்கல் ஏற்படுவதற்கு முன்பு பயனர்கள் தங்கள் கணினியை முந்தைய நிலைக்கு மாற்ற இது அனுமதிக்கிறது. சிக்கலுக்கு என்ன காரணம் என்று உங்களுக்குத் தெரியாவிட்டால் இது குறிப்பாக உதவியாக இருக்கும்

