உள்ளடக்க அட்டவணை
படத்திற்கும் உரைக்கும் இடையில் சரியான சமநிலையைப் பெறுவது முக்கியம், மேலும் பக்க தளவமைப்புகள் மிகச் சிறிய மாற்றங்களைப் பொறுத்தது. உங்கள் தளவமைப்பிற்குத் தேவையான அனைத்துப் படங்களையும் படத் திருத்தியில் திறந்து வைத்திருக்க முடியும் என்றாலும், அது மெதுவான மற்றும் கடினமான பணிப்பாய்வு ஆகும்.
அதிர்ஷ்டவசமாக, ஒவ்வொரு முறையும் நிரல்களை மாற்றாமல் படங்களை மறுசீரமைத்தல் மற்றும் செதுக்குதல் போன்ற எளிய மாற்றங்களைச் செய்ய InDesign உங்களை அனுமதிக்கிறது.
படிகளில் குதிக்கும் முன், InDesign இல் படங்கள் எவ்வாறு செயல்படுகின்றன என்பதை விரைவாகப் பார்ப்பேன்.
InDesign இல் உள்ள படப் பொருள்கள்
உங்கள் InDesign தளவமைப்பில் உள்ள படங்கள் இரண்டு பகுதிகளைக் கொண்டுள்ளன: ஒருங்கிணைந்த கண்டெய்னர் மற்றும் கிளிப்பிங் முகமூடியாகச் செயல்படும் படச்சட்டம் மற்றும் உண்மையான படப் பொருளே. இந்த இரண்டு கூறுகளும் ஒரே நேரத்தில் அல்லது தேவைக்கேற்ப சுயாதீனமாக சரிசெய்யப்படலாம்.
இந்தச் சரிசெய்தல் அனைத்தும் அழிவு இல்லாதவை , அதாவது அசல் படம் கோப்பு நிரந்தரமாக மாற்றப்படவில்லை.
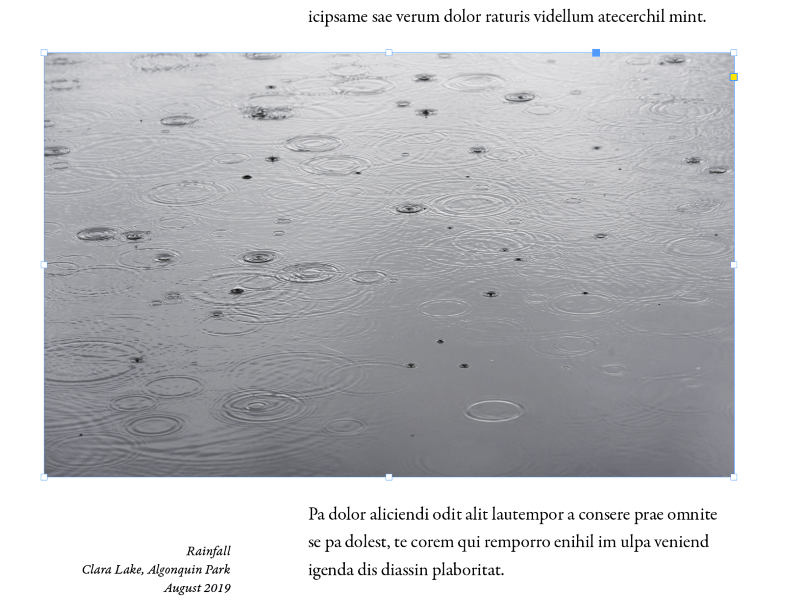
பட சட்ட எல்லைப் பெட்டி நீல நிறத்தில் காட்டப்படும் (மேலே காட்டப்பட்டுள்ளது), அதே சமயம் படத்தின் பொருள் எல்லைப் பெட்டி பழுப்பு நிறத்தில் காட்டப்படும், நீங்கள் பகுதியளவு செதுக்கப்பட்ட படத்தில் காணலாம். கீழே.
படமே பட சட்டத்தை விட பெரியதாக உள்ளது, எனவே பழுப்பு நிற எல்லைப் பெட்டி தெரியும் படத்தைக் கடந்தும் நீண்டுள்ளது.
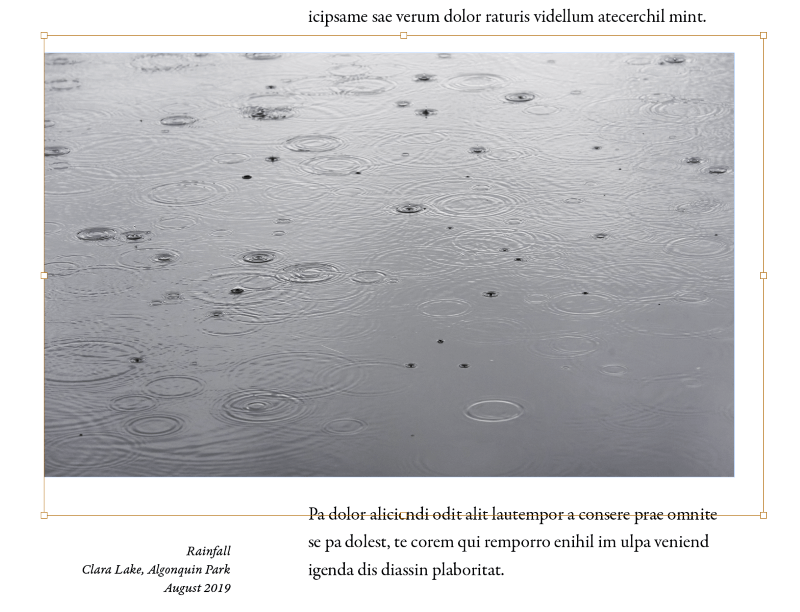
தேர்வு கருவி செயலில் உள்ள படப் பொருளின் மீது உங்கள் கர்சரை நகர்த்தும்போது, படச் சட்டத்தின் மையத்தில் இரண்டு சாம்பல் வட்டங்கள் தோன்றும்.
இந்த வட்டங்கள் உள்ளடக்கம் என்று ஆக்கப்பூர்வமாக பெயரிடப்பட்டுள்ளனgrabber , மற்றும் பட சட்டத்தை நகர்த்தாமல் படத்தை நகர்த்துவதற்கு அதை கிளிக் செய்து இழுக்கலாம், அதன் எந்த பகுதிகள் தெரியும் என்பதைக் கட்டுப்படுத்துவதன் மூலம் படத்தை திறம்பட மறுசீரமைக்கலாம்.
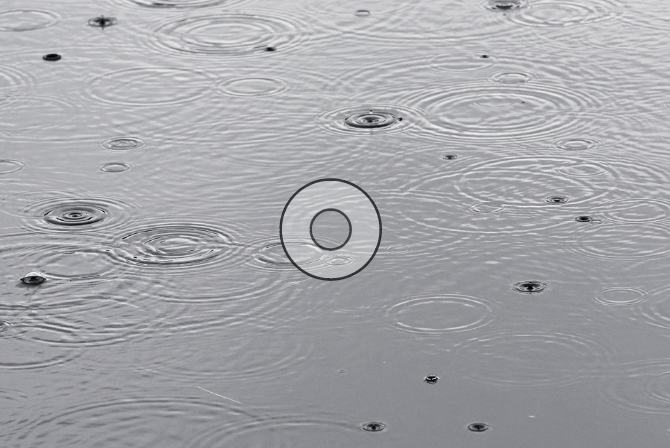
புதிய InDesign பயனர்களுக்கு இந்த ஃப்ரேமிங் சிஸ்டம் சற்றுக் குழப்பமாக இருக்கலாம் (அனுபவம் வாய்ந்த பயனர்களுக்கு அவசரத்தில் சில சமயங்களில் வெறுப்பைத் தரலாம்) ஆனால் இது உங்களுக்குப் பொருத்தமாக படங்களை விரைவாக செதுக்க அனுமதிப்பது போன்ற சில பயனுள்ள நன்மைகளைக் கொண்டுள்ளது. அசல் படக் கோப்பை மாற்றாமல் அல்லது InDesign மற்றும் உங்கள் பட எடிட்டருக்கு இடையில் முன்னும் பின்னுமாக மாறாமல் உங்கள் தளவமைப்பு.
InDesign இல் படச் சட்டங்களைப் பயன்படுத்தி ஒரு படத்தை எவ்வாறு செதுக்குவது
படத்தை செதுக்குவதற்கான எளிய முறை இதோ InDesign இல் பட சட்டங்களைப் பயன்படுத்தி.
எப்படி சேர்ப்பது & InDesign
InDesign இல் படத்தைச் செருகுவதற்குப் பயன்படுத்தப்படும் கட்டளை Place என அழைக்கப்படுகிறது, மேலும் இது InDesign ஆவணத்தில் பயன்படுத்த உங்கள் படக் கோப்பின் முன்னோட்ட சிறுபடத்தை உருவாக்குகிறது. படக் கோப்பு நேரடியாக InDesign ஆவணக் கோப்பில் உட்பொதிக்கப்படாததால், படம் இணைக்கப்பட்ட படம் என அறியப்படுகிறது.
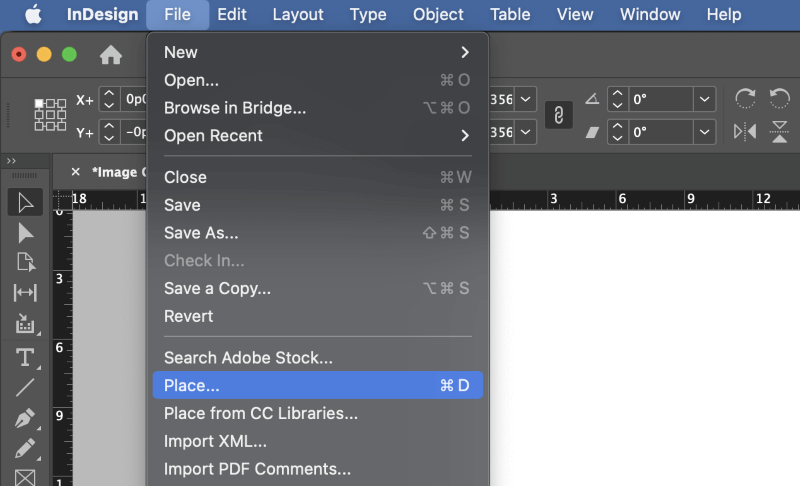
படி 1: <4 ஐத் திறக்கவும்>கோப்பு மெனு மற்றும் இடம் என்பதைக் கிளிக் செய்யவும். நீங்கள் கீபோர்டு ஷார்ட்கட்டையும் பயன்படுத்தலாம் கட்டளை + D (நீங்கள் கணினியில் InDesign ஐப் பயன்படுத்தினால் Ctrl + D ஐப் பயன்படுத்தவும்). உங்கள் படத்தைத் தேர்ந்தெடுக்க உலாவவும், திற என்பதைக் கிளிக் செய்யவும்.
மவுஸ் கர்சர் "ஏற்றப்பட்ட" கர்சராக மாறும், உங்கள் படத்தின் முன்னோட்ட சிறுபடம் கர்சர் நிலையில் இணைக்கப்பட்டுள்ளது.
படி 2: மேல் இடது மூலையில் இருந்து தொடங்கி, மவுஸைக் கொண்டு நீங்கள் இடது கிளிக் செய்யும் அடுத்த இடம் உங்கள் படத்தின் இடப் புள்ளியாகப் பயன்படுத்தப்படும்.
படம் அதன் சொந்த அளவு மற்றும் தெளிவுத்திறனில், அதே பரிமாணங்களைக் கொண்ட ஒரு பட சட்டத்தின் உள்ளே வைக்கப்படும்.
மாற்றாக, ஒரு குறிப்பிட்ட பட சட்டகத்தை வரையறுக்க உங்கள் ஏற்றப்பட்ட கர்சரைப் பயன்படுத்தி கிளிக் செய்து இழுக்கலாம். அளவு, மற்றும் படம் தானாகவே உங்கள் சட்டகத்திற்குள் பொருந்தும் வகையில் அளவிடப்படும்.
இது படத்தின் தெளிவுத்திறனின் அடிப்படையில் விஷயங்களைச் சற்று சிக்கலாக்கும், எனவே நான் முன்பு விவரித்த முதல் முறையைப் பயன்படுத்தவும், பின்னர் தேவைப்பட்டால் உங்கள் படத்தை இன்னும் துல்லியமாக அளவிடவும்.
InDesign இல் செதுக்கும் பகுதியை எவ்வாறு சரிசெய்வது
இப்போது உங்கள் ஆவணத்தில் உங்கள் படத்தை வைத்துள்ளீர்கள், InDesign ஐப் பயன்படுத்தி உங்கள் படத்தை செதுக்க பட சட்டத்தின் பரிமாணங்களை நீங்கள் சரிசெய்யலாம்.
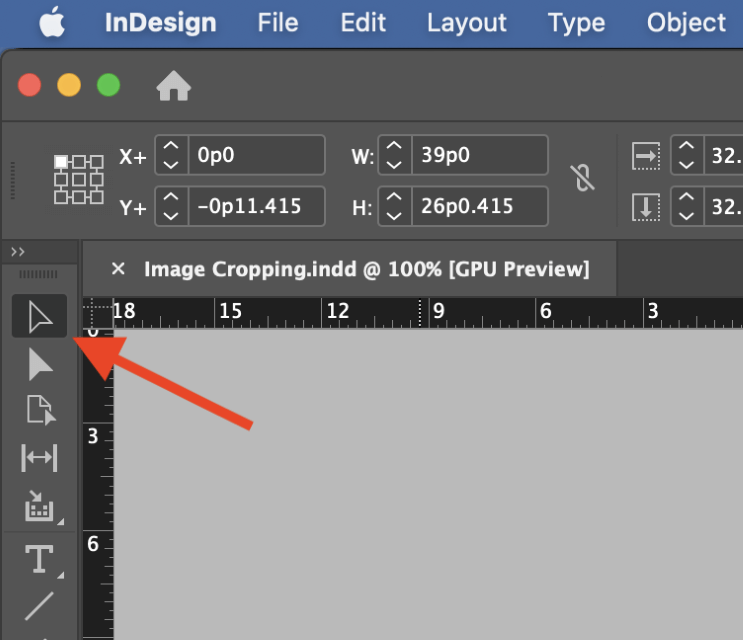
படி 1: கருவிகள் பேனல் அல்லது விசைப்பலகை குறுக்குவழி V ஐப் பயன்படுத்தி தேர்வு கருவிக்கு மாறவும். நீங்கள் செதுக்க விரும்பும் படத்தைக் கிளிக் செய்யவும், அதைச் சுற்றி நீல நிற எல்லைப் பெட்டி தோன்றும், நீங்கள் படச் சட்டத்தைத் திருத்துகிறீர்கள், படப் பொருளையே அல்ல.
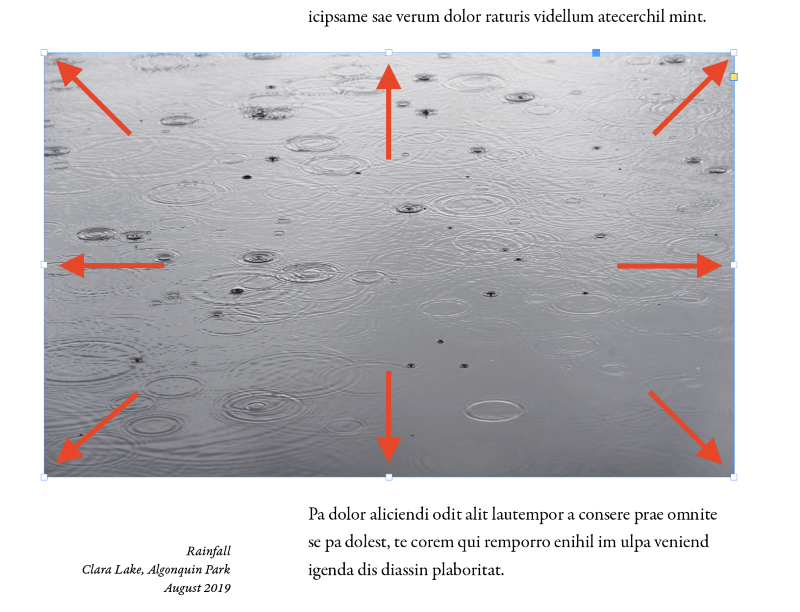
படி 2: படச் சட்டத்தின் விளிம்பை சரிசெய்ய, எல்லைப் பெட்டியில் உள்ள 8 டிரான்ஸ்ஃபார்ம் ஹேண்டில்களில் ஏதேனும் ஒன்றைக் கிளிக் செய்து இழுக்கவும், இது உங்கள் படத்தை InDesign க்குள் முழுமையாக செதுக்கும்.
நான் முன்பே குறிப்பிட்டது போல, இது அசல் கோப்பைத் தொடாமல் விட்டுவிட்டு, உங்களுக்கு விருப்பத்தை அளிக்கிறதுஎந்த நேரத்திலும் உங்கள் பயிர் பகுதியை சரிசெய்தல்.
InDesign இல் உங்கள் செதுக்குதலை எவ்வாறு மீட்டமைப்பது
உங்கள் பயிரில் ஏதேனும் தவறு நடந்தாலோ அல்லது படத்தை அதன் அசல் வடிவத்திற்குத் திருப்ப விரும்பினால் InDesign இன் உள்ளடக்க பொருத்துதல் விருப்பங்களைப் பயன்படுத்தலாம் உண்மையான பட உள்ளடக்கங்களுடன் பொருந்துமாறு பட சட்டத்தை மீட்டமைக்க .
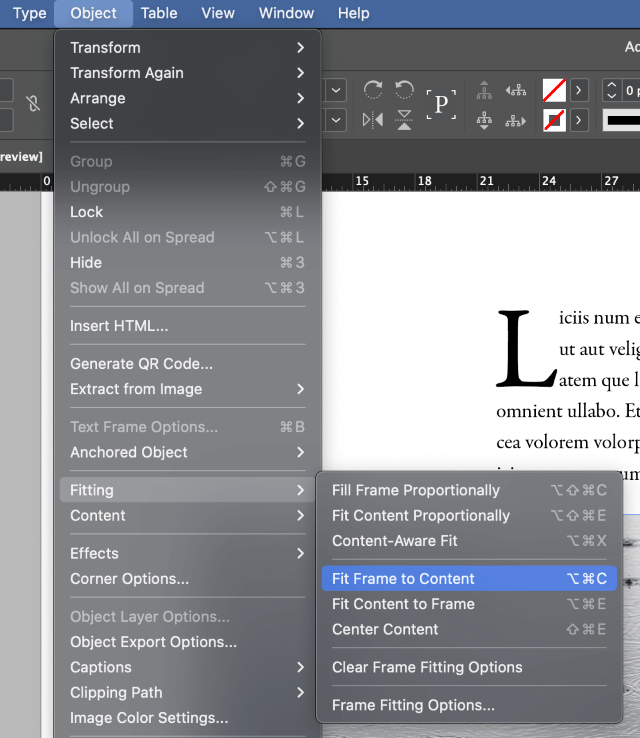
நீங்கள் மீட்டமைக்க விரும்பும் படத்தைத் தேர்ந்தெடுத்து, பொருள் மெனுவைத் திறந்து, பொருத்தம்<என்பதைத் தேர்ந்தெடுக்கவும் 5> துணைமெனுவைக் கிளிக் செய்து, உள்ளடக்கத்திற்குச் சட்டத்தை பொருத்து என்பதைக் கிளிக் செய்யவும். நீங்கள் கீபோர்டு ஷார்ட்கட்டையும் பயன்படுத்தலாம் கட்டளை + விருப்பம் + C ( Ctrl + Alt + <4 பயன்படுத்தவும்>C நீங்கள் ஒரு கணினியில் InDesign ஐப் பயன்படுத்துகிறீர்கள் என்றால்).
InDesign இல் படங்களை வடிவங்களாக செதுக்குதல்
உங்கள் படங்களைப் பயன்படுத்தி நீங்கள் ஆடம்பரமாக இருக்க விரும்பினால், நீங்கள் நீங்கள் விரும்பும் எந்த வெக்டார் வடிவத்திலும் படங்களை செதுக்கலாம். மிகவும் சிக்கலான கிளிப்பிங் முகமூடிகளுக்கு, ஃபோட்டோஷாப் அல்லது பிற பிரத்யேக பட எடிட்டிங் செயலி மூலம் சிறந்த முடிவுகளைப் பெறுவீர்கள் என்பதை நினைவில் கொள்ளவும்.
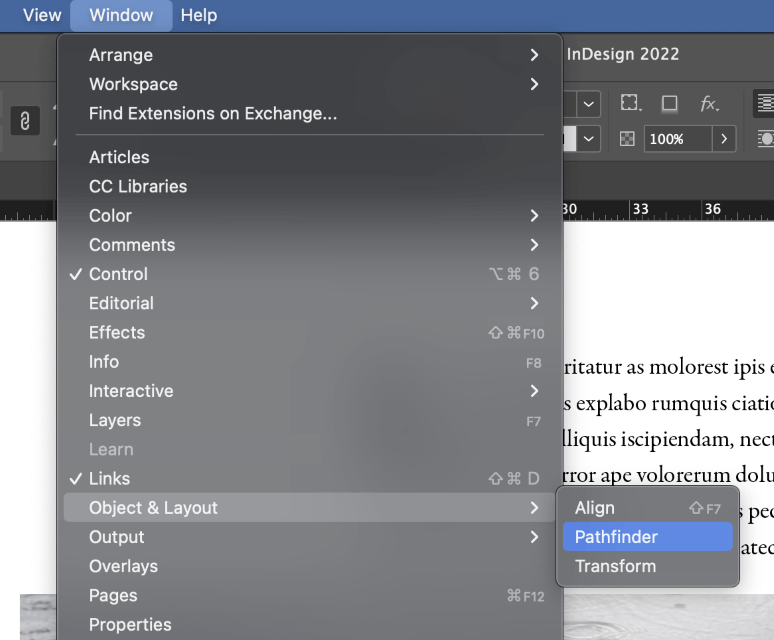
உங்கள் படத்தை இடுகையில் முன்பு விவரிக்கப்பட்ட முறையைப் பயன்படுத்தி வைக்கவும், பின்னர் பாத்ஃபைண்டர் பேனலைத் திறக்கவும். உங்கள் தற்போதைய பணியிட அமைப்புகளைப் பொறுத்து, சாளரம் மெனுவைத் திறந்து, பொருள் & லேஅவுட் துணைமெனு, மற்றும் பாத்ஃபைண்டர் என்பதைக் கிளிக் செய்யவும்.
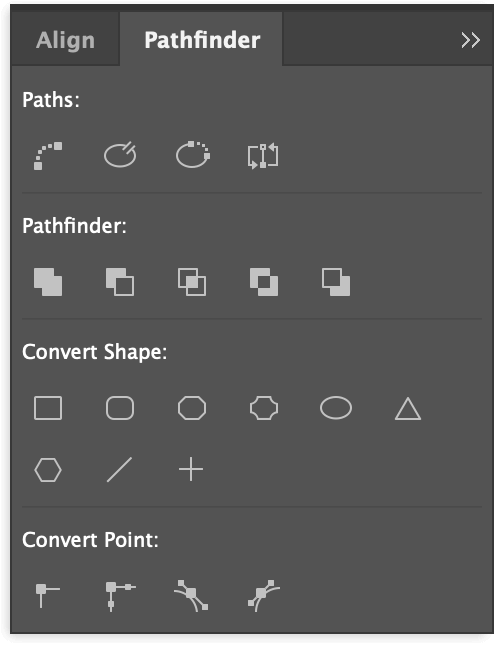
நீங்கள் சரிசெய்ய விரும்பும் பட சட்டத்தைத் தேர்ந்தெடுத்து, வடிவத்தை மாற்றவும் பொத்தான்களில் ஏதேனும் ஒன்றைக் கிளிக் செய்யவும். பாத்ஃபைண்டர் பேனலின் பிரிவு. பட சட்டகம் புதுப்பிக்கப்படும்புதிய வடிவத்துடன் பொருந்துகிறது. எடுத்துக்காட்டாக, நீங்கள் ஒரு படத்தை வட்டம் அல்லது சதுரமாக செதுக்கலாம்.
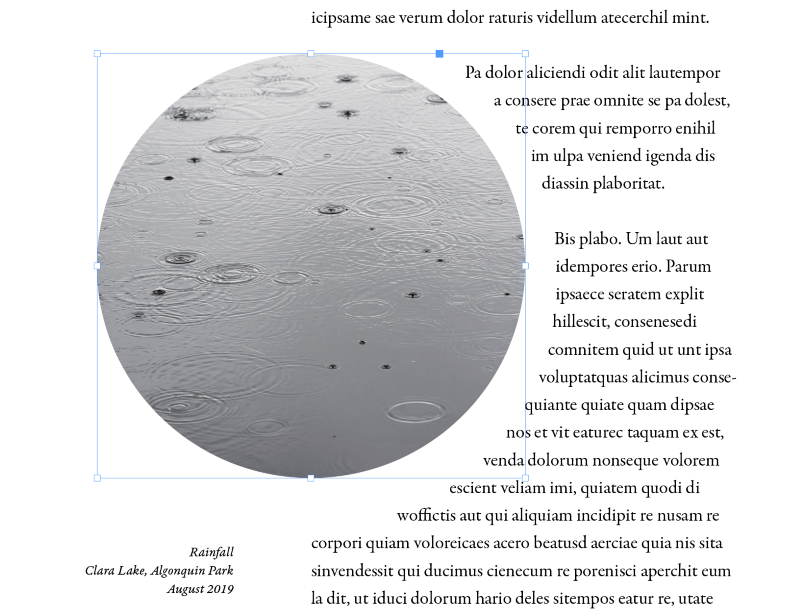
நீங்கள் மிகவும் சிக்கலான ஃப்ரீஃபார்ம் வடிவங்களை உருவாக்க விரும்பினால், பென் டூலைப் பயன்படுத்தி முதலில் வடிவத்தை வரையலாம், பின்னர் படத்தை இருக்கும் ஃப்ரேமில் வைப்பது எளிது. பிளேஸ் கட்டளையைப் பயன்படுத்துவதற்கு முன், வடிவம் தேர்ந்தெடுக்கப்பட்டிருப்பதை உறுதிசெய்யவும்!
ஒரு இறுதி வார்த்தை
InDesign இல் ஒரு படத்தை எவ்வாறு செதுக்குவது என்பது பற்றி தெரிந்து கொள்ள வேண்டிய அனைத்தும் இதுவே! InDesign மூலம் சில எளிய பயிர்கள் மற்றும் வடிவ சட்டங்களை நீங்கள் செய்ய முடியும் என்றாலும், ஃபோட்டோஷாப் போன்ற பிரத்யேக பட எடிட்டரில் சிக்கலான கிராப்பிங் மற்றும் எடிட்டிங் செய்தால் சிறந்த பலன்களைப் பெறுவீர்கள் என்பதை நினைவில் கொள்ளுங்கள். வேலைக்கு எப்போதும் சிறந்த கருவியைப் பயன்படுத்தவும் =)
மகிழ்ச்சியான பயிர்!

