உள்ளடக்க அட்டவணை
வண்ணத்தைப் பிரிப்பதற்கான எளிதான விளக்கம் இங்கே உள்ளது: இது கலைப்படைப்பின் வண்ணங்களைப் பிரித்து ஒவ்வொரு வண்ணக் கூறுகளையும் அதன் சொந்த அடுக்கில் வைப்பது.
வழக்கமாக, ஸ்கிரீன் பிரிண்டிங்கிற்கான கலைப்படைப்பைத் தயாரிக்க, வண்ணப் பிரிப்பைப் பயன்படுத்துகிறோம். ஸ்கிரீன் பிரிண்டிங்கிற்கு வரும்போது ஒவ்வொரு வண்ணத்தையும் அதன் சொந்த அடுக்கில் வைத்திருப்பது மிகவும் முக்கியமானது, ஏனெனில் முடிவு மிகவும் துல்லியமாக இருக்கும். நான் டி-ஷர்ட்டுகளுக்கு கிராபிக்ஸ் உருவாக்கும் போதெல்லாம், அவற்றை அச்சுக்கு அனுப்பும் முன் இந்தச் செயலைச் செய்கிறேன்.
அடோப் இல்லஸ்ட்ரேட்டர் என்பது ஒரு வெக்டர் சாஃப்ட்வேர் புரோகிராமாக ஸ்கிரீன் பிரிண்டிங்கிற்கான வண்ணங்களைப் பிரிப்பதற்கான ஒரு சிறந்த கருவியாகும், ஏனெனில் இது படத்தின் தரத்தை இழக்காமல் அளவை மாற்றவும் அச்சிடவும் உங்களை அனுமதிக்கிறது. கூடுதலாக, படிகள் எளிமையானவை.
இந்த டுடோரியலில், அடோப் இல்லஸ்ட்ரேட்டரில் வண்ணங்களை எவ்வாறு பிரிப்பது மற்றும் வேறு சில வண்ணத் தந்திரங்களை நீங்கள் கற்றுக் கொள்வீர்கள்.
தலைப்பிற்கு வருவோம்.
அடோப் இல்லஸ்ட்ரேட்டரில் வண்ணங்களை வெவ்வேறு அடுக்குகளாகப் பிரித்தல்
இந்த வெக்டார் படத்தின் உதாரணத்துடன் வண்ணங்களை எவ்வாறு பிரிப்பது என்பதை நான் உங்களுக்குக் காட்டப் போகிறேன்.
உதவிக்குறிப்புகள்: நீங்கள் பதிவிறக்கிய கிராஃபிக்கிலிருந்து வண்ணங்களைப் பிரிக்க விரும்பினால், படத்தை முதலில் வெக்டரைஸ் செய்ய Image Trace ஐப் பயன்படுத்தலாம். வண்ணங்களைத் தேர்ந்தெடுக்கும் வகையில் படத்தை விரிவாக்க மறக்காதீர்கள் 😉

குறிப்பு: அனைத்து ஸ்கிரீன் ஷாட்களும் Adobe Illustrator CC Mac பதிப்பிலிருந்து எடுக்கப்பட்டவை. விண்டோஸ் அல்லது பிற பதிப்புகள் வித்தியாசமாகத் தோன்றலாம்.
படிகளுக்குள் செல்வதற்கு முன், லேயர்கள் மற்றும் ஸ்வாட்ச்கள் பேனல்களை வைத்திருக்கவும்தயார். சாளரம் > லேயர்கள் , மற்றும் சாளரம் > ஸ்வாட்ச்கள் .

ஆகியவற்றிலிருந்து பேனல்களைத் திறக்கலாம். நீங்கள் பார்க்க முடியும் என, இந்த ஆவணத்தில் ஒரே ஒரு அடுக்கு உள்ளது மற்றும் அனைத்து வண்ணங்களும் ஒரே அடுக்கில் உள்ளன. ஒவ்வொரு நிறத்தையும் தனித்தனி அடுக்காகப் பிரிப்பதே யோசனை. இது எவ்வாறு செயல்படுகிறது என்பதைப் பார்க்க கீழே உள்ள படிகளைப் பின்பற்றவும்.
படி 1: வெக்டரில் இருந்து வண்ணங்களில் ஒன்றைத் தேர்ந்தெடுக்கவும். உங்கள் கலைப்படைப்பு குழுவாக இருந்தால், முதலில் அதை குழுவிலக்கவும். உதாரணமாக, நான் இலகுவான ஆரஞ்சு நிறத்தைத் தேர்ந்தெடுத்தேன்.
குறிப்பு: உங்கள் கலைப் படைப்பில் உரை இருந்தால், முதலில் உரையை கோடிட்டுக் காட்டுவதை உறுதிசெய்யவும்.

படி 2: மேல்நிலை மெனுவிற்குச் செல்க தேர்ந்தெடு > அதே > நிற நிறத்தை (அல்லது உங்கள் கலைப்படைப்புக்கு பக்கவாதம் இருந்தால் & ஸ்ட்ரோக்கை நிரப்பவும் வண்ணங்கள்).

இந்தக் கலைப்படைப்பில் ஒரே ஆரஞ்சு நிறத்தில் இரண்டு பகுதிகள் மட்டுமே உள்ளன, அவை இரண்டும் தேர்ந்தெடுக்கப்பட்டிருப்பதைக் காணலாம்.

தேர்ந்தெடுக்கப்பட்ட நிறத்தை குழுவாக்குவது மிகவும் பரிந்துரைக்கப்படுகிறது.
படி 3: தேர்ந்தெடுத்த நிறத்தை நகலெடுக்கவும். Windows பயனர்களுக்கு நீங்கள் கீபோர்டு ஷார்ட்கட் Command + C அல்லது Ctrl + C பயன்படுத்தலாம்.
படி 4: லேயர்கள் பேனலுக்குச் சென்று புதிய லேயரை உருவாக்கவும்.

படி 5: தேர்ந்தெடுக்கப்பட்ட நிறத்தை புதிய லேயரில் ஒட்டவும், அதற்கு ஒரு பெயரைக் கொடுக்கவும்.
மற்ற ஆரஞ்சு மற்றும் பச்சை நிறத்திற்கான புதிய லேயரை உருவாக்க, அதே படிகளை மீண்டும் செய்யவும்.

வண்ணங்களை வெவ்வேறு அடுக்குகளாகப் பிரித்தவுடன், அசல் லேயர் 1ஐ நீக்கலாம்,உங்கள் கலைப்படைப்பின் வண்ணங்களுடன் அடுக்குகளை மட்டும் விட்டுவிடுங்கள்.

படி 6: உங்கள் கலைப்படைப்புகளை ஒன்றாக இணைக்கவும். நீங்கள் நகலெடுத்து ஒட்டும்போது, அசல் கலைப்படைப்புக்குப் பதிலாக வண்ணப் பகுதிகள் ஒட்டப்படாமல் போகலாம், எனவே நீங்கள் மீண்டும் நிலைகளை ஏற்பாடு செய்ய வேண்டியிருக்கும்.

அதனால்தான் ஒரே நிறத்தைக் குழுவாக்க பரிந்துரைக்கிறேன், வண்ணத்தை (பொருளை) ஒன்றாக நகர்த்துவது உங்களுக்கு எளிதாக இருக்கும்.
எனவே அடோப் இல்லஸ்ட்ரேட்டரில் வண்ணங்களைப் பிரிப்பது இப்படித்தான் இருக்கும். .
வண்ணப் பயன்முறையை ஸ்பாட் நிறமாக மாற்ற விரும்பினால், வண்ணத்தைத் தேர்ந்தெடுத்து, ஸ்வாட்ச் பேனலுக்குச் சென்று புதிய ஸ்வாட்ச் பொத்தானைக் கிளிக் செய்யவும்.

புதிய ஸ்வாட்ச் அமைப்பு பாப்-அப் ஆக வேண்டும், மேலும் வண்ண வகையை ஸ்பாட் கலர் என மாற்றலாம்.

நீங்கள் அதற்குப் பெயரைக் கொடுத்து சரி என்பதைக் கிளிக் செய்யலாம். வண்ணத்திற்கு பெயரிடுவது, ஸ்வாட்ச் பேனலில் எளிதாகக் கண்டறிய உதவும்.
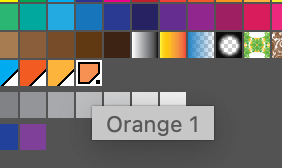
உங்கள் வண்ணங்களை சாளரம் > பிரித்தல் முன்னோட்டம் இலிருந்து பிரிப்பு மாதிரிக்காட்சி பேனலில் இருமுறை சரிபார்க்கலாம். மேலும் ஓவர் பிரிண்ட் முன்னோட்டம் பெட்டியைச் சரிபார்த்தால், உங்கள் கலைப்படைப்பின் வண்ணங்களைக் காண்பீர்கள்.

உதவிக்குறிப்பு: CMYK நிறங்கள் அச்சிடுவதற்கு அருமை, ஆனால் Pantone நிறங்கள் இன்னும் சிறப்பாக உள்ளன. CMYK நிறங்களை Pantone வண்ணங்களாக மாற்றலாம் கீழே சில பதில்களைக் கண்டுபிடிக்க முடியுமா என்று பார்க்கவும்.
கலர் பிக்கரை எப்படிப் பயன்படுத்துகிறீர்கள்?
அடோப் இல்லஸ்ட்ரேட்டரில் உள்ள கலர் பிக்கர் ஃபில் அல்லது ஸ்ட்ரோக் வண்ணங்களைத் தேர்ந்தெடுக்கப் பயன்படுகிறது. நீங்கள்நீங்கள் ஒரு வண்ணத்தைத் தேர்ந்தெடுக்கும்போது வண்ண மாதிரிகள் அல்லது வண்ண ஸ்வாட்சுகளுக்கு இடையில் மாறலாம்.
வண்ண மாதிரிகள் பயன்முறையானது வண்ணத்தைத் தேர்ந்தெடுக்க உங்களுக்கு அதிக சுதந்திரத்தை அளிக்கிறது, அதே நேரத்தில் ஸ்வாட்ச்கள் உங்களுக்கு யோசனைகளையும் பயன்படுத்தத் தயாராக இருக்கும் வண்ண விருப்பங்களையும் வழங்குகிறது. உங்களிடம் கலர் ஹெக்ஸ் குறியீடு இருந்தால், நீங்கள் நேரடியாக குறியீட்டை உள்ளிடலாம்.
இல்லஸ்ட்ரேட்டரில் ஒரே நிறத்தை எப்படி மாற்றுவது?
முதலில், ஒரே நிறத்தை நீங்கள் தேர்ந்தெடுக்க வேண்டும். ஒரு மாதிரி வண்ணத்தைத் தேர்வுசெய்து, மேல்நிலை மெனுவிற்குச் செல்லவும் தேர்ந்தெடு > அதே > நிற நிறத்தை (அல்லது உங்கள் கலைப்படைப்புகளைப் பொறுத்து பிற பண்புக்கூறுகள்). வண்ணங்களைத் தொகுத்து, புதிய நிரப்பு/ஸ்ட்ரோக் நிறத்தைத் தேர்ந்தெடுக்கவும்.
Illustrator இல் CMYK அல்லது RGB ஐப் பயன்படுத்த வேண்டுமா?
உண்மையில், நீங்கள் CMYK மற்றும் RGB வண்ண முறைகள் இரண்டையும் பயன்படுத்த வேண்டும். உங்கள் திட்டம் என்ன என்பதைப் பொறுத்து. எடுத்துக்காட்டாக, டிஜிட்டல் வடிவமைப்பிற்கு RGB சிறந்தது மற்றும் அச்சு வடிவமைப்பிற்கு CMYK சிறந்தது . அதன்படி தேர்வு செய்யவும்.
இல்லஸ்ட்ரேட்டரில் ஸ்பாட் கலருக்கும் செயல்முறை நிறத்திற்கும் என்ன வித்தியாசம்?
உண்மையான விளக்கத்தைத் தவிர்க்கிறது. ஸ்பாட் நிறங்கள் குறிப்பிட்ட முன்கலந்த நிறங்கள் மற்றும் செயல்முறை நிறங்கள் வெவ்வேறு வண்ணங்களை உருவாக்க நான்கு மை வண்ணங்களை ஒன்றாகக் கலக்கின்றன. எடுத்துக்காட்டாக, CMYK நிறங்கள் செயல்முறை வண்ணங்கள் மற்றும் Pantone நிறங்கள் ஸ்பாட் நிறங்கள்.
முடிவு
அடோப் இல்லஸ்ட்ரேட்டரில் நிறங்களைப் பிரிப்பதற்கான அடிப்படை யோசனை வெவ்வேறு அடுக்குகளில் வெவ்வேறு வண்ணங்களை வைப்பதாகும். ஒரே நிறத்தில் ஒன்றுக்கும் மேற்பட்ட பகுதிகள் இருந்தால், தேர்ந்தெடு > அதே கருவி மற்றும்வண்ணத்தை குழுவாக்குவது முக்கியம்.
மீண்டும், ஸ்கிரீன் பிரிண்டிங்கிற்கான வண்ண வகையை மாற்றுமாறு பரிந்துரைக்கிறேன்.
Adobe Illustrator இல் வண்ணங்களைப் பிரிப்பதில் ஏதேனும் சிக்கல் ஏற்பட்டால் எனக்குத் தெரியப்படுத்தவும்.

