உள்ளடக்க அட்டவணை
உங்கள் AI கோப்பை அச்சிடுவதற்கு அனுப்ப திட்டமிட்டால் அல்லது அதை ஒன்றாகச் செயல்பட உங்கள் சக தோழருடன் பகிர்ந்து கொள்ள நினைத்தால், உங்கள் படங்களை உட்பொதிப்பது எப்போதும் நல்லது. “அடடா, எனது படங்கள் எங்கே? நான் அவர்களை தயார் நிலையில் வைத்திருந்தேன் என்று சத்தியம் செய்கிறேன்”.
கல்லூரியில் நான் எனது வேலையை வகுப்பிற்கு வழங்க வேண்டியிருந்தபோதும், எனது AI கோப்பில் உள்ள படங்கள் காட்டப்படாததாலும் இது எனக்கு ஏற்கனவே சில முறை நடந்ததால் இதைச் சொல்கிறேன். சரி, எங்கள் அனுபவத்திலிருந்து நாம் நன்றாக கற்றுக்கொள்கிறோம், இல்லையா?
ஓ, நீங்கள் ஒரு படத்தை இல்லஸ்ட்ரேட்டரில் வைக்கும்போது அது ஏற்கனவே உட்பொதிக்கப்பட்டிருக்கும் என்று நினைக்க வேண்டாம். இல்லை இல்லை இல்லை! படம் இணைக்கப்பட்டுள்ளது, ஆம், ஆனால் அதை உட்பொதிக்க, சில கூடுதல் படிகள் உள்ளன. அதாவது, மிகவும் எளிமையான சிக்கலைச் சேமிப்பதில் கூடுதல் படிகள்.
அவற்றைப் பாருங்கள்!
உட்பொதிக்கப்பட்ட படம் என்றால் என்ன
அடோப் இல்லஸ்ட்ரேட்டரில் ஒரு படத்தை உட்பொதிக்கும்போது, அந்தப் படம் AI ஆவணக் கோப்பில் சேமிக்கப்பட்டுள்ளது என்று அர்த்தம்.
இல்லஸ்ட்ரேட்டர் கோப்பை காணாமல் போன படங்களைப் பற்றி கவலைப்படாமல் மற்ற சாதனங்களுக்கு மாற்றலாம். உங்கள் ஹார்ட் ட்ரைவில் உள்ள படத்தை நீக்கினாலும், நீங்கள் அதை இல்லஸ்ட்ரேட்டரில் பார்க்க முடியும்.
நீங்கள் ஒரு படத்தை இல்லஸ்ட்ரேட்டரில் வைக்கும்போது, அது ஒரு இணைப்பாகக் காண்பிக்கப்படும், மேலும் படத்தில் இரண்டு குறுக்குக் கோடுகள் இருக்கும். ஆனால் நீங்கள் அதை உட்பொதித்தவுடன், குறுக்குக் கோடுகள் மறைந்துவிடும், மேலும் நீங்கள் ஒரு எல்லைப் பெட்டியை மட்டுமே காண்பீர்கள். உட்பொதிக்கப்பட்ட படத்தின் உதாரணத்தைப் பார்க்கவும்.

இந்தச் செய்தியைப் பார்க்கும்போது, அடடா! துரதிர்ஷ்டம்! உங்கள் இணைக்கப்பட்ட படங்கள் உட்பொதிக்கப்படவில்லை. நீங்கள் ஒன்று வேண்டும்அவற்றை மாற்றவும் அல்லது அசல் படங்களை மீண்டும் பதிவிறக்கவும்.

நீங்கள் ஏன் படங்களை உட்பொதிக்க வேண்டும்
உங்கள் படங்கள் அடோப் இல்லஸ்ட்ரேட்டரில் உட்பொதிக்கப்படும் போது, நீங்கள் வெவ்வேறு சாதனங்களில் AI கோப்பைத் திறக்கலாம் மற்றும் படங்களைப் பார்க்க முடியும்.
நீங்கள் பலருடன் சேர்ந்து திட்டப்பணியில் பணிபுரியும் போது, உங்கள் AI கோப்பில் படங்களை உட்பொதிப்பது நல்லது. விடுபட்ட படங்கள் வேடிக்கையானவை அல்ல, மேலும் அவற்றைப் பதிவிறக்க அல்லது மாற்றுவதற்கு தேவையற்ற கூடுதல் நேரத்தைச் செலவிடுவீர்கள்.
எனவே, உங்கள் படங்களை உட்பொதிக்கவும்!
அடோப் இல்லஸ்ட்ரேட்டரில் படங்களை உட்பொதிப்பதற்கான 2 வழிகள்
குறிப்பு: இல்லஸ்ட்ரேட்டர் CC Mac பதிப்பில் ஸ்கிரீன் ஷாட்கள் எடுக்கப்படுகின்றன. விண்டோஸ் பதிப்பு சற்று வித்தியாசமாகத் தோன்றலாம்.
படங்களை உட்பொதிக்கும் முன், உங்கள் இல்லஸ்ட்ரேட்டர் கோப்பில் படங்களை வைக்க வேண்டும். நீங்கள் படங்களை வெறுமனே இல்லஸ்ட்ரேட்டர் ஆவணத்தில் இழுத்து வைக்கலாம் அல்லது மேல்நிலை மெனு கோப்பு > இடம் (குறுக்குவழிகள் Shift+Command+P ).
பின்னர் உங்கள் படங்களை உட்பொதிக்க இரண்டு விருப்பங்கள் உள்ளன: பண்புகள் பேனலில் இருந்து அல்லது இணைப்புகள் பேனலில் இருந்து செய்யலாம்.
விரைவுச் செயல்கள்
இல்லஸ்ட்ரேட்டர் இன்று எங்களுக்காக விஷயங்களை மிகவும் எளிதாக்கியுள்ளது, பண்புகள் குழுவின் கீழ் உள்ள விரைவுச் செயல்களில் இருந்து உங்கள் படத்தை விரைவாக உட்பொதிக்கலாம்.
படி 1 : உங்கள் படத்தை இல்லஸ்ட்ரேட்டரில் வைக்கவும்.
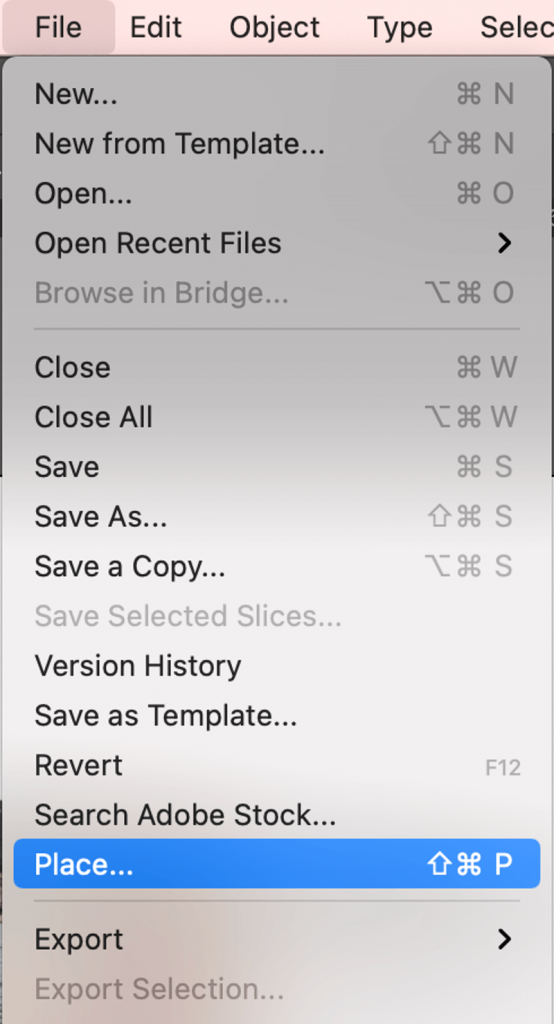
படி 2 : ஆர்ட்போர்டில் உட்பொதிக்க விரும்பும் படத்தைத் தேர்ந்தெடுக்கவும்
படி 3 : உட்பொதி<9 என்பதைக் கிளிக் செய்யவும்> விரைவு செயல்கள் கருவியில்பிரிவு.

இணைப்புகள் குழு
இல்லஸ்ட்ரேட்டரில் உள்ள இணைப்புகள் பற்றிய சுருக்கமான அறிமுகத்தை உங்களுக்குத் தருகிறேன். இணைக்கப்பட்ட படம் உங்கள் கணினியில் படம் அமைந்துள்ள இடத்தில் குறிப்பிடப்படுகிறது.

எனவே உங்கள் ஹார்டு டிரைவில் படத்தின் இருப்பிடத்தை மாற்றும் போதெல்லாம், உங்கள் படம் காணாமல் போகவில்லை என்பதை உறுதிப்படுத்த, இல்லஸ்ட்ரேட்டரில் உள்ள இணைப்புகளை புதுப்பிக்க வேண்டும். உங்கள் கணினியில் உள்ள படத்தை நீங்கள் நீக்கினால், அது Al-லும் நீக்கப்படும்.
படி 1 : படங்களை இல்லஸ்ட்ரேட்டரில் வைக்கவும் (குறுக்குவழிகள் Shift+Command+P )
படி 2 : திற இணைப்புகள் குழு: சாளரம் > இணைப்புகள் .

படி 3 : நீங்கள் உட்பொதிக்க விரும்பும் படங்களைத் தேர்ந்தெடுக்கவும். படத்தில் இரண்டு குறுக்குக் கோடுகளைப் பார்ப்பீர்கள்.
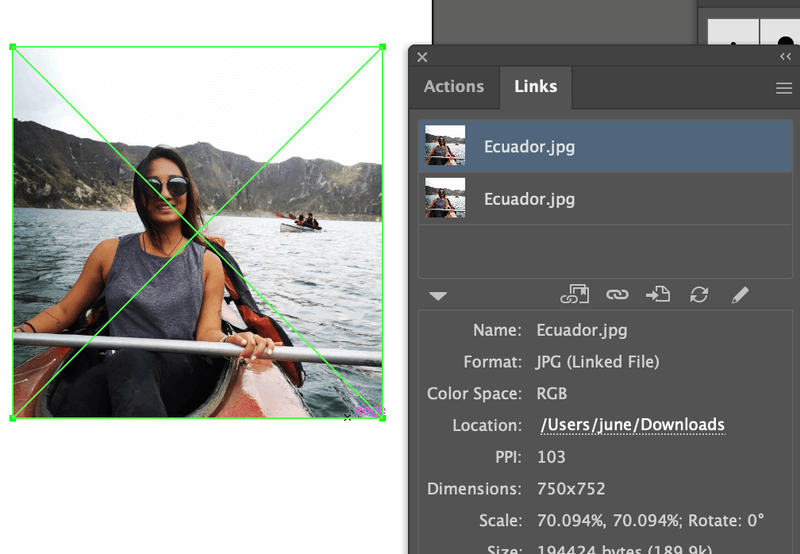
படி 4 : இடது-வலது மூலையில் உள்ள மறைக்கப்பட்ட மெனுவைக் கிளிக் செய்யவும்.

படி 5 : உட்பொதிக்கப்பட்ட படத்தை(களை)

ஆம்! உங்கள் படத்தை(களை) வெற்றிகரமாக உட்பொதித்துவிட்டீர்கள்.
மற்ற கேள்விகள்?
மற்ற வடிவமைப்பாளர்கள் கேட்ட பொதுவான கேள்விகளை நான் பட்டியலிட்டுள்ளேன். உங்களுக்கு ஏற்கனவே பதில் தெரியுமா என்று பாருங்கள்.
இணைப்பதற்கும் உட்பொதிப்பதற்கும் என்ன வித்தியாசம்?
அடோப் இல்லஸ்ட்ரேட்டரில் படங்களை இணைப்புகளாகப் பார்க்கலாம். உங்கள் படங்கள் உங்கள் கணினியில் ஒரு குறிப்பிட்ட இடத்துடன் இணைக்கப்பட்டுள்ளன. உங்கள் கணினியில் உங்கள் கோப்பை எங்கு வைக்கிறீர்கள் என்பதை மாற்றும்போது, AI இல் உள்ள இணைப்பையும் புதுப்பிக்க வேண்டும், இல்லையெனில், AI ஆவணத்தில் உங்கள் இணைப்புகள் (படங்கள்) விடுபட்டிருக்கும்.
உட்பொதிக்கப்பட்ட படங்கள் காணாமல் போகாது. ஏனெனில் அவர்கள்ஏற்கனவே இல்லஸ்ட்ரேட்டர் ஆவணத்தின் ஒரு பகுதி. உங்கள் கணினியில் உள்ள அசல் படங்களை (இணைப்புகள்) நீக்கினாலும், உங்கள் உட்பொதிக்கப்பட்ட படங்கள் உங்கள் AI கோப்பில் இருக்கும்.
இல்லஸ்ட்ரேட்டரில் உட்பொதிக்கப்பட்ட படத்தைத் திருத்த முடியுமா?
இணைப்புகள் பேனலில் இருந்து இணைக்கப்பட்ட படங்களை மாற்றலாம். நீங்கள் படத்தை மாற்ற விரும்பினால் Relink விருப்பத்தை கிளிக் செய்யவும்.

அசல் படத்தை உட்பொதிக்கும் முன் மட்டுமே உங்களால் திருத்த முடியும். படத்தை உட்பொதிப்பதற்கு முன், உங்கள் படத்தைத் திருத்த இணைப்புகள் பேனலில் அசலலைத் திருத்து என்பதைக் கிளிக் செய்யவும்.
இல்லஸ்ட்ரேட்டரில் ஒரு படம் உட்பொதிக்கப்பட்டிருந்தால் எனக்கு எப்படித் தெரியும்?
உங்கள் படம் இல்லஸ்ட்ரேட்டரில் உட்பொதிக்கப்பட்டதா என்பதை இரண்டு வழிகளில் பார்க்கலாம். படத்தில் குறுக்கு கோடுகளை நீங்கள் காணவில்லை என்றால், படம் உட்பொதிக்கப்பட்டுள்ளது என்று அர்த்தம். இணைப்பு பேனலில் இருந்து அதைப் பார்ப்பது மற்றொரு வழி. படத்தின் பெயருக்கு அடுத்ததாக ஒரு சிறிய உட்பொதி ஐகானைக் காண்பீர்கள்.

இறுதி எண்ணங்கள்
படங்களைக் கொண்ட இல்லஸ்ட்ரேட்டர் கோப்புகளை மற்ற சாதனங்களுக்கு மாற்றும்போது படங்களை உட்பொதிப்பது அவசியம். ஒரு படம் இணைக்கப்பட்டால் அது உட்பொதிக்கப்பட்டதாக அர்த்தமல்ல என்பதை நினைவில் கொள்ளவும். எனவே, எப்போதும் உங்கள் படத்தை(களை) இணைக்க கூடுதல் படிகளைச் செய்யுங்கள்.
உடைந்த இணைப்புகள் இல்லை! நல்ல அதிர்ஷ்டம்!

