உள்ளடக்க அட்டவணை
இல்லை, இமேஜ் ட்ரேஸ் பற்றி நாங்கள் பேசவில்லை.
புகைப்படத்தை டிஜிட்டல் விளக்கப்படமாக மாற்றுவது அல்லது வரைவது படத்தை வெக்டரைஸ் செய்வதிலிருந்து சற்று வித்தியாசமானது. நாங்கள் இங்கே இமேஜ் ட்ரேஸைப் பயன்படுத்தப் போவதில்லை, அதற்குப் பதிலாக, அடோப் இல்லஸ்ட்ரேட்டரில் புதிதாக டிஜிட்டல் வரைபடத்தை எவ்வாறு உருவாக்குவது என்பதை நான் உங்களுக்குக் காண்பிப்பேன்.
டிஜிட்டல் விளக்கப்படத்தில் பல்வேறு வடிவங்கள் உள்ளன, ஆனால் அவற்றில் 90% வரிகளுடன் தொடங்குகின்றன. எனவே, முதலில் ஒரு புகைப்படத்தை ஒரு கோடு வரைபடமாக மாற்றுவது எப்படி என்பதை நான் உங்களுக்குக் காண்பிப்பேன், மேலும் படத்தின் திசையன் பதிப்பை உருவாக்க வரி வரைபடத்தில் கூறுகளைச் சேர்ப்போம்.
குறிப்பு: இந்தப் பயிற்சியின் அனைத்து ஸ்கிரீன்ஷாட்களும் Adobe Illustrator CC 2022 Mac பதிப்பிலிருந்து எடுக்கப்பட்டவை. விண்டோஸ் அல்லது பிற பதிப்புகள் வித்தியாசமாகத் தோன்றலாம்.
Adobe Illustrator-ல் ஒரு படத்தை வரி வரையலாக மாற்றுவது எப்படி
டிஜிட்டல் விளக்கப்படங்களை உருவாக்க கிராஃபிக் டேப்லெட் மிகவும் பரிந்துரைக்கப்படுகிறது. இது வரி வரைதல் மற்றும் வண்ண நிரப்புதலை எளிதாக்குகிறது. தொழில்நுட்ப ரீதியாக, நீங்கள் ஒரு சுட்டியையும் பயன்படுத்தலாம், ஆனால் நீங்கள் ஃப்ரீஹேண்ட் வரைதல் செய்யும் போது, முடிவு சிறந்ததாக இருக்காது.
படத்தை கோடிட்டுக் காட்டிய பிறகு, கோடு வரைவதற்கு வண்ணங்கள் அல்லது வடிவங்களைச் சேர்த்து டிஜிட்டல் கிராஃபிக் விளக்கப்படத்தையும் உருவாக்கலாம்.
படி 1: அடோப் இல்லஸ்ட்ரேட்டரில் நீங்கள் கோடு வரைதல்/விளக்கப்படமாக மாற்ற விரும்பும் படத்தை வைக்கவும். எடுத்துக்காட்டாக, இந்த காக்டெய்ல் படத்தின் அடிப்படையில் நான் ஒரு கோடு வரைவதை உருவாக்கப் போகிறேன்.

படி 2: ஒளிபுகாநிலையைக் குறைத்து, கீபோர்டு ஷார்ட்கட்டைப் பயன்படுத்தவும் கட்டளை + 2 அல்லது( Ctrl + 2 Windows பயனர்களுக்கு) படத்தைப் பூட்ட.
ஒளிபுகாநிலையைக் குறைப்பது நல்லது, ஏனென்றால் நீங்கள் வரைதல் கருவிகள் மூலம் படத்தைக் கண்டுபிடிப்பீர்கள், மேலும் நீங்கள் வரையும் கோடு சிறப்பாகக் காண்பிக்கப்படும். படத்தைப் பூட்டுவது தற்செயலாக அதை நகர்த்துவதைத் தடுக்கிறது மற்றும் கலைப்படைப்பைக் குழப்புகிறது.
படி 3: வரைதல் கருவியைத் தேர்ந்தெடுத்து, படத்தின் கோடுகளைக் கண்டறியத் தொடங்கவும். படத்தின் எந்தப் பகுதியிலிருந்தும் நீங்கள் தொடங்கலாம். பெரிதாக்கி ட்ரேஸ் செய்யுங்கள்.
உதாரணமாக, கண்ணாடியின் வெளிப்புறத்தை முதலில் கண்டறிய பென் கருவியைப் பயன்படுத்துகிறேன்.

நீங்கள் உருவாக்க விரும்பும் கோடு வரைதல் பாணியைப் பொறுத்து, Adobe Illustrator இல் வரைவதற்கு Pen tool, Pencil அல்லது Paintbrush ஐத் தேர்வு செய்யலாம். பேனா கருவி மிகவும் துல்லியமான கோடுகளை உருவாக்குகிறது, பென்சில் ஃப்ரீஹேண்ட் பாதைகளை உருவாக்குகிறது, மேலும் ஃப்ரீஹேண்ட் கோடுகளை வரைவதற்கு தூரிகைகள் சிறந்தவை.
நான் வழக்கமாக அவுட்லைனைக் கண்டறிய பென் கருவியைப் பயன்படுத்துகிறேன், பின்னர் விவரங்களைச் சேர்க்க தூரிகைகளைப் பயன்படுத்துகிறேன்.
உதாரணமாக, இங்கே நான் ஏற்கனவே அவுட்லைனைக் கண்டுபிடித்துள்ளேன், எனவே பேனா கருவி உருவாக்கும் கோடு வரைதல் பாணியை நீங்கள் பார்க்கலாம்.

இப்போது விவரங்களைச் சேர்க்க நான் தூரிகைகளைப் பயன்படுத்தப் போகிறேன். நீங்கள் வரைவதற்கு பெயிண்ட் பிரஷ் கருவியைப் பயன்படுத்தும்போது, தூரிகைகள் பேனலைத் திறக்கவும், இதன் மூலம் நீங்கள் வெவ்வேறு தூரிகைகளைத் தேர்வுசெய்து எளிதாக மாற்றலாம்.
இதுதான் எனக்கு கிடைத்தது.

இப்போது அசல் படத்தைத் திறந்து, கோடு வரைதல் எப்படி இருக்கிறது என்பதைப் பார்க்க அதை நீக்கலாம்.

நீங்கள் ஸ்ட்ரோக் பாணியையும் எடையையும் மாற்றலாம் அல்லது வெவ்வேறு ஸ்ட்ரோக் எடைகளை வைத்திருக்கலாம்வெவ்வேறு கோடுகள். எல்லாம் உன் பொருட்டு.

உதாரணமாக, வரைதல் கடினமாக இருக்கும் வகையில் ஸ்ட்ரோக் அகல சுயவிவரத்தை எப்போதும் மாற்ற விரும்புகிறேன்.

மாற்றாக, ஸ்ட்ரோக் அகல சுயவிவரத்தை மாற்றுவதற்குப் பதிலாக பிரஷ் ஸ்ட்ரோக் ஸ்டைலைச் சேர்க்கலாம்.
எனவே, அடோப் இல்லஸ்ட்ரேட்டரில் ஒரு புகைப்படத்தை கோடு வரையலாக மாற்றுவது இதுதான்.
Adobe Illustrator இல் டிஜிட்டல் விளக்கப்படத்தை உருவாக்குவது எப்படி
கோடுகளைக் கண்டறிந்த பிறகு, படத்தில் வண்ணம் மற்றும் வடிவங்களைச் சேர்க்கலாம். ஒரு படத்தின் டிஜிட்டல் விளக்கப் பதிப்பை உருவாக்க விரும்பினால், கீழே உள்ள படிகளைப் பின்பற்றவும்.
மேலே உள்ள அதே படத்தைப் பயன்படுத்துவோம்.
படி 1: நான் மேலே அறிமுகப்படுத்திய கோடு வரைதல் முறையைப் பயன்படுத்தி புகைப்படத்தின் வெளிப்புறத்தைக் கண்டறியவும்.

படி 2: மேல்நிலை மெனுவிற்குச் செல்லவும் பொருள் > திறக்கவும் அனைத்து அதன் மூலம் நீங்கள் கோடுகளை வரைவதற்கு முன்பு பூட்டிய படத்தை நகர்த்தலாம்.
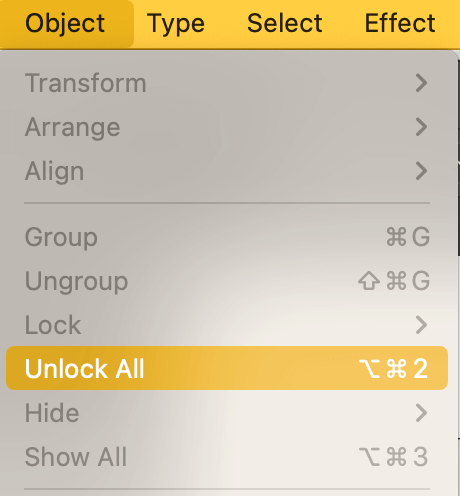
படி 3: நீங்கள் வரைந்த கோடுகளுக்கு அடுத்துள்ள படத்தை நகர்த்தி, ஒளிபுகாநிலையை 100%க்கு கொண்டு வரவும். இந்த படி வண்ணங்களை மாதிரியாக்குவதற்கு படத்தை தயார் செய்ய வேண்டும்.

படி 4: அசல் படத்திலிருந்து வண்ணங்களை மாதிரி செய்து வண்ணத்தை உருவாக்க ஐட்ராப்பர் கருவி (விசைப்பலகை குறுக்குவழி I ) பயன்படுத்தவும் தட்டு.

படி 5: வரைவதற்கு வண்ணம் கொடுங்கள். நீங்கள் உருவாக்க விரும்பும் விளைவுகளைப் பொறுத்து, அடோப் இல்லஸ்ட்ரேட்டரில் வண்ணத்தை நிரப்ப பல்வேறு வழிகள் உள்ளன.
உதாரணமாக, நீங்கள் வாட்டர்கலர் ஸ்டைலை உருவாக்க விரும்பினால்விளக்கம், வாட்டர்கலர் தூரிகைகளைப் பயன்படுத்தவும். இல்லையெனில், லைவ் பெயிண்ட் பக்கெட்டைப் பயன்படுத்துவது விரைவான வழி. மற்றொரு விருப்பம் வெறுமனே பொருட்களைத் தேர்ந்தெடுத்து வண்ணங்களைத் தேர்ந்தெடுப்பது, ஆனால் மூடிய பாதைகளுக்கு இந்த முறை சிறப்பாக செயல்படுகிறது.
லைவ் பெயிண்ட் பக்கெட்டைப் பயன்படுத்த முடிவு செய்தால், மேல்நிலை மெனுவிற்குச் செல்லவும் பொருள் > லைவ் பெயிண்ட் > உருவாக்க நேரடி பெயிண்ட் குழு. அனைத்து பக்கவாதம் மற்றும் பாதைகள் ஒன்றாக தொகுக்கப்பட்டிருப்பதை நீங்கள் காண்பீர்கள்.

லைவ் பெயிண்ட் பக்கெட் கருவியைத் தேர்ந்தெடுத்து வண்ணம் பூசத் தொடங்குங்கள்! நீங்கள் ஸ்ட்ரோக் நிறத்தை அகற்றலாம் அல்லது வைத்திருக்கலாம்.

திறந்த பாதையின் பகுதிகளைக் கட்டுப்படுத்துவது கடினமாக இருப்பதால், நீங்கள் எல்லாப் பகுதிகளையும் வண்ணமயமாக்க முடியாது.

ஆனால் விவரங்களைச் சேர்க்க மற்றும் கலைப்படைப்பை முடிக்க நீங்கள் எப்போதும் தூரிகைகளைப் பயன்படுத்தலாம்.
நான் பெற்றவை இதோ. மிகவும் ஒத்ததாக இருக்கிறது, இல்லையா?

இறுதி எண்ணங்கள்
ஒரு புகைப்படத்தை டிஜிட்டல் விளக்கப்படமாக அல்லது கோடு வரைவதற்கு சில முயற்சிகள் தேவைப்படும், ஆனால் நீங்கள் சரியான கருவிகளைத் தேர்ந்தெடுத்து சரியான படிகளைப் பின்பற்றினால், செயல்முறை எளிமைப்படுத்தப்படலாம்.
மற்றும் அனைத்து விவரங்களும் முக்கியம். எடுத்துக்காட்டாக, படத்தைப் பூட்டுவது, தற்செயலாக அதை நகர்த்துவதையோ அல்லது நீக்குவதையோ தடுக்கிறது, ஒளிபுகாநிலையைக் குறைப்பது அவுட்லைனைக் கண்டறிய உதவுகிறது.

