உள்ளடக்க அட்டவணை
கோடிட்டு உரை விளைவுகளை உருவாக்க ஆஃப்செட் பாதையைப் பயன்படுத்தலாம் அல்லது ஸ்ட்ரோக் எஃபெக்ட்களை உருவாக்க பொருள்களுக்குப் பயன்படுத்துங்கள். உங்களில் சிலர் பொருட்களில் ஸ்ட்ரோக்களைச் சேர்த்துக் கொண்டிருக்கலாம் அல்லது பொருட்களை நகலெடுக்கலாம் மற்றும் இந்த விளைவுகளை உருவாக்க அளவுகளுடன் விளையாடலாம், ஆனால் எளிதான வழி உள்ளது - ஆஃப்செட் பாதையைப் பயன்படுத்தவும்!
இந்தக் கட்டுரையில், அடோப் இல்லஸ்ட்ரேட்டரில் ஆஃப்செட் பாதை என்ன என்பதையும் அதை எவ்வாறு பயன்படுத்துவது என்பதையும் நான் உங்களுக்குக் காட்டப் போகிறேன்.
குறிப்பு: இந்தப் பயிற்சியின் அனைத்து ஸ்கிரீன்ஷாட்களும் Adobe Illustrator 2022 Mac பதிப்பிலிருந்து எடுக்கப்பட்டவை. விண்டோஸ் அல்லது பிற பதிப்புகள் வித்தியாசமாகத் தோன்றலாம். விசைப்பலகை ஷார்ட்கட்கள் Mac இலிருந்தும் பெறப்படுகின்றன, எனவே நீங்கள் விண்டோஸில் விசைப்பலகை குறுக்குவழிகளைப் பயன்படுத்த விரும்பினால், கட்டளை விசையை Ctrl ஆக மாற்றவும்.
உள்ளடக்க அட்டவணை [காட்டு]
- Adobe Illustrator இல் ஆஃப்செட் பாதை என்றால் என்ன
- Adobe Illustrator இல் ஆஃப்செட் பாதை எங்கே
- Adobe Illustrator இல் ஒரு பாதையை எப்படி ஈடுசெய்வது
- Wrapping Up
Adobe Illustrator இல் ஆஃப்செட் பாதை என்றால் என்ன
Offset Path பக்கவாதத்தை நகர்த்துகிறது தேர்ந்தெடுக்கப்பட்ட பொருளிலிருந்து. ஆஃப்செட் பாதையானது ஸ்ட்ரோக் அவுட்லைன்களைப் போல தோற்றமளிக்கும், வித்தியாசம் என்னவென்றால், தேர்ந்தெடுக்கப்பட்ட பொருளுக்கு ஸ்ட்ரோக்கைச் சேர்ப்பதற்குப் பதிலாக, அசல் பொருளை நகலெடுத்து, நகலில் இருந்து ஒரு பாதையைச் சேர்ப்பதுதான் வித்தியாசம்.
உதாரணமாக, நீங்கள் ஒரு பொருளில் ஒரு ஸ்ட்ரோக்கை சேர்க்கும் போது, ஸ்ட்ரோக் அவுட்லைன் நேரடியாக தேர்ந்தெடுக்கப்பட்ட பொருளுக்கு பொருந்தும். ஆனால் நீங்கள் ஒரு பொருளுக்கு ஆஃப்செட் பாதையைச் சேர்க்கும்போது, அது ஒரு புதிய வடிவத்தை உருவாக்குகிறது.

பாசிட்டிவ் ஆஃப்செட் பாதையைச் சேர்க்கும்போது, அதுஅசல் பொருளில் இருந்து நகர்கிறது, எனவே ஆஃப்செட் பாதைக்கு வெளியே இருக்கும். எதிர்மறை ஆஃப்செட் பாதையைச் சேர்க்கும் போது, அது அசல் பொருளின் அளவைக் குறைக்கிறது, எனவே ஆஃப்செட் பாதையின் உள்ளே இருக்கும்.
நீங்கள் Adobe Illustrator க்கு புதியவராக இருந்தால், ஆஃப்செட் பாதை எங்குள்ளது என்பதைக் கண்டறிய முடியாமல் போகலாம். , ஏனெனில் அது கருவிப்பட்டியில் இல்லை.
அடோப் இல்லஸ்ட்ரேட்டரில் ஆஃப்செட் பாதை எங்கே
ஆஃப்செட் பாதை பல இடங்களில் மறைக்கப்பட்டுள்ளது. மேல்நிலை மெனு பொருள் > பாதை > ஆஃப்செட் பாதை அல்லது விளைவு > ஆஃப்செட் பாதை விருப்பத்தை நீங்கள் காணலாம் பாதை > ஆஃப்செட் பாதை .
உங்களிடம் ஒரு பொருள் தேர்ந்தெடுக்கப்பட்டால், Properties பேனலில் விரைவான செயல்கள் என்பதன் கீழ் Offset Path ஐயும் பார்க்கலாம்.

தோற்றம் பேனலைப் பற்றி உங்களுக்குத் தெரிந்திருந்தால், அங்கிருந்து பொருள்களுக்கு ஆஃப்செட் பாதையையும் சேர்க்கலாம். இது ஒரு விளைபொருளாகச் சேர்க்கப்படும், எனவே நீங்கள் புதிய விளைவைச் சேர் (fx) பொத்தானைக் கிளிக் செய்து பாதை > ஆஃப்செட் பாதை என்பதைத் தேர்ந்தெடுப்பதன் மூலம் அதைக் கண்டறியலாம்.

கீழே ஆஃப்செட் பாதைக் கருவியை எப்படிப் பயன்படுத்துவது என்பதை நான் உங்களுக்கு விளக்கப் போகிறேன்.
அடோப் இல்லஸ்ட்ரேட்டரில் ஒரு பாதையை எப்படி ஈடுகட்டுவது
ஆஃப்செட் பாதையைச் சேர்ப்பது எளிது, நீங்கள் அனைவரும் பொருளைத் தேர்ந்தெடுக்க வேண்டும், மேல்நிலை மெனு பொருள் > பாதை > ஆஃப்செட் பாதை சென்று தூரம் மற்றும் ஸ்ட்ரோக் பாணியை சரிசெய்யவும். நீங்கள் உரையை ஈடுசெய்ய விரும்பினால், ஒரு கூடுதல் படி உள்ளது - உரை அவுட்லைனை உருவாக்கவும்.
நான் செல்கிறேன்அடோப் இல்லஸ்ட்ரேட்டரில் உரையில் ஆஃப்செட் பாதையை எவ்வாறு பயன்படுத்துவது என்பதற்கான உதாரணத்தைக் காட்ட.
ஆப்ஜெக்ட்கள் அல்லது ஸ்ட்ரோக்குகளுக்கு ஆஃப்செட் பாதையைச் சேர்க்கும்போது, 1 மற்றும் 2 படிகளைத் தவிர்க்கவும்.
படி 1: உங்கள் ஆர்ட்போர்டில் உரையைச் சேர்க்கவும் வகைக் கருவியைப் பயன்படுத்தி (விசைப்பலகை குறுக்குவழி T ). உங்கள் உரை தயாராக இருந்தால், இந்தப் படிநிலையைத் தவிர்க்கலாம்.

படி 2: உரையைத் தேர்ந்தெடுத்து அவுட்லைனை உருவாக்கு விசைப்பலகை குறுக்குவழியைப் பயன்படுத்தவும் Shift + கட்டளை + O எழுத்துரு/உரையை கோடிட்டுக் காட்ட.
குறிப்பு: உரையை கோடிட்டுக் காட்டினால், எழுத்து நடையை மாற்ற முடியாது. எனவே நீங்கள் உரையை பின்னர் திருத்த விரும்பினால் உரையை நகலெடுப்பது நல்லது.
படி 3: கோடிட்ட உரையைத் தேர்ந்தெடுத்து, கட்டளை + 8 விசைப்பலகை குறுக்குவழியைப் பயன்படுத்தி அதை ஒரு கூட்டுப் பாதையாக மாற்றவும்.
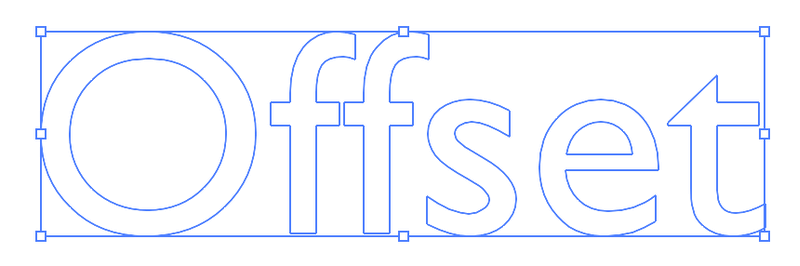
படி 4: கூட்டுப் பாதையைத் தேர்ந்தெடுத்து, மேல்நிலை மெனு பொருள் > பாதை< ஆஃப்செட் பாதை என்பதைக் கிளிக் செய்யவும் 14> > ஆஃப்செட் பாதை . இது ஆஃப்செட் பாதை அமைப்பு சாளரத்தைத் திறக்கும், அங்கு நீங்கள் ஆஃப்செட் அளவை மாற்றலாம் மற்றும் பாணியில் சேரலாம்.

உதாரணமாக, Joins ஐ Round என மாற்றினேன், அதனால் ஆஃப்செட் பாதை வட்டமானது என்பதை நீங்கள் பார்க்கலாம். நீங்கள் மாற்றியமைக்கும்போது ஆஃப்செட் எப்படி இருக்கும் என்பதைப் பார்க்க முன்னோட்டம் விருப்பத்தை இயக்கவும்.
படி 5: கலவை பாதையைத் தேர்ந்தெடுத்து வண்ணத்தை நிரப்பவும். பின்னர் ஆஃப்செட் பாதையைத் தேர்ந்தெடுத்து, மற்றொரு நிறத்தை நிரப்பவும்.
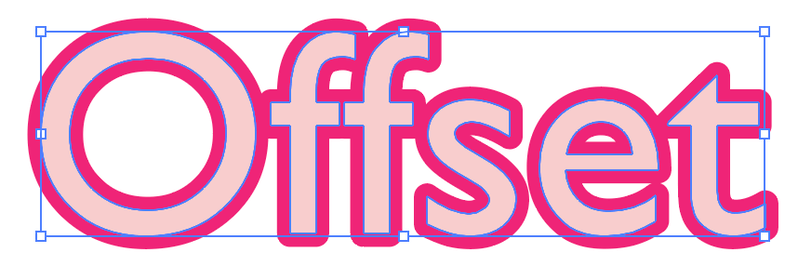
உங்கள் பாதைகள் என்றால்குழுவாக, கலவை பாதை மற்றும் ஆஃப்செட் பாதை இரண்டையும் தேர்ந்தெடுத்து, கலவை பாதையில் இருந்து ஆஃப்செட் பாதையை பிரிக்க அவற்றை பிரித்து, அவற்றை வேறு நிறத்தில் நிரப்பலாம்.
அவ்வளவுதான்.
ரேப்பிங் அப்
ஆஃப்செட் பாதை ஒரு அவுட்லைன் விளைவை உருவாக்க பயனுள்ளதாக இருக்கும், மேலும் அடோப் இல்லஸ்ட்ரேட்டரில் வெவ்வேறு இடங்களில் உள்ள பொருட்களுக்கு ஆஃப்செட் பாதையைச் சேர்க்கலாம்.
நீங்கள் ஆஃப்செட் உரையை உருவாக்கும் போது, முதலில் உரையை கோடிட்டுக் காட்ட வேண்டும் என்பதை நினைவில் கொள்ளவும். ஆஃப்செட் பாதையை உங்களால் பிரிக்க முடியாவிட்டால், அசல் பொருளில் இருந்து அதை குழுவிலக்க நினைவில் கொள்ளுங்கள்.

