உள்ளடக்க அட்டவணை
கணினியில் திரை வீடியோவைப் பதிவு செய்வது மிகவும் எளிதானது, ஏனெனில் நீங்கள் ஒரு சில இலவச மற்றும் கட்டண ஸ்கிரீன் ரெக்கார்டிங் மென்பொருளைக் காணலாம். ஆனால், உங்கள் iPhone அல்லது iPadல் ஆன்-ஸ்கிரீன் செயல்பாடுகளைப் பிடிக்க விரும்பினால் என்ன செய்வது? அது வேறு கதையாக இருக்கலாம்.

ஏன்? ஏனெனில், iOS அல்லது iPadOS நீங்கள் அவ்வாறு செய்வதை எளிதாக்கவில்லை ( iOS 11க்கு முன் ). உங்கள் சாதனத்தில் நகரும் செயல்பாடுகளைப் படம்பிடிக்க நீங்கள் கணினியை நம்பியிருக்க வேண்டும்.
ஆப் டெமோ திட்டத்தில் பணிபுரியும் போது நான் ஒரு டஜன் தீர்வுகளை ஆராய்ந்தேன். தீர்வுகள் மற்றும் விருப்பத்தேர்வுகள் உள்ளன.
இந்த வழிகாட்டியில், iPhone அல்லது iPad ஐ எப்படி திரையில் பதிவு செய்வது என்பது குறித்த ஐந்து முறைகளை உங்களுடன் பகிர்ந்து கொள்கிறேன், மேலும் ஒவ்வொரு முறையின் நன்மை தீமைகளையும் சுட்டிக்காட்டுகிறேன். எனது இலக்கு எளிமையானது — ஆராய்வதில் நேரத்தை மிச்சப்படுத்துவதால், வீடியோ எடிட்டிங் பகுதியில் கவனம் செலுத்த அதிக நேரம் ஒதுக்கலாம்.
குறிப்பு: சட்டவிரோதமான அல்லது பாதுகாப்பற்ற தீர்வுகளிலிருந்து நான் விலகிவிட்டேன் ( இதற்கு iOS ஜெயில்பிரேக்கிங் தேவை), அல்லது உங்கள் சாதனத்தின் பாதுகாப்பை பாதிக்கும் பாதிப்புகள் உள்ளன. ஒரு உதாரணம், விடியோ ஸ்கிரீன் ரெக்கார்டர், ஆப்பிளின் பாதுகாப்புக் கொள்கைகளை மீறியதால் 2016 ஆம் ஆண்டில் ஆப்பிளால் தடைசெய்யப்பட்டு ஆப் ஸ்டோரில் இருந்து நீக்கப்பட்டது (மேலும் TechCrunch இல்).
விரைவான சுருக்கம்.
| உள்ளமைக்கப்பட்ட iOSஅம்சம் | QuickTime | Camtasia | ScreenFlow | பிரதிபலிப்பான் | |
| செலவு | இலவசம் | இலவசம் | கட்டணம் | கட்டணம் | கட்டணம் |
| இணக்கத்தன்மை | கணினி தேவையில்லை | Mac மட்டும் | PC & Mac | PC & Mac | PC & Mac |
| வீடியோ எடிட்டிங் | இல்லை | இல்லை | ஆம் | ஆம் | இல்லை |
கணினி அல்லது மூன்றாம் தரப்பு கருவிகள் இல்லாமல் iPhone திரைகளைப் பதிவுசெய்ய இப்போது புதிய வழி உள்ளது . ஆப்பிளின் iOS குழு iOS 11 அல்லது அதற்குப் பிறகு இயங்கும் iPhone இல் ஒரு புதிய அம்சத்தை அதாவது “ஸ்கிரீன் ரெக்கார்டிங்” சேர்த்துள்ளது (நீங்கள் இருக்கலாம்).
இந்த விரைவு வீடியோவிலிருந்து இந்த உள்ளமைக்கப்பட்ட அம்சத்தை எவ்வாறு பயன்படுத்துவது என்பதை நீங்கள் அறிந்து கொள்ளலாம்:
2. Mac இல் QuickTime Player App
எப்போது பயன்படுத்துவது சிறந்தது: உங்கள் iPhone அல்லது iPad இல் ஆப்ஸ் அல்லது கேமின் வீடியோ டுடோரியலை அதிக எடிட்டிங் இல்லாமல் உருவாக்க வேண்டும்.
தயாரிக்க வேண்டியவை:
- ஒரு Mac இயந்திரம்
- உங்கள் iPhone அல்லது iPad
- மின்னல் கேபிள், அதாவது உங்கள் iPhone அல்லது iPadஐ சார்ஜ் செய்ய நீங்கள் பயன்படுத்தும் USB கேபிள்
- The QuickTime Player ஆப்ஸ் ( Mac இல் இயல்பாக நிறுவப்பட்டது)
எப்படி பயன்படுத்துவது (பயிற்சி):
படி 1: மின்னல் கேபிள் வழியாக உங்கள் iOS சாதனத்தை Mac உடன் இணைக்கவும். உங்கள் சாதனத்தில் பாப்-அப் விண்டோவில் “இந்தக் கணினியை நம்பலாமா?” என்று கேட்கும் போது “நம்பிக்கை” என்பதை அழுத்தவும்.
படி 2: குயிக்டைம் பிளேயரைத் திறக்கவும். கிளிக் செய்யவும் ஸ்பாட்லைட் மேல் வலது மூலையில் உள்ள தேடல் ஐகானைத் தட்டச்சு செய்து, “குயிக்டைம்” என டைப் செய்து, நீங்கள் பார்க்கும் முதல் முடிவை இருமுறை கிளிக் செய்யவும்.

படி 3: இதில் மேல் இடது மூலையில், கோப்பு > புதிய மூவி ரெக்கார்டிங் .

படி 4: உங்கள் கர்சரை மூவி ரெக்கார்டிங் பகுதிக்கு நகர்த்தவும். சிறிய சிவப்பு வட்டத்திற்கு அடுத்துள்ள அம்புக்குறி ஐகானைப் பார்க்கிறீர்களா? அதை கிளிக் செய்யவும். கீழ் கேமரா , உங்கள் சாதனத்தின் பெயரைத் தேர்ந்தெடுக்கவும் (என்னுடைய விஷயத்தில், இது iPhone ). இங்கே, குரல்வழியை உருவாக்க எந்த மைக்ரோஃபோனைப் பயன்படுத்த வேண்டும் என்பதைத் தேர்ந்தெடுக்கவும், அத்துடன் வீடியோவின் தரம் ( உயர் அல்லது அதிகபட்சம் )
 .
.படி 5: தொடங்குவதற்கு சிவப்பு வட்டம் பொத்தானைக் கிளிக் செய்யவும். இப்போது, நீங்கள் செல்வது நல்லது. உங்கள் iPhone அல்லது iPad ஐ நிதானமாக வழிநடத்தவும், உங்கள் பார்வையாளர்களுக்கு நீங்கள் எதைக் காட்ட விரும்புகிறீர்களோ அதைச் செய்யுங்கள். நீங்கள் முடித்ததும், செயல்முறையை நிறுத்த மீண்டும் சிவப்பு வட்டம் பொத்தானை அழுத்தவும். வீடியோவைச் சேமிக்க மறக்காதீர்கள் ( கோப்பு > சேமி ).

நன்மை:
- இது இலவசம்.
- பயன்படுத்த எளிதானது, கற்றல் வளைவு இல்லை.
- வீடியோ தரம் நன்றாக உள்ளது. நீங்கள் 1080p வரை ஏற்றுமதி செய்யலாம்.
- அழகான நேர்த்தியான இடைமுகம். கேரியர் தகவல் எதுவும் சேர்க்கப்படவில்லை.
- மேலும், உங்கள் ஃபோன் அல்லது டேப்லெட்டில் உள்ள நேரம் 9:41 AM, கிளாசிக் Apple iPhone அறிவிப்பு நேரம் என்பதை நீங்கள் கவனிப்பீர்கள்.
பாதகம்:
- OS X Yosemite அல்லது அதற்குப் பிறகு உள்ள Mac இயந்திரங்களுக்கு. Windows PCகளில் கிடைக்காது.
- iOS 7 அல்லது அதற்கு முந்தையவற்றைப் பயன்படுத்தும் சாதனங்களுடன் இணங்கவில்லை.
- எடிட்டிங் அம்சங்கள் இல்லாதது எ.கா. ஒரு சேர்க்கவீடியோக்கள் தொழில்முறை தோற்றத்திற்கு அவசியமான சாதன சட்டகம், சைகைகள், அழைப்புகள், பின்னணி போன்றவை.
- பின்னணி இரைச்சலை அகற்றுவது கடினம்.
3. TechSmith Camtasia (PC &க்கு ; Mac)
எப்போது பயன்படுத்துவது சிறந்தது: உங்கள் ஐபோன் திரையைப் பிடிக்கவும் அத்துடன் வீடியோக்களைத் திருத்தவும் விரும்புகிறீர்கள். Camtasia உங்கள் ஒவ்வொரு தேவைகளையும் பூர்த்தி செய்யும் பல மேம்பட்ட எடிட்டிங் அம்சங்களை உள்ளடக்கியது. எனது பயன்பாட்டு டெமோ திட்டத்தை முடிக்க நான் பயன்படுத்திய கருவி இது, எனக்கு கிடைத்த முடிவுகளில் நான் மிகவும் மகிழ்ச்சியடைகிறேன். எங்கள் மதிப்பாய்விலிருந்து நிரலைப் பற்றி மேலும் அறிக.
உங்களுக்குத் தேவையானவை:
- தனிப்பட்ட கணினி. Mac களுக்கு OS X Yosemite அல்லது அதற்குப் பிறகு தேவை. நீங்கள் கணினியில் இருந்தால், உங்களுக்கு கூடுதல் மிரரிங் ஆப் தேவைப்படும் (மேலும் அறிய கீழே உள்ள டுடோரியலைப் பார்க்கவும்)
- உங்கள் iOS சாதனம்
- லைட்டிங் கேபிள் (விரும்பினால், நீங்கள் கணினியில் இருந்தால்)
- Camtasia மென்பொருள் (பணம், $199)
எப்படி பயன்படுத்துவது (பயிற்சி):
உங்கள் iOS வீடியோவைப் பதிவுசெய்து திருத்தலாம் ஒரு இடத்தில். Camtasia ஐப் பதிவிறக்கி நிறுவி, உங்கள் சாதனத்தை இணைத்து, அதன் பிறகு வீடியோவைப் பிடிக்கவும் திருத்தவும் தொடங்க மென்பொருளைத் திறக்கவும்.
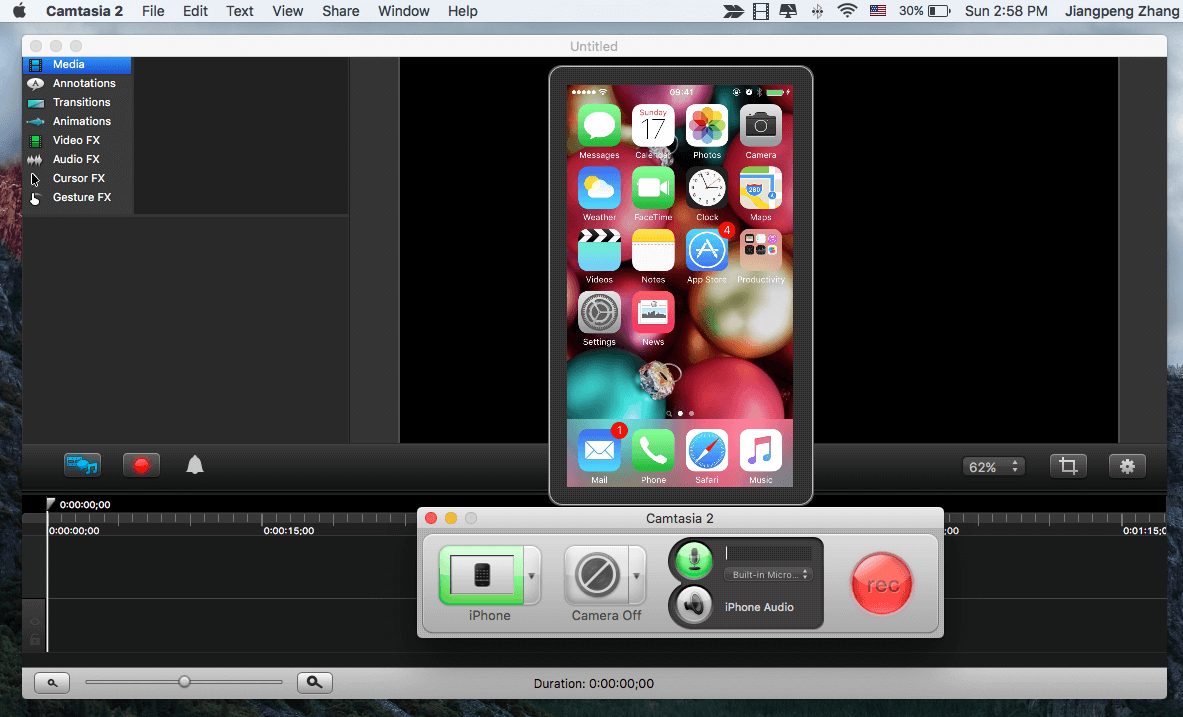
விரைவான பயிற்சி இங்கே உள்ளது. எங்கள் விரிவான Camtasia மதிப்பாய்விலிருந்து நீங்கள் மேலும் படிக்கலாம்.
நன்மை:
- மென்பொருளானது சிறப்பாக பயன்படுத்த மிகவும் எளிதானது UI.
- எடிட் செய்யப்பட்ட வீடியோக்களை YouTube அல்லது Google இயக்ககத்திற்கு நேரடியாக ஏற்றுமதி செய்வதன் மூலம் நேரத்தைச் சேமிக்கலாம்.
- சக்திவாய்ந்த வீடியோ எடிட்டிங்கட்டிங் பிரத்தியேகங்கள், வேகக் கட்டுப்பாடு மற்றும் தொடு சைகைகள், கால்அவுட்கள், பின்னணி படங்கள் போன்றவற்றைச் சேர்க்கும் திறன் போன்ற அம்சங்கள்.
- ஸ்கிரீன்காஸ்டிங் மற்றும் குரல்வழிகளைப் பிரிக்க இது உங்களை அனுமதிக்கிறது. 22>
தீமைகள்:
- இது இலவசம் அல்ல.
- மென்பொருளை எவ்வாறு பயன்படுத்துவது என்பதை அறிய கூடுதல் நேரமும் முயற்சியும் தேவை, குறிப்பாக அதன் மேம்பட்ட எடிட்டிங் அம்சங்கள்.
4. ScreenFlow (Mac)
ScreenFlow பற்றிய எனது கருத்து, சில தகுதிகளுடன் Camtasia-ஐப் போலவே உள்ளது. Camtasia க்கு மாறுவதற்கு முன்பு நான் ScreenFlow ஐ சிறிது நேரம் முயற்சித்தேன், முக்கியமாக அந்த நேரத்தில் ScreenFlow இல் நான் எடுத்த வீடியோவில் iPhone சட்டத்தை சேர்க்க முடியவில்லை. எங்கள் முழு ScreenFlow மதிப்பாய்வை இங்கே படிக்கவும்.
குறிப்பு: PC க்கு ScreenFlow இன்னும் கிடைக்கவில்லை.
மேலும், Camtasia பயனர்களுக்கு ஏற்றதாக இருப்பதாக உணர்கிறேன். எடுத்துக்காட்டாக, தொடங்குவதற்கு நான் பொத்தானைக் கிளிக் செய்தபோது, என்ன நடக்கிறது என்பதை Screenflow எனக்குக் காட்டவில்லை (பின்னணியில் வேலை செய்தாலும்), மேலும் பதிவு செய்வதை நிறுத்த, Command + Shift + 2 கலவையை அழுத்த வேண்டும். புதிய பயனர்கள் அதை எவ்வாறு தாங்களாகவே கண்டுபிடிக்க முடியும்?
இருப்பினும், இது எனது தனிப்பட்ட விருப்பம் மட்டுமே. ScreenFlow ரசிகர்கள் Camtasia ஐப் பயன்படுத்துவது கடினமாக இருப்பது முற்றிலும் சாத்தியம்.
எப்படி பயன்படுத்துவது (டுடோரியல்):
படி 1: உங்கள் Mac இல் ScreenFlow ஐப் பதிவிறக்கி நிறுவவும். உங்கள் iPhone அல்லது iPad ஐ இணைக்கவும். மென்பொருளைத் திறந்து "புதிய பதிவு" என்பதைத் தேர்ந்தெடுக்கவும். பிறகு,நீங்கள் விரும்பும் விருப்பங்களைக் குறிப்பிடவும். எடுத்துக்காட்டாக, நான் எனது ஐபோன் திரையை மட்டும் படம்பிடிக்க விரும்பினால், "[சாதனப் பெயரிலிருந்து] திரையைப் பதிவுசெய்க" மற்றும் "ஆடியோவைப் பதிவுசெய்யவும் (விரும்பினால்)" என்பதைச் சரிபார்த்துள்ளேன். அது முடிந்ததும், தொடங்குவதற்கு சிவப்பு வட்டம் பொத்தானை அழுத்தவும்.

படி 2: இப்போது சிக்கலான பகுதி. உங்களுக்குத் தெரியாமலேயே ScreenFlow தானாகவே தொடங்கும். அதை நிறுத்த, உங்கள் Mac விசைப்பலகையில் “Command + Shift + 2” ஐ அழுத்தவும்.
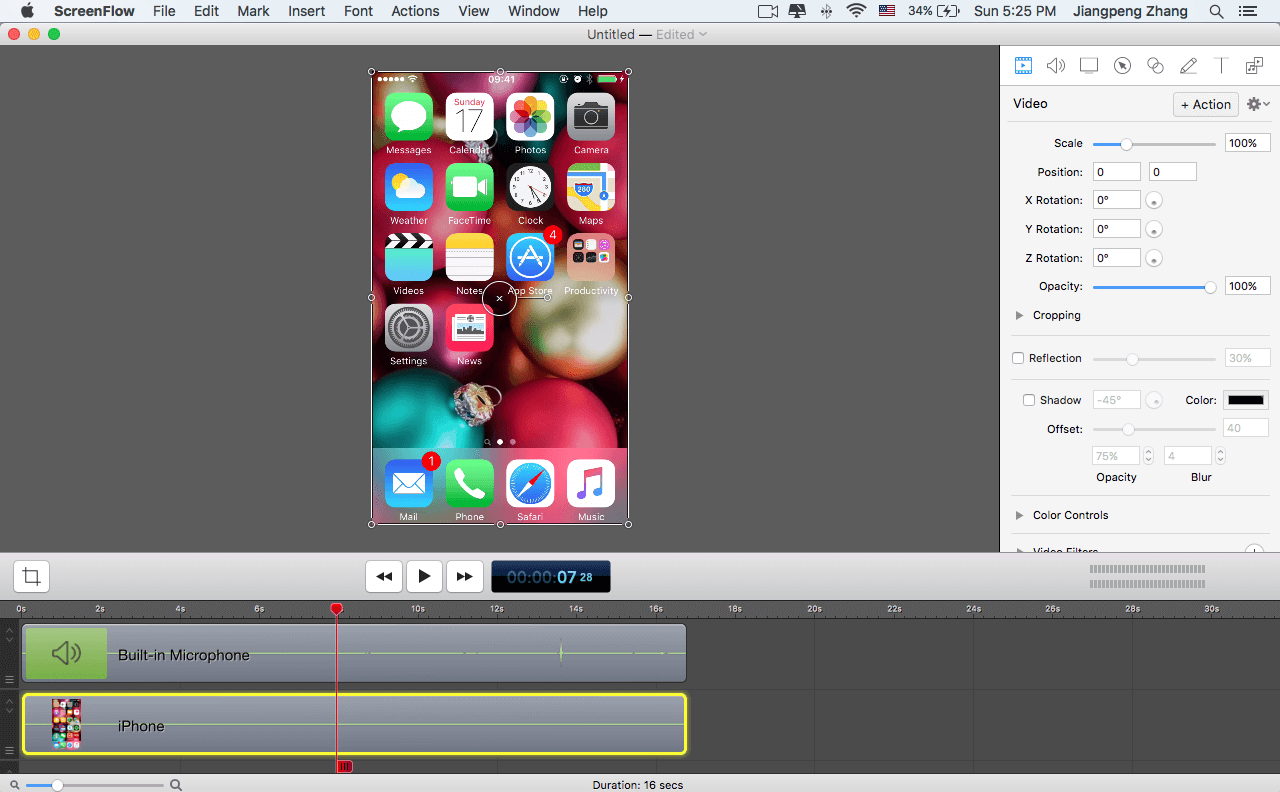
படி 3: நீங்கள் விரும்பியபடி வீடியோவைத் திருத்தவும். நீங்கள் சில துண்டுகளை வெட்டி இழுக்கலாம், கால்அவுட்களைச் சேர்க்கலாம், வெளிப்படைத்தன்மையை சரிசெய்யலாம் மற்றும் பலவற்றை செய்யலாம்.
நன்மை:
- ஒப்பீட்டளவில் எளிதானது; தொழில்நுட்ப திறன் தேவையில்லை
- மேம்பட்ட எடிட்டிங் அம்சங்கள் தொழில்முறை வீடியோக்களை உருவாக்க உங்களை அனுமதிக்கிறது
- YouTube, Vimeo, Google Drive, Facebook, Dropbox, Wistia
- சிறந்த வாடிக்கையாளர் ஆதரவு
- தீமைகள் iOS சாதன பிரேம்களைச் சேர்
5. Reflector 4 App
குறிப்பு: Reflector 4 என்பது 7 நாள் இலவச சோதனையை வழங்கும் ஒரு வணிக மென்பொருளாகும், இதை நான் சோதனைக்காக பதிவிறக்கம் செய்தேன் . நான் இந்தக் கட்டுரையை எழுதும் நேரத்தில் முழுப் பதிப்பையும் வாங்கவில்லை.
எப்போது பயன்படுத்துவது சிறந்தது: நீங்கள் Windows PC இல் iOS திரைகளைப் பதிவுசெய்ய விரும்புகிறீர்கள், மேலும் வேண்டாம்' பல வீடியோ எடிட்டிங் தேவைகள் உள்ளன. ரிஃப்ளெக்டர் 4 இல் மேக் பதிப்பும் உள்ளது, ஆனால் தனிப்பட்ட முறையில், மேக் பதிப்பு அதிக மதிப்பை வழங்கவில்லை என்று நினைக்கிறேன்குயிக்டைம் செய்கிறது, ரிஃப்ளெக்டர் ஒரு சாதன சட்டத்தை சேர்க்கலாம்.
உங்களுக்குத் தேவையானவை:
- விண்டோஸ் அல்லது மேக் கணினி.
- The Reflector 4 மென்பொருள்.
- உங்கள் iOS சாதனம் (iPhone, iPad, முதலியன).
எப்படி பயன்படுத்துவது (பயிற்சி):
படி 1: உங்கள் PC அல்லது Mac இல் Reflector பயன்பாட்டைப் பதிவிறக்கி நிறுவவும்.
படி 2: உங்கள் iPhone அல்லது iPad உங்கள் கணினியில் உள்ள அதே Wi-Fi நெட்வொர்க்குடன் இணைக்கப்பட்டுள்ளதா என்பதை உறுதிப்படுத்தவும். இப்போது, உங்கள் iOS சாதனத்தின் பிரதான இடைமுகத்தில், மேலே ஸ்வைப் செய்து AirPlay என்பதைத் தட்டவும். அதன் பிறகு, மிரரிங் ஐ இயக்க உங்கள் கணினியின் பெயர் மற்றும் தாவலைத் தேர்ந்தெடுக்கவும்.


படி 3: ரிஃப்ளெக்டர் பயன்பாட்டைத் திறந்து, தொடர ரெக்கார்ட் பொத்தானைக் கிளிக் செய்யவும். நீங்கள் முடித்ததும், நிறுத்து பொத்தானைக் கிளிக் செய்யவும். நீங்கள் விரும்பும் இடத்திற்கு வீடியோவைச் சேமிக்கவும். இது மிகவும் எளிமையானது.

நன்மை:
- சோதனை பதிப்பு (உட்பொதிக்கப்பட்ட பிரதிபலிப்பான் வாட்டர்மார்க் உடன்) உங்கள் iOS சாதனத்தைக் கண்டறிந்து தானாகவே சாதனச் சட்டத்தைச் சேர்க்கிறது
- பல்வேறு விருப்பத்தேர்வுகளுடன் ரெக்கார்டிங்குகளைத் தனிப்பயனாக்கலாம்
- வயர்லெஸ் மிரர் — லைட்டிங் கேபிள் அல்லது மூன்றாம் தரப்பு மென்பொருள் தேவையில்லை
தீமைகள்: <1
- இது இலவசம் அல்ல
- வீடியோ எடிட்டிங் அம்சங்கள் இல்லை
வேறு தீர்வுகள் உள்ளதா?
வேறு வேலை செய்யும் மாற்று வழிகள் உள்ளதா? நிச்சயமாக. உண்மையில், அவற்றில் டன்கள் உள்ளன, சில இலவசம், மற்றவர்கள் பணம் செலுத்த வேண்டும். எடுத்துக்காட்டாக, AirShou என்ற மற்றொரு பயன்பாட்டை நான் சோதித்தேன் - இது இலவசம், ஆனால்செயல்முறை மிகவும் சிக்கலானது மற்றும் அதைச் செயல்படுத்துவதற்கு நான் அதிக நேரம் செலவழித்தேன்.
பொதுவாக, AirShou (இலவசமாக இருந்தாலும், பயன்பாடு iOS 10 ஐ ஆதரிக்காது) நான் பரிந்துரைக்கவில்லை. மேலும், கேமிங் பிளேயர்களிடையே மிகவும் பிரபலமான எல்கடோ கேம் கேப்சர் என்ற மற்றொரு தீர்வை நான் பார்த்தேன். இது வன்பொருள் அடிப்படையிலான தீர்வு, சில நூறு டாலர்கள் செலவாகும். நான் உண்மையில் கேமிங்கின் ரசிகன் இல்லை, அதனால் இன்னும் முயற்சி செய்யவில்லை.
முடிவு
நான் செய்தது போல் ஸ்க்ரீன் ரெக்கார்டிங் சம்பந்தப்பட்ட திட்டத்தில் நீங்கள் பணிபுரியும் போது, நேரம் என்ன என்பதை விரைவில் அறிந்துகொள்வீர்கள் பணம். QuickTime போன்ற இலவச தீர்வுகள் மிகச் சிறந்தவை, ஆனால் iPhone அல்லது iPad சட்டகத்தைச் சேர்ப்பது, குரல்வழிகளைத் திருத்துவது, தொடு சைகைகள் அல்லது அழைப்புச் செயல்களைச் செருகுவது, YouTube இல் நேரடியாக வெளியிடுவது போன்ற மேம்பட்ட வீடியோ எடிட்டிங் அம்சங்கள் இதில் இல்லை.
எப்படியிருந்தாலும், ஐபோன் திரை வீடியோக்களைப் படம்பிடிப்பது பற்றி எனக்குத் தெரிந்த அனைத்தையும் பகிர்ந்துள்ளேன். மறுபரிசீலனை செய்ய, உள்ளமைக்கப்பட்ட அம்சத்தை நீங்கள் உடனடியாகப் பயன்படுத்திக் கொள்ள வேண்டும், ஏனெனில் இது ரெக்கார்டிங் செயல்முறையை ஒரு காற்றாக மாற்றுகிறது. ஆனால் நீங்கள் வீடியோக்களை எடிட் செய்ய வேண்டிய அவசியம் இருந்தால், குயிக்டைமை (இது முற்றிலும் இலவசம்) பயன்படுத்தி முதலில் நோக்கத்தை அடையவும், பின்னர் திருத்துவதற்கு iMovie ஐப் பயன்படுத்தவும். மாற்றாக, Camtasia மற்றும் ScreenFlow ஆகியவை இலவச மென்பொருளாக இல்லாவிட்டாலும் மற்றும் மலிவானவை அல்ல என்றாலும் சிறந்த தேர்வுகள் ஆகும்.
இந்த வழிகாட்டியை நீங்கள் விரும்புகிறீர்கள் என்று நம்புகிறேன், ஒரு அன்பான பகிர்வு பாராட்டப்படும். iOS ஸ்கிரீன் வீடியோக்களைப் பதிவுசெய்வதற்கான மற்றொரு அற்புதமான தீர்வை நீங்கள் அணுகினால், உணருங்கள்கீழே ஒரு கருத்தை வெளியிட இலவசம். அதை சோதிப்பதில் மகிழ்ச்சி அடைவேன்.

