உள்ளடக்க அட்டவணை
அடோப் இல்லஸ்ட்ரேட்டரில் உங்கள் முடிக்கப்பட்ட கலைப்படைப்புகளை உயர் தெளிவுத்திறன் கொண்ட jpeg ஆக சேமிக்க வேண்டுமா? இது உங்களுக்கு ஒரு நிமிடத்திற்கும் குறைவாகவே எடுக்கும்!
நான் Adobe மென்பொருளில் எட்டு வருடங்களுக்கும் மேலான அனுபவமுள்ள ஒரு கிராஃபிக் டிசைனர், மேலும் அடோப் இல்லஸ்ட்ரேட்டரை (AI என அறியப்படுகிறது) தினசரி வேலைக்காக நான் அதிகம் பயன்படுத்துகிறேன்.
இந்தக் கட்டுரையில், Adobe Illustrator கோப்பை JPEG ஆக விரைவாகச் சேமிப்பது எப்படி என்பதை நான் உங்களுக்குக் காட்டப் போகிறேன்.
நீங்கள் ஒரு இல்லஸ்ட்ரேட்டர் தொடக்கநிலையாளராக இருந்தால், jpegஐச் சேமிக்க முயற்சித்திருக்கலாம். Save As விருப்பத்திலிருந்து. AIக்கான இயல்புநிலை வடிவங்கள் AI, pdf, svg போன்றவை. இருப்பினும், JPEG அவற்றில் ஒன்றல்ல.
எனவே, கோப்பை எப்படி JPEG வடிவத்தில் சேமிப்பது? உண்மையில், கீழே உள்ள படிகளைப் பின்பற்றி அவற்றை நீங்கள் ஏற்றுமதி செய்ய வேண்டும்.
தொடங்குவோம்.
குறிப்பு: இந்தப் பயிற்சி Adobe Illustrator CC (Mac பயனர்கள்) க்கு மட்டுமே. நீங்கள் விண்டோஸ் கணினியில் இருந்தால், ஸ்கிரீன் ஷாட்கள் வித்தியாசமாக இருக்கும், ஆனால் படிகள் ஒரே மாதிரியாக இருக்க வேண்டும்.
படி 1: கோப்பு > ஏற்றுமதி > இவ்வாறு ஏற்றுமதி செய் என்பதற்குச் செல்லவும்.

படி 2: சேமி பெட்டியில் உங்கள் கோப்பின் பெயரைத் தட்டச்சு செய்து வடிவத்தை JPEG (jpg) தேர்வு செய்யவும் ) .

படி 3: ஆர்ட்போர்டுகளைப் பயன்படுத்து என்பதைச் சரிபார்த்து (நீங்கள் அனைத்தையும் அல்லது வரம்பு என்பதைத் தேர்ந்தெடுத்து கிளிக் செய்யவும் தொடர்வதற்கு பொத்தானை ஏற்றுமதி செய்யவும்.
சில நேரங்களில் நீங்கள் குறிப்பிட்ட ஆர்ட்போர்டை ஏற்றுமதி செய்ய வேண்டியிருக்கும். ஏற்றுமதி செய்ய வேண்டும். என்றால்நீங்கள் பல ஆர்ட்போர்டுகளை ஏற்றுமதி செய்ய வேண்டும், எடுத்துக்காட்டாக, ஆர்ட்போர்டுகள் 2-3 இலிருந்து, நீங்கள் வரம்பு பெட்டியில் தட்டச்சு செய்யலாம்: 2-3 மற்றும் ஏற்றுமதி என்பதைக் கிளிக் செய்யவும்.
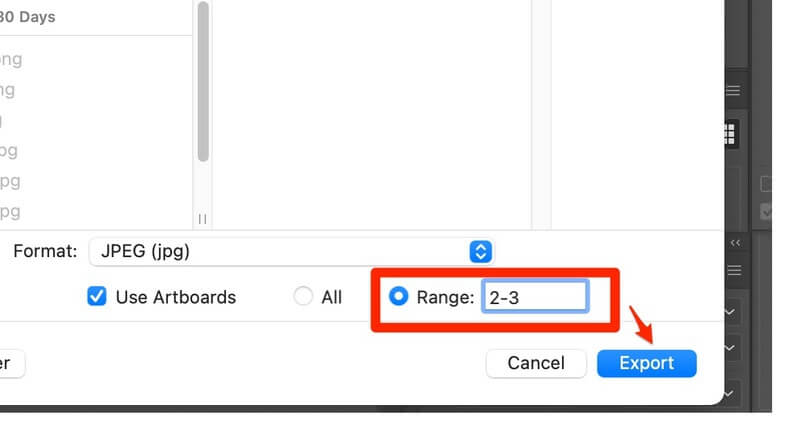
குறிப்பு: அடுத்த கட்டத்திற்குச் செல்வதற்கு முன், கலைப் பலகைகள் பற்றிப் பார்க்கலாம். நீங்கள் எந்த ஆர்ட்போர்டை ரேஞ்ச் ஏற்றுமதி செய்ய விரும்புகிறீர்கள் என்பதை எப்படி அறிவது? உங்கள் AI கோப்பில் Artboards குழு ஐக் கண்டறியவும், வரம்பு இருக்க வேண்டும் முதல் நெடுவரிசையில் (சிவப்பு நிறத்தில் குறிக்கப்பட்ட) எண்கள் (1,2,3).

படி 4: கலைப்படைப்பைப் பொறுத்து வண்ண மாதிரி ஐத் தேர்ந்தெடுக்கவும். பெரும்பாலான சந்தர்ப்பங்களில், அச்சு க்கான CMYK வண்ண அமைப்புகளையும், திரை க்கான RGB வண்ண அமைப்புகளையும் தேர்வு செய்யவும்.

உதவிக்குறிப்பு: RGB மற்றும் CMYK இடையே உள்ள வேறுபாடுகளை இங்கே அறியலாம்.
படி 5: உங்கள் படத்தின் தரத்தை (தெளிவுத்திறன்) தேர்வு செய்யவும்.
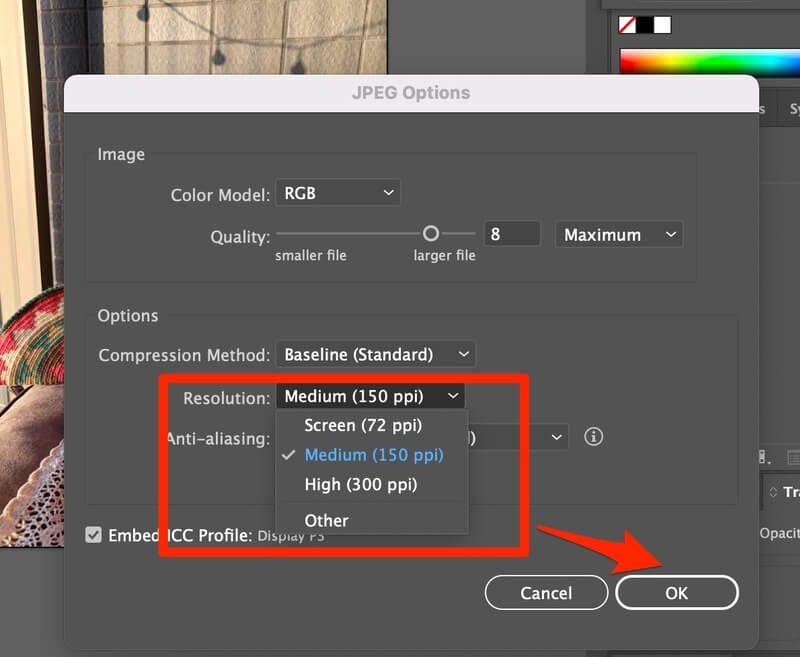
- நீங்கள் படத்தை திரைக்கு பயன்படுத்தினால் அல்லது வலை, 72 ppi சரியாக இருக்க வேண்டும்.
- அச்சிடுவதற்கு, நீங்கள் உயர் தெளிவுத்திறன் (300 ppi) படம் தேவைப்படலாம்.
- உங்கள் அச்சிடும் படம் பெரிதாகவும் எளிமையாகவும் இருக்கும் போது 150 ppi ஐயும் தேர்வு செய்யலாம், ஆனால் 300 ppi விரும்பத்தக்கது.
படி 6: சரி என்பதைக் கிளிக் செய்து, நீங்கள் தயாராகிவிட்டீர்கள்.
ஆம்! உங்கள் AI கோப்பை JPEG ஆக சேமித்துள்ளீர்கள்!
கூடுதல் குறிப்புகள்
Adobe Illustrator கோப்பை JPEG இல் ஏற்றுமதி செய்வதைத் தவிர, PNG, BMP, CSS, Photoshop (psd) போன்ற பிற வடிவங்களிலும் கோப்பைச் சேமிக்கலாம்.TIFF (tif), SVG (svg) போன்றவை.

இறுதி வார்த்தைகள்
பார்க்கவா? அடோப் இல்லஸ்ட்ரேட்டர் கோப்பை jpeg ஆக சேமிப்பது மிகவும் எளிதானது மற்றும் விரைவானது. உங்கள் படத்தைச் சேமிப்பதில் உள்ள சிக்கலைத் தீர்க்க இந்தக் கட்டுரை உதவியது என்று நம்புகிறேன். செயல்பாட்டில் ஏதேனும் சிக்கல்கள் இருந்தாலோ அல்லது வேறு சிறந்த தீர்வைக் கண்டாலோ கீழே கருத்துத் தெரிவிக்கவும்.
எதுவாக இருந்தாலும், அவற்றைப் பற்றி நான் கேட்க விரும்புகிறேன்.

