Innehållsförteckning
Varje gång du besöker en webbplats, fyller i ett formulär eller klickar på en länk kommer din webbläsare ihåg vad du gjorde (och om du använder Chrome kan du till och med ladda ner en fil som innehåller hela din historik på alla enheter).
För en del är det här fantastiskt! Det innebär att du enkelt kan hänvisa till sidor som du besökt tidigare eller spara tid när du fyller i frågeformulär på nätet. Men för andra är det mycket mindre bra. Den lagrade historiken kan leda till problem med integritet, komprometterad information, förlägenhet, förstörda överraskningar, stulna identiteter och mycket mer.
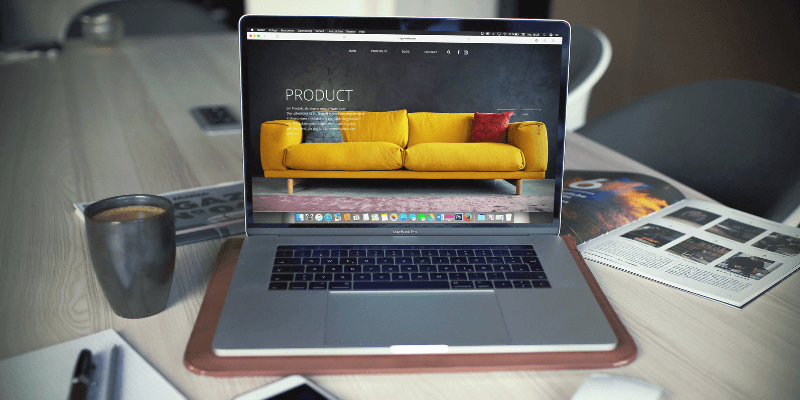
Det är viktigt att veta hur du rensar historiken i alla webbläsare, särskilt om du använder en delad Mac-dator. Som tur är är det enkelt (du behöver inte installera några Mac-rengöringsprogram) och processen är relativt likartad i Safari, Chrome och Firefox.
Om du använder en dator? Läs också: Så här rensar du din webbhistorik i Windows
Rensa historik i Safari Mac
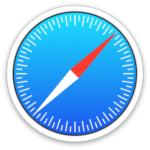
Det finns två olika sätt att rensa Safari-historiken: Du kan antingen radera varje post eller en tidsram.
Metod 1
Steg 1: Öppna Safari. I menyraden längst upp på skärmen väljer du HISTORY> CLEAR HISTORY.
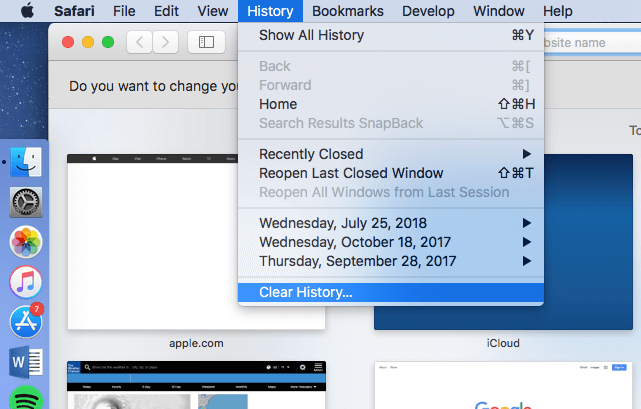
Steg 2: I popup-fönstret väljer du hur mycket av din historik du vill radera. Du har följande alternativ:
- Den sista timmen
- Idag
- Idag och igår
- All historia
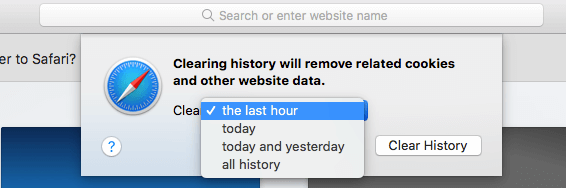
Steg 3: Framgång! Historiken i din webbläsare har tagits bort och cacheminnet har rensats.
Metod 2
Steg 1: Öppna Safari. I menyraden längst upp på skärmen väljer du HISTORY> SHOW ALL HISTORY.
Steg 2: Din historik visas i form av en lista. Klicka på en post för att markera den, eller använd kommandotangenten för att välja flera poster.
Steg 3: Tryck på Delete-tangenten på tangentbordet. Alla markerade poster tas bort.
Rensa historik i Google Chrome Mac
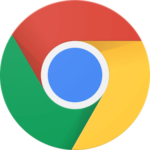
Google Chrome har också fler än ett sätt att ta bort historik och data från din webbläsare, beroende på vad du vill göra.
Metod 1
Steg 1: Välj HISTORY> SHOW FULL HISTORY HISTORY HISTORY från rullgardinsmenyn (eller tryck på Command + Y).
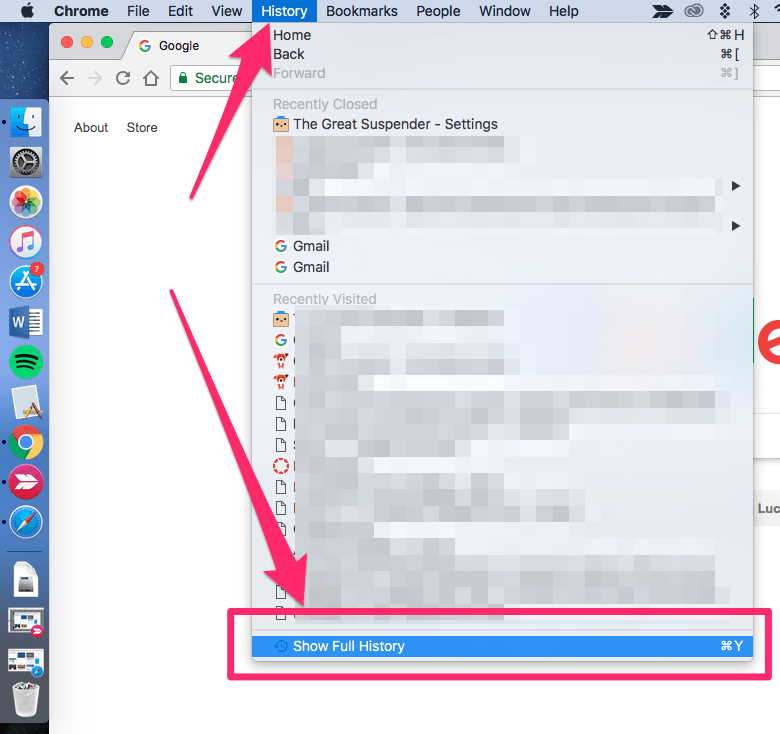
Steg 2: I den vänstra sidofältet väljer du "Clear Browsing Data".
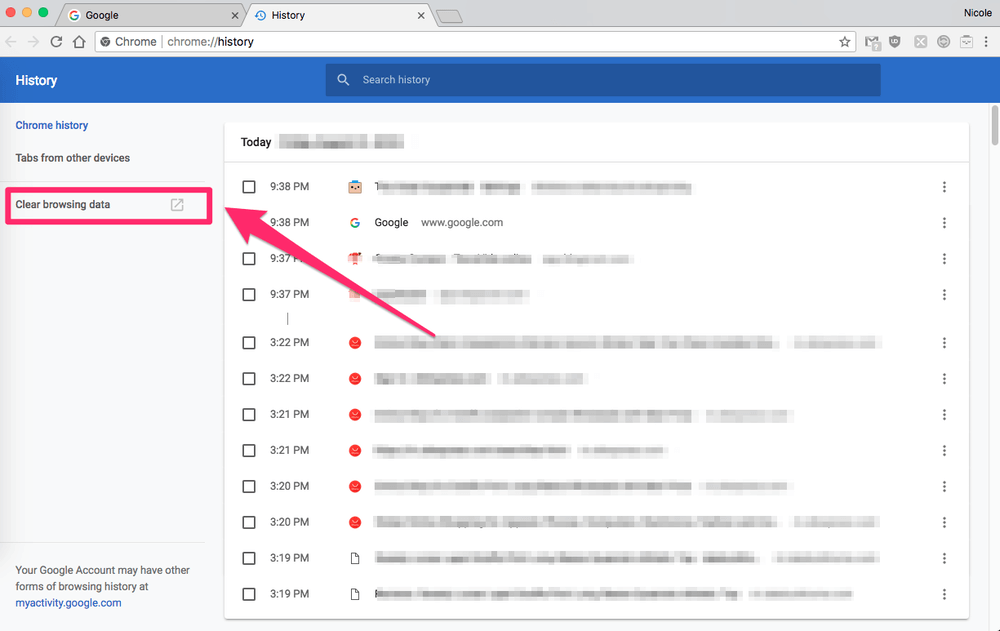
Steg 3: I popup-fönstret väljer du vilken tidsram för data som ska raderas och vilken typ av data du vill radera. Du kan ta bort bara historikloggen och du kan ta bort cookies och alla bilder eller filer.
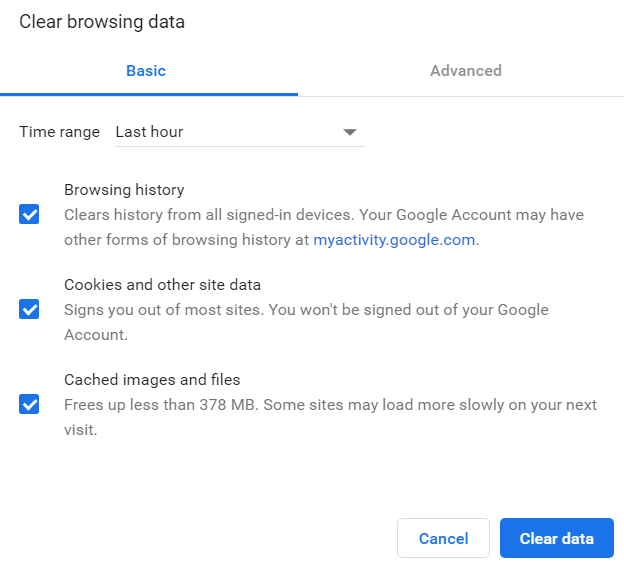
Framgång! Dina uppgifter har rensats.
Metod 2
Steg 1: Välj HISTORY> SHOW FULL HISTORY från rullgardinsmenyn (eller tryck på Command + Y).
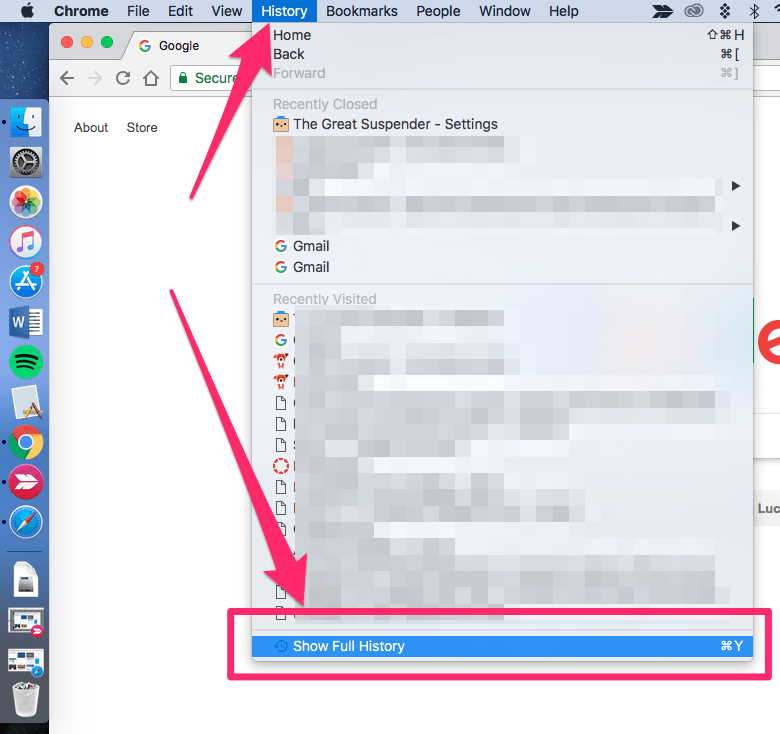
Steg 2: Du får en lista över besökta webbsidor. Markera rutorna för de poster som du vill ta bort.
Steg 3: När du har valt alla poster som du vill ta bort trycker du på "Delete" (ta bort), som finns i den blå listen längst upp på skärmen.
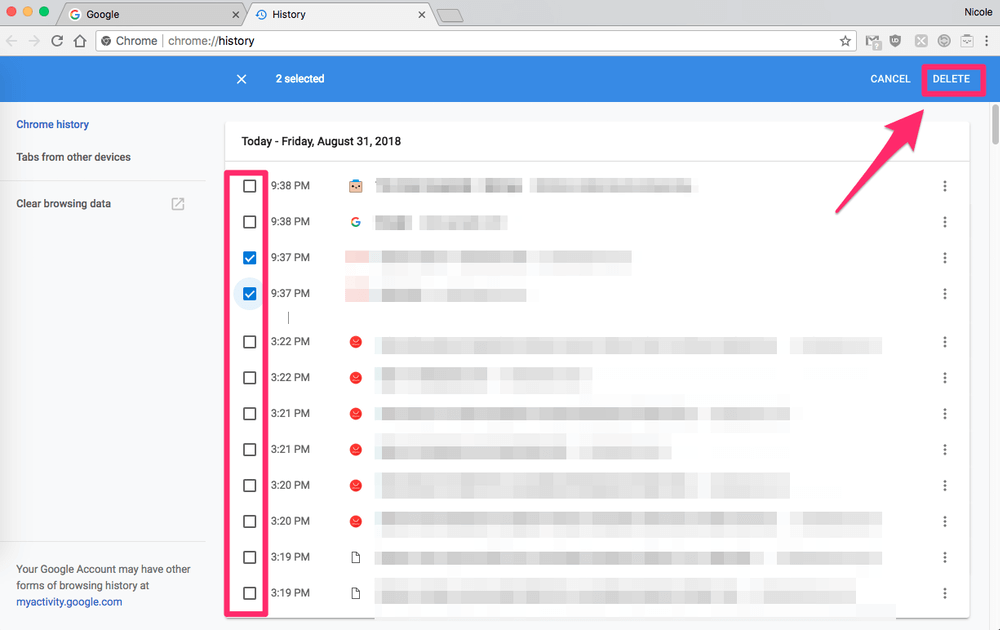
Framgång! Dina markerade poster har tagits bort. Om du vill ta bort cookies måste du dock använda den andra metoden som anges här i stället.
Hur man rensar historik i Mozilla Firefox Mac

För Firefox-användare är det snabbt och enkelt att radera din historik.
Metod 1
Steg 1: Öppna Firefox. I menyraden längst upp på skärmen väljer du HISTORY> CLEAR RECENT HISTORY.
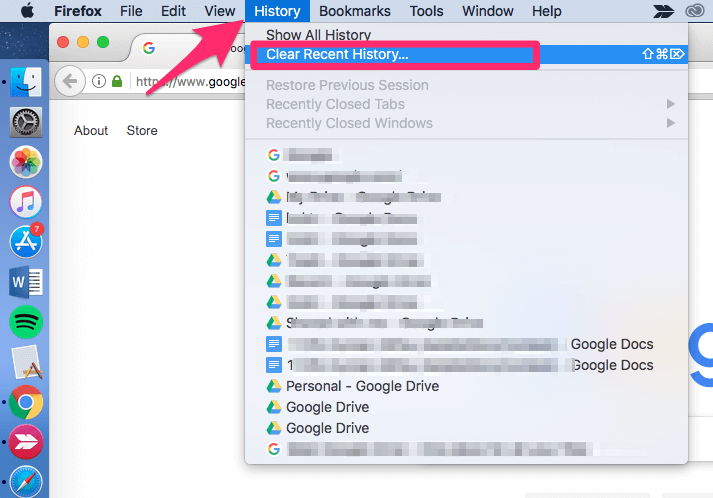
Steg 2: Välj ett tidsintervall att rensa och vilken typ av objekt du vill rensa.
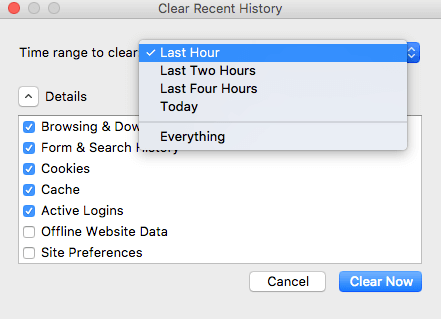
Framgång! All historik/data för det valda intervallet har tagits bort.
Metod 2
Steg 1: Öppna Firefox och välj HISTORY> SHOW ALL HISTORY i menyraden längst upp på skärmen.
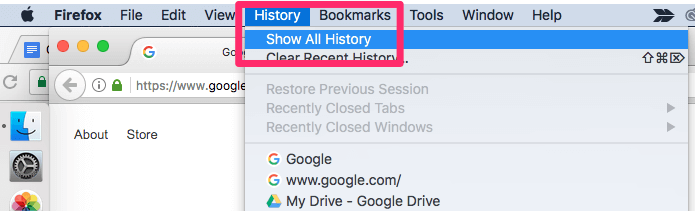
Steg 2: Markera de poster som du vill ta bort, eller använd kommandot + markera för att markera flera poster.
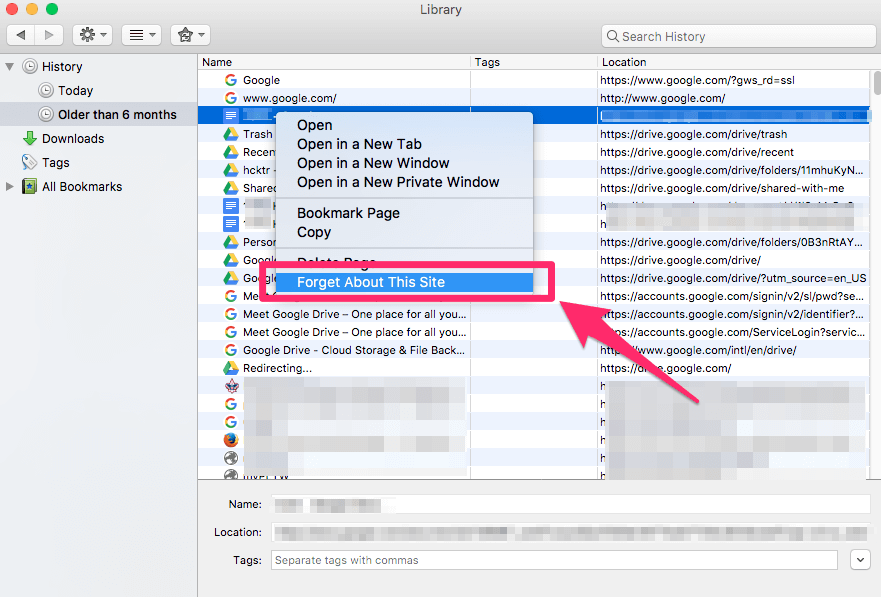
Steg 3: Högerklicka och välj "glöm den här webbplatsen" eller tryck på raderknappen.
Ytterligare tips
Om du ofta rensar din webbläsares historik, kan du använda Privat surfning eller . Incognito När du använder privat/inkognitobläsning registrerar webbläsaren ingen historik och ingen information om vad du gör i cacheminnet.
Privat surfning öppnar alltid ett nytt, separat fönster och allt som händer i det fönstret registreras inte alls.
Om du till exempel vill köpa en present till din fru men delar en dator med henne, kan du i privat surfläge göra allt du normalt använder internet för, men när du stänger fönstret visas det inte i din historik.
Privat surfning är också användbart om du tittar på flygbiljetter eftersom det förhindrar att webbplatser upptäcker att du har besökt den flera gånger och justerar biljettpriserna på ett orättvist sätt (en vanlig taktik när du surfar normalt).
Privat surfning har dock också vissa nackdelar. Du kan inte automatiskt fylla i lösenord som du har sparat och du kan inte använda din historik för att hitta sidor som du har besökt. Det ger dock mer integritet än att surfa på vanligt sätt.
Så här aktiverar du privat surfläge i de vanligaste webbläsarna:
Safari
Du aktiverar privat surfning genom att titta längst upp på skärmen och välja FILE> NEW PRIVATE WINDOW.
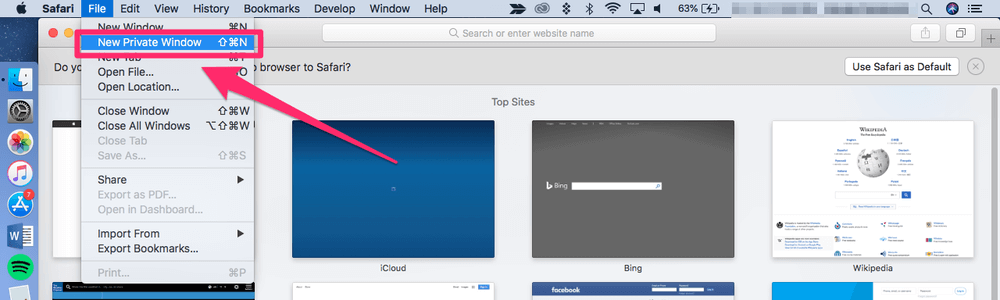
Om du alltid vill surfa i privat läge kan du ändra dina Safari-inställningar så att alla fönster i Safari är inställda på privat. Detta gör du genom att gå till SAFARI i menyraden, sedan till INHÅLL> ALLMÄN> SAFARI ÖPPNAR MED och välja "Nytt privat fönster".
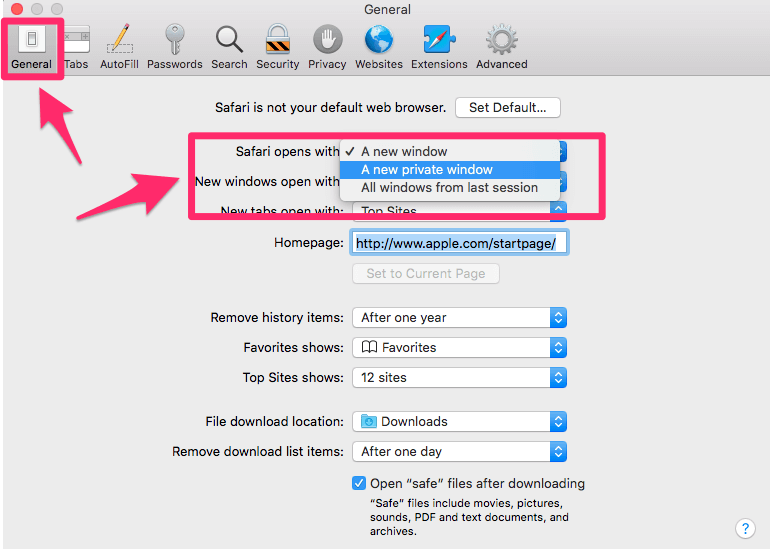
Kom ihåg att allt du laddar ner i privat läge finns kvar på din dator, så även om du ständigt surfar i privat läge måste du rensa dina nedladdningar för fullständig säkerhet.
Krom
Välj FILE> NEW INCOGNITO WINDOW i menyraden längst upp på skärmen. Du kan också klicka på den trepunktiga emblemet längst upp till höger i webbläsarfönstret och sedan välja "New Incognito Window" (nytt inkognitofönster) från rullgardinsmenyn.
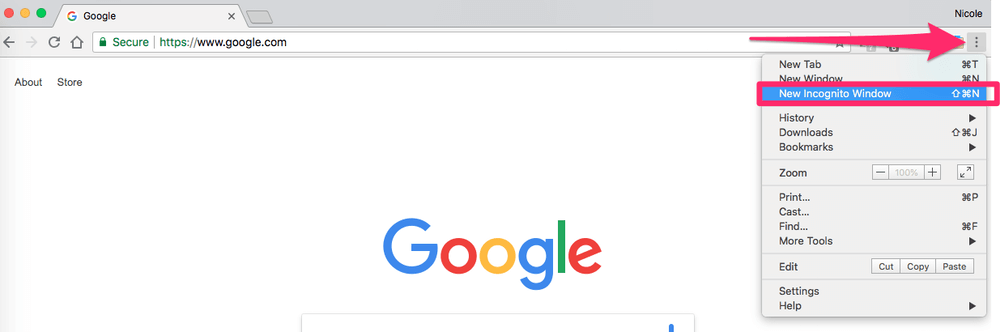
Firefox
Om du använder Firefox kommer Firefox inte bara att inte lagra någon information, utan webbläsaren kommer också aktivt att förhindra att webbplatser spårar dig automatiskt. Denna funktion finns i andra webbläsare, men måste normalt aktiveras manuellt.
För att aktivera det privata läget väljer du ikonen med tre linjer uppe till höger och väljer "Nytt privat fönster". Du kan också gå till FILE> NEW PRIVATE WINDOW. Privata fönster har en lila maskikon.
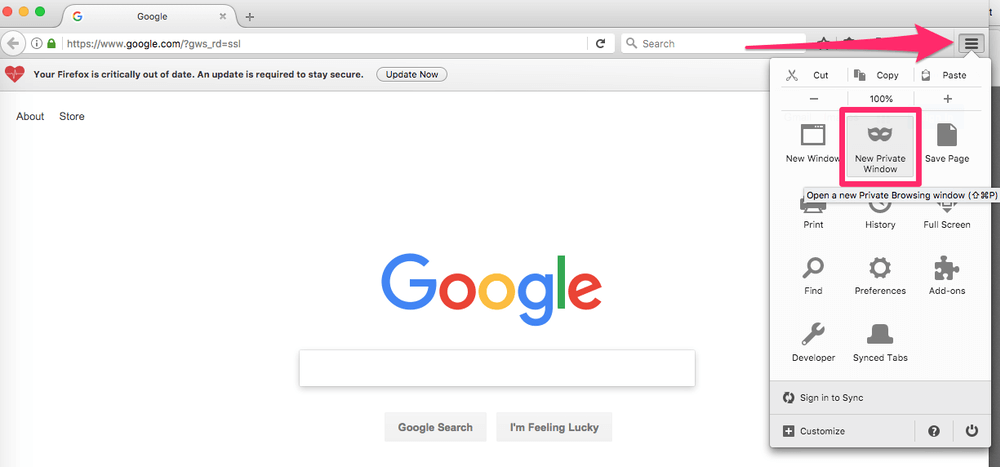
Vad är webbhistorik?
Oavsett när du senast gick in på Internet håller din webbläsare reda på varje webbplats du besöker, länkar du klickat på och sidor du tittat på. Detta är din webbläsares historik. Den innehåller uppgifter om dina surfvanor, sparade lösenord och formulärinformation (även kallade "cookies") och cachade filer.
Det innebär att den är fylld med ofta mycket personlig information. Den används för många olika saker, till exempel för att få dina favoritwebbsidor att laddas snabbare, för att automatiskt fylla i dina uppgifter när du fyller i ett formulär eller för att påminna dig om var du slutade förra gången du var online. Alla dessa lagrade uppgifter kan dock ha sina nackdelar.
Varför ta bort eller behålla webbläsarhistorik?
Det finns flera anledningar till varför du vill ta bort din webbhistorik. Den vanligaste är att du vill skydda din integritet. Genom att ta bort din webbhistorik kan du skydda dig från invasiva ögon på en offentlig eller delad dator.
Ingen kommer att veta vilka webbplatser du har besökt eller vilka sökningar du har gjort. Dessutom tar den bort känsliga uppgifter, t.ex. kreditkortsnummer som du har angett på en webbplats för onlinehandel, och förhindrar att andra använder informationen.
En annan anledning att ta bort din historik är att hjälpa webbläsaren att fungera effektivare. Varje webbläsare har en "cache" med information som vid normal användning hjälper den att fungera snabbare. När det gäller webbläsarens historik kan detta vara information om ditt formulär, ofta besökta webbplatser eller nedladdade filer.
Men om cacheminnet inte rensas regelbundet blir webbläsaren ineffektiv. I stället för att snabbt fylla i den webbplats du vill besöka i adressfältet kan den i stället visa dussintals liknande alternativ som du också har besökt. Om du rensar din historik kan du städa upp detta och få webbläsaren att fungera mer effektivt.
I vissa fall kan det vara mer fördelaktigt att behålla webbläsarens historik. Om du till exempel är mitt uppe i ett stort forskningsprojekt kanske du vill spara historiken så att du kan hålla reda på källorna. Om webbläsarens historik är användbar för dig, avstå då från att rensa den tills du är säker på att du inte behöver den längre. När den väl har rensats kan du inte få tillbaka den.
Slutord
Din webbläsarhistorik kan avslöja en hel del om dig - från vilka julklappar du ska ge din familj i julklapp till dina reseplaner och din kreditkortsinformation. Det kan vara användbart att lagra den här informationen på din Mac, men du vill troligen ta bort den regelbundet.
Metoderna som vi har listat här bör hjälpa dig att rensa din historik när du vill eller justera dina vanor för framtida användning. Om du har några frågor eller tips är du välkommen att lämna en kommentar nedan!

