Innehållsförteckning
Det finns tusentals sätt att redigera porträtt i Lightroom. Det är en del av programmets skönhet. Varje fotograf kan lägga till sin egen "specialsås" till sina bilder för att skapa något unikt.
Hej! Jag heter Cara och jag erkänner att det tog mig några år att få grepp om hur man redigerar porträtt i Lightroom. Det finns många reglage och siffror att ändra och alla påverkar bilden på olika sätt, varav vissa är svåra att tyda.
Men vi måste alla börja någonstans. Idag ska jag visa dig en grundläggande process för hur du redigerar porträtt i Lightroom.
Du behöver inte nödvändigtvis följa alla steg, eftersom olika bilder kräver olika redigeringar, men du kan definitivt lära dig alla steg och sedan anpassa dem till din bild.
Nu sätter vi igång!
Observera: skärmdumparna nedan är tagna från Windows-versionen av Lightroom Classic. Om du använder Mac-versionen kommer de att se något annorlunda ut.
Steg 1: Importera din bild till Lightroom
Det första steget är att föra in porträttet i Lightroom. Bibliotek modulen, klicka på Import i det nedre vänstra hörnet av arbetsområdet, precis ovanför filmstrimman.

På vänster sida av skärmen väljer du källan, vanligtvis ett minneskort eller en mapp på datorn. Välj den eller de bilder du vill importera och klicka på Import längst ned till höger på skärmen.

När importen är klar kommer Lightroom att hoppa till den normala arbetsytan med filmstrimman längst ner. Klicka på Utveckla för att öppna redigeringspanelerna.
Steg 2: Lägg till en förinställning
Förinställningar ger dig en utgångspunkt att arbeta med när du redigerar. Du kanske väljer att använda en av Lightrooms medföljande förinställningar eller så har du köpt eller skapat dina egna (se våra handledningar om hur du lägger till eller installerar förinställningar eller hur du skapar dina egna förinställningar för mer information).
Om du inte har någon förinställning går du till steg 3 för att fortsätta redigera manuellt.
Steg 3: Justera vitbalansen
Korrekt vitbalans är nyckeln till att få rätt hudtoner i en bild. Naturligtvis borde du ha ställt in vitbalansen i kameran till den perfekta inställningen när du tog bilden. Men om du inte gjorde det eller om den fortfarande behöver justeras kan du göra det i Lightroom.
Öppna Grundläggande panelen till höger på arbetsytan. Verktyget för vitbalans är bekvämt placerat högst upp.
Det enklaste sättet att ställa in vitbalansen är att klicka på ögondroppen och klicka på en plats i bilden som ska vara vit. Om du inte har det alternativet kan du flytta Temp och Tint tills du får ett korrekt resultat.
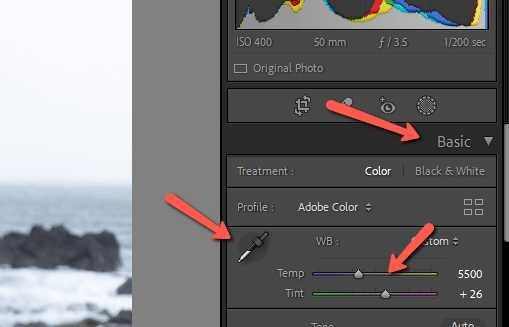

Steg 4: Exponering, höjdpunkter, skuggor osv.
Nästa steg är att få rätt belysning i bilden. Du kan göra allmänna justeringar med Exponering och Kontrast reglagen. Justera Höjdpunkter och Skuggor individuellt med motsvarande reglage. Spela med Vit och Svarta tills du får ett tillfredsställande resultat.

Om du behöver göra avancerade ljusjusteringar är Lightrooms kraftfulla AI-maskeringsfunktion mycket användbar. Du kan välja motivet och himlen eller använda radiella och linjära masker för att ljusa eller mörka specifika delar av bilden.
Steg 5: Min hemliga sås
Vid den här tidpunkten lägger de flesta fotografer till lite färg till bilden. Ser du hur den är lite blek?

Ibland görs detta med hjälp av Vibrance och Mättnad glidare.
Om du använder de här alternativen ska du vara försiktig så att du inte går för långt. Det är väldigt lätt att trycka på Saturation för mycket och bilden ser överbehandlad ut. Vibrance alternativet är lite mer subtilt och intelligent, men använd det ändå med försiktighet.
Jag föredrar att använda Tonkurva verktyg, det är min "hemliga sås", så att säga. Jag har justerat varje Röd, grön, och Blå kanaler på samma sätt. Den andra bilden är min Punkt Kurva .


Här är mitt resultat:

Steg 6: Justera färgerna
Att justera tonkurvan kan ibland vara lite för starkt med vissa färger. Här har hennes hud blivit lite för orange. Men jag gillar livfullheten i bilden överlag, så jag vill inte mixtra med vitbalansen igen.
Istället går vi in i HSL/Color-panelen och gör några justeringar. Du kan få tillgång till panelerna för färgton, mättnad och luminans separat genom att välja motsvarande alternativ högst upp. För att se dem alla som jag har gjort här, klicka på Alla.


Det börjar bli verklighet!

Steg 7: Justera beskärningen
Vid den här tidpunkten har de flesta av de stora redigeringarna gjorts och det är dags att finjustera porträttet för att få det att verkligen glänsa.
Vi börjar med skörden.
Innan du beskär din bild, tänk på kompositionen. Vilken historia försöker du berätta med bilden? Jag har den här vackra flickan här, men jag har också en vacker bakgrund. Jag vill behålla mer av bakgrunden i bilden för att visa hennes omgivning.
Jag tycker dock att det finns mer bakgrund än vad som behövs och att hon är lite liten i bilden. Så jag beskär den så här. Läs mer om hur du använder beskärningsverktyget här.

Steg 8: Justering av detaljer
Zooma in till 100 % på din bild för att kontrollera bruset. Jag underexponerade avsiktligt flickan i min bild eftersom jag inte ville att himlen skulle bli oklar bakom henne.

Du kan använda verktygen för brusreducering i Detaljer panelen för att åtgärda korn i bilden efter behov.

Steg 9: Uppdatering av huden
Få av oss har den felfria hud vi önskar att vi hade, men i Lightroom kan hud se fantastisk ut! Skapa en penselmask med klarheten neddragen för att mjuka upp motivets hud. Kolla in en djupgående handledning om att mjuka upp huden här.
Du kan också använda Avlägsnande av fläckar verktyg för att ta bort fläckar som finnar från personens hud.
Välj verktyget i verktygsfältet ovanför Grundläggande panelen. Ställ in den på Helar och jag brukar sätta den Fjäder Justera storleken så att den är precis större än felet och klicka på för att ta bort det.

Steg 10: bleka tänderna, mörka läpparna, lysa upp ögonen
Vissa motiv ser fantastiska ut som de är, andra skulle kunna behöva en liten justering. Det är enkelt att använda maskeringsverktygen för att ljusa/bleka motivets tänder för att få det strålande leendet som vi alla älskar. Läs mer om hur man bleker tänderna här.
Du kan använda samma teknik för att lägga till lite färg på deras läppar också. Öka bara mättnaden för att göra dem mer levande.
För att göra ögonen ljusare lägger du helt enkelt till ett par radiella gradienter på ögonen och höjer exponeringen en aning. Håll det här subtilt, för uppenbara redigeringar förstör fotot.

Och där har vi det!
Du kommer inte att följa samma exakta formel för varje porträtt du redigerar. Alla steg behövs inte för varje foto, men det här ger dig en bra utgångspunkt att arbeta utifrån.
Om du är nyfiken på mer avancerade redigeringar som du kan prova kan du läsa om split toning och hur du använder den i Lightroom för att ta dina foton till nästa nivå!

