Innehållsförteckning
Drivrutiner är viktiga komponenter i ditt system och möjliggör kommunikation mellan datorn och en extern enhet. Naturligtvis kommer Microsoft inte att kunna stödja alla befintliga enheter. För det mesta måste du hämta och ladda ner och installera drivrutiner manuellt för att få en enhet att fungera.
Trådlös teknik blir allt populärare bland massorna för varje dag som går. Många Windows-användare vill bli av med sin trådbundna kringutrustning till förmån för bekvämare trådlösa alternativ. Eftersom Bluetooth-prylar, som Apple AirPods, säljs ut snabbare än någonsin, har fler användare problem med att använda Bluetooth-teknik i Windows 10.
Vanliga problem med Bluetooth-drivrutiner i Windows 10 kan lösas genom att läsa den här handledningen, inklusive Bluetooth som inte fungerar eller oförmåga att identifiera enheter. Följ nedan för att lära dig hur du ladda ner Bluetooth-drivrutin för Windows 10 .
Vad är förare?
En drivrutin, ibland kallad enhetsdrivrutin, är en samling filer som kommunicerar med operativsystemet för att instruera en maskinvaruenhet hur den ska fungera. En drivrutin är ett måste för alla delar av datorns maskinvara, inklusive ditt grafikkort och andra interna komponenter och externa enheter som en skrivare.
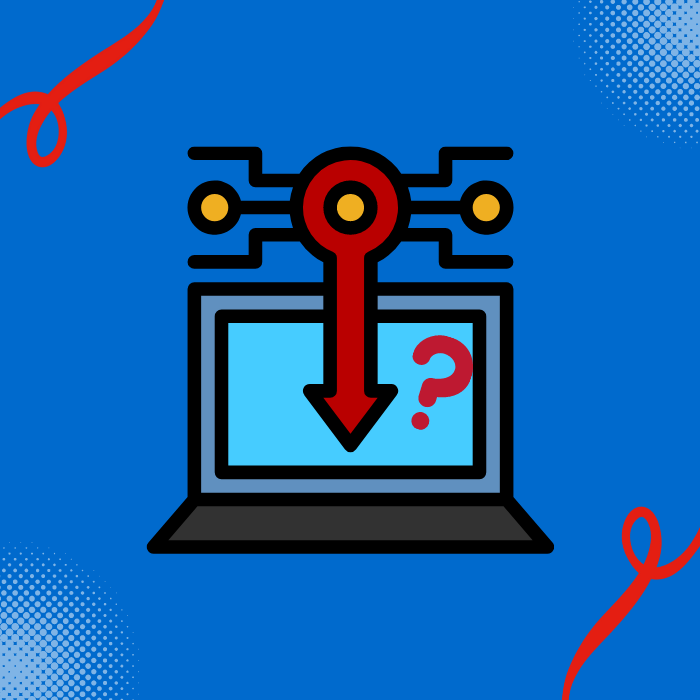
I de flesta fall uppdaterar datorns operativsystem drivrutinsfilerna automatiskt, så att du inte behöver söka efter uppdateringar manuellt. För att hålla systemet uppdaterat och korrekt kan du ladda ner uppdateringar och låta dem installera sig själva.
- Se även: Hur man uppdaterar Intel-drivrutiner i Windows 10
Varför du bör hålla dina drivrutiner uppdaterade
Från nya funktions- och säkerhetsuppdateringar som ska förhindra att cyberbrottslingar kommer åt dina filer till tekniska förbättringar av din enhet - drivrutinsuppdateringar kan ge dig allt du behöver. Enhetstillverkare hittar ofta "buggar", fel eller brister och släpper sedan ett drivrutinspaket för att åtgärda dem.
Eftersom nya framsteg görs och okända hot och fel upptäcks regelbundet, gör drivrutinsuppdateringar det möjligt för tillverkare att fortsätta stödja konsumenter som använder deras enheter. Du behöver vanligtvis inte köpa nya delar om din enhet är kompatibel med drivrutinsuppdateringar.
Om drivrutinerna inte hålls uppdaterade kan det leda till allvarliga problem. Om du inte får nya uppdateringar och hastighetsförbättringar kan din enhet bli sårbar för hackare eller skadlig kod eller helt sluta fungera. Det kan göra din dator oanvändbar om det är en viktig komponent, t.ex. grafikkortet eller moderkortet.
Orsaker till saknade eller korrupta Bluetooth-drivrutiner
Om du vill ansluta en Bluetooth-enhet som trådlösa Bluetooth-mikrofoner eller trådlösa Bluetooth-hörlurar på din Windows 10-dator, eller om du ska överföra filer från din telefon till Windows 10 via Bluetooth, måste du installera Bluetooth-drivrutiner för Windows 10. Problemet är dock att du inte längre kan hitta Bluetooth i rutan Inställningar.

Här är möjliga orsaker till att en Bluetooth-drivrutin saknas eller är skadad:
- Utdaterad förare
- Felaktiga förare
- Saknade systemfiler
- Föråldrat Windows-operativsystem
- Möjlig virusinfektion
- Defekt Bluetooth-enhet
Steg-för-steg-guide om hur du laddar ner Bluetooth-drivrutin för Windows 10
Det finns två sätt att hämta och installera Bluetooth-drivrutiner för din Windows-dator. Det första steget är att automatiskt hämta och installera uppdateringar av Bluetooth-drivrutiner via Windows eller ett program från tredje part som Fortect.
Den andra är att göra det manuellt. Den senare kräver att du utför flera steg innan du startar processen och guidar dig med dessa steg. Du kan följa vår enkla guide för att uppdatera din Bluetooth-drivrutin äntligen.
Manuell nedladdning och installation av Bluetooth-drivrutiner i Windows
Innan du laddar ner en slumpmässig Bluetooth-drivrutin från Internet måste du först veta vilket system du kör på. Du måste veta vilken processor din enhet använder, vem tillverkaren av din enhet är och vilken typ av arkitektur din enhet kör på.
Detta gäller endast inbyggda Bluetooth-enheter. För externa Bluetooth-enheter är det enklare att ladda ner och installera Bluetooth-drivrutiner eftersom dessa Bluetooth-enheter oftast är plug-and-play.
Vi kommer att fokusera på de steg du behöver utföra om du har en inbyggd Bluetooth-adapter för denna guide.
Uppdatera Bluetooth-drivrutiner i Enhetshanteraren
1. Tryck på knappen " Fönster " och " R " på tangentbordet och skriv in "devmgmt.msc " i kommandoraden för körning och tryck på " ange " för att öppna fönstret Enhetshanteraren.

2. I listan över enheter dubbelklickar du på " Bluetooth " för att expandera urvalet, högerklicka på din Adapter för Bluetooth-enhet och klicka på " Uppdatera drivrutiner ."
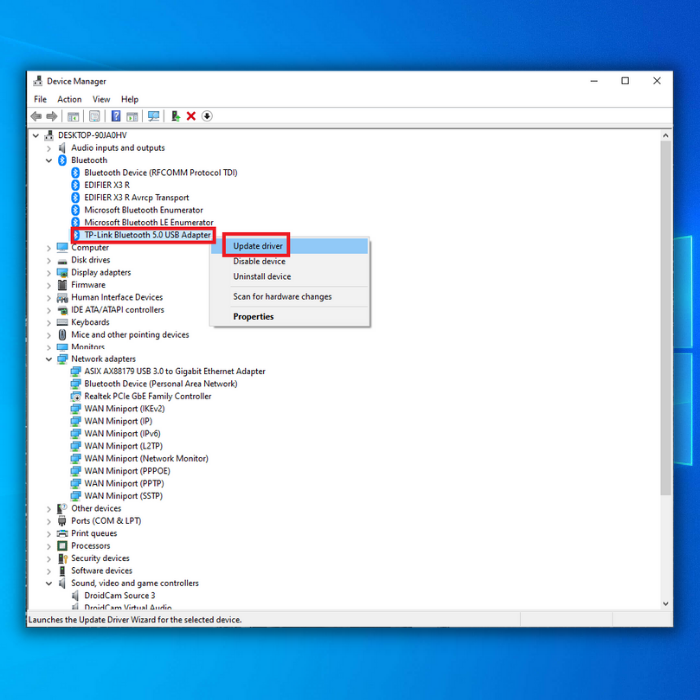
3. Välj " Automatisk sökning efter förare " och följa instruktionerna på skärmen för att installera en ny Bluetooth-drivrutin helt och hållet.
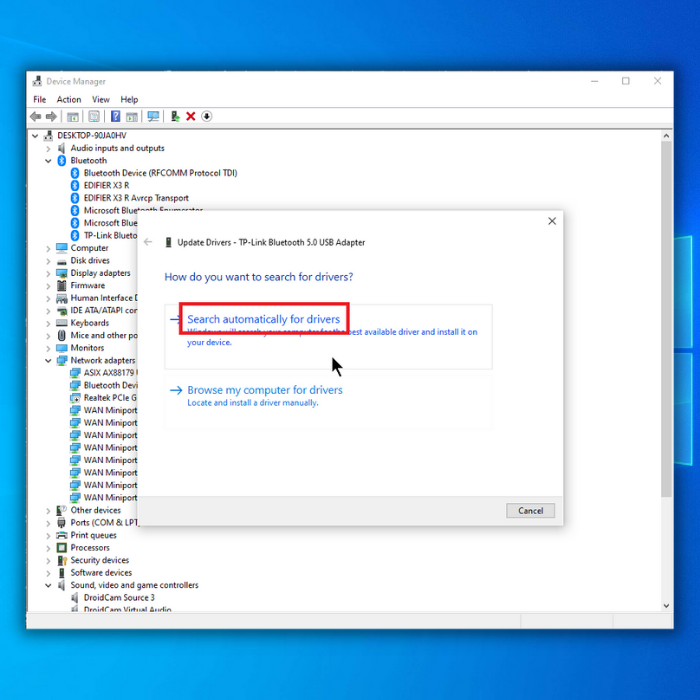
4. Om du redan har den senaste Windows Bluetooth-drivrutinen för din Bluetooth-enhet, bör det stå " De bästa drivrutinerna är redan installerade ."
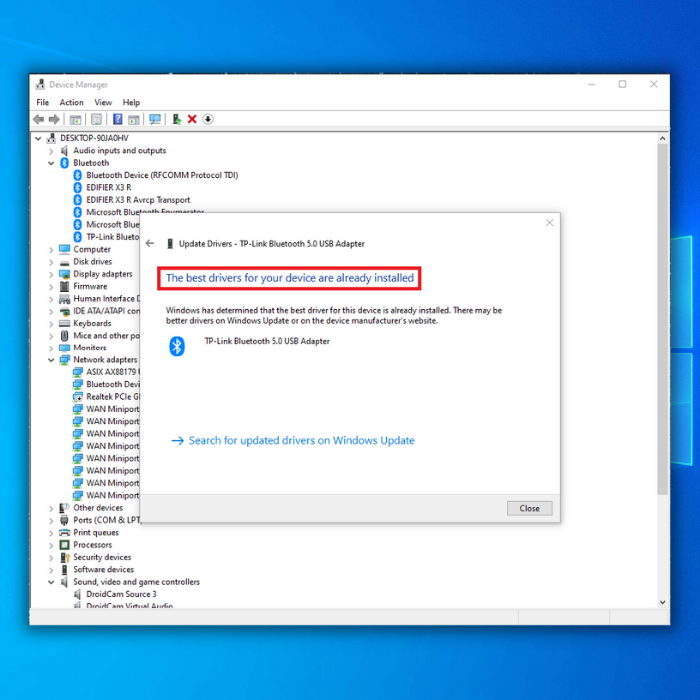
Alternativ metod för att uppdatera Bluetooth-drivrutinen i Enhetshanteraren

- Följ samma steg som nämns ovan från steg 1 till 3, men istället för att klicka på " Automatisk sökning efter förare ," klicka " Sök efter drivrutiner i min dator ."
2. För att ge ett exempel, låt oss säga att du har en Intel trådlös Bluetooth-adapter, då måste du ladda ner Intel trådlös Bluetooth-programvara.
Öppna din favoritwebbläsare och gå till Intels officiella webbplats för att se vilka trådlösa adaptrar som stöds. Om du ser rätt drivrutiner för din Intel trådlösa Bluetooth-adapter, ladda ner programvarupaketet för den trådlösa adaptern för din Bluetooth-drivrutin.
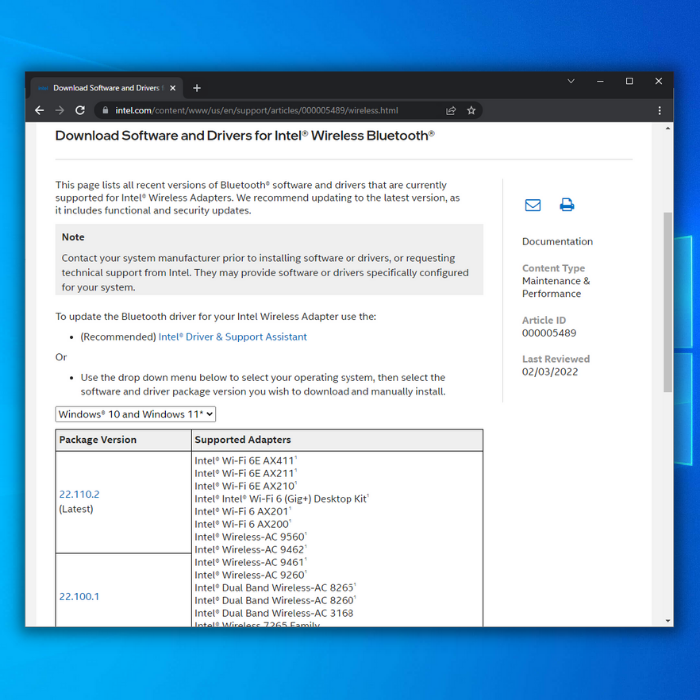
3. Ladda ner lämpligt Bluetooth-paket för din trådlösa adapter. När nedladdningen är klar går du tillbaka till Enhetshanteraren, letar manuellt upp det Bluetooth-drivrutinspaket du just laddade ner och följer instruktionerna på skärmen.
4. Starta om datorn efter installationen av den senaste versionen av Bluetooth-drivrutinen och njut av Bluetooth-tekniken på din dator.
Hämta och installera Bluetooth-drivrutiner automatiskt
Som vi nämnde ovan finns det två sätt att uppdatera drivrutinsprogrammet. Du kan ladda ner och installera Bluetooth-drivrutinen automatiskt med hjälp av Windows uppdateringsverktyg eller ett tredjepartsprogram.
Ladda ner nuOm du vill spara tid eller inte vill behöva uppdatera drivrutinerna manuellt kan du följa dessa steg för att installera eller uppdatera Bluetooth-drivrutiner automatiskt.
Kör Windows uppdateringsverktyg
Windows Update-verktyget installerar drivrutinerna för din Bluetooth-adapter och andra enheter. Vissa uppdateringar innehåller även säkerhets- och buggfixar samt andra viktiga programuppdateringar.
- Tryck på " Fönster " på tangentbordet och tryck på " R " för att visa run line-kommandot skriv in "uppdatering av kontroll ," och tryck på ange .

- Klicka på " Sök efter uppdateringar " i Windows Update-fönstret. Om inga uppdateringar finns tillgängliga visas ett meddelande med texten " Du är uppdaterad ."

- Om Windows Update Tool hittar en ny uppdatering ska du låta den installeras och vänta tills den är klar. Du kan behöva starta om datorn för att installationen ska kunna slutföras.

Uppdatera drivrutiner automatiskt med Fortect
Om du vill ha ett allt-i-ett-program som automatiskt uppdaterar drivrutiner och skyddar din dator mot hot bör du använda Fortect.
- Ladda ner och installera Fortect.
- När Fortect har installerats på din Windows-dator kommer du till Fortects hemsida. Klicka på " Starta skanning " för att låta Fortect drivrutinsprogramvara analysera vad som behöver utföras på din dator.

- När skanningen är klar klickar du på " Starta reparation "Fortect hämtar och installerar den senaste versionen och åtgärdar dina Bluetooth-problem. Din Bluetooth-högtalare eller någon annan Bluetooth-enhet bör fungera igen.

- När Fortect har slutfört reparationen och uppdateringen av den inkompatibla drivrutinen startar du om datorn och ser om Bluetooth-problemen har åtgärdats.
Avsluta
Med den tekniska utvecklingen är det obestridligt att de flesta människor föredrar att använda trådlösa enheter. Med den utvecklingen har Bluetooth-tekniken spelat en avgörande roll för att uppnå trådlös frihet.
Men trots dagens tekniska framsteg är det fortfarande långt ifrån perfekt. Vi hoppas att vår artikel var till hjälp när du ska installera din Bluetooth-drivrutin.
Hur går jag tillväga för att hitta tillverkaren av min Bluetooth-drivrutin?
För att hitta tillverkaren av din Bluetooth-drivrutin måste du vidta följande åtgärder:
Öppna först Kontrollpanel på datorn och klicka på " Enhetshanterare ."
Leta sedan upp den Bluetooth-drivrutin som du vill identifiera tillverkaren av i listan över enheter som visas.
När du har hittat drivrutinen högerklickar du på den och väljer " Fastigheter ."
Du bör se tillverkaren i listan.
Hur installerar jag min Bluetooth-drivrutin manuellt?
Du måste ladda ner drivrutinsfilerna från tillverkarens webbplats för att installera din Bluetooth-drivrutin manuellt. När du har laddat ner drivrutinsfilerna måste du extrahera dem till en plats på din dator.
När drivrutinsfilerna har extraherats måste du öppna Enhetshanteraren. Skriv Enhetshanteraren i sökfältet i Windows. Väl i Enhetshanteraren måste du hitta Bluetooth-enheten under avsnittet "Andra enheter". Högerklicka på Bluetooth-enheten och välj "Uppdatera drivrutinsprogram.
Hur aktiverar jag Bluetooth i Windows?
För att slå på Bluetooth i Windows måste du gå till menyn Inställningar. Därifrån måste du välja alternativet Enheter. Sedan, under rubriken "Bluetooth & andra enheter", måste du växla Bluetooth-omkopplaren till läget På.
Kommer flygplansläget att lösa mina Bluetooth-problem?
Om du har problem med att ansluta enheten till en Bluetooth-högtalare eller ett headset kan flygplansläge vara lösningen. När du aktiverar flygplansläge inaktiverar enheten sina trådlösa signaler, inklusive Bluetooth. När du har aktiverat flygplansläge kan du försöka ansluta Bluetooth-enheten igen. Om det fungerar kan du låta flygplansläget vara aktiverat eller stänga av det och fortsätta att använda Bluetooth.
Hur kan jag avinstallera drivrutiner för Bluetooth?
Först måste du öppna Enhetshanteraren. Du kan söka i Start-menyn efter " Enhetshanterare ." När du har öppnat Enhetshanteraren hittar du " Bluetooth " och expandera den. Detta visar dig en lista över alla Bluetooth-enheter Om du vill avinstallera en drivrutin högerklickar du på den och väljer avinstallera enheten.
Hur kör jag felsökaren för Bluetooth?
För att köra Bluetooth-felsökningsprogrammet måste du först öppna kommandotolken genom att trycka på Windows-nyckel + R på tangentbordet. Skriv sedan " cmd " och tryck på Ange I kommandotolken skriver du " Bluetooth " och tryck på Ange Detta öppnar Bluetooth-felsökaren. Följ anvisningarna för att felsöka ditt Bluetooth-problem.
Har alla Bluetooth-tillbehör en fysisk Bluetooth-omkopplare?
Nej, inte alla Bluetooth-tillbehör har en fysisk Bluetooth-omkopplare. Vissa enheter kan ha en fysisk omkopplare som slår på och av strömmen, medan andra kan ha en programvarubaserad omkopplare som styr Bluetooth-anslutningen. Varje typ av omkopplare har för- och nackdelar, men i slutändan handlar det om personliga preferenser.
Håller enhetstillverkaren reda på hårdvaru-ID:n?
Enhetstillverkarens webbplats håller vanligtvis reda på hårdvaru-ID för att säkerställa kvalitetskontroll och garantianspråk. Genom att hålla reda på hårdvaru-ID kan tillverkare snabbt identifiera vilka enheter som påverkas av ett visst problem och vidta korrigerande åtgärder. I vissa fall kan tillverkare också använda hårdvaru-ID för att spåra kundnöjdhetsnivåer eller för att rikta produktåterkallelser.
Om jag stänger av Bluetooth, kommer det att ta bort drivrutiner?
Om du stänger av Bluetooth kommer det inte att ta bort drivrutiner. Drivrutiner är programvara som gör att datorn kan kommunicera med hårdvaruenheter. Om du stänger av Bluetooth kommer datorn inte längre att kunna kommunicera med några Bluetooth-enheter.
Inkluderar den trådlösa drivrutinen Bluetooth?
Drivrutinen för Intels trådlösa adapter inkluderar inte Bluetooth. Bluetooth är en annan teknik än drivrutinen för Intels trådlösa adapter. Intels drivrutin ansvarar för att ansluta datorn till det trådlösa nätverket, medan Bluetooth ansluter datorn till Bluetooth-aktiverade enheter.
Påverkar oskärmade USB-enheter Bluetooth?
Det finns vissa belägg för att oskärmade USB-enheter kan avge elektromagnetiska störningar (EMI) som kan påverka Bluetooth-enheters prestanda. Detta är dock inte alltid fallet, och det beror på flera faktorer, inklusive USB-enhetens utformning, typen av Bluetooth-enhet och den miljö där de används. I allmänhet är det lämpligt att använda skärmade USB-enheter för attminimera risken för störningar.
Vad är en ljudenhet på en PC?
En ljudenhet på en PC är en hårdvara som används för att spela upp och spela in ljud. De kan vara antingen interna eller externa. Interna ljudenheter är vanligtvis ljudkort, externa kan vara allt från mikrofoner till USB-hörlurar.
Kan användarkontokontroll påverka drivrutinsinstallationen?
UAC (User Account Control) är en säkerhetsåtgärd i Windows som kan förhindra obehöriga ändringar i systemet. När UAC är aktiverat uppmanas användarna att bekräfta innan de gör ändringar som kan påverka systemet.
Detta kan förhindra att skadlig programvara installerar drivrutiner utan användarens vetskap eller samtycke. I vissa fall kan UAC även förhindra att legitim programvara installerar drivrutiner på rätt sätt.
Hur kan jag åtgärda Bluetooth-problem?
Det finns några möjliga sätt att åtgärda Bluetooth-problem. Ett är att helt enkelt starta om den enhet som har Bluetooth-problem. Ett annat möjligt sätt att åtgärda problemet är att ta bort den enhet som har problem från listan över parade enheter på telefonen eller annan Bluetooth-aktiverad enhet och sedan para ihop den igen. Ytterligare ett sätt att åtgärda Bluetooth-problem är att uppdatera programvaran på telefonen eller annan Bluetooth-aktiverad enhet.Bluetooth-aktiverad enhet.
Var är min Bluetooth-ikon Windows 10
Bluetooth-ikonen finns i skärmens nedre högra hörn, bredvid klockan. Klicka på ikonen så visas en lista över tillgängliga enheter. Välj den enhet du vill ansluta till och klicka på Para ihop.
Var finns Bluetooth-ikonen i Windows 11?
Bluetooth-ikonen finns i skärmens nedre högra hörn, bredvid klockan. Klicka på Start-menyn för att hitta den och sök efter "Bluetooth." Bluetooth-ikonen kommer att visas i sökresultaten.

