Innehållsförteckning
När du skapar ett mönster eller laddar ner några mönstermönster är det svårt att få den perfekta storleken och proportionen för varje projekt. Eller ibland vill du helt enkelt ändra mönstret lite så att det passar in i din design.
Hur exakt vill du skala mönstret? Beroende på vad du försöker skala är metoderna olika.
Det finns två möjligheter: Du kan antingen skala en del av ett mönster från Mönsteralternativen eller ändra storleken på en mönsterfyllning med hjälp av skalverktyget.
Om du inte är säker på vad jag pratar om kan du vara lugn, jag går igenom båda alternativen i den här handledningen.
Låt oss dyka in!
Observera: skärmdumparna från den här handledningen är tagna från Adobe Illustrator CC 2022 Mac-versionen. Windows- eller andra versioner kan se annorlunda ut.
Hur man skalar en del av ett mönster i Adobe Illustrator
Om du vill ändra ett mönster eller skala ett objekt i mönstret är det här metoden du ska använda. Jag skapade till exempel det här mönstret för ett annat projekt, men nu vill jag skala en av bananerna så att ett annat objekt kan särskiljas.

Följ stegen nedan för att se hur det fungerar!
Steg 1: Gå till Swatches I mitt fall har jag det tillsammans med andra fruktmönster som jag skapat i en egen panelflik.

Du bör se panelen Swatches på den högra sidan av arbetspanelerna, om inte kan du snabbt öppna panelen Swatches från overhead-menyn. Fönster > Swatches .
Steg 2: Dubbelklicka på mönstret och det kommer att öppna Mönsteralternativ Om den inte öppnas när du dubbelklickar på mönstret kan du också gå till menyn över huvudet Objekt > Mönster > Redigera mönster .

Du kan redigera mönstret i rutan.
Steg 3: Välj den del du vill ändra storlek och dra i objektets avgränsande box för att göra det större eller mindre. Jag valde till exempel den gula bananen, gjorde den mindre och roterade den något.

Steg 4: Klicka på Klart på överdelen när du är klar med att ändra mönstret.

Så här redigerar och skalar du ett mönster i Adobe Illustrator.
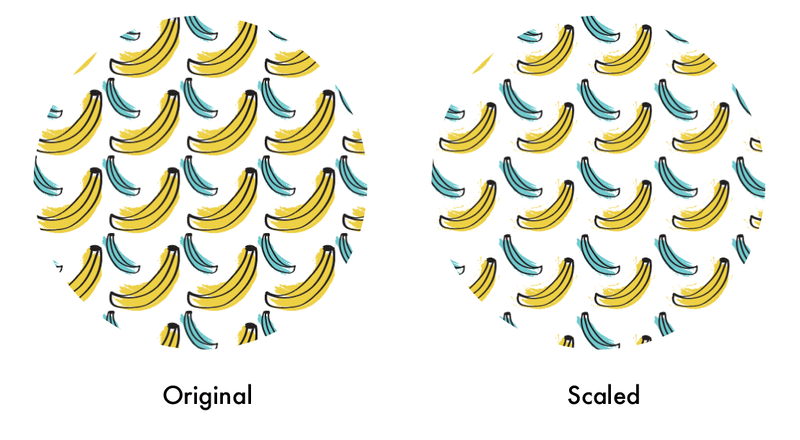
Fortsätt läsa om du vill ändra storleken på en mönsterfyllning.
Hur man skalar ett mönster inom en form i Adobe Illustrator
Ibland ser mönstret för stort eller för litet ut i en form och det fungerar inte att använda metoden ovan genom att direkt skala mönstrets element. Om du försöker skala själva formen förblir mönstrets proportioner desamma, så det fungerar inte heller!
Lösningen är att använda skalverktyget för att omvandla mönstret i en form .
Låt mig visa dig hur du kan få mönsterfyllningen att se större eller mindre ut.
Steg 1: Välj den form som är fylld med det mönster som du vill ändra storlek på. Om jag till exempel vill zooma in på vattenmelonmönstret väljer jag cirkeln som är fylld med vattenmelonmönstret.

Steg 2: Dubbelklicka på Verktyg för skalan i verktygsfältet.

En dialogruta Scale visas där du kan justera inställningarna.

Steg 3: Ändra procentsatsen för alternativet Uniform och kontrollera Förvandla mönstret endast.
Det ursprungliga värdet för Uniform ska vara 100 %. Om du vill "zooma in" mönstret ökar du procentandelen, och vice versa, och minskar procentandelen för att "zooma ut". Jag har till exempel satt in 200 % i alternativet Uniform och mönstret visas större.
Du kan kontrollera Förhandsgranska för att se hur storleken ändras.
Klicka på OK när du är nöjd med resultatet och det är allt!
Alternativt kan du också använda tangentbordsgenvägen för att skala ett mönster i Adobe Illustrator.
Tangentbordsgenväg för skalning av mönster i Adobe Illustrator
När skalverktyget är markerat kan du använda Tilde ( ~ ) för att skala ett mönster i en form.
Välj helt enkelt skalverktyget, håll ner ~ och klicka på & dra på mönstret för att skala det. Dra in för att göra mönstret mindre och dra ut för att göra det större.
Tips: Håll den Skift tillsammans med ~ för att skala mönstret proportionellt.
Jag förstorade till exempel mönstret genom att dra det utåt.

Avslutning
Jag visade dig tre sätt att skala ett mönster i Adobe Illustrator. Det finns inte ett bästa sätt, eftersom allt beror på vad du försöker skala och varje metod fungerar på olika sätt.
Om du vill redigera ett mönster för att ändra storleken på en del av det använder du Mönsteralternativ Om du vill ändra storleken på en mönsterfyllning eller ändra proportionen kan du använda skalverktyget eller kortkommandot. Skalverktyget ger dig mer exakta resultat och kortkommandot ger dig mer flexibilitet.
Ditt val!

