Innehållsförteckning
För att få släta linjer i Procreate måste du justera inställningarna för Streamline för den pensel du använder. Öppna penselbiblioteket, tryck på din pensel och bläddra nedåt för att välja Stabilisering. Under Streamline, flytta Amount till 100 % och tryck sedan på Klar.
Jag heter Carolyn och har drivit mitt eget företag för digitala illustrationer med hjälp av Procreate i över tre år. Det betyder att jag vet allt om de olika funktioner som den här appen erbjuder sina användare för att skapa digitala konstverk av högre standard.
Att skapa mjuka linjer i Procreate beror på en kombination av din teckningsteknik och hur du justerar dina penselinställningar. Idag ska jag visa dig min favoritmetod för att skapa mjuka linjer när du ritar på din canvas i appen.
Viktiga slutsatser
- Du måste manuellt justera inställningen Streamline för varje pensel i Procreate.
- Du kan återställa alla borstinställningar om du vill ångra de ändringar som du har gjort.
- Den här funktionen kan hjälpa dig att hålla en skakig hand i styr eller skapa jämnare linjer i ditt konstverk.
- Teckningshandskar kan också hjälpa till att skapa jämnare linjer i Procreate genom att eliminera en del av det motstånd som kan orsakas av hudkontakt mot iPad-skärmen.
Hur man får släta linjer i Procreate med penslar
Du kan använda den här metoden med alla förinställda penslar i ditt Procreate-penselbibliotek. Jag brukar börja alla mina teckningar med penseln Studio Pen eftersom den ger varierande resultat beroende på trycknivå. Det är också lätt att stabilisera pennan för att få jämnare linjer. Så här gör du:
Steg 1: Rita en provlinje på duken så att du kan jämföra de ändringar som du ska göra. Tryck sedan på Verktyg för penselbibliotek (penselikonen). Rulla nedåt och tryck på Studio Pen .
Steg 2: Fönstret Brush Studio visas. I sidomenyn trycker du på Stabilisering . under StreamLine , dra den Belopp till höger för att öka procentsatsen tills du når önskat belopp. Tryck sedan på Klart .
Steg 3: Använd nu penseln för att skapa en ny linje bredvid originalet för att se vilken skillnad den nya inställningen gör. Du kommer att märka färre oönskade ojämnheter och kurvor i ditt nya linjeprov.

Så här återställer du dina penselinställningar i Procreate
När du är klar med din borste eller om du inte är nöjd med de ändringar du gjort kan du enkelt ångra dessa ändringar och återställa din borste till sina ursprungliga inställningar. Så här gör du:
Steg 1: Tryck på din pensel tills fönstret Brush Studio öppnas. I den vänstra sidomenyn bläddrar du till botten och trycker på Om denna borste , och välja Återställ alla inställningar .
Steg 2: Ett nytt fönster visas där du uppmanas att bekräfta att du vill fortsätta med återställningen. Tryck på den röda Återställ Detta återställer automatiskt penseln till sina ursprungliga inställningar och du kan fortsätta att rita med den som vanligt.
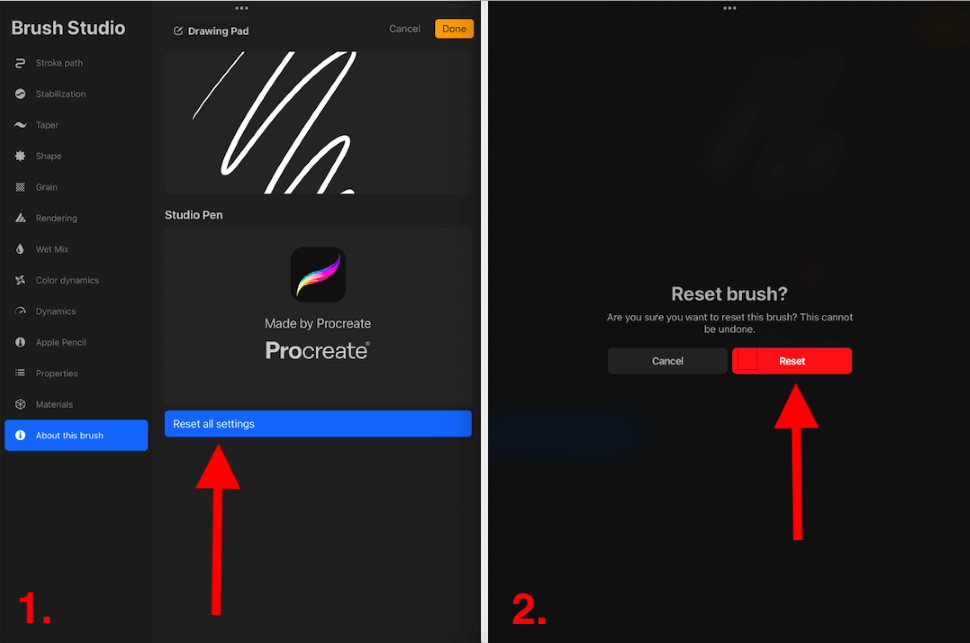
Andra tips för att rita släta linjer i Procreate
Metoden ovan är en teknisk inställning som du ändrar för att hjälpa din pensel att skapa mjuka linjer. Men som jag nämnde tidigare har din teckningsteknik också en stor inverkan på detta. Jag har samlat några av mina personliga tips och tricks nedan:
- Undvik Lita mycket på skärmen eftersom ju mindre rörelse din hand har, desto långsammare och mer pressad linje kommer du att få från din teckning.
- Ett bra sätt att hålla en god nivå av flyt och rörelse i din teckning är att använda en rithandske. Detta är en handske som täcker den del av handen som vanligtvis vilar på skärmen (handflatan/fingret) och begränsar dragkraften från din hud mot glaset.
- Skapa en snabbare rörelseomfång när du ritar genom att lyfta armen högre än vanligt kan också hjälpa dig att skapa en jämnare, mer naturligt formad linje. Detta är särskilt användbart när du skapar kalligrafi i Procreate.
- Jag gillar alltid att experimentera med olika Detta gör att handen vänjer sig vid ritrörelsen och kan leda till mjukare och mer flytande linjer.
Vanliga frågor
Nedan har jag kortfattat besvarat några av de vanligaste frågorna om hur man skapar mjukare linjer i Procreate:
Har Procreate en linjestabilisator?
Ja, det gör det. Tryck bara på valfri borste och du får se Stabilisering Här har du möjlighet att ändra dina stabiliseringsinställningar.
Hur får man rena linjer i Procreate?
Du kan använda den metod eller de tips som visas ovan för att få rena linjer i Procreate. Jag rekommenderar att du experimenterar med olika hastigheter och tryck när du ritar i appen.
Hur ritar man släta linjer i Procreate Pocket?
Du kan följa samma steg ovan för att ändra Streamline för varje pensel i Procreate Pocket. Detta hjälper dig att få jämna linjer när du ritar i appen.
Hur gör man böjda linjer i Procreate?
Du kan följa den metod som visas ovan, experimentera med din egen teckningsstil eller använda QuickShape Rita bara din böjda linje och håll den nedtryckt tills den automatiskt bildar en tekniskt formad linje när QuickShape aktiveras.
Var finns StreamLine i Procreate?
Du kan komma åt StreamLine-verktygsfältet i alla Procreate-borstar genom att trycka på den specifika borsten du vill använda. Detta öppnar fönstret Brush Studio där alla dina borstinställningar finns.
Slutsats
Detta är ett viktigt verktyg att känna till om du ska rita mycket i Procreate-appen. Varje förinstallerad pensel har en komplett meny med olika inställningar som du kan justera för att passa dina behov.
Jag rekommenderar att du ägnar lite tid åt dina penselinställningar eftersom det finns ett oändligt antal sätt att ändra varje pensel. Jag tillbringar ofta otaliga timmar med att leka med olika ändringar i inställningarna för att se vilka häftiga effekter jag kan upptäcka.
Hur skapar du dina egna mjuka linjer i Procreate? Lämna ditt svar i kommentarerna nedan så att vi kan dela det med varandra.

