Innehållsförteckning
Steam Overlay är en viktig funktion som ger spelare tillgång till olika funktioner, som att chatta med vänner, ta skärmdumpar och surfa på webben utan att lämna spelet. Användare kan dock ibland uppleva problem med att Steam Overlay inte fungerar, vilket hindrar deras övergripande spelupplevelse.
I denna omfattande guide går vi igenom flera effektiva lösningar för att hantera och felsöka problemet med Steam Overlay som inte fungerar, vilket säkerställer en oavbruten och sömlös spelupplevelse på Steam-plattformen. Så låt oss dyka in och utforska dessa snabba korrigeringar för att få din Steam Overlay att fungera smidigt igen.
Vanliga orsaker till att Steam Overlay inte fungerar
Att förstå grundorsakerna till att Steam Overlay inte fungerar är avgörande för att hitta den lämpligaste lösningen. Här listar vi några vanliga orsaker som kan leda till problem med att Steam Overlay fungerar korrekt. Genom att identifiera de bakomliggande faktorerna kommer du att vara bättre rustad att lösa problemet och njuta av en sömlös spelupplevelse.
- Föråldrad Steam-klient: En föråldrad Steam-klient eller föråldrade spelfiler kan orsaka problem med överlagringen i spelet. Genom att regelbundet uppdatera din klient säkerställer du kompatibilitet och att Steam Overlay-funktionen fungerar smidigt.
- Inaktiverad överlagring: Ibland kanske Steam Overlay inte är aktiverat som standard, vilket kan leda till att det inte fungerar som det är tänkt. Kontrollera alltid om overlay är aktiverat för både Steam-klienten och det specifika spel du spelar.
- Administratörsbehörighet: Steam-klienten eller spelet kan kräva administratörsbehörighet för att fungera korrekt. Problem med Steam Overlay kan uppstå om programmet inte har nödvändiga behörigheter för att komma åt vissa filer eller inställningar på din dator.
- Motstridiga tredjepartsapplikationer: Program som körs i bakgrunden kan störa Steam Overlay så att det inte fungerar som det ska. Om du inaktiverar dessa tredjepartsprogram kan du lösa problemet och se till att överlägget fungerar smidigt.
- Korrupta spelfiler: Skadade eller saknade spelfiler kan leda till problem med Steam Overlay. Om du kontrollerar spelfilernas integritet kan du återställa saknade eller skadade filer och se till att overlayen fungerar korrekt.
- Blockeras av antivirusprogram eller brandvägg: Säkerhetsprogram eller brandväggsinställningar kan störa Steam Overlay. Om du lägger till Steam som ett undantag i ditt antivirusprogram eller tillfälligt inaktiverar din brandvägg kan det hjälpa till att lösa problemet.
- Kompatibilitetsproblem: Vissa spel eller system kanske inte är helt kompatibla med Steam Overlay-funktionen, vilket gör att den inte fungerar som den ska eller inte visas alls.
Genom att vara medveten om dessa vanliga orsaker till att Steam Overlay inte fungerar kan du snabbt identifiera vilken lösning som kan fungera bäst för ditt specifika problem. Genom att följa de steg som beskrivs i denna guide hjälper du dig att lösa dessa problem, så att du fullt ut kan utnyttja fördelarna med Steam Overlay-funktionen.
Hur man åtgärdar Steam Overlay
Kör Steam-appen som administratör
Om Steam-overlay inte fungerar korrekt finns det en enkel lösning som kan fungera för dig. Att köra Steam som administratör kan hjälpa till att lösa problemet. Om du gör detta får programmet den högsta behörighetsnivån på din dator, så att det kan komma åt alla ytterligare filer eller inställningar det behöver för att köra. Detta bör hjälpa till att lösa eventuella problem du kan ha med Steam-overlay.
Steg 1: Högerklicka på Ånga genvägsikonen och välj Fastigheter .

Steg 2: Gå till Kompatibilitet fliken och kontrollera Kör programmet som administratör Klicka sedan på Tillämpa och OK knapp.
Sök efter uppdateringar av Steam-klienten
Om du har problem med att få Steam-overlay att fungera bör du först kontrollera om din Steam-klient behöver uppdateras. Steam-overlay är viktigt för spelare som snabbt vill komma åt vissa funktioner, till exempel att ta skärmdumpar, kolla topplistorna och mycket mer.
Det är viktigt att hålla Steam-klienten uppdaterad för att säkerställa att overlay fungerar korrekt. Om du söker efter uppdateringar för Steam-klienten kan du lösa många problem med overlay som inte fungerar.
Steg 1: Öppna den Steam-app I det övre högra hörnet klickar du på Ånga och välj Sök efter uppdateringar för ångklienten .
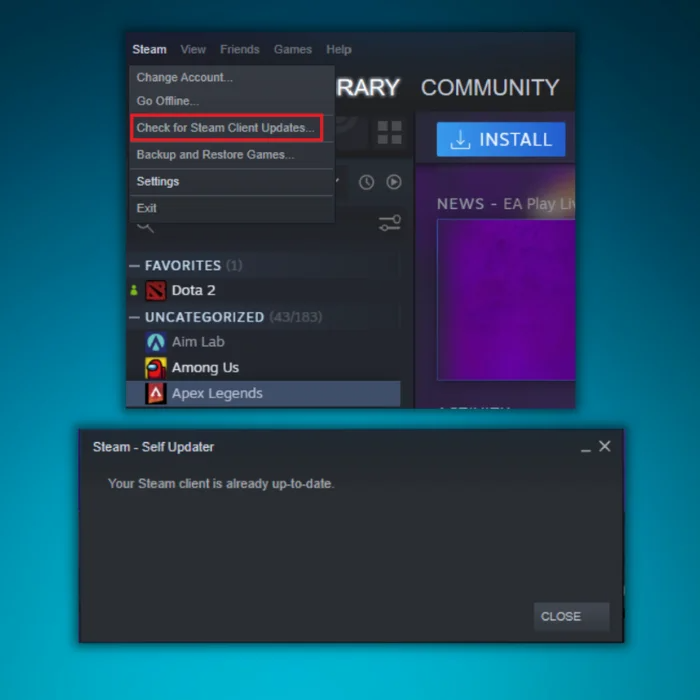
Steg 2: Installera eventuella uppdateringar och starta om Steam-appen.
Aktivera Steam Overlay
Steam har möjlighet att aktivera Steam Overlay. Om det här alternativet inte är aktiverat kan det vara anledningen till att överlagringen inte fungerar. Vi kan aktivera det här alternativet, starta om Steam och se om det löser problemet.
Steg 1: Öppna Steam-appen och välj i det övre vänstra hörnet Inställningar .

Steg 2: Välj I spelet och markera rutan för Aktivera Steam Overlay när du är i spelet box.

Steg 3: Klicka nu på Bibliotek och välj det spel där överlagringen inte fungerar. Välj sedan Fastigheter .

Steg 4: Gå till Allmänt och markera kryssrutan Aktivera Steam Overlay-box medan i spelet .
Steg 6: Starta om Steam-appen.
Öppna Steam Overlay från huvudspelets mapp
En alternativ lösning på detta problem är att försöka starta spelet från dess installationsmapp istället för Steam-startprogrammet. Detta beror på att Steam-overlay kan inaktiveras om du öppnar spelet från Steam-startprogrammet, vilket kan bero på en bugg.
Steg 1: Öppna din Steam-filplats.

Steg 2: Navigera till Steamapps>vanligt.

Steg 3: Välj det spel där överlägget inte fungerar. Hitta sedan spelikonen med .exe högerklicka och välj Kör som administratör .
Verifiera integriteten hos spelfiler och biblioteksfiler
Om du har problem med att Steam-overlay inte fungerar, t.ex. att det inte visas i spelet eller inte svarar på genvägsknappar, är ett av de bästa sätten att lösa detta att verifiera integriteten hos spelfilerna.
Denna process är utformad för att säkerställa att spelet du spelar är uppdaterat med de senaste korrigeringarna och att alla nödvändiga filer finns och fungerar. Att verifiera integriteten hos spelfiler är en enkel process som snabbt kan få din Steam-overlay att fungera igen.
Steg 1: Öppna Steam-appen och klicka på Bibliotek .

Steg 2: Högerklicka på det spel du vill verifiera och välj Fastigheter .

Steg 3: I fönstret Egenskaper väljer du Lokala filer och klicka på Verifiera integriteten hos spelfiler .

Steg 4: Nästa steg är att öppna Steam-inställningarna.

Steg 5: Klicka på Nedladdningar och öppna Mappar i Steam-biblioteket .

Steg 6: I fönstret Store Manager klickar du på den vertikala tre punkter och klicka på Reparera mapp .
Steg 7: Starta om Steam-klienten och kör den som administratör.
Inaktivera andra program från tredje part
Om du har problem med att Steam-overlay inte fungerar kan du överväga att inaktivera alla tredjepartsapplikationer som körs i bakgrunden. Detta kan vara en snabb och enkel lösning som ofta förbises.
Om du inaktiverar tredjepartsapplikationer kan du frigöra resurser och låta Steam-overlay fungera korrekt. Att veta hur man inaktiverar tredjepartsapplikationer är ett bra sätt att snabbt lösa eventuella problem med Steam-overlay som du kan uppleva.
Steg 1: Tryck på Vinna + R , typ msconfig och klicka på OK-knappen.
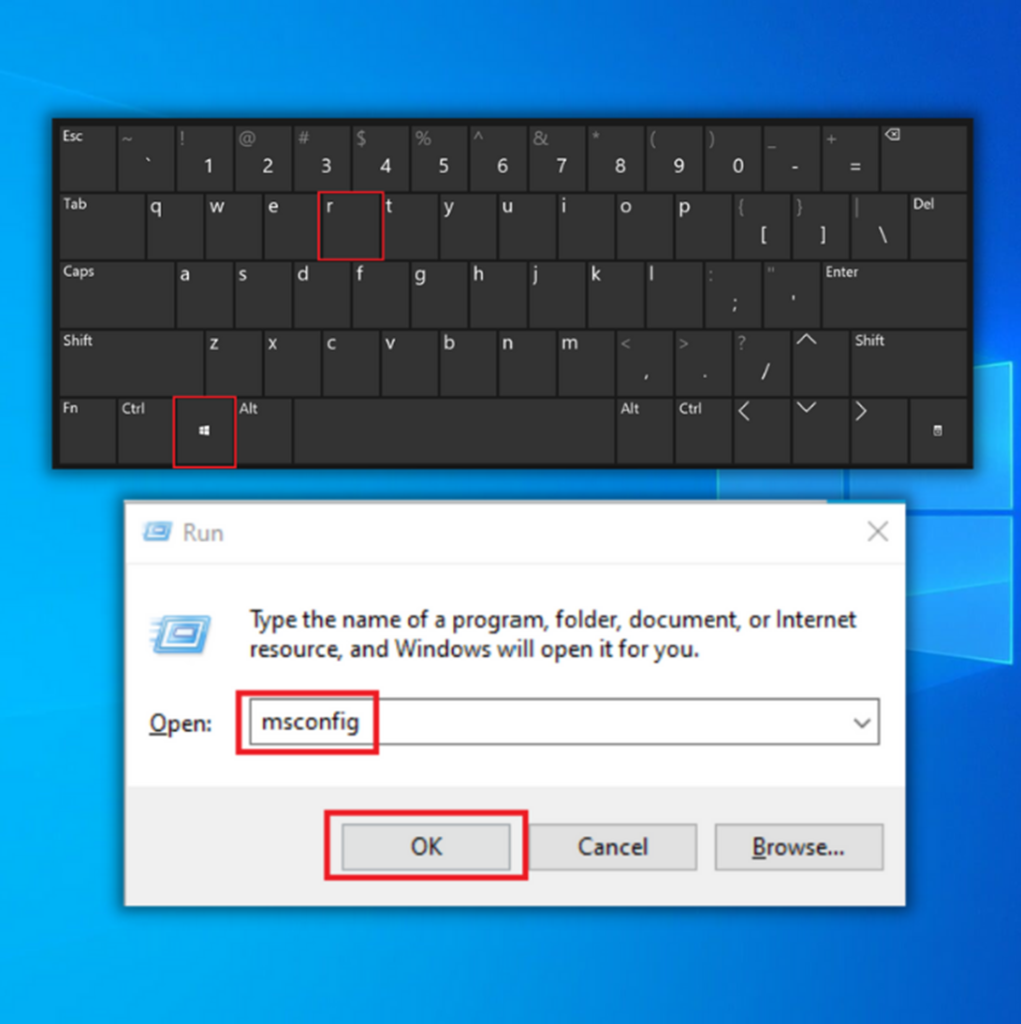
Steg 2: Gå till fliken Tjänster och kontrollera Dölj alla Microsoft-tjänster och klicka på Inaktivera alla knapp.

Steg 3: Starta om datorn.
Inaktivera Gameoverlayui.exe
Om du har problem med att ditt Steam-overlay inte fungerar finns det en möjlig lösning genom att inaktivera processen gameoverlayui.exe. Om du inaktiverar den här processen återställs overlay-funktionen och du kan snabbt och enkelt återgå till dina spelaktiviteter.
Steg 1: Högerklicka på Windows-ikonen och välj Uppgiftshanterare .

Steg 2: Gå till Processer fliken och hitta GameOverlayUI.exe .
Steg 3: Klicka på Avsluta uppgift knapp.
Ta bort GameOverlayUI
Att åtgärda att Steam Overlay inte fungerar kan vara en frustrerande och tidskrävande process. Problemet kan ofta lösas snabbt och enkelt genom att helt enkelt ta bort applikationen gameoverlayui.exe.
Denna körbara fil är en del av Steam-klienten och tillhandahåller överlagringar i spelet som chattfönstret och webbläsaren. Att ta bort denna applikation kan ofta lösa eventuella problem som du upplever med Steam-överlagringen som inte fungerar.
Steg 1: Öppna filplatsen för Steam-appen

Steg 2: Lokalisera GameOverlayUI.exe högerklicka och välj Radera .
Kontrollera om problemet är löst. Om det inte är det kan du återställa det från papperskorgen.
Tillfälligt inaktivera brandväggen
Om du har problem med att Steam Overlay inte fungerar kan det vara en lösning att inaktivera ditt brandväggsskydd. Att inaktivera brandväggsskyddet är en tillfällig lösning som gör att Steam Overlay fungerar korrekt igen. Det är dock viktigt att förstå riskerna med att inaktivera brandväggsskyddet och vidta nödvändiga åtgärder för att garantera datorns säkerhet.
Steg 1: Klicka på upp-pil i skärmens nedre högra hörn.
Steg 2: Klicka på Säkerhet i Windows ikon.
Steg 3: Välj Brandvägg & nätverksskydd .
Steg 4: Klicka på Privat nätverk och slå av Brandvägg Microsoft Defender . (Samma procedur för offentligt nätverk)

Steg 5: Starta om datorn.
Installera om Steam-klienten
Om du har problem med att Steam-overlay inte fungerar korrekt behöver du inte oroa dig - det är ett vanligt problem och kan vanligtvis åtgärdas genom att installera om Steam-klienten. Om du installerar om Steam-klienten kan du åtgärda problem relaterade till Steam-overlay, till exempel saknade eller icke-responsiva menyer, långsam laddning eller en oförmåga att starta spel.
Steg 1: Tryck på Vinn + I för att öppna Windows-inställningarna.
Steg 2: Klicka på Appar och Välj Appar & funktioner .
Steg 3: Scrolla ner och hitta Ånga app och klicka på Avinstallera knapp.

Steg 4: Starta om datorn.
Steg 5: Öppna din webbläsare, gå till Steams webbplats och installera Steam-klienten.

Sök efter Windows-uppdateringar
Du kan behöva uppdatera ditt Windows-operativsystem. Uppdatering av Windows kan lösa många problem med Steam Overlay, inklusive att säkerställa att den kör den senaste versionen av programvaran. Det är viktigt att hålla ditt system uppdaterat för att säkerställa att alla dina appar och program fungerar smidigt.
Steg 1: Öppna Start-menyn och klicka på Inställningar ikon.
Steg 2: Klicka på Uppdatering & Säkerhet och välj Uppdatering av Windows .
Steg 3: Kontrollera om det finns några uppdateringar tillgängliga; om så är fallet, klicka på Installera nu knapp.

Lägg till Steam som ett undantag för ditt antivirusprogram
Det kan hända att din antivirusprogramvara orsakar problem med Steam Overlay. För att åtgärda detta, lägg till hela Steam-mappen som ett undantag.
Steg 1: Steg 1: Klicka på upp-pil ikonen längst ned till höger på skärmen.
Steg 2: Klicka på Säkerhet i Windows ikon.
Steg 3: Välj Skydd mot virus och hot och klicka på Hantera inställningar .

Steg 4: Bläddra ner för att hitta Undantag och klicka på Lägg till eller ta bort undantag .

Steg 5: Klicka på Lägg till uteslutning och välj Mapp.
Steg 6: Leta reda på Steam-mappen och klicka på Välj mapp knapp.

Det här alternativet bör blockera alla virusangrepp som är relaterade till Steam och dess spel. Om du har installerat Steam-spel på en extra enhet ska du dock lägga till den mappen.
Uppdatera Steam-filer
Uppdatering av ångfiler är en process som används för att säkerställa en optimal spelupplevelse. Det innebär att verifiera och uppdatera spelfiler, ladda ner speluppdateringar och se till att allt spelinnehåll är aktuellt och fungerar korrekt.
Denna process är viktig för spelare som vill få ut mesta möjliga av sina spel och se till att de fungerar som avsett. Genom att uppdatera Steam-filerna kan spelare undvika potentiella spelproblem och se till att deras spelupplevelse blir så smidig som möjligt.
Steg 1: Öppna filplatsen för Steam-appen.

Steg 2: Leta reda på följande filer och mappar
- Användardata
- Steam.exe
- Steamapps
Steg 3: Radera alla andra filer och mappar. Du ska bara radera spelet i mappen Steamapps mappen, vilket orsakade problemet.
Steg 4: Starta om Steam. Steam kommer automatiskt att ladda ner de saknade filerna igen.
Konfiguration för spolånga
Steg 1: Tryck på Vinna + R och typ steam://flushconfig .

Steg 2: Klicka på OK för att starta processen.
Steg 3: Starta om Steam-appen.
Kontrollera genvägsknappen
När du försöker komma åt Steam-overlay är det viktigt att du trycker på rätt genväg. Vi rekommenderar att du dubbelkollar genvägen till Steam-overlay för att se till att du trycker på rätt genväg för ditt system.
Vanliga frågor om Steam Overlay som inte fungerar
Varför fungerar inte Steam Overlay när jag spelar spel?
Detta beror på föråldrade drivrutiner, skadade spelfiler och att steam overlay stör andra program. För att åtgärda att overlay inte fungerar när du spelar spel är det viktigt att uppdatera drivrutiner, verifiera spelfilernas integritet och se till att steam overlay är aktiverat i spelets inställningar. Du kan också behöva inaktivera tredjepartsapplikationer som kan störa steam overlay.
Har hela Steam-communityn problem med överlagringar?
Inte alla medlemmar i Steam-gemenskapen har rapporterat problem med överlagringsfunktionen i spelet. Detta problem kan leda till att spel kraschar oväntat eller inte svarar när man spelar. Andra användare kan uppleva fördröjningar eller fördröjningar vid åtkomst till vissa spelfunktioner som vänlistor och topplistor.
Vad är Steams community-funktioner?
Med Steam Community-funktionerna kan användarna interagera med varandra och göra spelandet mer socialt. Det är en plattform där spelarna kan dela med sig av prestationer, skärmdumpar, videor och konstverk relaterade till spelen de spelar. Spelarna kan också gå med i diskussionsforum och skriva kommentarer om spelrelaterade ämnen eller till och med ha konversationer med varandra.
Är aktivering av Steam Overlay säkert för gränssnittet i spelet?
Steam-overlay är ett användargränssnitt i spelet som är tillgängligt när du spelar spel på Steam-plattformen. Det ger snabb åtkomst till Steam-användargränssnittet som vänner, chatt och spelalternativ utan att behöva gå ur spelet.
Är det säkert att installera om Steam?
Ominstallation av Steam är i allmänhet säkert och bör inte orsaka några problem. Det är dock viktigt att starta Steam efter ominstallationen och se till att alla filer är uppdaterade innan du startar några spel. Detta hjälper till att förhindra fel eller problem med din spelprestanda.
Hur påverkar Steam Overlay installerade spel?
Steam Overlay är ett gränssnitt i spelet som ger spelarna tillgång till Steam-plattformen medan de spelar sina spel. Det tillhandahåller funktioner som skärmdumpar, videoinspelning, röst- och textchatt, spelgruppshantering m.m. Dessutom kan spelarna köpa ytterligare innehåll för sina spel direkt från Steam, spåra prestationer och visa topplistor.

