Innehållsförteckning
Google Chrome har en inbyggd flashspelare när du laddar ner programmet. I vissa fall är dock flashspelaren inaktiverad som standard i Chrome.
Det innebär att du inte kan titta på media från webbplatser som använder Adobe Flash Player. Du kan inte heller spela webbläsarspel som använder Flash Player.
I den här guiden visar vi hur du aktiverar Flash Player i Chrome så att du kan visa medieinnehåll som använder Adobe Flash Player.
Använd metoderna nedan för att komma igång.
Relaterat: Så här åtgärdar du ERR_SPDY_PROTOCOL_ERROR i Google Chrome
Följ instruktionerna för att reparera fel i Flash Player Systeminformation
Systeminformation - Din maskin kör för närvarande Windows 8.1
- Fortect är kompatibelt med ditt operativsystem.
Rekommenderas: För att reparera Flash Player-fel, använd detta programvarupaket; Fortect System Repair. Detta reparationsverktyg har visat sig identifiera och åtgärda dessa fel och andra Windows-problem med mycket hög effektivitet.
Ladda ner nu Fortect System Repair
- 100% säker enligt bekräftelse från Norton.
- Endast ditt system och din hårdvara utvärderas.
Metod 1: Aktivera Flash Player
Steg 1: Klicka på de tre horisontella punkterna längst upp till höger på skärmen.

Steg 2: Klicka på Inställningar

Steg 3: Scrolla ner och hitta Webbplatsinställningar

Steg 4: Hitta flash och öppna den

Steg 5: Se till att "Blockera webbplatser från att köra Flash" är avaktiverat

Steg 6: Prova att visa Flash-innehåll i Chrome och se om problemet är löst
Metod 2: Uppdatera Google Chrome
Steg 1: Gå till Chrome-inställningar
Steg 2: Klicka på Om Chrome
Steg 3: Chrome söker automatiskt efter en ny version och uppdaterar den

Metod 3: Uppdatera Flash Player
Om Adobe Flash Player är föråldrad kan det orsaka fel i Flash Player, särskilt om du tittar på det senaste Flash-innehållet. Den föråldrade Flash Player kanske inte är kompatibel med Flash-innehållet, vilket orsakar felet.
Följ stegen nedan för att uppdatera Adobe Flash Player på Google Chrome
Steg 1: Öppna Chrome och klistra in denna URL "chrome://components/"

Steg 2: Scrolla ner och hitta Adobe Flash Player
Steg 3: Klicka på check för uppdatering

Steg 4: Vänta tills uppdateringen är klar
Steg 5: Visa Flash-innehåll i Chrome och se om problemet har lösts.
- Granskning: Windows Media Player
Metod 4: Rensa Google Chromes cacheminne
Steg 1: Klicka på de tre horisontella punkterna längst upp till höger på skärmen.

Steg 2: Klicka på Inställningar
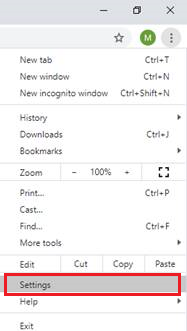
Steg 3: Klicka på Autofyll i sidomenyn
Steg 4: Välj Rensa webbläsardata

Steg 5: Klicka på fliken Avancerat och markera cachade bilder och filer och cookies och andra webbplatsdata
Steg 6: Klicka på Rensa data.

Steg 7: När du har rensat cacheminnet kan du försöka öppna Flash Content i Chrome och se om problemet har lösts.
Se även: Hur man frigör diskutrymme
Om problemet med Adobe Flash Player kvarstår efter att du har utfört ovanstående steg kan du kontrollera grafikkortets drivrutin och se om det finns någon uppdatering.
Gå till grafikkortstillverkarens webbplats och ladda ner den senaste drivrutinen för din enhet.

