Innehållsförteckning
Om du är en PC-spelare är chansen stor att du har stött på det frustrerande felmeddelandet "Steam Corrupt Update Files" någon gång. Det här felet kan uppstå när Steam inte kan uppdatera ett spel ordentligt, eller om den nedladdade uppdateringsfilen på något sätt är skadad. När detta händer kan du kanske inte spela eller starta spelet, vilket gör att du känner dig fast och hjälplös.
Tack och lov finns det lösningar på detta problem. I detta blogginlägg kommer vi att utforska några av de mest effektiva sätten att åtgärda Steam Corrupt Update Files-felen. Vi kommer att täcka olika felsökningstekniker, inklusive verifiering av spelfilernas integritet, radering av skadade filer och mer. Oavsett om du är en vanlig spelare eller en hardcore-entusiast kommer denna guide att hjälpa dig att komma tillbaka till spelandet på nolltidSå låt oss dyka in!
Vanliga orsaker till problem med korrupta uppdateringsfiler i Steam
Att förstå orsakerna bakom problemen med Steam Corrupt Update Files kan hjälpa dig att bättre identifiera grundorsaken och hitta den lämpligaste lösningen. Nedan har vi listat några av de vanligaste orsakerna till att dessa problem uppstår på Steam. Genom att vara medveten om dessa faktorer kan du effektivt felsöka och åtgärda problemet och säkerställa en sömlös spelupplevelse.
- Otillräckligt diskutrymme: En av de främsta orsakerna till korrupta uppdateringsfiler är brist på ledigt utrymme på datorn. Se till att du har tillräckligt med ledigt utrymme på hårddisken för att hantera speluppdateringarna och förhindra eventuell filkorruption.
- Ofullständiga eller avbrutna nedladdningar: Om en nedladdning av en speluppdatering avbryts eller inte slutförs helt kan det leda till skadade filer. En instabil internetanslutning kan orsaka detta, ett plötsligt strömavbrott eller andra oväntade avbrott under nedladdningsprocessen.
- Störningar från antivirusprogram: Ibland kan ditt antivirusprogram felaktigt flagga en speluppdateringsfil som skadlig och förhindra att den laddas ner eller installeras korrekt. Detta kan leda till korrupta uppdateringsfiler och relaterade problem på Steam.
- Föråldrade systemförare: Föråldrade grafikkortsdrivrutiner eller andra viktiga systemkomponenter kan orsaka kompatibilitetsproblem med speluppdateringar, vilket kan leda till filkorruption. Se till att dina systemdrivrutiner är uppdaterade för att undvika detta problem.
- Fel i filsystemet: Fel i datorns filsystem kan också leda till att uppdaterade filer blir korrupta. Genom att kontrollera diskfel och upprätthålla filsystemets integritet kan du förhindra detta problem.
- Felaktig tidszon: En avvikelse mellan din dators tidszon och tidszonen för Steam-servrar kan ibland leda till korrupta uppdateringsfiler. Om du ser till att din tidszon är korrekt inställd kan du hjälpa till att förhindra detta problem.
- Problem med Steam-klienten: Problem med själva Steam-klienten, t.ex. föråldrade versioner eller skadade filer, kan också leda till korrupta uppdateringsfiler. Ominstallation eller uppdatering av Steam-klienten kan hjälpa till att lösa dessa problem.
Genom att förstå dessa vanliga orsaker kan du effektivt felsöka och åtgärda problemet med korrupta uppdateringsfiler på Steam, vilket garanterar en smidig och trevlig spelupplevelse.
Verifiera integriteten hos spelfiler
Att verifiera spelfilernas integritet är avgörande för att se till att dina Steam-spel fungerar smidigt och utan problem. Korrupta uppdateringsfiler i Steam kan orsaka olika problem, inklusive spelkrascher, frysningar och andra fel.
Genom att verifiera spelfilernas integritet kan du se till att du använder den senaste, stabila versionen av spelet och att eventuella problem åtgärdas. Den här processen är enkel och enkel att göra och kan hjälpa dig att spara tid och frustration när du hanterar Steam korrupta uppdateringsfilfel.
Steg 1: Öppna Steam-appen och klicka på Bibliotek .

Steg 2: Högerklicka på det spel du vill verifiera och välj Fastigheter .

Steg 3: I fönstret Egenskaper väljer du Lokala filer och klicka på Verifiera integriteten hos spelfiler .

Reparera nedladdningsmappen
Har du problem med korrupta uppdateringsfiler i Steam? Att reparera nedladdningsmappen kan vara den lösning du letar efter. Korrupta uppdateringsfiler kan hindra Steam från att starta korrekt eller orsaka andra spelrelaterade problem. Lyckligtvis kan reparation av nedladdningsmappen lösa dessa problem genom att ersätta de korrupta filerna med nya, okorrumperade versioner.
Steg 1: Öppna ångan inställningar .

Steg 2: Klicka på Nedladdningar och öppna Mappar i Steam-biblioteket .

Steg 3: I fönstret Store Manager klickar du på det vertikala ikon med tre punkter och Reparera mapp.

Steg 4: Starta om Steam-klienten och Kör det som administratör.
Rensa Steam Download Cache för Steam Corrupt Disk Error
Att rensa nedladdningscachen för Steam är ett enkelt men effektivt sätt att lösa problem med korrupta uppdateringsfiler för Steam. Korrupta uppdateringsfiler kan förhindra att Steam körs korrekt eller orsaka att spel- och appuppdateringar misslyckas.
Om du rensar nedladdningscachen raderas inga spelfiler, men nedladdningsprocessen återställs och Steam kan ladda ned och installera om de korrupta filerna. Detta kan hjälpa till att lösa problem som orsakas av korrupta uppdateringsfiler, som spelkrascher, långsam prestanda och felmeddelanden.
Steg 1: Öppna Steam-appen.
Steg 2: Klicka på Ånga och välj Inställningar .

Steg 3: Gå till Nedladdningar och klicka på Rensa cacheminnet för nedladdning knapp.

Steg 4: Klicka på OK knappen och starta om Steam-klienten.
Ändra nedladdningsregion och installera om spelet
Steam är en av de mest populära digitala distributionsplattformarna för spel. Tyvärr kan den ibland drabbas av skadade uppdateringsfiler, vilket leder till fel vid nedladdning eller installation av nya spel.
Detta problem kan ofta lösas genom att ändra nedladdningsregionen och installera om spelet. Genom att ändra nedladdningsregionen kommer Steam att hämta filer från en annan källa, vilket ofta kan lösa problemet.
Om du installerar om spelet ersätts alla korrupta filer i den befintliga spelinstallationen. Även om den här processen kan ta lite tid kan den ofta vara en värdefull lösning på problemet med korrupta uppdateringsfiler.
Steg 1: Öppna Steam och öppna Inställningar meny.

Steg 2: Välj Nedladdningar Under Ladda ner region , klicka på rullgardinsmeny menyn och ändra nedladdningsregion.

Steg 3: Gå till din Bibliotek .
Steg 4: Högerklicka på spelet med en fel på korrupta uppdateringsfiler .
Steg 5: Klicka på Hantera och välj Avinstallera .

Steg 6: Vänta tills processen är klar och Installera spelet igen.
Byt namn på/ta bort nedladdningsmapp
Att byta namn på nedladdningsmappen är en enkel men effektiv lösning på problemet med Steam korrupta uppdateringsfiler. Detta problem orsakas av att Steam felidentifierar spelfilerna i nedladdningsmappen, vilket resulterar i ofullständiga eller felaktiga nedladdningar. Genom att byta namn på nedladdningsmappen kan Steam skilja rätt spelfiler från de felaktiga och säkerställa att nedladdningsprocessen är framgångsrik.
Detta är ett bra sätt att säkerställa att spelfilerna är säkra, eftersom byte av namn på mappen förhindrar skadlig aktivitet. Dessutom är denna fix enkel och lätt att genomföra och kräver ingen speciell teknisk kunskap eller erfarenhet.
Steg 1: Tryck på Vinna + E för att öppna filutforskaren.
Steg 2: Navigera denna väg: C:\Program Files (x86)\Steam\steamapps
Steg 3: Lokalisera nedladdning och byt namn på/radera den.

Kör felkontroll av disk
Att köra en diskfelsökning är ett användbart verktyg som kan användas för att lösa Steam korrupta uppdateringsfilproblem. Det här verktyget kan hjälpa till att identifiera och åtgärda eventuella hårdvaru- eller programvaruproblem som kan orsaka att dina uppdateringsfiler blir korrupta. Den skannar hårddisken och alla anslutna externa lagringsenheter och letar efter fel.
Om några problem upptäcks kan den försöka fixa dem automatiskt eller ge dig råd om hur du åtgärdar dem manuellt. Detta kan hjälpa till att säkerställa ditt systems integritet och kan förhindra framtida problem med nedladdning av uppdateringar. Att köra en diskfelsökning löser snabbt och enkelt problemet med Steam korrupta uppdateringsfiler.
Steg 1: Tryck på Vinn + E för att öppna filutforskaren.
Steg 2: Klicka på Denna PC och högerklicka på den enhet där Steam är installerat.

Steg 3: Gå till Fliken Verktyg och klicka på Kontrollera knappen i Fastigheter fönster.

Steg 4: Klicka på Skanna enhet .
Installera om Steam-klientappen
Steam är en av de mest populära spelplattformarna i världen, med miljontals spelare som använder den dagligen för att spela sina favorittitlar. Ibland kan Steam dock stöta på problem som korrupta uppdateringsfiler.
Om du befinner dig i den här situationen är en av de bästa sakerna att göra att försöka installera om Steam. Ominstallation av Steam kan hjälpa till att lösa problemet eftersom det kan ladda ner nya filer från internet och ersätta eventuella korrupta filer. Det kan också hjälpa till att lösa andra problem som de korrupta filerna kan ha orsakat.
Steg 1: Tryck på Vinn + I för att öppna Windows-inställningarna.
Steg 2: Klicka på Appar och Välj Appar & Funktioner .
Steg 3: Scrolla ner och hitta Ånga appen och klicka på Avinstallera knapp.

Steg 4: Starta om datorn.
Steg 5: Öppna din webbläsare, gå till Steams webbplats och installera Steam-klienten.

Flytta spelets filplacering
Att flytta spelets filplats är ett annat sätt att lösa problemet med korrupta uppdateringsfiler på Steam-plattformen. När Steam inte kan installera en uppdatering korrekt kan spelfilerna bli korrupta av olika skäl. Att flytta spelets filplats kan bidra till att säkerställa att spelfilerna förblir oskadade och att alla framtida uppdateringar installeras korrekt.
När ett spel flyttas till en ny mapp laddar Steam nämligen ner spelfilerna igen och skriver över eventuella skadade filer med nya versioner. Steam kommer dessutom att kunna komma åt spelfilerna snabbare, vilket kan bidra till att minska risken för att spelfilerna blir skadade.
Steg 1: Öppna Ånga och gå till Inställningar .
Steg 2: Välj Nedladdningar och klicka på Steams biblioteksmapp knapp.

Steg 3: Välj det spel som har en fel på korrupta uppdateringsfiler .
Steg 4: Klicka på Flytta och välj andra drivenheter dit du vill flytta spelfilerna.

Kontrollera RAM-användningen
Steam-klienten är en kraftfull plattform för att spela och hantera PC-spel men är inte immun mot tekniska problem. Ett sådant problem är Steam-felet "korrupta uppdateringsfiler", som olika faktorer kan orsaka. En potentiell lösning på detta problem är att kontrollera RAM-användningen.
Genom att se till att ditt system har tillräckligt med RAM tillgängligt kan du förhindra att Steam inte kan bearbeta omfattande uppdateringar, vilket kan leda till felet "korrupta uppdateringsfiler". Att kontrollera din RAM-användning kan hjälpa dig att identifiera om det finns ett problem med mängden RAM som används, vilket kan vara en vanlig orsak till problemet med Steam korrupta uppdateringsfiler.
Steg 1: Tryck på CTRL + SHIFT + ESC för att öppna Aktivitetshanteraren
Steg 2: Gå till Processer och klicka på fliken Minne kolumn för att sortera programmen.
Steg 3: Välj program förbrukar mycket minne och klicka på Avsluta uppgift knapp.
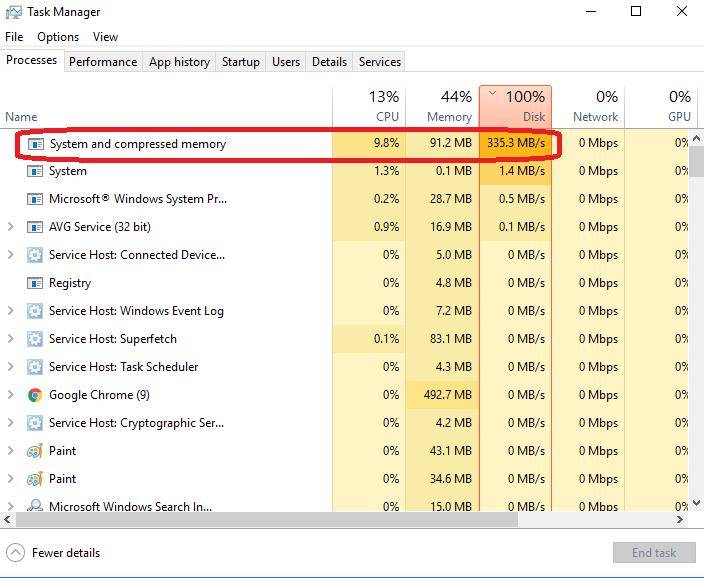
Ta bort Steam Appcache-mappen
Temporärt skadade filer kan vara ett stort problem när det gäller att uppdatera Steam, eftersom det kan leda till att uppdateringen blir skadad eller misslyckas. Lyckligtvis är det ett enkelt och effektivt sätt att lösa detta problem genom att ta bort temporärt skadade cachefiler för Steam-appen.
Denna process gör att du kan rensa bort eventuella skadade filer som kan förhindra att Steam-uppdateringen fungerar korrekt. Processen är relativt okomplicerad och kan slutföras på bara några minuter.
Steg 1: Högerklicka på Ånga genvägsikonen och välj Öppna filplats .
Steg 2: I filutforskaren i Steam hittar du Appcache och radera den.

Tillfälligt inaktivera antivirusprogram
Steam korrupta uppdateringsfiler-felet kan orsakas av att antivirusprogrammet felaktigt flaggar filen som skadlig och förhindrar nedladdning eller installation av den. Tillfällig inaktivering av antivirusprogrammet ger Steam en chans att ladda ner och installera nödvändiga filer korrekt. Det säkerställer också att antivirusprogrammet inte kommer att störa uppdateringsprocessen.
Steg 1: Klicka på upp-pil i skärmens nedre högra hörn.
Steg 2: Klicka på Säkerhet i Windows ikon.

Steg 3: Välj Skydd mot virus och hot och klicka på Hantera inställningar .

Steg 4: Tillfälligt frånkopplad Skydd i realtid .

Utför en återställning av Winsock
Det är ett nätverksverktyg som används för att återställa nätverksinställningarna till sina standardvärden så att du kan ansluta till Internet och få tillgång till tjänster som Steam. Du kan effektivt ta bort eventuella korrupta data som orsakar problemet med Steam korrupta uppdateringsfiler genom att återställa dina nätverksinställningar.
Det kan också hjälpa till att förbättra din Internetanslutning genom att ta bort eventuella tillfälliga inställningar som kan orsaka problemet.
Steg 1: Öppna Start-menyn och skriv cmd, och kör det som administratör.
Steg 2: Skriv följande kommandon och tryck på Enter efter varje kommando.
- gygj
- ipconfig /flushdns
- nbtstat -R
- nbtstat -RR
- netsh int återställ alla
- netsh int ip reset
- netsh winsock återställning
Steg 3: Stäng kommandotolken och starta om Steam-klienten.
Lägg till ånga som ett undantag
Steg 1: Klicka på upp-pil i skärmens nedre högra hörn.
Steg 2: Klicka på Säkerhet i Windows ikon.

Steg 3: Välj Skydd mot virus och hot och klicka på Hantera inställningar .
Steg 4: Bläddra ner för att hitta Undantag och klicka på Lägg till eller ta bort undantag .

Steg 5: Klicka på Lägg till en uteslutning och välj Mapp .

Steg 6: Hitta din Ånga och klicka på Välj mapp knapp.

Matchens tidszon
Matchande tidszoner kan hjälpa till att lösa problemet med Steam-korrupta uppdateringsfiler, ett vanligt problem som Steam-användare upplever. När Steam inte kan uppdatera ett spel eller program blir uppdateringsfilerna korrupta, vilket gör att spelet eller programmet kraschar eller inte fungerar korrekt. Du kan förhindra detta problem genom att se till att tidszonen på din dator är densamma som tidszonen för Steam-servrarna.
Steg 1: Öppna Start-menyn och skriv kontrollpanel, och tryck sedan på Enter.
Steg 2: Leta upp och öppna Datum & Tid .
Steg 3: Gå till Internettid och klicka på fliken Ändra inställningar knapp.

Steg 4: Markera rutan för Synkronisera med tidsserver på Internet och klicka på Uppdatera nu knapp.
Steg 5: När du har uppdaterat tiden klickar du på OK knappen och starta om Steam.
Avmarkera skrivskyddad
Steg 1: Högerklicka på Ånga genvägsikonen och välj Fastigheter .
Steg 2: I fönstret Egenskaper går du till Allmänt och avmarkera Skrivskyddad .
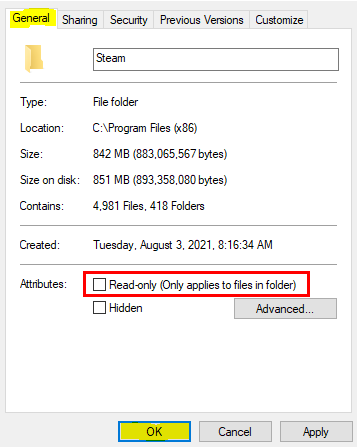
Använd ett annat Steam-konto
Den här metoden kan hjälpa dig att kringgå problemet genom att låta dig ladda ner de nödvändiga uppdateringarna från en annan användares konto. Detta kan vara användbart om nedladdningen är skadad eller inte fungerar på ditt konto. Med den här metoden kan du få de nödvändiga uppdateringarna och fortsätta spela dina favoritspel.
Denna metod är relativt enkel att implementera och kräver minimal ansträngning. Allt du behöver är tillgång till en annan användares konto och rätt referenser för att logga in och ladda ner de uppdaterade filerna. Med den här metoden kan du snabbt och enkelt åtgärda problemen med ditt Steam-konto och återgå till spel.
Vanliga frågor om felet med korrupta uppdateringsfiler på Steam
Varför kan jag inte komma åt alternativet för mappar i Steam-biblioteket?
Du kan inte komma åt alternativet Steam Library Folders på grund av en begränsning som Valve infört när programvaran installeras. Denna begränsning förhindrar att användare av misstag skadar eller raderar viktiga spelfiler. Det enda sättet att få tillgång till detta alternativ är att ange en unik upplåsningskod som kan hittas på Steams supportwebbplats.
Varför är min steamapps-mapp korrupt?
Mappen My Steamapps är en mapp där alla dina Steam-spel, verkstadsobjekt och annat innehåll lagras. Det är en av de viktigaste mapparna i din Steam-installation och är ofta utsatt för korruption. Detta kan uppstå av många skäl, inklusive virus eller skadlig kod på din dator, felaktig hårdvara eller felaktiga inställningar i spelfilerna.
Vad är ett skrivfel på Steam-disken?
Ett skrivfel på Steam-disken är standard vid uppdatering eller installation av nya filer från spelplattformen Steam. Felet uppstår vanligtvis när det inte finns tillräckligt med ledigt utrymme på datorns hårddisk för att spara de nya filer som måste skrivas för installation. Detta kan också uppstå om specifika systemkomponenter inte är uppdaterade, till exempel dina grafikkortsdrivrutiner eller Windows-uppdateringar.

