Innehållsförteckning
Vill du redigera en rasterbild? Tyvärr finns det inte mycket du kan göra i Adobe Illustrator om du inte vektoriserar den först. Vad innebär vektorisering? En enkel förklaring är att omvandla bilden till linjer och ankarpunkter.
Att vektorisera formatet kan vara ganska enkelt, du kan göra det från panelen Snabbåtgärder och det kräver inte mycket ansträngning. Men om du vill förvandla en rasterbild till en vektorgrafik är det en annan sak.
Faktum är att många vektorer och logotyper görs genom att vektorisera en rasterbild eftersom det är mycket enklare än att rita från grunden. Jag har arbetat som grafisk designer i tio år. Jag har upptäckt att det bästa sättet att öva på att göra vektorgrafik är att rita dem med hjälp av pennverktyget.
I den här handledningen visar jag dig två sätt att konvertera en rasterbild till en vektorbild med hjälp av pennverktyget och Image Trace.
Låt oss börja med det enklare alternativet, Image Trace.
Observera: skärmdumparna i den här handledningen är tagna från Adobe Illustrator CC 2022 Mac-versionen. Windows- eller andra versioner kan se annorlunda ut. När du använder kortkommandon ändrar Windows-användare Kommando för att Ctrl , Alternativ för att Alt .
Metod 1: Bildspårning
Detta är det enklaste sättet att vektorisera en rasterbild när bilden inte är alltför komplex eller när du inte behöver ha exakt samma bild. Det finns olika spårningsalternativ som kan ge olika resultat. Låt oss ta en titt på ett par exempel.
Steg 1: Placera rasterbilden i Adobe Illustrator och bädda in bilden. Jag kommer att använda den här fågelbilden för att demonstrera.

När du markerar bilden ser du Bildspårning alternativet i enlighet med Egenskaper > Snabba åtgärder men klicka inte på den ännu.

Steg 2: Klicka på Beskära bilden och beskär bilden till den storlek och det område som du vill vektorisera. Klicka på Ansök på .

Nu kan du spåra bilden.
Steg 3: Klicka på Bildspårning och välj ett alternativ för hur du vill spåra bilden.

Det närmaste du kommer originalbilden är en Foto med hög trovärdighet Low Fidelity Photo ger ett mer tecknat utseende.

Prova gärna andra alternativ om du vill skapa olika resultat. Du kan också justera vissa detaljinställningar från panelen Image Trace.

Klicka på den lilla panelikonen bredvid spårningsresultatet. Om din Ai version inte visar detta alternativ kan du öppna panelen från overhead-menyn. Fönster > Bildspårning .

Utforska gärna andra spårningsalternativ.
Steg 4: Klicka på Expandera och din bild är vektoriserad!

När du väljer bilden ser den ut så här.

Du kan ta bort bilden från gruppen för att redigera den. Du kan till exempel ta bort bakgrunden så att bara fågeln är kvar. Använd Radera verktyg för att radera eller välj helt enkelt det oönskade området och tryck på Ta bort nyckel.

Om bakgrunden är komplex (som i det här exemplet) kan det ta tid att ta bort den, men om bakgrundsfärgen bara har några få färger kan du välja alla samma färger och ta bort dem.
Vad händer om du vill skapa en vektor från en rasterbild?
Du kan prova alternativet för svartvita logotyper från Image Trace, men konturerna kanske inte är så exakta. Det perfekta verktyget för vektorisering i det här fallet är pennverktyget.
Metod 2: Verktyg för pennor
Du kan omvandla en rasterbild till en enkel kontur, siluett eller fylla den med din favoritfärg och göra den till en vektorgrafik.
Låt oss vektorisera samma bild från metod 1 med pennverktyget.
Steg 1: Välj bilden och sänk täckningsgraden till cirka 70 %.

Steg 2: Lås bildlagret så att du inte kan flytta det av misstag när du arbetar.
Steg 3: Skapa ett nytt lager och använd pennverktyget för att rita/spåra olika delar av bilden. Välj pennverktyget i verktygsfältet, välj en streckfärg och ändra Fyllning till Ingen.

Användbara tips: Använd olika streckfärger för olika färgområden och lås varje bana när du har stängt den. Jag rekommenderar att du väljer en ljus streckfärg så att du kan se den bana du arbetar med.
Nu kan du låsa upp banorna och färglägga bilden.
Steg 4: Använd den Verktyg för ögondropp (I) för att ta ut färger från originalbilden och applicera dem på vektorbilden.

Om vissa områden inte visas, högerklicka och ordna färgområdena tills du får rätt ordning.
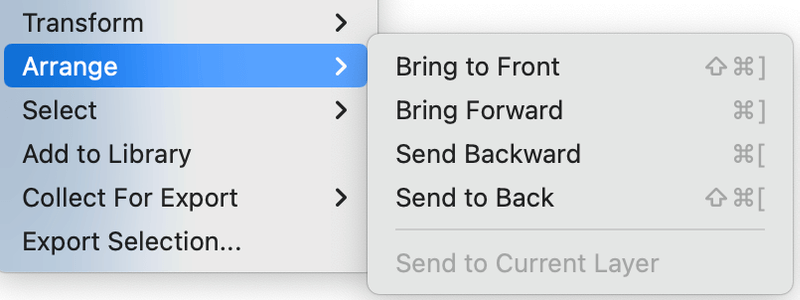
Du får gärna lägga till fler detaljer till vektorn om du vill.

Om du inte vill använda samma färger kan du vara kreativ och göra något helt annorlunda.

Om banan och färgområdena inte är väl anpassade kan du använda verktyget Direktval eller Radierverktyget för att rensa och färdigställa vektorbilden.
Slutsats
Det snabbaste sättet att vektorisera en bild är att använda funktionen Image Trace. Om du väljer alternativet High Fidelity Photo får du en vektorbild som är mest lik den ursprungliga rasterbilden. Om du vill göra en vektorgrafik är pennverktyget ett bättre val, eftersom du har större flexibilitet att göra den i din stil.

