Daptar eusi
Sakali anjeun parantos nyiptakeun tata perenah anu mumpuni dina InDesign, tahap salajengna nyaéta ngabagi karya anjeun ka dunya. Naha anjeun hoyong ngabagi salinan digital sacara online atanapi ngirim dokumen anjeun ka bumi citak profésional, anjeun kedah nyiapkeun versi PDF tina file InDesign anjeun pikeun mastikeun yén éta némbongan leres unggal waktos.
Untungna, éta prosés anu cukup basajan, sareng léngkah-léngkahna sami henteu masalah upami anjeun nganggo InDesign dina Mac atanapi dina PC Windows! Kieu kumaha jalanna.
Nyiapkeun File InDesign Anjeun pikeun Ékspor PDF
InDesign tiasa dianggo pikeun nyiptakeun naon waé tina brosur dua halaman dugi ka buku anu gaduh rébuan halaman, sareng éta gampang teuing kantun masalah perenah anu penting. nepi ka kasép. Pikeun mastikeun yén proyék anjeun katingali saé sapertos anu sakuduna, Adobe parantos ngalebetkeun sistem mariksa kasalahan anu disebut Preflight . Sistem ieu bakal ngingetkeun anjeun kana sagala masalah tata perenah sapertos fon leungit, gambar, sareng téks anu overset.
Katingali sacara standar di belah kénca juru handap dina antarmuka InDesign, tapi anjeun tiasa ningali dina ukuran anu langkung mangpaat ku muka menu Window , milih Output submenu, sarta ngaklik Prelight .

Ieu bakal mintonkeun unggal kasalahan poténsial dina tata perenah anjeun, kitu ogé nomer kaca nu cocog dimana eta bisa kapanggih. Henteu kedah ngabéréskeun unggal kasalahan sateuacan nyimpen file InDesign anjeun salaku PDF, tapi étaprosés review mangpaat.
Sakali anjeun leres-leres resep kana tata perenah desain sareng anjeun parantos mariksa Preflight anjeun pikeun kasalahan anu mungkin, éta waktosna pikeun nyimpen file InDesign anjeun salaku PDF.
Nyimpen Payil InDesign jadi PDF Siap-Citak
Pikeun ngamimitian prosés nyimpen koropak InDesign anjeun jadi PDF anu bisa dicitak ku toko cetak komérsial, buka File menu teras klik Ékspor . InDesign bakal muka jandela dialog Ékspor awal anu ngamungkinkeun anjeun pikeun nami file anjeun sareng pilih format ékspor.
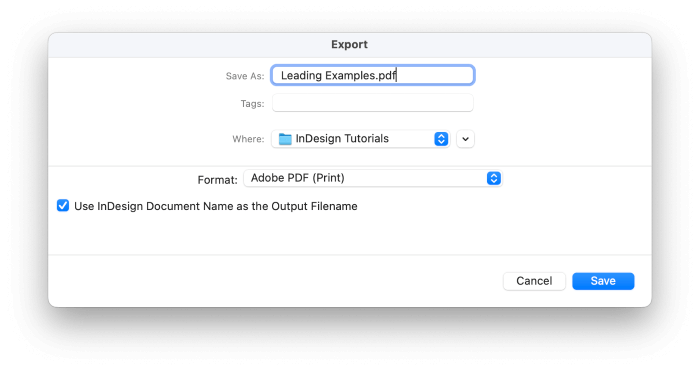
Dina menu dropdown Format, pilih Adobe PDF (Print) . Ngaran koropak anjeun teras klik Simpen .
Salajengna, InDesign bakal muka jandela dialog Adobe PDF Export , dimana anjeun tiasa ngaluyukeun sadaya setélan PDF sareng pilihan tampilan. Ieu sigana pisan cluttered dina mimitina, tapi ulah overwhelmed!
Tip Gancang: Ngagunakeun InDesign's PDF Export Preset
Pikeun ngagampangkeun anjeun ngaliwatan prosés ngonpigurasikeun file PDF, Adobe ngawengku sababaraha mantuan Preset PDF, sarta ieu biasana tempat pangalusna pikeun ngamimitian.
Dua prasetél ékspor PDF InDesign anu pang populerna nyaéta Citak Kualitas Tinggi sareng Kualitas Pencét . Duanana umumna rada mirip, sanaos prasetél Kualitas Pencét ngahasilkeun hasil kualitas pangluhurna sareng kalebet pilihan konvérsi warna.

Kitu cenah, seueur panyitak profésional gaduh syarat khusus pikeun ékspor PDF, janten pastikeunpikeun mariksa sareng aranjeunna sateuacan ngékspor file anjeun.
Upami anjeun nuju nyiapkeun file PDF anu bakal dicitak dina printer bumi atanapi bisnis sapertos laser atanapi inkjet, paké prasetél citak Kualitas Luhur.

Bagian Umum dipintonkeun sacara standar, sarta ngandung sababaraha pilihan paling dasar pikeun tampilan sareng setelan. Anjeun tiasa milih rentang halaman, tangtukeun naha anjeun hoyong PDF anjeun gaduh fitur spread perenah atanapi halaman individu, sareng ngontrol kumaha PDF bakal nampilkeun sorangan nalika dibuka.
Kusabab anjeun nyieun dokumén PDF pikeun dicitak, tinggalkeun setélan séjén dina kaca ieu dina standarna.
Salajengna, pindah ka bagian Marks and Bleed s. Upami anjeun nyitak di bumi, anjeun panginten badé nambihan tanda pamotongan atanapi tanda panyitak anu sanés kana dokumén anjeun, tapi kalolobaan imah citak profésional langkung milih pikeun nanganan aspék ieu pikeun dirina.
Seueur waktos, ieu mangrupikeun hiji-hijina setélan anu anjeun kedah saluyukeun nalika nyimpen file InDesign salaku PDF (anggap anjeun parantos ngonpigurasi manajemén warna anjeun leres, anu mangrupikeun prosés anu rumit di luar. ruang lingkup artikel ieu).
Klik tombol Ékspor , sareng anjeun parantos réngsé!
Nyimpen File InDesign jadi PDF Interaktif pikeun Layar
Pikeun ngamimitian nyimpen PDF interaktif nu bisa mintonkeun sagala rupa wangun interaktif jeung eusi media, buka menu File terus klik Ékspor . Dina Éksporkotak dialog, pilih Adobe PDF (Interaktif) tina daptar turun Format . Ngaran koropak anjeun teras klik tombol Simpen .

InDesign bakal muka dialog Export to Interactive PDF, dimana anjeun tiasa nyaluyukeun sadaya setelan tampilan sareng kualitas gambar pikeun PDF anjeun.

Kaseueuran pilihan di dieu cukup jelas, sanaos kuring nyarankeun yén anjeun pikir taliti ngeunaan pilihan Nempo. Ngadalikeun kumaha tampilan PDF anjeun sacara otomatis nalika dibuka pikeun kahiji kalina tiasa gaduh dampak anu ageung pikeun pamirsa anjeun, boh pikeun tampilan layar pinuh sapertos dek slide presentasi atanapi lebar pinuh pikeun kabacaan maksimal. Setelan idéal bakal gumantung kana desain anjeun!
Upami anjeun hoyong mastikeun yén PDF anjeun katingalina saé pisan dina sadaya kaayaan, pindah ka bagian Komprési. Setélan komprési standar disetel ka prioritas ukuran file leutik tinimbang kualitas gambar, tapi ieu karasaeun kawas saeutik leftover ti poé sambungan internét slow.
(Upami anjeun hoyong ukuran file sakecil-kecilna, anjeun tiasa ngalangkungan léngkah ieu.)
Robah setelan Kompresi ka JPEG 2000 (Lossless) tur nyetel Resolusi ka 300 PPI, nu resolusi maksimum nu InDesign bakal ngidinan. InDesign moal upscale salah sahiji gambar anjeun, tapi bakal ngajaga saloba kualitas gambar jéntré.
Sandi Ngajagi AnjeunInDesign PDFs
Ampir teu mungkin pikeun ngontrol dimana file digital bakal ditungtungan saatos dibagi online, tapi aya hiji léngkah konci anu anjeun tiasa lakukeun pikeun ngontrol saha anu leres-leres tiasa ningali PDF anjeun. Salila prosés Ékspor Adobe PDF, pindah ka bagian Kaamanan dina jandela kénca jandela. Anjeun tiasa nambihan kecap akses pikeun ningali dokumen, tapi anjeun ogé tiasa nambihan kecap konci anu misah pikeun ngatur tindakan tambahan sapertos nyitak sareng ngédit.
Kantun centang kotak nu dilabélan Peryogikeun kecap akses pikeun muka dokumén , teras lebetkeun kecap akses. Pastikeun yén anjeun émut éta, sabab teu aya anu tiasa muka PDF anjeun tanpa éta!
Patarosan anu Sering Ditaroskeun
Kanggo anjeun anu hoyong diajar langkung seueur ngeunaan ékspor PDF ti InDesign, ieu mangrupikeun sababaraha patarosan anu sering ditaroskeun ku sémah urang.
Naha anjeun gaduh patarosan ngeunaan ékspor PDF InDesign anu henteu dijawab? Tanya dina koméntar!
Dupi abdi tiasa Ékspor PDF abdi tanpa Bleed?
Lamun anjeun geus nyetél dokumén anjeun kalawan wewengkon bleed diperlukeun pikeun pers percetakan profésional, anjeun teu hayang nyieun salinan digital pikeun babagi online kalawan sakabeh elemen husus citak katempo. Gantina ngadesain ulang dokumén anjeun, anjeun ngan saukur tiasa nganonaktipkeun setélan bleed salami prosés ékspor PDF sareng InDesign bakal otomatis motong daérah éta.
Nalika ngaropéa PDF anjeunsetélan dina Ékspor Adobe PDF dialog, pilih Tanda jeung Bleeds bagian dina jandela kénca jandela.

Pupus centang kotak anu dilabélan Paké Setélan Pendarahan Dokumén , teras lebetkeun 0 kana setélan Top: . Nilai Bottom , Inside , sareng Outside kedah dimutakhirkeun supados cocog. Ieu bakal miceun aréa getihan anjeun sagemblengna dina file PDF disimpen, tapi ngawétkeun dina dokumen sumber InDesign.
Kumaha Kuring Nyimpen PDF InDesign Sareng Kaca Ngadep?
Pikeun nyimpen InDesign PDF anjeun kalawan muka kaca nu katingali, arahkeun ka bagian Umum jandela Ékspor Adobe PDF.

Téangan bagian anu dilabélan Pages, jeung togél setélan Ékspor Salaku pikeun ngagunakeun pilihan Spreads tinimbang Pages. Éta sadayana aya pikeun éta!
Naha PDF Kuring Kabur Nalika Kuring Ékspor Ti InDesign?
Upami PDF anjeun katingalina kabur saatos anjeun ngékspor ti InDesign, éta biasana disababkeun ku ngagunakeun setélan ékspor anu salah. Pastikeun yén setélan Komprési anjeun leres!
Nalika ngékspor PDF kanggo dicitak, bagian Komprési dina dialog Ékspor nangtukeun kumaha InDesign bakal nyimpen data gambar dumasar raster dina desain anjeun, kayaning poto jeung gambar disimpen lianna.

Setelan Citak Berkualitas Tinggi moal ngurangan gambar sahandapeun 300 PPI, sarta gambar monochrome malah kurang diwatesan. Ieu kedah ngahasilkeun gambar anu katingalina garingmalah layar Rétina dénsitas pangluhurna.
Sacara babandingan, prasetél Ukuran File Pangleutikna ngurangan résolusi gambar nepi ka 100 PPI, nu mindeng bisa katémbong buram dina layar PPI luhur tur katingalina malah kabur lamun dicitak.
Sarua lumaku lamun ngekspor PDF interaktif pikeun layar, sanajan pilihan Komprési leuwih basajan. Pikeun mastikeun kualitas gambar anu pangluhurna, setel pilihan Kompresi anjeun ka JPEG 2000 (Lossless) jeung setel Resolusi ka maksimum 300 PPI.
Lamun taya sahijieun anu disalahkeun, pastikeun yén setélan Zoom dina panempo PDF anjeun henteu disetel ka 33% atanapi 66%. Kusabab piksel bentukna pasagi, tingkat zum ganjil tiasa nyiptakeun épék kabur nalika panempo PDF nyéépkeun kaluaran pikeun cocog sareng setélan anjeun. Tingali kana PDF anjeun nganggo tingkat zum 100% sareng anjeun kedah ningali gambar kalayan seukeutna gambar anu leres.
Kecap Pamungkas
Wilujeng, anjeun ayeuna terang sababaraha cara pikeun nyimpen file InDesign jadi PDF! PDF mangrupikeun salah sahiji format anu pang gunana pikeun ngabagi karya desain anjeun anu éndah sareng dunya sanés, janten uih deui ka InDesign sareng uji pangaweruh anjeun.
Wilujeng ékspor!

