Daptar eusi
Gaduh masalah ngagabungkeun objék anu anjeun hoyong jieun dina Illustrator? Kuring di dieu pikeun mantuan!
Abdi desainer grafis sareng pangalaman langkung ti dalapan taun damel sareng parangkat lunak Adobe, sareng Adobe Illustrator (katelah AI) mangrupikeun salah sahiji anu paling sering dianggo pikeun padamelan sapopoé.
Kuring geus di posisi anjeun nalika kuring mimiti ngagunakeun Illustrator, jadi hehehehe kuring bisa ngarti yén perjuangan téh nyata. Aya seueur alat pikeun diajar. Tapi kuring janji, sakali anjeun biasa, anjeun bakal bangga pisan kana diri anjeun.
Dina tulisan ieu, kuring bakal nunjukkeun anjeun tilu cara pikeun ngagabungkeun objék dina Adobe Illustrator.
Sihir keur lumangsung. Siap? Catetkeun.
3 Cara Ngagabungkeun Objék dina Illustrator
Catetan: Potret layar di handap dicokot tina vérsi macOS Adobe Illustrator, versi Windows bakal béda.
Anjeun bakal reuwas kumaha gampangna ngagabungkeun objék. Aya seueur cara pikeun ngalakukeunana tapi kuring badé ngenalkeun anjeun kana tilu cara anu umum sareng saleresna cara anu paling mangpaat pikeun ngagabungkeun bentuk dina Illustrator.
Kahiji, kuring hoyong nunjukkeun ka anjeun conto basajan kumaha ngagabungkeun dua wangun ngagunakeun Shape Builder, Pathfinder, jeung parabot Grup.

Mimitina, kuring geus nyieun wangun sagi opat maké Rectangle Tool ( Command M on Mac, Control M on Windows) jeung bunderan maké Ellipse Tool ( Paréntah L on Mac, Control L onWindows ). Ayeuna, anjeun bakal ningali naon anu anjeun tiasa laksanakeun pikeun ngagabungkeun aranjeunna nganggo tilu alat anu béda.
Métode 1: Gabungkeun Objék ngalangkungan Pangwangun Bentuk
Éta gancang sareng gampang! Dasarna, anjeun ngan klik sareng sered pikeun nyambungkeun bentuk anu anjeun jieun. Sareng saleresna, seueur desainer nganggo alat ieu pikeun nyiptakeun logo sareng ikon.
Lengkah 1 : Pilih jeung Sejajarkeun objék anjeun. Sejajarkeun objék pikeun mastikeun éta dina garis anu sami.
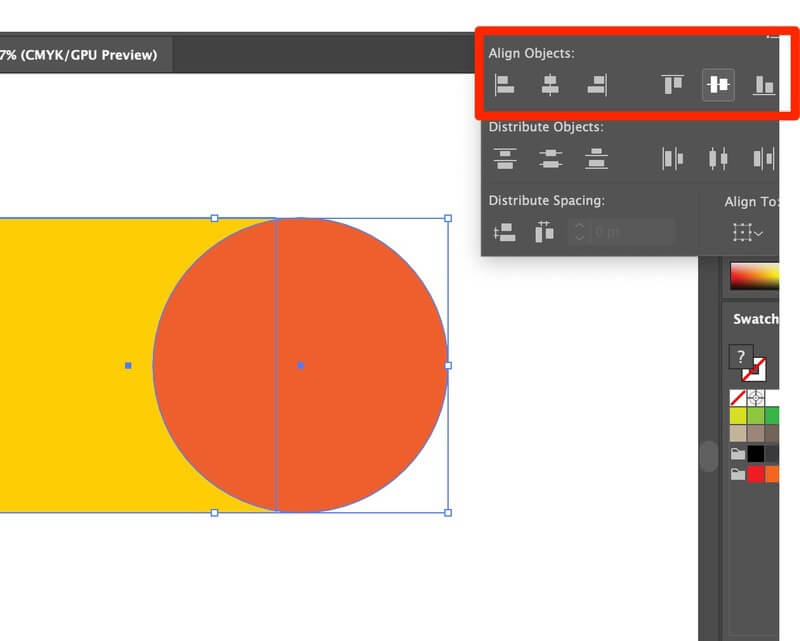
Lengkah 2 : Tempo dina mode Outline . Témbongkeun > Outline. Éta ngabantosan anjeun ngahindarkeun titik anu leungit sareng mastikeun permukaan grafikna mulus. Potong kompas outline: Komando Y

Bakal kasampak kawas kieu: (ulah sieun, warna bakal balik deui. Lamun anjeun rék balik deui ka mode normal anjeun. , tinggal pencét Command + Y deui)

Lengkah 3 : Saluyukeun posisi objék. Entong tinggalkeun rohangan kosong antara garis sareng titik.

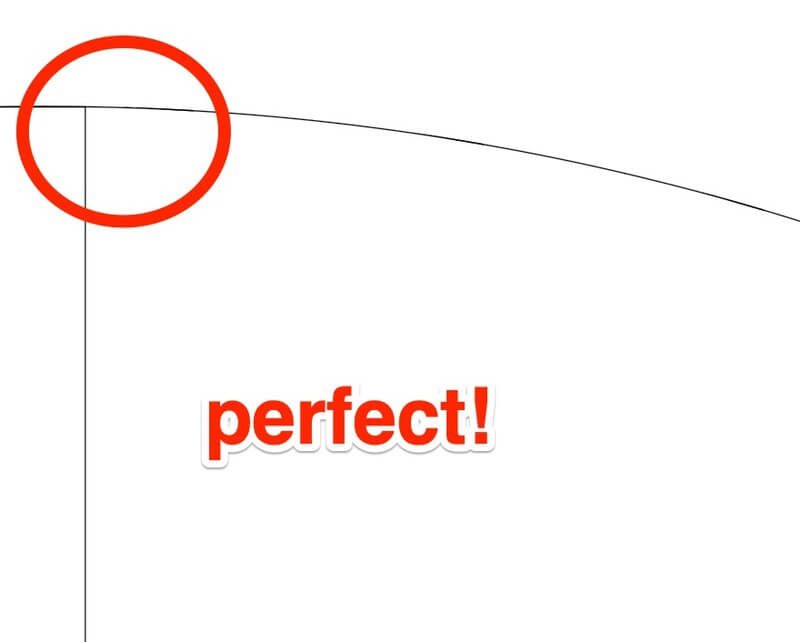
Lengkah 4 : Pilih Objék nu rék digabungkeun.
Lengkah 5 : klik Shape Builder Tool ( atawa shortcut shift M). Klik jeung séred dina wangun nu rék dihijikeun.

Sawaktos Anjeun ngaleupaskeun, bentuk gabungan bakal kabentuk. RÉSÉ!

Ayeuna anjeun tiasa balik deui ka mode Preview (komando Y) pikeun nerapkeun warna anu anjeun pikahoyong.

Inget, anjeun kudu milih duanana wangun pikeun ngawangun wangun ahir.
Métode 2: Gabungkeun Objék via Pathfinder
Dinabisi anjeun henteu terang kumaha rupana.
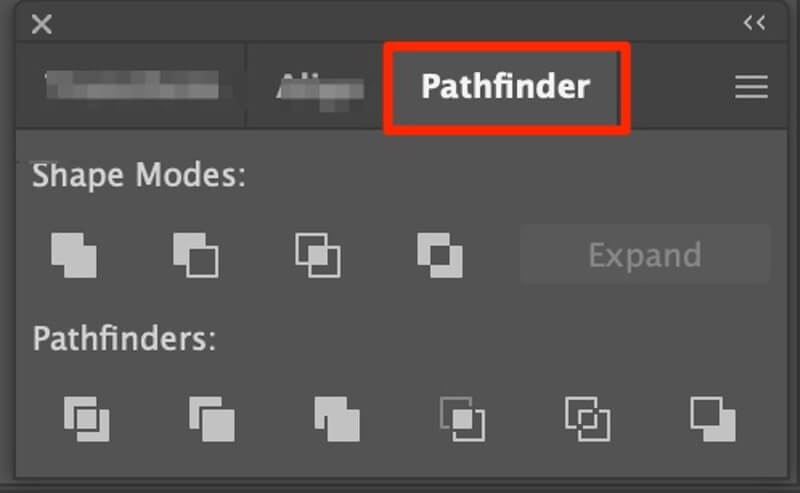
Dina panel Pathfinder , anjeun tiasa mendakan sapuluh pilihan anu béda pikeun ngarobih objék anjeun. Abdi nunjukkeun sababaraha conto.
Anjeun tiasa ngabagi obyék kana sababaraha potongan nganggo alat Divide .
Lengkah 1: sapertos biasa, pilih objék anjeun.
Lengkah 2: Klik ikon Divide tool, (Nalika anjeun hover mouse anjeun dina ikon leutik, éta bakal nunjukkeun alat anu anjeun anggo.)

Lengkah 3: Pisahkeun grup pikeun ngédit atawa mindahkeun kana wangun nu karék dibagi.
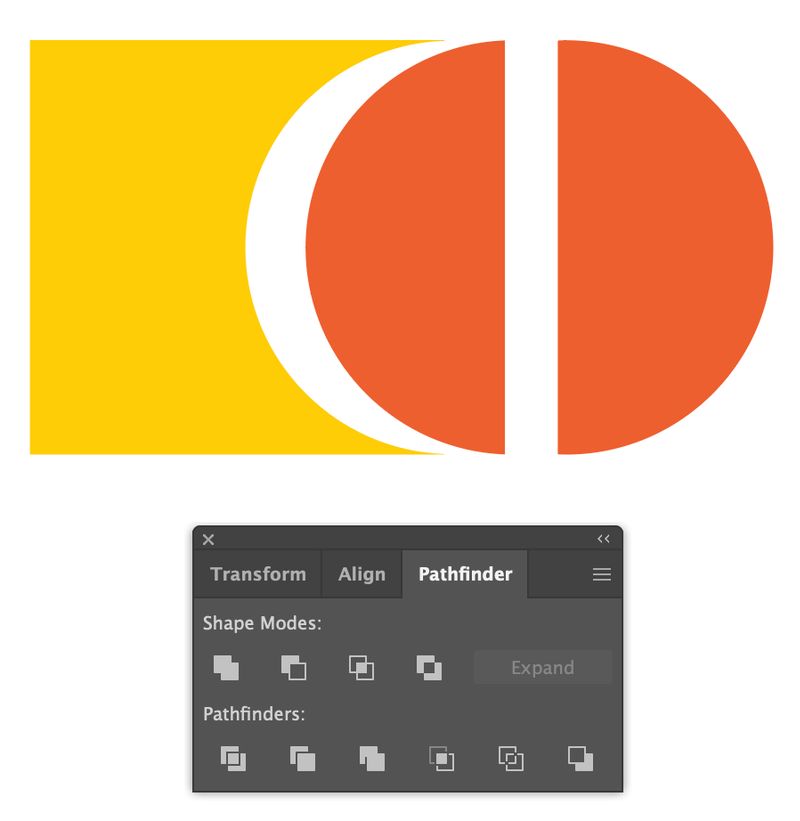
The Crop Alat sigana mah paling sering dianggo. Anjeun tiasa kéngingkeun bentuk anu dipikahoyong dina sakedap!
Nurutkeun léngkah-léngkah di luhur. Anjeun bakal nampi ieu nganggo alat Crop .

Pikeun tutorial lengkep ngeunaan alat Pathfinder, mangga baca: XXXXXXXXX
Métode 3: Gabungkeun Objék via Grup
Ngajaga karya seni anjeun teratur! Kuring sacara harfiah nganggo alat Grup ( Pointcut: Komando G dina Mac, sareng Kontrol G dina Windows. ) dina sadaya karya seni kuring. Ieu mangrupikeun salah sahiji alat anu munggaran kuring diajar di kelas desain grafis kuring. Pikeun nyieun bentuk basajan, alat Grup bisa jadi merenah. Anjeun bakal ningali!
Lengkah 1: Pilih objék nu rék digabungkeun.

Lengkah 2: Sejajarkeun objék (upami diperlukeun).
Lengkah 3: Kelompokkeun objék. Pindah ka Obyek > Grup (atawa pake potong kompas)

Catetan: Lamun anjeunAnjeun hoyong ngarobih warna dina obyék anu dikelompokeun, kantun dua kali klik dina bagian anu anjeun hoyong robih, éta bakal kaluar lapisan énggal anu ngamungkinkeun anjeun ngarobih warna.

Upami Anjeun hoyong ungroup, klik katuhu dina beurit teras pilih Ungroup (potong kompas: command+shift+G)

Aya anjeun! Sasederhana kitu.
Kecap Pamungkas
Anjeun meureun nganggap conto di luhur dasar pisan. Nya, saleresna, nalika datang ka "karya nyata-nyata", sakumaha pajeulitna sigana, metodena sami tapi nambihan sababaraha léngkah deui gumantung kana naon anu anjeun ciptakeun.
Anjeun mindeng kudu ngagabungkeun pamakéan parabot béda pikeun rengse karya seni final. Tapi step by step, anjeun bakal meunang hang tina eta. Ayeuna anjeun parantos diajar kumaha ngagabungkeun bentuk.
Nyisiran bentuk dina Illustrator tiasa rada ngabingungkeun dina awalna. Ayeuna anjeun parantos diajar kumaha motong, ngagolongkeun, ngabagi sareng ngagabungkeun bentuk, pas anjeun bakal tiasa nyiptakeun grafik sareng desain anu saé.
Wilujeng!

