Преглед садржаја
Код грешке за Виндовс „0к80070570“ је стандардна грешка која се појављује на Виндовс 10 уређајима, а такође је откривено да се јавља на уређајима који покрећу старије верзије оперативног система Виндовс.
Ова порука о грешци 0к80070570 обично јавља се приликом ажурирања или инсталирања Виндовс-а. Виндовс код грешке 0к80070570 се такође јавља приликом преноса података са једног диска на други.
Порука обавештења која долази са кодом грешке 0к80070570 зависиће од тачног узрока поруке о грешци, јер обично указује на проблем у дубина.
Ево неких примера порука о грешци које могу доћи заједно са Виндовс кодом грешке 0к80070570:
- Грешка 0к80070570: Датотека или директоријум су оштећени и нечитљиви
- Виндовс ажурирање КБ3116908 није успело да инсталира грешку 0к80070570
- Виндовс не може да инсталира потребне датотеке 0к80070570
Чак и ако је тешко утврдити тачан узрок, вреди испробати све ово могуће поправке док не пронађете ону која функционише.
Грешка у Виндовс-у 0к80070570 Методе решавања проблема
Корисници Виндовс-а са значајним рачунарским вештинама можда ће моћи да ручно изврше методе за решавање проблема како би решили проблем изазван овим кодом. Насупрот томе, други можда више воле да ангажују професионалца да се носи са задатком. Међутим, било које измене подешавања система Виндовс ризикују да Виндовс додатно забрља.
Претпоставимо да нисте сигурни укоманде у ЦМД прозору.
- нет старт вуаусерв
- нет старт цриптСвц
- нет старт битс
- нет старт мсисервер
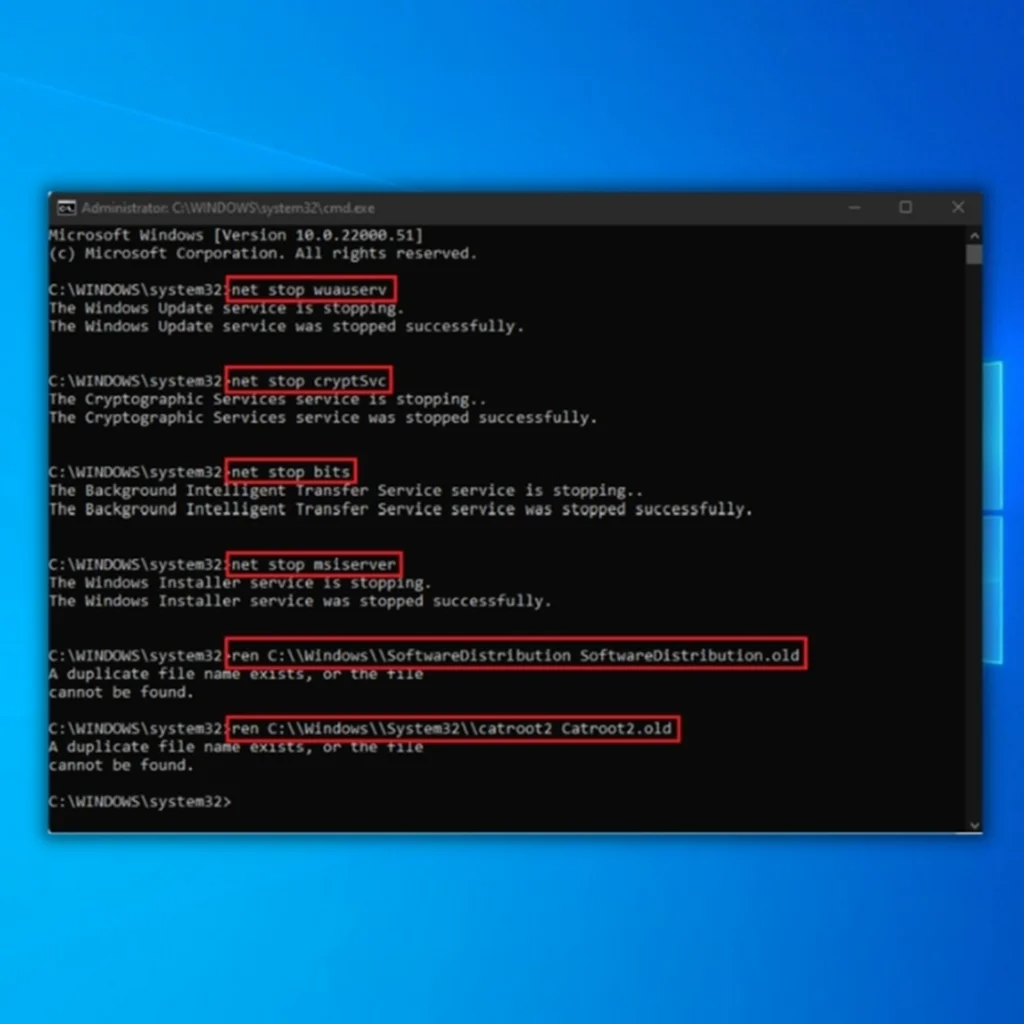
- Затворите ЦМД прозор и поново покрените рачунар. Када се рачунар поново укључи, покрените ажурирања за Виндовс да бисте видели да ли је исправљена порука о грешци „Вашем уређају недостају важне безбедносне и поправке квалитета “.
Седми метод – Замените свој чврсти диск (ХДД) или ССД (ССД)
Ако горе поменуте методе не реше Виндовс грешку 0к80070570, требало би да размислите о замени чврстог диска вашег рачунара јер може бити неисправан или оштећен .
Требало би да уклоните чврсти диск из рачунара и убаците га у други уређај да бисте прочитали податке са чврстог диска и проверили да ли тај рачунар почиње са чврстог диска. Ако новоприкључени рачунар може да прочита диск без да наиђе на Виндовс код грешке 0к80070570, проблем је највероватније узрокован САТА каблом, а не самим ХДД-ом.
Снажно предлажемо да замените САТА кабл, који повезује САТА кабл. хард диск на матичну плочу рачунара.
Завршне речи
На први поглед, отклањање било које системске грешке, као што је код Виндовс грешке 0к80070570, што је пре могуће, кључно је за спасавање ваше машине. Запамтите да ваш чврсти диск садржи све ваше битне датотеке и податке и оставите ихако не означите, повећава ризик да изгубите све.
Другим речима, ако приметите да добијате Виндовс код грешке 0к80070570, одмах наставите да извршите било које од решења за решавање проблема које смо предложили.
Често постављана питања о грешци 0к80070570
Како да поправим шифру грешке 0к80070570?
Код грешке 0к80070570 је грешка Виндовс Дефендер-а која се обично појављује када покушавам да инсталирам ажурирања за Виндовс. Можете покушати да покренете Виндовс Упдате Троублесхоотер или ресетујете компоненте Виндовс Упдате да бисте исправили ову грешку. Ако те методе не функционишу, можете покушати ручно да инсталирате ажурирања која узрокују грешку.
Како да поправим грешку 0к80070570 да је датотека или директоријум оштећен?
Грешка 0к80070570 је узрокована оштећење датотеке или директоријума. Да бисте исправили ову грешку, морате користити поуздан алат за опоравак датотека да бисте поправили оштећене датотеке. Када се датотеке поправе, требало би да можете да им приступите без проблема.
Како да поправим грешку 0к80070570 на спољном чврстом диску?
Грешка 0к80070570 је уобичајена грешка која може да се јави када покушате за копирање, премештање или брисање датотека на спољном чврстом диску. Постоји неколико потенцијалних узрока за ову грешку, укључујући лоше секторе на чврстом диску, нетачне дозволе за датотеке или проблеме са Виндовс регистром.
Да бисте исправили ову грешку, можете покушати да покренете услужни програм за поправку диска, нпр. као цхкдск,да поправите све лоше секторе на чврстом диску.
Шта значи грешка 0к80070570?
Грешка 0к80070570 се обично јавља када рачунар покушава да прочита, упише или избрише датотеку која не постоји . Ово се може догодити ако је датотека случајно обрисана или су се корисничке дозволе промениле. Ако датотека постоји, али рачунар и даље не може да јој приступи, можда постоји проблем са дозволама за датотеке.
Како да поправите Виндовс не може да инсталира потребне датотеке 0к80070570?
Грешка 0к80070570 је критична грешка узрокована оштећеном или недостајућом датотеком. Ова датотека је потребна за Виндовс за инсталирање ажурирања и нових програма. Морате да замените датотеку која недостаје или је оштећена радном копијом да бисте исправили ову грешку.
Како да инсталирате потребне датотеке да бисте поправили грешку 0к80070570?
Да бисте инсталирали потребне датотеке за исправљање грешке 0к80070570, потребно је да предузмете следеће кораке:
Преузмите потребне датотеке са интернета или поузданог извора.
Када се датотеке преузму, двапут кликните на преузету датотеку да бисте је отворили.
Појавиће се прозор са питањем где желите да инсталирате датотеку. Изаберите локацију на коју желите да инсталирате датотеку и кликните на дугме „Инсталирај“.
Како да поправите Виндовс Не може да инсталира потребне датотеке, датотека је можда оштећена или недостаје?
Ако наиђете на грешку 0к80070570, „Виндовс не може да инсталира потребне датотеке датотека може битиоштећен или недостаје“, постоји неколико различитих начина на које можете покушати да решите проблем.
Једна опција је да покушате поново да покренете инсталацију Виндовс-а, обезбеђујући да имате добру интернет везу и да инсталација датотеке нису оштећене.
Друга опција је да користите програм као што је Виндовс Инсталлер Цлеануп Утилити да бисте уклонили све преостале датотеке из претходног покушаја инсталације који би могли узроковати проблем.
Како да поправим грешку Виндовс инсталационе датотеке ?
Постоји неколико начина да поправите грешку Виндовс инсталационе датотеке 0к80070570. Један од начина је да користите командну линију за покретање СФЦ команде. Ово ће скенирати и заменити све оштећене датотеке. Други начин је да користите алатку ДИСМ. Овај алат се може користити за исправљање оштећења у слици система. Коначно, можете покушати да користите Виндовс инсталациони диск да бисте поправили системске датотеке.
Шта је шифра грешке ажурирања Виндовс-а 0к80080005?
Код грешке ажурирања Виндовс-а 0к80080005 је код грешке када корисници покушају да инсталирају или ажурирајте Виндовс 10. Узрок је квар у услузи Виндовс Упдате и може се решити решавањем проблема. Шифра грешке указује да услуга Виндовс Упдате не функционише исправно и да не може да инсталира или ажурира потребне компоненте. Да би решили проблем, корисници би требало да провере своју интернет везу и да се увере да је стабилна и поуздана. Поред тога,требало би да провере услугу Виндовс Упдате на листи услуга и да се увере да ради. Ако не ради, корисници би требали покренути услугу и покушати поново да инсталирају ажурирање. На крају, корисници треба да провере систем и да се увере да су све потребне компоненте инсталиране и ажуриране. Ако се проблем настави, корисници треба да контактирају Мицрософт подршку за даљу помоћ.
решавање проблема или немате времена да петљате са рачунаром. У том случају предлажемо да користите алатку за поправку система треће стране као што је Фортецт.Аутоматска поправка: Фортецт алатка за поправку система
Фортецт је алатка за аутоматску поправку система и уклањање вируса за Виндовс, и нуди темељну системску дијагнозу за кратко време. Као резултат тога, корисници могу да уживају у робусној оптимизацији система, заштити од малвера и других облика онлајн претњи и чистом систему.
Када рачунар покаже грешке или проблеме са Виндовс-ом, већина људи ће покушати да инсталира потребне датотеке за Виндовс на свом рачунару. Иако је ово испробан и прави метод оптимизације перформанси рачунара, такође може довести до губитка важних података и подешавања.
Фортецт нуди различите услуге поправке система, укључујући скенирање система и безбедност. Фортецт је алатка коју чак и најпочетници корисници рачунара могу да користе за уштеду времена, труда и података.
Ако наиђете на било коју од доле наведених ситуација, размислите о коришћењу Фортецт-а:
- Желите да избегнете преузимање средстава за чишћење регистратора и оптимизатора система
- Желите да сазнате да ли имате проблема са малвером
- Не можете да користите свој Виндовс инсталациони диск
- Не желите да губите време на премештање и чување датотека – или још горе да их потпуно изгубите
- Не желим да пролазим кроз дуги приручник за проналажењепоправке
- Ако вам је потребна најбоља корисничка услуга
Да бисте инсталирали Фортецт, пратите ове кораке:
- Преузмите и инсталирајте Фортецт:
- Када се Фортецт инсталира на ваш Виндовс рачунар, бићете преусмерени на почетну страницу. Кликните на Покрени скенирање да бисте дозволили Фортецт-у да анализира шта треба да се изврши на вашем рачунару.

- Када се скенирање заврши, кликните на Започни поправку да бисте решили све проблеме или ажурирали застареле драјвере или системске датотеке вашег рачунара.

- Након што Фортецт заврши поправку и ажурирања некомпатибилних драјвера или системских датотека, поново покрените рачунар и погледајте да ли су управљачки програми или системске датотеке у Виндовс-у успешно ажурирани.
Ручно поправите Виндовс поруку о грешци 0к80070570
Ручно спроведите методе за решавање проблема да бисте покушали да поправите Виндовс код грешке 0к80070570 може захтевати више времена и труда, али би то био одличан начин да сазнате више о свом рачунару. Поред тога, потенцијално бисте могли да уштедите новац тако што ћете га сами поправити.
Први метод – Поново покрените рачунар
Поновно покретање рачунара често решава необичне техничке проблеме и увек би требало да буде први корак. Пре него што то урадите, сачувајте све документе и угасите све покренуте апликације или програме; ако ово урадите, нећете изгубити ниједну од ваших важних датотека или напредак.
Други метод – Покрените Виндовс Упдате
Након поновног покретањавашем рачунару, било би најбоље да проверите да ли постоје ажурирања за Виндовс. Алатка Виндовс Упдате може аутоматски да преузме и инсталира потребне датотеке за Виндовс. Виндовс алатка за ажурирање ће такође инсталирати друга ажурирања, као што су исправке грешака, неопходна ажурирања софтвера и безбедносне исправке.
- Притисните тастер “Виндовс ” на тастатури и притисните “Р ” да бисте приказали тип команде за покретање у “цонтрол упдате ” и притисните ентер.

- Кликните на „Провери ажурирања ” у прозору Виндовс Упдате. Ако ажурирања нису доступна, требало би да добијете поруку која каже: „Ажурни сте .“

- Ако Виндовс Упдате Тоол пронађе ново ажурирање за ваш рачунар, пустите га да аутоматски инсталира потребне датотеке и сачекајте да се заврши. Можда ћете морати да поново покренете рачунар да бисте инсталирали нове исправке.

Трећи метод – Покрените Виндовс поправку при покретању
Алатка за поправку покретања Виндовс је дизајниран да поправи оштећене или недостајуће системске датотеке због којих Виндовс може престати да ради исправно, као што је Виндовс код грешке „0к80070570.“
- Притисните тастер Схифт и истовремено притисните дугме за напајање на тастатури .
- Било би најбоље да наставите да држите притиснут тастер Схифт док чекате да се машина укључи.
- Када се рачунар покрене, видећете екран са неколико опција. Кликните на Решавање проблема.
- Следеће,кликните на Напредне опције.
- У менију Напредне опције кликните на Поправка при покретању.
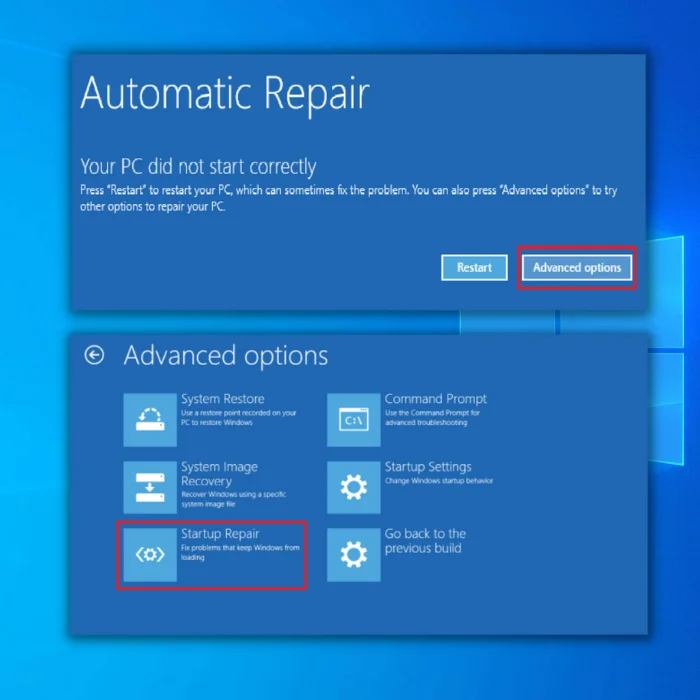
- Када се отвори екран Поправка при покретању, изаберите налог. Обавезно користите налог са администраторским приступом.
- Након што унесете лозинку, кликните на Настави . И сачекајте да се процес заврши.
Четврти метод – Покрените Виндовс проверу системских датотека (СФЦ) и алатку за сервисирање и управљање сликама за примену (ДИСМ)
Виндовс СФЦ је уграђени алат у Виндовс-у који скенира системске датотеке за оштећење. СФЦ (Систем Филе Цхецкер) анализира стабилност свих заштићених Виндовс системских датотека и ажурира застареле, оштећене, модификоване или покварене верзије са одговарајућим.
Ако се штета не може поправити, ДИСМ би требало да исправи што је могуће више кварова. Алат ДИСМ може да скенира и ревидира Виндовс слике и модификује Виндовс инсталациони медиј.
- Држите притиснут тастер “Виндовс ” и притисните “Р ,” и откуцајте “цмд ” у командној линији за покретање. Држите оба тастера “цтрл и схифт ” заједно и притисните ентер. Кликните на “ОК ” у следећем прозору да доделите администраторске дозволе.

- Укуцајте “сфц /сцаннов ” у ЦМД прозору и притисните ентер. СФЦ ће сада проверити да ли постоје оштећене Виндовс датотеке. Сачекајте да СФЦ заврши скенирање и поново покрените рачунар. Када завршите, покрените Виндовс Упдате алат да проверите да ли је проблем биопоправљено.

- Када се скенирање заврши, обавезно поново покрените рачунар.
Кораци за обављање сервисирања и управљања сликом при постављању (ДИСМ ) Скенирај:
- Држите притиснут тастер “Виндовс ” и притисните “Р ” и укуцајте “цмд ” у покрените командну линију. Држите оба тастера “цтрл и схифт ” заједно и притисните ентер. Кликните на “ОК ” у следећем прозору да доделите администраторске дозволе.

- Отвориће се прозор командне линије, укуцајте “ДИСМ.еке /Онлине /Цлеануп-имаге /Ресторехеалтх ”, а затим притисните “ентер .”

- Услужни програм ДИСМ ће почети да скенира и исправља све грешке . Међутим, ако ДИСМ не може да преузме датотеке са интернета, покушајте да користите инсталациони ДВД или УСБ диск за покретање.
- Убаците медиј и откуцајте следеће команде: ДИСМ.еке/Онлине /Цлеануп-Имаге /РестореХеалтх /Соурце:Ц:РепаирСоурцеВиндовс /ЛимитАццесс
Напомена: Замените „Ц: РепаирСоурцеВиндовс“ путањом вашег медијског уређаја
Пети метод – Покрените Виндовс ЦХЦКДСК алатку
Виндовс Цхецк Диск је уграђени алат на Виндовс који вам омогућава да скенирате системске датотеке на рачунару и аутоматски покушате да поправите све проблеме пронађене на чврстом диску. Можете извршити овај корак без приступа напредном покретању да бисте се покренули у безбедном режиму и само га покренули у стандардном Виндовс режиму.
Могуће једа су се неке од ваших системских датотека оштетиле током употребе или током ажурирања Виндовс-а.
Пратите доле наведене кораке да бисте покренули Виндовс Цхецк Диск на чврстом диску.
- Притисните Виндовс тастер + С и потражите Цомманд Промпт на вашем рачунару.
- Сада кликните на Покрени као администратор да бисте покренули командну линију са административним привилегијама.

- На крају, откуцајте цхкдск /р и притисните Ентер .

- Сада ће Виндовс Цхецк Диск покушати да поправите све покварене датотеке на вашем Виндовс рачунару. Сачекајте да се процес заврши, а затим поново покрените рачунар и користите га обично да видите да ли се грешка инсталације Виндовс 0к80070570 и даље јавља.
Шести метод – Ручно поново покрените Виндовс Упдате Сервицес преко ЦМД
Иако је Виндовс 10 брзо стекао популарност, далеко је од беспрекорног оперативног система. Могуће је да неке од његових функција неће радити онако како се очекивало, што ће резултирати порукама о грешци као што је Виндовс код грешке 0к80070570 када инсталирате Виндовс и покушате да инсталирате потребне датотеке. Ресетовање компоненти Виндовс ажурирања је један од најбољих начина да се ово реши у овом случају.
- Држите притиснут тастер “Виндовс ” и притисните слово “Р ”, и укуцајте “цмд ” у командну линију. Притисните оба тастера “цтрл и схифт ” истовремено и кликните на “ОК .” Изаберите “ОК ” да бисте одобрилиадминистраторска дозвола на следећем упиту.

- Укуцајте следеће појединачно и притисните ентер након уноса сваке команде.
- нет стоп вуаусерв
- нет стоп цриптСвц
- нет стоп битс
- нет стоп мсисервер
- рен Ц:\\Виндовс\\СофтвареДистрибутион СофтвареДистрибутион.олд
- рен Ц:\\Виндовс\\Систем32\\цатроот2 Цатроот2.олд
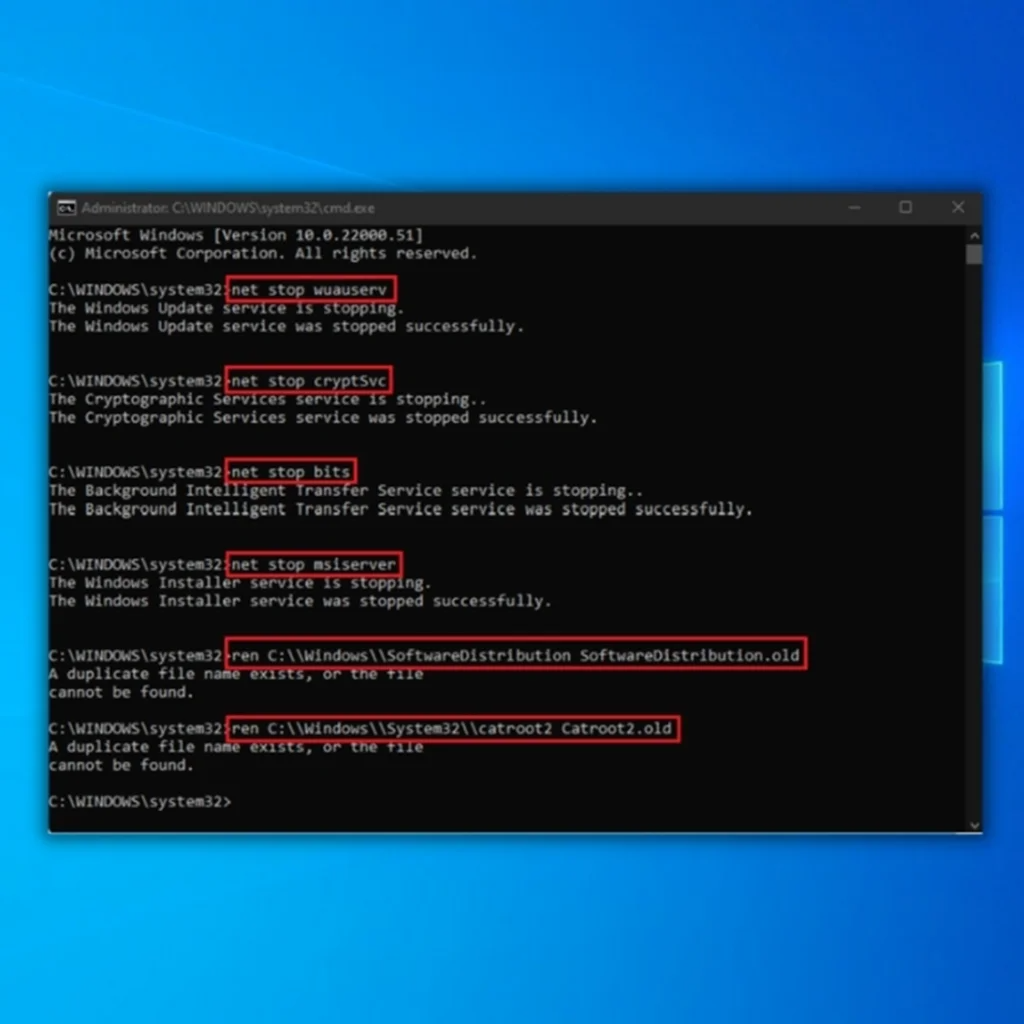
Напомена: Обе последње две команде се користе само за преименовање фасцикли Цатроот2 и СофтвареДистрибутион
- Даље, ће морати да избришете датотеке тако што ћете извршити следеће кораке. У истом ЦМД прозору унесите следеће команде и притисните ентер после сваке команде:
- Дел “%АЛЛУСЕРСПРОФИЛЕ%АпплицатионДатаМицрософтНетворкДовнлоадеркмгр*.дат”
- цд /д %виндир%систем32
- Након уноса горе наведених команди, сада ћемо морати поново да покренемо све услуге интелигентног преноса у позадини (БИТС) кроз исти ЦМД прозор. Не заборавите да притиснете ентер након што унесете сваку команду.
- регсвр32.еке олеаут32.длл
- регсвр32.еке оле32.длл
- регсвр32.еке схелл32.длл
- регсвр32.еке инитпки.длл
- регсвр32.еке вуапи.длл
- регсвр32.еке вуауенг.длл
- регсвр32.еке вуауенг1.длл
- регсвр32.еке вуцлтуи.длл
- регсвр32.екевупс.длл
- регсвр32.еке вупс2.длл
- регсвр32.еке вувеб.длл
- регсвр32.еке кмгр.длл
- регсвр32.еке кмгрпрки.длл
- регсвр32.еке вуцлтук.длл
- регсвр32.еке мувеб.длл
- регсвр32.еке вувебв.длл
- регсвр32.еке атл.длл
- регсвр32.еке урлмон.длл
- регсвр32.еке мсхтмл.длл
- регсвр32.еке схдоцвв. длл
- регсвр32.еке бровсеуи.длл
- регсвр32.еке јсцрипт.длл
- регсвр32 .еке вбсцрипт.длл
- регсвр32.еке сцррун.длл
- регсвр32.еке мскмл.длл
- регсвр32.еке мскмл3.длл
- регсвр32.еке мскмл6.длл
- регсвр32.еке ацткпрки.длл
- регсвр32.еке софтпуб.длл
- регсвр32.еке винтруст.длл
- регсвр32.еке дссенх.длл
- регсвр32.еке рсаенх.длл
- регсвр32.еке гпкцсп.длл
- регсвр32.еке сццбасе.длл
- регсвр32.еке слбцсп.длл
- регсвр32.еке цриптдлг.длл
- Када унесете све команде за сваку услугу ажурирања оперативног система Виндовс, морамо да ресетујемо Виндовс соцкет тако што ћемо унети следећу команду. Још једном, обавезно притисните ентер након што унесете команду.
- нетсх винсоцк ресет
- Сада када имате зауставио услуге Виндовс Упдате, поново га укључите да бисте га освежили. Унесите следеће

