Преглед садржаја
Да бисте пребацили фотографије са иПхоне-а на Мац, омогућите Аирдроп на оба уређаја, изаберите дељење на свом иПхоне-у и притисните Аирдроп. Затим изаберите свој Мац са листе и прихватите Аирдроп на свом Мац-у.
Ја сам Џон, стручњак за Аппле. Поседујем иПхоне и неколико Мац рачунара; И АирДроп фотографије између уређаја недељно. Направио сам овај водич да и вама помогнем.
Следећи водич описује како да омогућите АирДроп на вашем иПхоне-у и Мац-у за брзе и једноставне преносе, па наставите да читате да бисте сазнали више!
Омогућите АирДроп на сваком уређају
Пре када почнете, омогућите АирДроп на вашем иПхоне-у и Мац-у. Брзо је и лако, али ако подешавања нису тачна, пренос неће радити.
Пратите ове кораке да бисте омогућили АирДроп на свом иПхоне-у:
Корак 1 : Откључајте свој иПхоне и отворите апликацију Подешавања. Померите се надоле док не видите „Опште“.

Корак 2 : Кликните да бисте отворили фасциклу, а затим додирните „АирДроп“. Затим можете подесити подешавања по потреби. Ако желите да дозволите да ваша листа контаката преноси датотеке на вас, изаберите „Само контакти“. Или, да бисте дозволили било коме у домету да вам пренесе датотеке, изаберите „Сви“. За овај процес омогућите „Сви“.

Корак 3 : Затим, уверите се да је Блуетоотх на вашем иПхоне-у укључен – идите на Подешавања &гт; Блуетоотх за проверу.
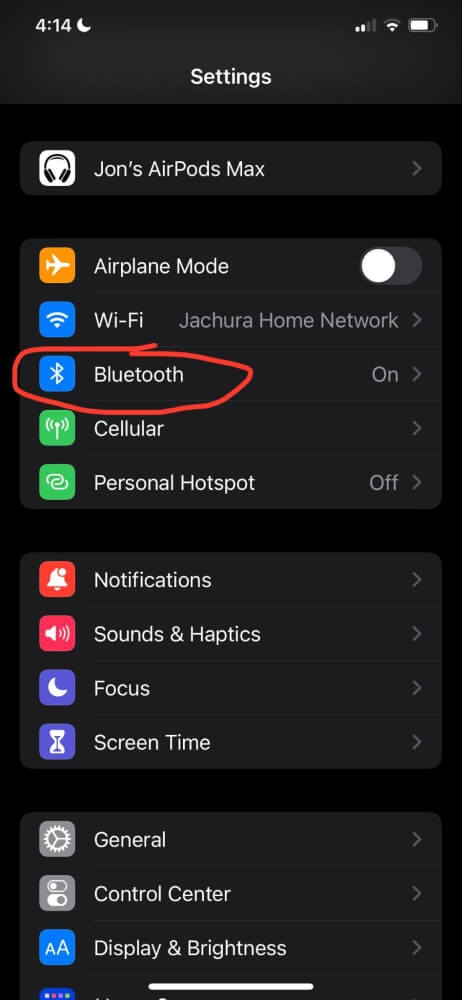
Даље, проверите да ли је АирДроп омогућен на вашем Мац-у. Пратите ове кораке:
- Отворите свој Мац и пријавите се.
- ОтворитеФиндер.
- У траци менија отворите Контролни центар и укључите „АирДроп“ кликом на њега. Можете одабрати да примате АирДропс од „Само контакти“ или „Сви“.
- На крају, уверите се да ваш Мац има укључен Блуетоотх. Можете га укључити и искључити у истом менију Контролног центра.

Пренесите фотографије
Када прилагодите подешавања на сваком уређају да бисте омогућили АирДроп, можете да пренесете своје фотографије са свог иПхоне-а на Мац.
Пратите ове кораке:
Корак 1 : Отворите апликацију Фотографије на свом иПхоне-у и пронађите фотографије које желите да пребаците у АирДроп.
Корак 2 : Изаберите фотографију коју желите да пренесете. Да бисте пренели више слика и видео записа, тапните на „Изабери“ да бисте изабрали сваку слику коју желите да пребаците у АирДроп.
Корак 3 : Када изаберете фотографије које желите да пренесете, додирните икону за дељење у доњем левом углу екрана.
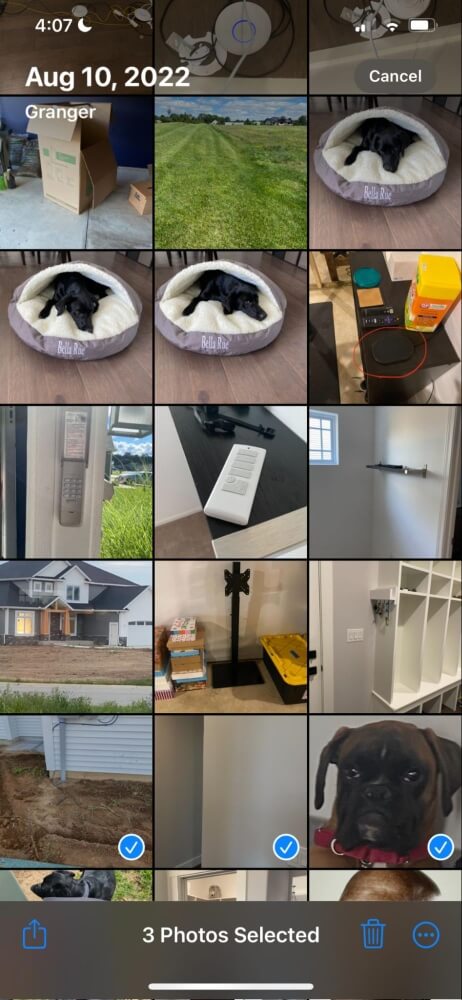
Корак 4 : Изаберите „АирДроп“ међу доступним опцијама.

Корак 5 : Пронађите и изаберите свој Мац из менија. Када додирнете икону свог Мац-а, око ње ће се појавити плави круг са речју „Чекање“, затим „Слање“ и на крају „Послато“.

Корак 6 : Након слања фотографија и видео записа, додирните Готово. Сада можете приступити пренетим датотекама у фасцикли Преузимања на вашем Мац-у.

Честа питања
Ево неких уобичајених питања о АирДроппинг фотографијама са иПхоне-а на Мац-ове.
Могу ли АирДроп више од АНеколико фотографија?
Иако технички не постоји ограничење колико фотографија можете да пребаците у АирДроп, можда ће бити незгодно чекати процес отпремања.
Величина датотеке, број слика које преносите и колико је моћан сваки уређај ће одредити колико је времена потребно да се заврши процес преноса.
Понекад може да потраје дуже од двадесет минута да се заврши, а не можете да користите ниједан уређај док се обрађује. Уместо тога, препоручујем да користите иЦлоуд ако желите да пренесете много фотографија са свог иПхоне-а на Мац.
Зашто АирДроп не ради?
Иако је АирДроп згодна и лака за коришћење функција, морате да се уверите да је све исправно подешено, иначе неће радити.
Дакле, ако ова функција не ради између ваших уређаја, ево шта треба да проверите:
- Уверите се да је ваш Мац подешен тако да га могу открити „Сви“. Не морате да оставите свој уређај на овом подешавању када завршите процес, али ћете морати да га подесите на „Сви“ док га завршите.
- Проверите још једном да ли је Блуетоотх омогућен и да ли сте повезани на оба уређаја. Ако је искључен, ваши уређаји неће моћи да се повежу и пренесу фотографије и видео записе.
- Уверите се да су оба уређаја укључена. Ако ваш Мац екран заспи, неће се појавити у АирДроп-у. Нека оба уређаја буду укључена и активна док се фотографије не пошаљу.
Закључак
АирДроп је згодна функција заслање фотографије или две на друге Аппле уређаје без главобоље коришћења услуге треће стране. Међутим, иако одлично функционише за неколико фотографија, може бити незгодна опција за велике датотеке или више од неколико фотографија, тако да би алтернативна опција (иЦлоуд, услуга преноса података треће стране, итд.) могла бити од помоћи.
Колико често користите АирДроп за премештање фотографија између иПхоне-а и Мац-а?

