Преглед садржаја
- Понекад су Стеам сервери невероватно загушени и спречавају вас да приступите свом Стеам садржају, али у већини случајева, када се Стеам не отвори, проблем је повезан са вашим рачунаром.
- Да поправите Стеам Грешке, преузми Фортецт ПЦ Репаир Тоол
- Поновно покретање рачунара је увек најбржи и најлакши начин да решите Стеам, а не проблеме са отварањем.

Према раширеним извештајима, многи популарни програми, укључујући Стеам, нису радили када су радили под старијим верзијама оперативног система Виндовс 10.
Међутим, Виндовс није увек крив. Други програми и оштећење Стеам датотека могу ометати ваше Стеам искуство. Иако може бити веома фрустрирајуће када не можете да отворите Стеам, не морате да се осећате беспомоћно. Ако имате проблема са отварањем Стеам-а, читајте даље да бисте открили 17 метода за решавање проблема са Стеам-ом у оперативном систему Виндовс 10.
Уобичајени разлози зашто се Стеам неће отворити
Од суштинског је значаја разумети да различити фактори могу допринети до немогућности Стеам-а да се отвори или исправно функционише на вашем рачунару. Идентификовање основног узрока може вам помоћи да ефикасније решите проблем. Ево неких уобичајених разлога због којих се Стеам можда не отвара:
- Застарели Виндовс или Стеам верзија : Као што је раније поменуто, покретање Стеам-а на старијој верзији оперативног система Виндовс 10 или застарелом Стеам клијенту може изазвати проблеме. Од кључне је важности да ваш систем и апликације буду ажурирани за оптималнонаставите на корак #3. Ако је покренуто више од једног Стеам Цлиент процеса, наставите да кликнете на сваки процес и „Заврши задатак“ док се сви Стеам Цлиент процеси не затворе.

Корак #3
Као и код претходног метода, направите резервну копију датотеке игре тако што ћете пронаћи фасциклу Стеам на рачунару. Откуцајте „Стеам“ у Старт мени. Отворите фасциклу са датотекама под називом Стеам.еке тако што ћете кликнути десним тастером миша на њу и изабрати „Отвори локацију датотеке“.

Корак #4
У фасцикли Стеам , пронађите датотеку под називом „стеамаппс“. Копирајте ову датотеку у фасциклу „Моји документи“ тако што ћете је кликнути десним тастером миша и изабрати „Копирај“.

Корак #5
Сада отворите Старт мени и укуцајте „Цонтрол Панел“ без цитата.

Корак #6
Кликните на „Деинсталирај програм“.

Корак #7
Пронађите икону Стеам на листи и кликните на њу. Затим кликните на Деинсталирај/Промени и потврдите да желите да деинсталирате Стеам. Када Стеам заврши деинсталирање, поново покрените рачунар.

Корак #8
Идите на Стеам веб локацију и преузмите најновији Стеам инсталациони програм да бисте поново инсталирали Стеам. Отворите инсталациони програм Стеам клијента на рачунару и пратите упутства на екрану. Да бисте приступили сачуваним подацима игре када завршите са поновном инсталацијом Стеам-а, копирајте фасциклу „стеамаппс“ у „Моји документи“ назад у фасциклу Стеам (заменивши фасциклу са истим именом) када се Стеам потпуно инсталира.
Ако Стеам датотекепостао оштећен, тако да поправка није могла да их поправи, поновна инсталација Стеам-а је требало да исправи грешку. Ако није, пређите на следећи метод.
Поправка 10: Ажурирајте подешавања датума и времена
Стеам прикупља податке у реалном времену са вашег рачунара. Овај процес укључује ваша подешавања датума и времена, а ако су искључена, може спречити покретање Стеам-а.
Пратите ове кораке да бисте били сигурни да су подешавања датума и времена синхронизована.
Корак #1
Укуцајте „Контролна табла“ у Старт мени без наводника. Кликните на опцију Цонтрол Панел на врху листе.

Корак #2
Изаберите „Сат и регион“ из прозора контролне табле који се појављује .

Корак #3
Следеће изаберите „Датум и време“.

Корак #4
Изаберите картицу на којој пише „Интернет Тиме у искачућем прозору“. Затим кликните на „Промени подешавања….”

Корак #5
Уверите се да поље поред „Синхронизуј са Интернет сервером времена“ има квачицу. Затим кликните на „Ажурирај сада“. Када се ажурирање заврши, кликните на „ОК.”

Сада двапут кликните на Стеам и погледајте да ли ће се отворити. Надамо се да ће ово решити проблем. Ако Стеам и даље не успе да се отвори, наставите са следећим методом.
Поправка 11: Проверите да ли има грешака на чврстом диску
Сваки уређај за складиштење може да се оштети, посебно након дуготрајне или тешке употребе. Провера вашег диска на грешке (и постојањеаутоматски се поправља) може да реши ове проблеме који могу да спрече Стеам да се отвори.
Корак #1
Отворите мени Старт и кликните на икону Филе Екплорер. Алтернативно, можете укуцати „Филе Екплорер“ у мени Старт и кликнути на то на листи.

Корак #2
Померите се надоле до „Овај рачунар ” и кликните на њу на левој страни. Сада, кликните десним тастером миша на диск који желите да поправите.

Корак #3
Изаберите „Својства“ из падајућег менија.

Корак #4
Изаберите „Алати“ са картица на врху искачућег прозора. Затим кликните на дугме „Провери“. Изаберите „Скенирај диск“ ако апликација за проверу грешака каже да није пронашла ниједну грешку.

Корак #5
Када се скенирање заврши, затворите прозор и видите да ли можете да отворите Стеам.
Поправка 12: Деинсталирајте антивирусни програм треће стране
Понекад антивирусни програми трећих страна ометају Стеам јер онлајн игре користе функције заштите ауторских права које преваре антивирус програми мислећи да је то злонамерни софтвер. Ако сумњате да антивирусни софтвер треће стране изазива проблеме са рачунаром, требало би да проверите да ли је Виндовс Дефендер (Мицрософтов уграђени антивирусни софтвер) деактивиран.
Покретање два антивирусна програма (као што су Виндовс Дефендер и антивирус треће стране) може истовремено да изазове многе проблеме јер се ова два могу међусобно мешати. Да сазнате како да деактивиратеВиндовс Дефендер, кликните овде.
Корак #1
Када је Виндовс заштитник онемогућен, проверите да ли можете да приступите веб страници. Ако не можете, морате да деинсталирате свој антивирусни софтвер да бисте решили да Стеам неће отворити проблем. Притисните [Кс] и [Виндовс] тастере на тастатури заједно. Кликните на „Подешавања“.

Корак #2
Одаберите „Апликације“ у прозору Подешавања. Померајте се док не пронађете свој антивирусни програм у одељку „Апликације & амп; Карактеристике“ подмени. Кликните на њега, а затим кликните на дугме „Деинсталирај“.

Корак #3
Кликните на икону напајања у менију Старт и поново покрените рачунар.

Корак #4
Ако се Стеам не отвори, поново инсталирајте антивирус и пређите на следећи метод. Ако се Стеам отвори, уверите се да стеам.еке датотека исправно ради. Можете покушати да поново инсталирате антивирус треће стране ако га је ажурирање за Виндовс оштетило.
Ако се проблем поново појави након што поново инсталирате антивирус, морате да га деинсталирате и пронађете други антивирус треће стране или да укључите Виндовс заштитник и користите то. Никада не би требало да користите Интернет без активне антивирусне заштите на вашем рачунару, чак и ако играте игрице на веб локацији којој верујете и ако сте потврдили да стеам.еке датотека правилно функционише да бисте поправили Стеам неће отварати проблеме.
Исправка 13: Проверите да ли ваш Интернет провајдер омета Стеам
Иако то генерално није проблем осим аконедавно сте променили интернет провајдера, једноставно је проверити да ли имате приступ другој мрежи од другог провајдера. Ако план или провајдер који користите штеди пропусни опсег компримовањем података, то може да изазове озбиљне проблеме са Стеам-овим радом.
Једини начин да проверите да ли је ово разлог зашто се Стеам не отвара је да отворите Стеам када се повежете на другу мрежу са другим провајдером. Ако је ваш провајдер Интернет услуга разлог зашто се Стеам неће отворити, једина ствар коју можете да урадите да решите проблем је да промените добављача.
Исправка 14: Ажурирајте драјвере
До сада смо покрива много бржих метода како би се осигурало да се Стеам исправно отвара. Међутим, ако ниједан од њих није успео, овај метод би требало да помогне. Понекад ако се Стеам не отвори, то је узроковано застарелим драјверима на вашем рачунару.
Корак #1
Приступите менаџеру уређаја притиском на [Кс] и [Виндовс] тастери заједно. Ово отвара мени Брзе везе, где морате да изаберете „Управљач уређајима“.
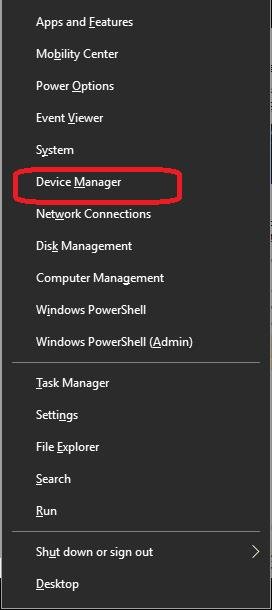
Корак #2
Кликните на први тип уређаја да бисте га проширили. Сада, кликните десним тастером миша на име првог уређаја на листи и кликните на „Својства“.
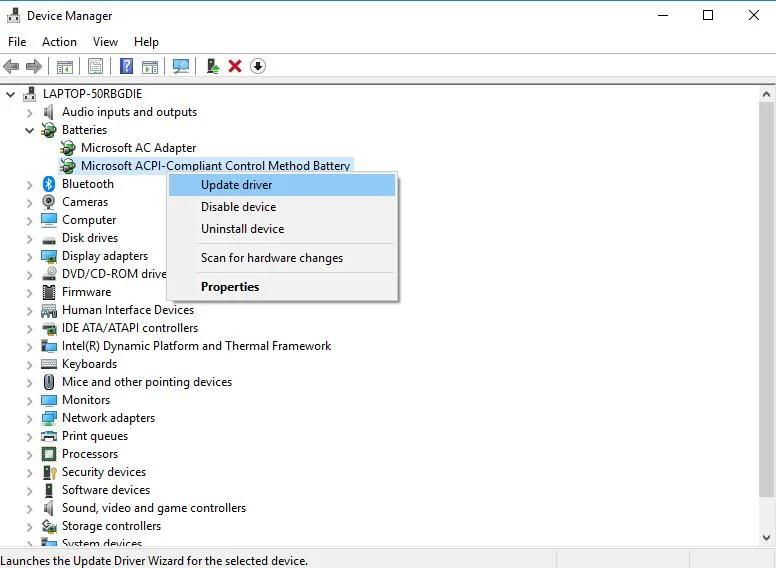
Корак #3
На картици управљачког програма изаберите „ Ажурирај драјвер.”

Корак #4
Када кликнете на Ажурирај драјвер, видећете опцију да рачунар аутоматски тражи софтвер драјвера. Изаберите ову опцију.Алтернативно, можете забележити тренутну верзију драјвера и проверити на веб локацији произвођача најновију верзију.
Можете ручно да преузмете и инсталирате најновију верзију са веб локације произвођача ако немате најновију верзију.

Корак #5
Рачунар треба да изврши аутоматску претрагу. Ако је ваш управљачки програм ажуриран, видећете поруку у којој се наводи да већ имате инсталиран најбољи драјвер за тај уређај. У супротном, рачунар би требало аутоматски да ажурира управљачки програм.
Затворите искачући прозор када се претрага (и ажурирање ако је потребно) заврши. Вратите се у прозор менаџера уређаја (и корак бр. 2) и пратите упутства за следећи уређај док не проверите да ли постоје ажурирања драјвера за све врсте уређаја и драјвера уређаја на листи.
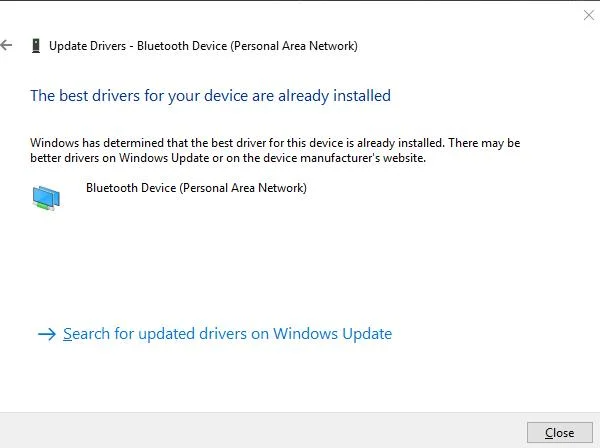
Корак #6
Када проверите да ли постоје ажурирања за сваки драјвер на листи, поново покрените рачунар.

Поново покушајте да покренете Стеам да видите да ли ће се отворити . Ако се ништа не деси и Стеам се не отвори на вашем рачунару, наставите са следећим методом.
Поправка 15: Онемогућите режим компатибилности ако се Стеам не отвори
Стеам је дизајниран да ради на најновијим верзија Виндовс-а (Виндовс 10), а Стеам има режим компатибилности за кориснике са старијом верзијом Виндовс-а. Понекад је Виндовс 10 проактиван и аутоматски поставља режим компатибилности када се појаве различите грешке у игри, посебно заКорисници Стеам-а.
Генерално, Стеам ће вас упозорити да се не препоручује покретање програма у режиму компатибилности ако је ово проблем. Корисници Стеам-а треба да буду свесни да се режим компатибилности не препоручује на вашем Виндовс 10 рачунару јер то може да омета начин рада Стеам-а.
Имајте на уму да морате да се уверите да сте направили резервну копију регистратора пре него што наставите са овом методом. Ако не знате како да направите резервну копију свог регистра или нисте напредни корисник, не би требало да наставите са кораком #6. Само напредни корисници би требало да покушају да уређују своје регистре.
Корак #1
Прво, морате изаћи из Стеам-а и свих отворених Стеам игара и зауставити покретање свих Стеам процеса. Да бисте спречили процесе, кликните десним тастером миша на траку задатака и изаберите „Таск Манагер“.

Корак #2
Сада кликните на „Процеси“ таб. Кликните на Стеам процес, а затим кликните на „Заврши задатак“. Ако не пронађете Стеам процесе, наставите на корак #3. Ако пронађете више од једног Стеам процеса, наставите да кликнете на сваки процес и „Заврши задатак“ док се сви Стеам процеси не затворе.

Корак #3
Откуцајте „Стеам“ у свој Филе Екплорер и кликните десним тастером миша на „Стеам.еке“. Изаберите „Својства.“

Корак #4
Отворите картицу на којој пише „Компатибилност“. Уверите се да ништа нема квачицу поред. Затим кликните на „Примени“.

Корак #5
Сада кликните на „Промени подешавања за свекорисници.” Опет, уверите се да ништа нема квачицу поред. Кликните на „Примени“ и „У реду“.

Корак #6
Кликните поново на „ОК“ да бисте затворили прозор са својствима.
Корак #7
У овом тренутку, требало би да проверите да ли ће се Стеам покренути. Наставите само ако се Стеам не покрене, а и даље видите упозорење о режиму компатибилности. Да бисте наставили, притисните тастер [Р] и тастер [Виндовс] на тастатури да бисте приступили оквиру за покретање.
Унесите „регедит“ без наводника и притисните [Ентер]. Ако видите упозорење о томе да апликација прави промене у регистратору, кликните на „Да“ да бисте наставили.

Корак #8
Отворите следећи дроп- доње листе на левој страни прозора уређивача регистра. Прво кликните на „ХКЕИ_ЦУРРЕНТ_УСЕР“, а затим на „Софтвер“.
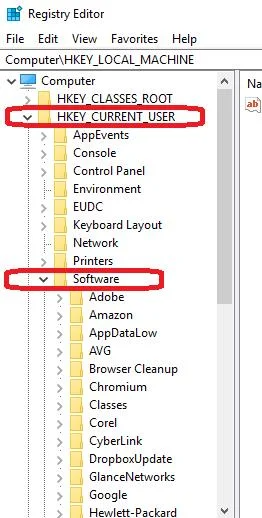
Корак #9
Настављајући, кликните на „Мицрософт“.
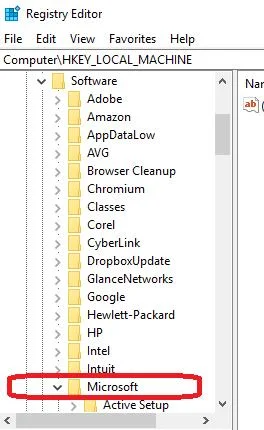
Корак #10
Сада изаберите „Виндовс НТ“, затим „ЦуррентВерсион“, па „АппЦомпатФлагс“ и на крају, „Лаиерс“.

Корак #11
Након што отворите слојеве, десна страна прозора треба да прикаже листу уноса у регистратору. Морате да пронађете „Стеам.еке“ десним тастером миша кликните на њега и изаберете опцију „Избриши“ унос.
Имајте на уму да можете пронаћи друге Стеам уносе или уносе за појединачне Стеам игре. Брисање ових других уноса може изазвати проблеме са повезаним играма следећи пут када покушате да их покренете.

Корак#12
У истој фасцикли АппЦомпатФлаг са леве стране кликните на „Компатибилност“, а затим на „Упорно“. Поново потражите датотеку „Стеам.еке“ коју желите да избришете. Ако га пронађете, кликните десним тастером миша на њега и избришите га.

Корак #13
Морате да се померите назад до врха левог менија и затворите фасциклу „ХКЕИ_ЦУРРЕНТ_УСЕР“. Уместо тога, отворите „ХКЕИ_ЛОЦАЛ_МАЦХИНЕ.“

Корак #14
У овој фасцикли отворите следеће редоследом: „СОФТВЕР“, па „Мицрософт“, па „ Виндовс НТ“, затим „ЦуррентВерсион“, па „АппЦомпатФлагс“ и на крају „Слојеви“. Ако не видите тачно ову фасциклу, пређите на следећи корак.
Ако пронађете фасциклу и видите Стеам.еке датотеку, избришите Стеам.еке датотеку као у претходним корацима.
Корак #15
Сада затворите регистар и покушајте да отворите Стеам.
Овај метод такође функционише ако се Стеам отвори, али имате проблема са отварањем Стеам игара. Једноставно пронађите игру у фасцикли Стеам на рачунару; кликните десним тастером миша на игру, изаберите својства и пратите горенаведене кораке #4—#6.
Поправка 16: Онемогућите оверклоковање
Оверклок је када поставите рачунар изнад подешавања произвођача. Иако вам појачавање даје већу снагу перформанси, може изазвати прекомерне проблеме са оштећењем датотека и меморије и узроковати да рачунар ради на вишим температурама.
Ако се Стеам не отвори, а ви сте подесили рачунар на оверклок, потребно је да их поништимподешавања. УЕФИ/БИОС се разликује за сваки процесор, тако да су ови кораци општи.
Корак #1
Укуцајте „Подешавања“ у мени Старт и изаберите опцију Подешавања .

Корак #2
У прозору Подешавања изаберите „Ажурирања &амп; Безбедност.“

Корак #3
Сада кликните на „Опоравак“ са леве стране, а затим изаберите „Поново покрени сада“, што се налази под „Напредно стартуп” са десне стране.

Корак #4
Требало би да видите мени „Изаберите опцију“. Кликните на „Решавање проблема“. Затим изаберите „Напредне опције“ и кликните на УЕФИ Подешавања фирмвера.

Корак #5
Рачунар би требало да се поново покрене и одведе вас до УЕФИ (или БИОС-а). ) мени. У овом тренутку морате потражити нешто што каже „Врати поставке на подразумеване вредности“ или „Врати се на подразумевано“ или нешто слично. Изаберите ту опцију.
Корак #6
Сачувајте промене и изађите из БИОС-а.
Исправка 17: Урадите чисто покретање
Ако апликације трећих страна ометају Стеам, рестартовање рачунара без ових покрета би требало да реши проблем. Када извршите чисто покретање, он поново покреће рачунар са покренутим само неопходним Мицрософт апликацијама. Било који софтвер треће стране који мења сам оперативни систем, диск или мрежну активност може да омета Стеам, посебно за Стеам кориснике.
Ови програми и услуге раде у позадини, као што су блокатори огласа, веб-оптимизатори , чистачи система, проксији,перформансе.
- Оштећене Стеам датотеке : Временом се Стеам датотеке могу оштетити, што доводи до грешака и проблема при покушају отварања или покретања апликације. Редовно брисање кеша и колачића или поправљање Стеам клијента може помоћи у спречавању овог проблема.
- Ометање антивируса : Неки антивирусни програми могу грешком идентификовати Стеам као потенцијалну претњу и блокирати његово извршавање. Привремено онемогућавање антивирусног програма или додавање Стеам-а на његову белу листу може да реши овај проблем.
- Проблеми у вези са мрежом : Проблеми са рутером или добављачем интернет услуга (ИСП) могу спречити Стеам да се повеже са интернет, ометајући његов рад. Поновно покретање рутера или провера статуса добављача интернетских услуга може помоћи у идентификацији и решавању ових проблема.
- Застарели или некомпатибилни драјвери : Хардверски драјвери вашег рачунара играју кључну улогу у обезбеђивању да све апликације, укључујући Стеам, глатко. Застарели или некомпатибилни драјвери могу да доведу до квара или неотварања Стеам-а. Редовно ажурирање драјвера може помоћи у спречавању овог проблема.
Прво: Направите резервну копију система пре него што поправите Стеам
Креирање резервне копије система је увек добра идеја како бисте били сигурни да не изгубите све датотеке или податке током поправке рачунара. Следећи кораци ће вам помоћи ако не знате како.
Корак #1
Притисните тастер Виндовс и кликнитеи појачивачи перформанси, између осталог.
Корак #1
Пријавите се као администратор. Када се пријавите, притисните тастере [Р] и [Виндовс] заједно. Унесите „мсцонфиг“ у њега без наводника и кликните на „ОК“.

Корак #2
У прозору за конфигурацију система кликните на „Услуге ” таб. Уверите се да „Сакриј све Мицрософт услуге“ има квачицу поред. Кликните на дугме за „Онемогући све.“

Корак #3
Сада кликните на картицу „Покретање“ у прозору за конфигурацију система. Затим кликните на „Отвори Менаџер задатака“.

Корак #4
Када се отвори Менаџер задатака, кликните на картицу „Покретање“ ако већ није отворен. Изаберите сваку ставку коју пронађете и кликните на дугме да бисте је „Онемогућили“ ако већ није онемогућена. Када завршите, затворите Таск Манагер. Не заборавите да изаберете Стеам и све процесе који се односе на Стеам да бисте били сигурни да се не мешају током чистог покретања.

Корак #5
Требало би да се вратите прозор Конфигурација система који је још увек отворен. Кликните на дугме „Примени“, а затим на „ОК“.
Корак #6
Сада морате поново да покренете рачунар. Кликните на икону напајања у менију Старт и изаберите „Поново покрени“.

Корак #7
Када се рачунар поново покрене, покушајте поново да приступите Стеам-у. Не заборавите да поново изаберете Стеам након чистог покретања да бисте били сигурни да ради глатко.
Поправка 18: Враћање система
Ако ручнокреирали тачку за враћање система пре него што је Стеам престао да се покреће, можете да вратите свој систем на ту тачку. Иако су неке од ваших информација можда изгубљене, овај метод вам омогућава да решите проблем враћањем на тачку враћања система пре него што Стеам клијент почне да има проблема. Овде можете сазнати како да укључите функцију Систем Ресторе и креирате тачку враћања.
Корак #1
Као што је претходно поменуто, истовремено притисните [Кс] и тастери [Виндовс]. Изаберите „Подешавања“ из менија који се појави.

Корак #2
Сада изаберите „Ажурирај &амп; Безбедност.” У ажурирању &амп; Прозор безбедности, кликните на „Опоравак“ са леве стране. Требало би да видите „Напредно покретање“ са десне стране. Кликните на дугме „Поново покрени сада“ које се налази испод тога.

Корак #3
Видећете мени „Одаберите опцију“ када се Виндовс поново покрене. Изаберите „Решавање проблема.“
Корак #4

Изаберите „Напредне опције.“
Корак #5
Изаберите „Систем Ресторе.“

Корак #6
Рачунар ће вам омогућити да изаберете тачку враћања, а затим је вратите до тог тренутка.
Погледајте такође: Како омогућити враћање система у претходно стање у Виндовс 10
Закључак:
Ако ниједна од горе наведених метода не може да реши ваш стеам неће отворено питање, проблем је вероватно због грешке у самом програму Стеам. Иако Стеам брзо исправља познате грешке, требало би да контактирате Стеамподршка са листом ствари које сте урадили да бисте решили проблем.
Често постављана питања
Зашто се Стеам не отвара?
Ако сте покренули Стеам и ништа се не дешава , ваша веза може радити споро или нестабилно. С друге стране, то може бити и због оштећених инсталационих датотека, застареле верзије софтвера и неисправности његових сервера.
Шта учинити ако се Стеам не отвори?
Најлакши начин да поправите Стеам који се не отвара је да поново покренете рачунар. На овај начин, сви његови ресурси би се поново учитали и могли би елиминисати све грешке које су се можда догодиле. Такође можете покренути клијента као администратор или га отворити у режиму компатибилности.
Зашто се моја Стеам игра неће отворити?
Стеам игре које се неће покренути су углавном због оштећене игре датотеке или датотеке које недостају, што спречава Стеам да потпуно отвори вашу игру. Ово можете да поправите тако што ћете проверити интегритет датотека ваше игре на клијенту.
Зашто се Стеам не отвара на мом Мац-у?
Главни разлог зашто се Стеам не отвара на Мац уређајима је оштећена датотека апликације. Ово можете да поправите тако што ћете поново инсталирати клијента на Мац рачунар.
Зашто се Стеам неће покренути?
Стеам се неће покренути на вашем рачунару ако су његове инсталационе датотеке оштећене. Такође је могуће да ваша мрежа ради споро и да не може да се повеже са Стеам серверима.
Зашто се мој Стеам не покреће?
Уверите се да је рачунаркомпоненте покрећу најновије верзије својих управљачких програма. Када игра не може да се покрене, у већини случајева то је резултат оштећења извађених датотека игре.
Како да присилим Стеам да се отвори?
Прва ствар коју треба да урадите је да видите да ли клијентска услуга игре је неактивна. Ово би требало да вам помогне да схватите да ли је у питању краткорочни проблем са услугом. Да бисте сазнали, идите на веб локацију стеамстат.ус и погледајте информације за своју област. Ако нема пријављених прекида у вашем подручју, предлажемо да извршите било коју од метода наведених у овом чланку.
Када кликнем на игру на Стеам-у ништа се не дешава?
Многи потрошачи су се жалили да када њихов Стеам игра се покреће, ништа се не дешава. Требало би да тренутно онемогућите свој антивирусни програм јер може спречити рад апликације. Да бисте решили овај проблем, увек треба да обезбедите да Стеам ради са администраторским правима.
Како да поправим да Стеам не реагује?
Предлажемо да покренете Стеам као администратор, а ви му можете дати пуцањ. Такође, понекад све што треба да урадите да бисте поново покренули Стеам је да поново покренете Стеам клијент или рачунар. Да би се Стеам повезао са својим серверима, такође треба да обезбедите да је ваша интернет веза стабилна.
Зашто не могу да отворим Стеам или било коју Стеам игрицу?
Можда постоји неисправан кеш за преузимање у вашем Стеам клијенту, спречавајући покретање ваших игара. Већину времена, овосе дешава када се ажурирање Стеам-а прекине, што спречава покретање игара. Једино решење за овај проблем је да избришете све датотеке кеша игре у инсталационој фасцикли Стеам-а.
Како да поправим Стеам?
Неке датотеке игара у вашем систему можда недостају или су оштећене. Као резултат тога, Стеам не би покренуо вашу игру. Погрешна поставка датотека ваше библиотеке може довести до грешака у Стеам-у. Саветујемо вам да избришете неке Стеам датотеке. Стеам ће се поново инсталирати на вашу машину када ажурирате њене датотеке.
Имајте на уму да ће свако кашњење током поступка копирања оштетити датотеке, приморавајући вас да преузмете целу ствар. Ако сте сигурни да неће бити никаквих сметњи на вашем рачунару, користите само ову опцију.
Како покренути Стеам клијент као администратор?
Да бисте покренули Стеам као администратор, морате пронађите извршну датотеку Стеам, обично у Ц:\Програм Филес (к86)\Стеам. Кликните десним тастером миша на Стеам извршну датотеку и изаберите „Покрени као администратор“ из падајућег менија. Можда ће бити затражено да унесете своје администраторске акредитиве да бисте потврдили радњу. Када успешно унесете своје акредитиве, Стеам ће се покренути, а ви ћете га покренути као администратор.
Како спречити Аваст да блокира Стеам?
Када је Аваст антивирус инсталиран, може блокирају покретање Стеам клијента или ометају његов рад на друге начине. Морате да подесите Авастподешавања да бисте спречили Аваст да блокира Стеам. Прво отворите Аваст кориснички интерфејс тако што ћете двапут кликнути на икону Аваст у системској палети. Затим кликните на картицу „Заштита“ на врху прозора. Изаберите „Вирус Цхест“ из левог менија и изаберите „Подешавања“ из падајућег менија. У искачућем прозору пронађите одељак „Изузимања“ и кликните на „Додај“. Идите до директоријума у коме је инсталиран софтвер Стеам и изаберите фасциклу Стеам. Ово ће осигурати да Стеам буде искључен из Авастових скенирања. Затим отворите картицу „Активна заштита“. Изаберите „Штит система датотека“ у левом менију и кликните на „Стручна подешавања“. У искачућем прозору пронађите одељак „Изузимања“ и кликните на „Додај“. Идите до директоријума у коме је инсталиран Стеам и изаберите фасциклу Стеам. Ово ће осигурати да Стеам буде искључен из Авастових скенирања. На крају, кликните на „ОК“ да бисте сачували промене. Аваст сада више не би требало да блокира Стеам.
„Подешавања.“
Корак #2
У прозору који се појави кликните на „Ажурирај &амп; Безбедност.“ Затим изаберите „Бацкуп“ са леве табле.
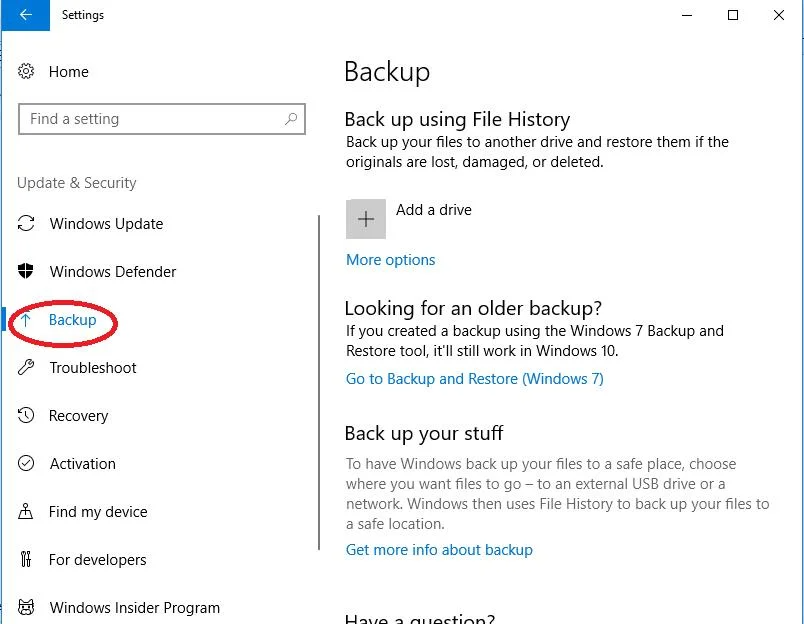
Корак #3
Повежите спољни диск, као што је УСБ диск са рачунаром . Кликните на „Додај диск“, а затим изаберите диск који сте прикључили.

Прављење резервне копије рачунара обично траје неко време, али Виндовс ће за вас направити резервну копију на диску.
Методе за решавање проблема да се Стеам не отвара на рачунару
Поправка 1: Поново покрените Стеам
Понекад еке датотека ради у позадини, спречавајући је да покрене Стеам. Ако зауставите процесе Стеам клијента и покушате да га поново покренете, отвара се Стеам.
Корак #1
Кликните десним тастером миша на траку задатака и изаберите „Таск Манагер“ из отворите мени.

Корак #2
Изаберите картицу „Процеси“. Пронађите Стеам процесе који су наведени, посебно датотеку Стеам.еке. Кликните на процес Стеам клијента и кликните на „Заврши задатак“. Ако не пронађете ниједан Стеам процес, наставите на следећи метод.

Корак #3
Поновите корак #2 док сви Стеам процеси, укључујући Стеам.еке датотеку, су затворене. Затим покушајте поново да покренете Стеам.
Поправка 2: Користите алатку за напредну поправку (Фортецт) да поправите Стеам
Фортецт је снажан програм дизајниран да аутоматски пронађе и поправи проблеме на вашем рачунару који би могли да проузрокују Стеам не функционише исправно. Ако Стеам клијентсе не отвара, препоручујемо да скенирате рачунар помоћу Фортецт-а.
Пратите доленаведене кораке да преузмете и инсталирате Фортецт на свој рачунар.
Имајте на уму да ће вам можда требати да привремено онемогућите или деактивирате свој антивирус како бисте га спречили да омета услужне програме као што је Фортецт.
Корак#1
Преузми одмахКорак#2
Прихватите услове лиценце тако што ћете означити „Прихватам ЕУЛА и политику приватности“ да бисте наставили.

Корак #3
Ви може да види детаље скенирања тако што ће проширити картицу „Детаљи“.

4. корак
Да бисте подесили радњу , проширите картицу „Препорука“ да бисте изабрали „чисти“ или „игноришите“.
5. корак
Кликните на „Очисти одмах“ при дну странице да бисте започели процес поправке.
Ако се ништа не деси и Стеам се не отвори, наставите са следећим методом.
Поправка 3: Поново покрените рачунар
Поновно покретање ваш рачунар је увек најбржи и најлакши начин да решите проблеме са апликацијом Стеам која не отвара.
Корак #1
Отворите мени Старт и кликните на икону за напајање. Затим кликните на „Поново покрени“.
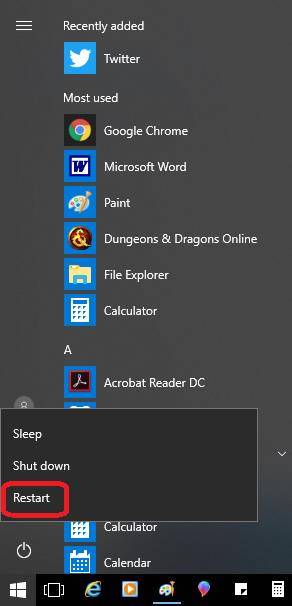
То је све. Када се рачунар поново покрене, покушајте поново да покренете апликацију Стеам. Ако се не отвори, пређите на следећи метод.
Поправка 4: Обришите Стеам кеш & амп; Колачићи
Понекад, кеширани подаци или колачићи могу изазвати проблеме за кориснике апликације Стеам. Ако се Стеам не отвори, виможе покушати да обрише своју кеш меморију ручним брисањем потребних датотека. Ево како то да урадите:
- Потпуно затворите апликацију Стеам, укључујући све позадинске процесе. Да бисте то урадили, притисните Цтрл+Схифт+Есц да отворите Таск Манагер. Потражите све процесе у вези са Стеам-ом (као што су Стеам.еке, стеамвебхелпер.еке или стеамерроррепортер.еке) и кликните на њих, а затим на „Заврши задатак“ или „Заврши процес“ да бисте их затворили. Обавезно затворите све Стеам задатке.
- Притисните Вин+Р да отворите дијалог Покрени.
- Укуцајте: %темп%\..\Лоцал\Стеам\хтмлцацхе у дијалог Покрени и притисните Ентер. Ово ће отворити Стеам кеш фасциклу.
- Притисните Цтрл+А да изаберете све датотеке и фасцикле унутар кеш фасцикле, а затим притисните Схифт+Дел да их трајно избришете. Потврдите брисање када се то од вас затражи.
- Сада се вратите у оквир за дијалог Покрени (Вин+Р), откуцајте: %аппдата%\..\Лоцал\Стеам\цоокиес и притисните Ентер. Ово ће отворити фасциклу Стеам колачића.
- Притисните Цтрл+А да изаберете све датотеке у фасцикли колачића, а затим притисните Схифт+Дел да их трајно избришете. Потврдите брисање када се то од вас затражи.
- Поново покрените рачунар.
- Поново покрените апликацију Стеам да видите да ли је проблем решен.
Имајте на уму да брисање кеш меморија и колачићи ће уклонити неке податке прегледања и подешавања веб локација из Стеам претраживача. Међутим, то не би требало да утиче на ваше инсталиране игре, сачуване податке игара или Стеамподешавања.
Поправка 5: Ажурирајте Виндовс
Још један брз начин за решавање проблема је да се уверите да је ваш Виндовс 10 оперативни систем ажуриран. Неисправно ажурирање може изазвати проблем у неким случајевима, али новије ажурирање решава проблем. Да бисте ажурирали Виндовс 10, пратите ове кораке.
Корак #1
Кликните на икону „Подешавања“ у менију Старт.

Корак #2
У прозору Подешавања изаберите „Ажурирања &амп; Безбедност.”

Корак #3
Изаберите „Виндовс Упдате“ са листе која се појављује на десној страни. На левој страни кликните на „Провери ажурирања“. Можете га пронаћи у одељку „Статус ажурирања“.

Корак #4
Ако су ажурирања инсталирана, морате поново покренути рачунар пре него што ступе на снагу. Да бисте то урадили, кликните на икону „Повер“ у менију Старт и изаберите „Рестарт“.

Наставите ако још увек нисте повезани.
Поправка 6: Поново покрените рутер
Понекад је потребно једноставно поновно покретање да би се поправило да се Стеам не отвара.
Корак #1
Искључите рачунар. Затим искључите рутер.
Корак #2
Искључите рутер и сачекајте два минута пре него што га поново укључите у утичницу. Сачекајте још два минута. Поново укључите рутер.
Корак #3
Када се рутер поново укључи, укључите рачунар.
Поправка 7: Тестирајте свој РАМ
РАМ може развити проблеме са меморијом који ометају Стеам, посебно токоминсталација. Проблеми са РАМ-ом такође узрокују проблеме са играњем. Следећи метод вам омогућава да проверите своју РАМ меморију.
Корак #1
Затворите све отворене програме и сачувајте свој рад. Откуцајте „мдсцхед“ у Старт мени и изаберите „ Виндовс Мемори Диагностиц “ са листе.

Корак #2
У у искачућем прозору, изаберите „Поново покрени и провери да ли постоје проблеми.“

Корак #3
Ваш рачунар ће извршити проверу меморије и поново се покренути. Преглед може потрајати, али је битно да га не прекидате. Када рачунар заврши испитивање и потпуно се поново покрене, укуцајте „евент“ у Старт мени и изаберите „Приказ догађаја“.

Корак #4
На левој страни прозора отворите мени „Виндовс Дневници“ и једном кликните на „Систем“.

Корак #5
Сада, потребно је поново да кликнете на „Систем“, али овај пут користите десни клик који ће приказати други мени. Изаберите „Филтрирај тренутни дневник“. Не бисте могли да изаберете ову опцију да прво нисте кликнули левим тастером миша на „Систем“.

Корак #6
У прозору Филтер Лог, кликните на падајући мени поред „Извори догађаја“. Померите се надоле (мени је прилично дугачак) док не пронађете „МемориДиагностицс-Ресултс“. Поставите квачицу у поље поред тога и кликните на „ОК.”

Корак #7
Ово ће вас вратити у Приказивач догађаја, где требало би да има око два „Догађаја“ наведена уфилтрирани дневник. Кликните на сваки догађај и погледајте дате информације. Ако се не открију грешке, пређите на следећи метод. Немате проблема са РАМ хардвером. Ако видите грешку, морате да наставите на корак #8.
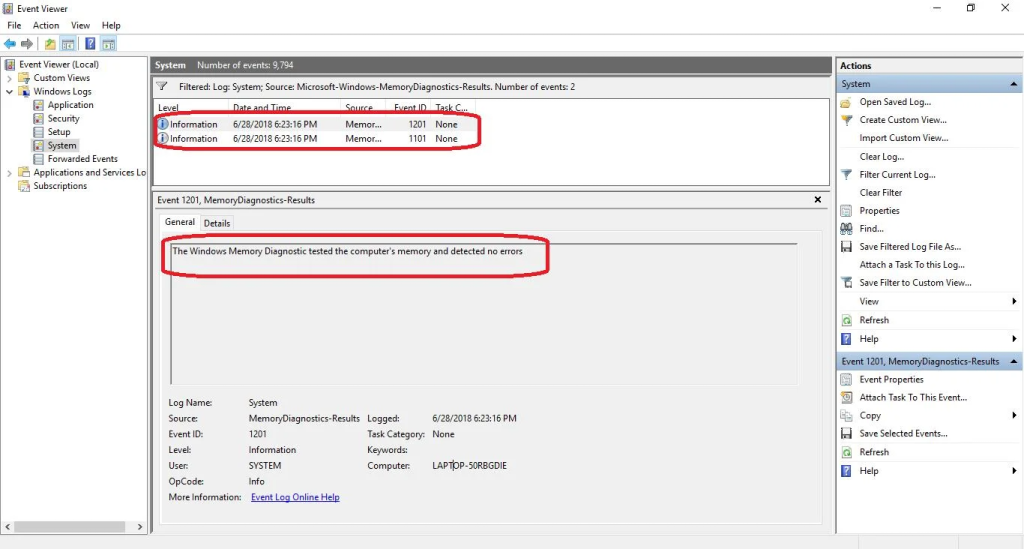
Корак #8
Ако имате проблема са РАМ меморијом, једини начин да то поправите је да замените своје РАМ штапове. Ако желите, можете тестирати сваки од њих тако што ћете искључити рачунар и уклонити све штапове осим оног који тестирате. Затим можете поново да покренете рачунар и поновите кораке #1-7.
Поновите ово са свим штапићима. Замените све који су имали грешке са фабрички препорученим РАМ стицковима. Када замените све неисправне РАМ меморије, проверите да ли су се систем и компримована меморија вратили на нормалну употребу ЦПУ-а.
Поправка 8: Поправите Стеам
Инсталатер Стеам клијента има уграђену у функцији поправке која може аутоматски да поправи Стеам. Пре коришћења ове методе, потребно је да направите резервну копију датотеке игре.
Корак #1
Да бисте то урадили, морате да отворите фасциклу Стеам директоријума где се налази Стеам. еке датотека је инсталирана. Подразумевано, требало би да будете у могућности да га пронађете тако што ћете укуцати „Филе Екплорер“ у мени Старт и отворити га.
Затим изаберите „Овај рачунар“ у левом менију. Изаберите „Виндовс Ц:“ на десној страни. Унесите „стеамаппс“ у траку за претрагу.
Сада кликните десним тастером миша на фасциклу „стеамаппс“ и „Копирајте“ је у датотеку докумената.

Корак#2
Кликните десним тастером миша на фасциклу „стеамаппс“ и изаберите „Отвори локацију датотеке“. Пронађите Стеам.еке датотеку у фасцикли.

Корак #3
Посетите Стеам веб локацију и преузмите најновији Стеам инсталациони програм. Покрените Стеам инсталациони програм након што заврши преузимање. Требало би да вам омогући да поправите датотеке, укључујући Стеам.еке датотеку, када их покренете. Изаберите ту опцију и пратите упутства на екрану.
Покушајте да покренете Стеам када се поправка заврши. Ако се Стеам не отвори, наставите са следећим методом. Ако можете да отворите Стеам клијент, али не можете да приступите сачуваним подацима игре, једноставно копирајте фасциклу „стеамаппс“ у „Моји документи“ назад у Стеам фасциклу и тамо замените датотеку истог имена.
Поправка 9 : Поново инсталирајте Стеам
Као и претходни метод, морате направити резервну копију датотека игре пре него што примените овај метод. Када поново инсталирате и рестартујете Стеам, подаци из ваших онлајн игара могу бити изгубљени чак и са резервном копијом. Међутим, и даље бисте требали да им приступите преко свог Стеам налога.
Корак #1
Потпуно изађите из Стеам клијента и уверите се да ниједан од његових процеса није ради у позадини тако што ћете кликнути десним тастером миша на траку задатака и изабрати „Таск Манагер“.

Корак #2
Као и код других метода, кликните на картицу „Процеси“. Кликните на процес Стеам клијента и кликните на „Заврши задатак“. Ако није покренут ниједан Стеам клијентски процес,

