Преглед садржаја
Да бисте решили проблем ЕРР_ИНТЕРНЕТ_ДИСЦОННЕЦТЕД , прво морате да откријете одакле је дошао. Ова порука о грешци може да се прикаже у прегледачу из неколико разлога.
Примарни и уобичајени узрок је антивирусни софтвер на рачунару. Антивирус обично користи заштитни зид да вас заштити када сте на интернету. То повремено може да доведе до прекида везе са интернетом, а колачићи и кеш веб претраживача такође могу да спрече везу са вебом.
Може да буде последица проблема са вашим ЛАН (Локална мрежа) или подешавањима бежичне везе. Промена у ЛАН-у може да утиче на ваша подешавања интернета, узрокујући да се рачунар прекине са интернетом.
Могући узроци ерр_интернет_дисцоннецтед
- Интернет је искључен због проблема са мрежном везом.
- Мрежни драјвери који су застарели или некомпатибилни.
- Ваш антивирусни софтвер блокира везу.
- Мрежна подешавања на вашем рачунару су нетачна.
То такође може бити неисправна жица или рутер који треба поново покренути или заменити. Ако наиђете на ЕРР_ИНТЕРНЕТ_ДИСЦОННЕЦТЕД, на правом сте месту. Данас ћемо вам пружити неколико метода за решавање проблема које можете да примените да бисте поново покренули интернет.
Методе решавања проблема за поправку ЕРР_ИНТЕРНЕТ_ДИСЦОННЕЦТЕД
Можете да примените више метода за решавање проблема да бисте поправили ЕРР_ИНТЕРНЕТ_ДИСЦОННЕЦТЕДинформације о серверу и повежите се на интернет.
Како да успоставим интернет везу са новом бежичном мрежом?
Прво, кликните на опцију „Управљање бежичним мрежама“ на контролној табли. Затим на картици Везе кликните на дугме „Додај“. Изаберите опцију „Креирај ад хоц мрежу“, унесите потребне информације и кликните на „Даље“. На крају кликните на „Заврши“ и ваша интернет веза са новом бежичном мрежом ће бити успостављена.
интернет грешка. Али пре него што извршите било који од њих, кључно је да изолујете проблем и обезбедите да не прескочите први метод решавања проблема.Први метод – уверите се да имате Интернет услугу
Проверите да ли интернет веза на вашој локацији је покренута и ради. Користите други уређај на мрежи да бисте се повезали на интернет. Ако проблем утиче на уређаје ваше мреже, могао би да буде проблем са самим интернетом.
Ако проблем утиче на један уређај, ваш интернет рутер ради добро, а мрежна подешавања вашег рачунара узрокују проблем.
Поновно покретање интернет рутера може решити проблем. Држите дугме за напајање на интернет рутеру и сачекајте 30 секунди да се рутер искључи (кораци се могу разликовати у зависности од модела рутера).
Сада поново притисните дугме за напајање и сачекајте да се интернет рутер заврши. дизање. Након што се ваш рутер покрене, погледајте да ли проблем и даље постоји. Ако проблем и даље постоји, али само на једном уређају, наставите са нашим методама за решавање проблема. Међутим, ако га имате на свим уређајима, требало би да контактирате свог Интернет провајдера да бисте пријавили проблем.
Други метод – Освежите везу рачунара са мрежом
Један од најједноставнијих лекова на нашој листи за поруку ЕРР ИНТЕРНЕТ ДИСЦОННЕЦТЕД је да кажете рачунару да игнорише вашу интернет везу. Ово ћеомогућавају вам да поново успоставите везу рачунара са мрежном везом и утврдите да ли је проблем рутирања на Ви-Фи мрежи проузроковао поруку о грешци.
- Кликните на икону Интернета на системској палети у доњем десном углу радне површине.
- Видећете листу Ви-Фи мрежа доступних на вашој локацији и оне са којом сте повезани.
- Кликните десним тастером миша на Ви-Фи мрежи на коју сте повезани и кликните на „ Заборави .“

- Када заборавите Ви-Фи везу, поново се повежите и проверите ако је порука о грешци исправљена.
Трећи метод – Обришите кеш веб прегледача
Ако користите веб прегледач као што је Гоогле Цхроме, Мозилла Фирефок или Мицрософт Едге, требало би да покушате да избришете његове кеш датотеке. Кеш датотеке ускладиштене у вашем претраживачу ће помоћи да се сајт брже учита када поново посетите веб локацију. Ове кеш датотеке могу да се оштете и доведу до попуњавања складишног простора, због чега се неке веб локације не учитавају или успоравају ваш рачунар. Да бисте обрисали своје прегледаче, пратите ове кораке.
Гоогле Цхроме претраживач
Брисањем кеш меморије и колачића Гоогле Цхроме претраживача, бришете све сачуване податке у прегледачу. Ове кеш меморије и подаци могу да садрже оштећене који су можда узроковали грешку ЕРР_ИНТЕРНЕТ_ДИСЦОННЕЦТЕД.
- Кликните на 3 вертикалне тачке у Цхроме-у и кликните на „ подешавања .“
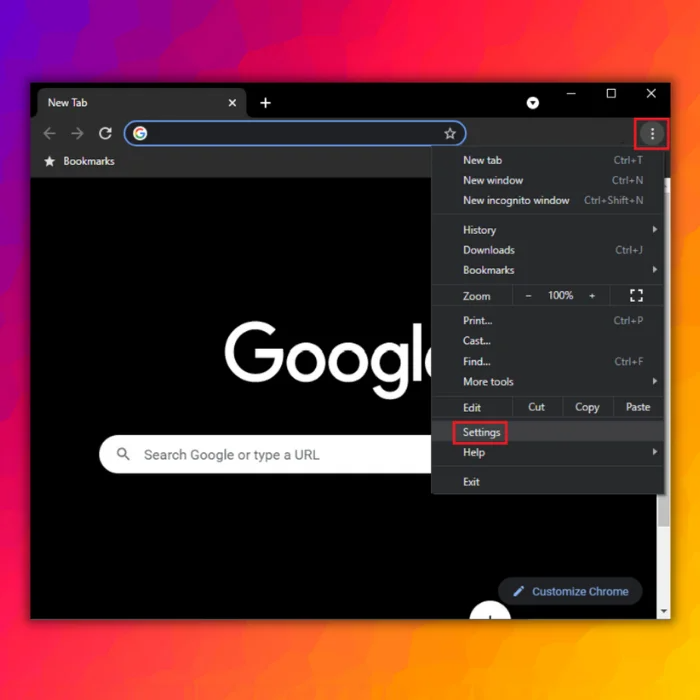
- Идидођите до Приватност и безбедност и кликните на „ Обриши податке прегледања .”
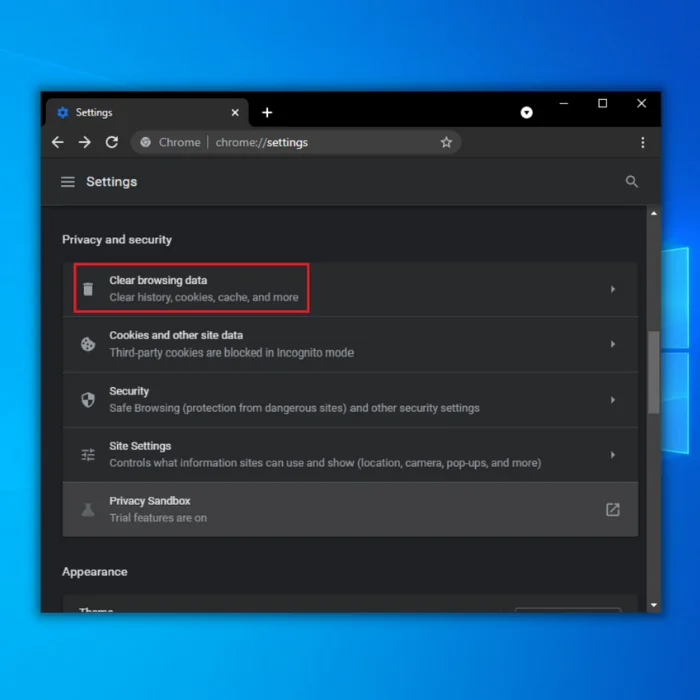
- Означите „ Колачићи и други подаци о сајтовима ” и “ Кеширане слике и датотеке ” и кликните на “ Обриши податке .”
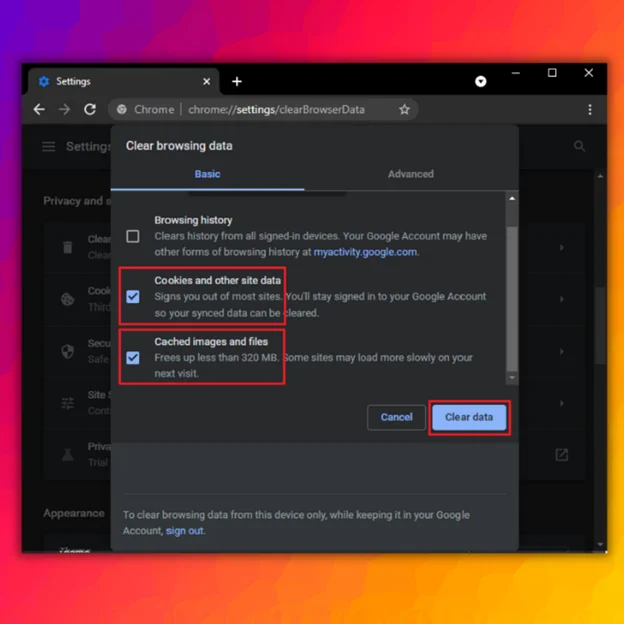
- Поново покрените Гоогле Цхроме и погледајте да ли је интернет грешка је исправљена.
Мозилла Фирефок
- Кликните на три хоризонталне траке у горњем десном углу Фирефок-а и кликните на „ подешавања .“
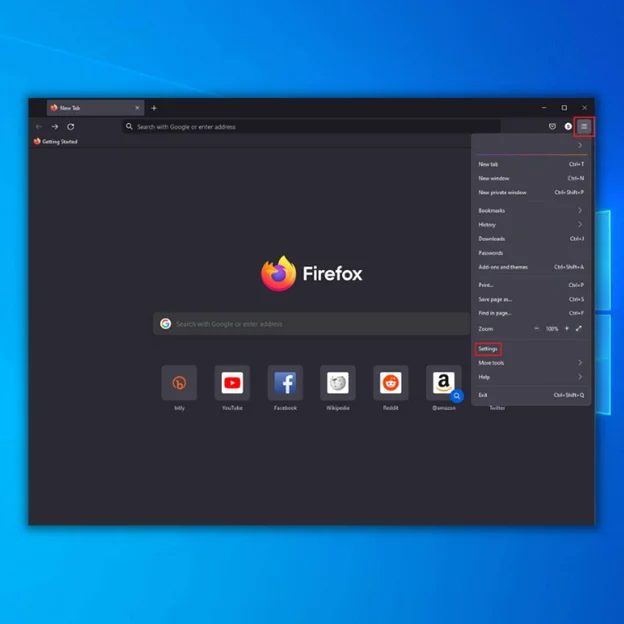
- Изаберите „ Приватност &амп; Безбедност ” у менију са леве стране.
- Кликните на дугме „ Обриши податке… ” испод опције Колачићи и подаци о сајту.
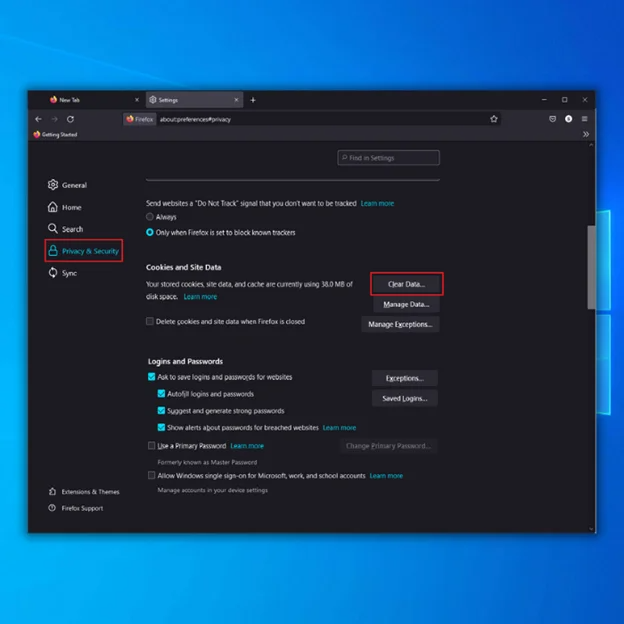
- Изаберите обе опције под Обриши податке и кликните на „ Обриши .“
- Фирефок ће се затим поново покренути; сада проверите да ли је ЕРР_ИНТЕРНЕТ_ДИСЦОННЕЦТЕД поправљен овим методом.
Мицрософт Едге
- Кликните на мени „ Алати ” (три тачкасте линије у горњем -десни угао).
- Отворите мени „ Подешавања ”.
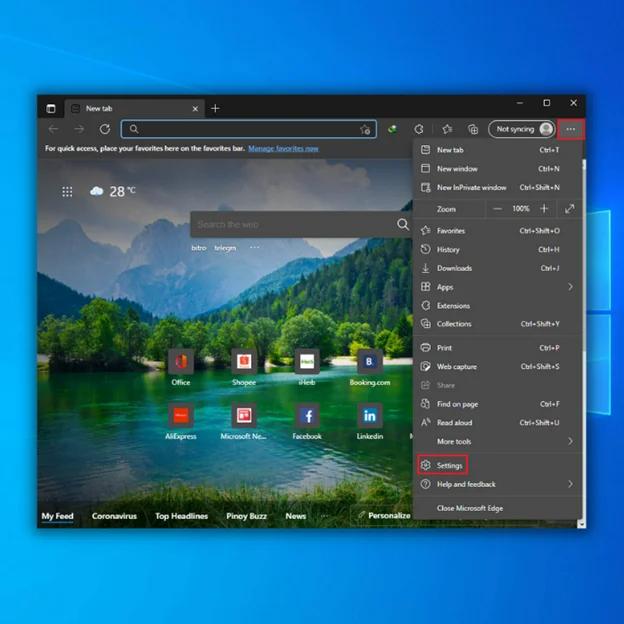
- Кликните на „ Приватност, претрага и услуге ” на левом менију.
- У одељку Обриши податке прегледања , кликните на „ Изабери шта да обришеш .”
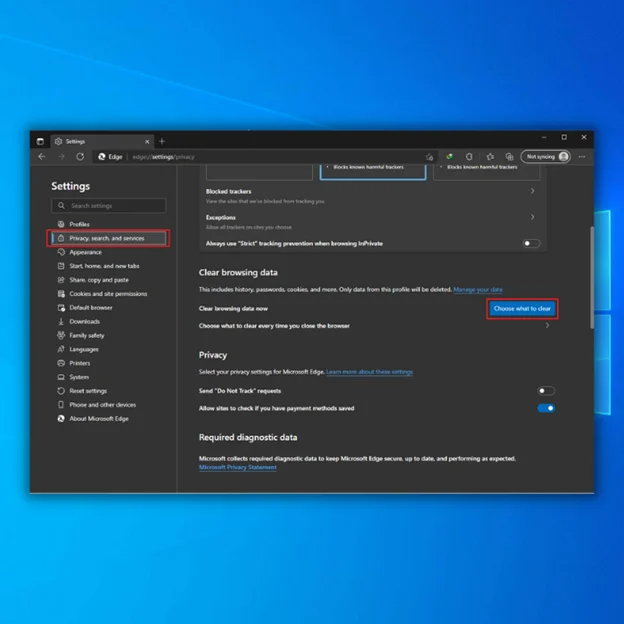
- Изаберите „ Колачићи и други подаци о сајтовима ” и „ Кеширане слике и датотеке .”
- Следеће кликните на „ Обриши одмах .”
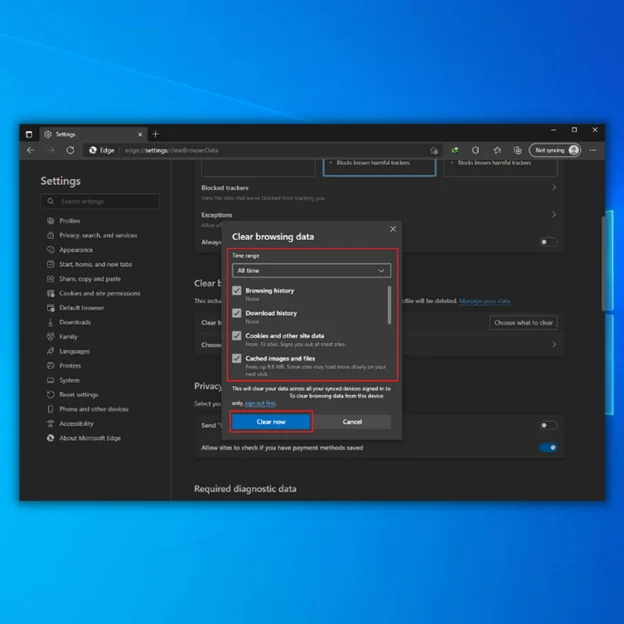
- Мицрософт Едге ће се поново покренути; сада, проверите да ли је грешка већ исправљена.
Четврти метод – Ажурирајте свој мрежни адаптер
Напуштате своју мрежуадаптер застарео такође може изазвати грешку ЕРР_ИНТЕРНЕТ_ДИСЦОННЕЦТЕД. Зато је његово ажурирање сваки пут када постоји нова верзија кључно да бисте избегли проблеме.
- Притисните тастере „ Виндовс ” и „ Р ” и укуцајте у „ девмгмт.мсц ” у командној линији за покретање и притисните ентер .

- На листи уређаја проширите “ Мрежни адаптери”, кликните десним тастером миша на ваш Ви-Фи адаптер и кликните на “ Ажурирај драјвер .”
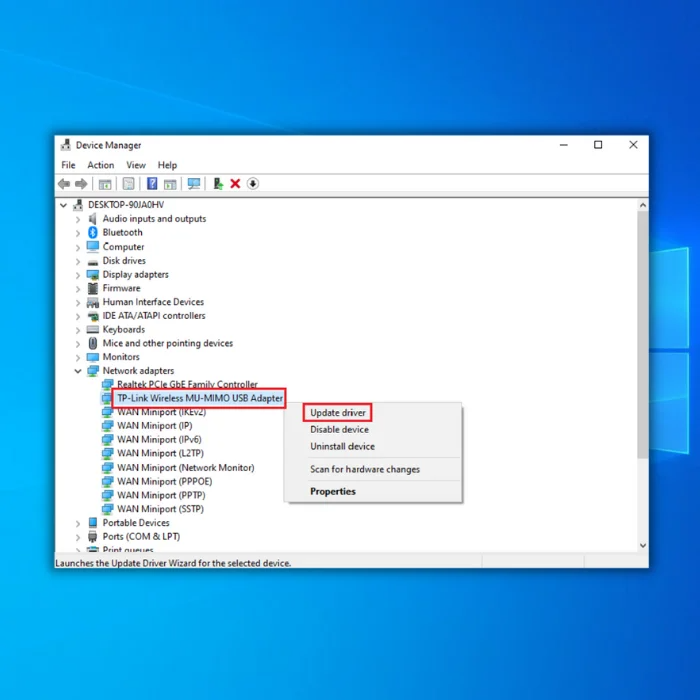
- Изабери “ Аутоматски претражите драјвере ” и пратите следећа упутства да потпуно инсталирате нови управљачки програм за ваш Ви-Фи адаптер.
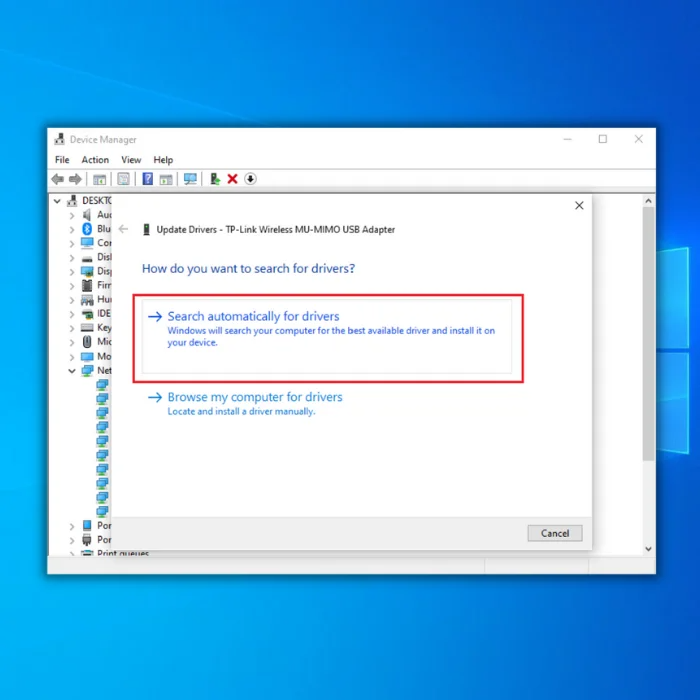
- Можете и да погледате веб-сајт произвођача за најновији управљачки програм вашег Ви-Фи адаптера да бисте добили најновију верзију драјвера за ваш мрежни адаптер.
Пети метод – Онемогућите било коју ВПН услугу
Ако користите ВПН услуга, можда ћете добити грешку ЕРР_ИНТЕРНЕТ_ДИСЦОННЕЦТЕД. Већину времена, ВПН који користите повезује вас на интернет са ИП адресом из друге земље. Покушајте да искључите ВПН са рачунара да видите да ли је то решило проблем.
- Отворите Подешавања Виндовс-а тако што ћете истовремено држати притиснуте „ Виндовс ” + “ И ” тастери.

- Кликните на “ Мрежа &амп; Интернет ” у прозору Виндовс подешавања.

- Означите све опције под ВПН напредне опције искључене и уклоните све ВПНВезе.
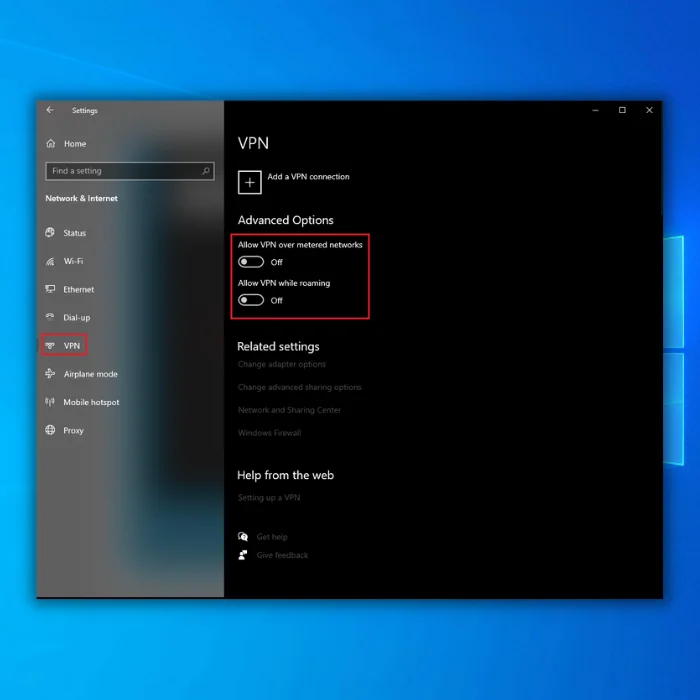
- Поново се повежите на своју Ви-Фи мрежу и погледајте да ли је грешка ЕРР_ИНТЕРНЕТ_ДИСЦОННЕЦТЕД исправљена.
Ако користите трећи- партијски ВПН провајдер, онемогућите га да бисте утврдили да ли он изазива проблем.
Шести метод – Привремено онемогућите Виндовс заштитни зид
Виндовс Дефендер заштитни зид је суштинска алатка која помаже у спречавању било потенцијална повреда података. Међутим, може грешком идентификовати одређене веб локације као злонамерне и блокирати приступ у другим случајевима. Као резултат тога, јавља се грешка ерр интернет дисцоннецтед. Да бисте решили овај проблем, користите кораке у наставку да привремено онемогућите заштитни зид Виндовс Дефендер:
- Држите притиснуте тастере „ Виндовс ” + „ Р ” на своју тастатуру и укуцајте „ цонтрол фиревалл.цпл ” у командној линији за покретање.
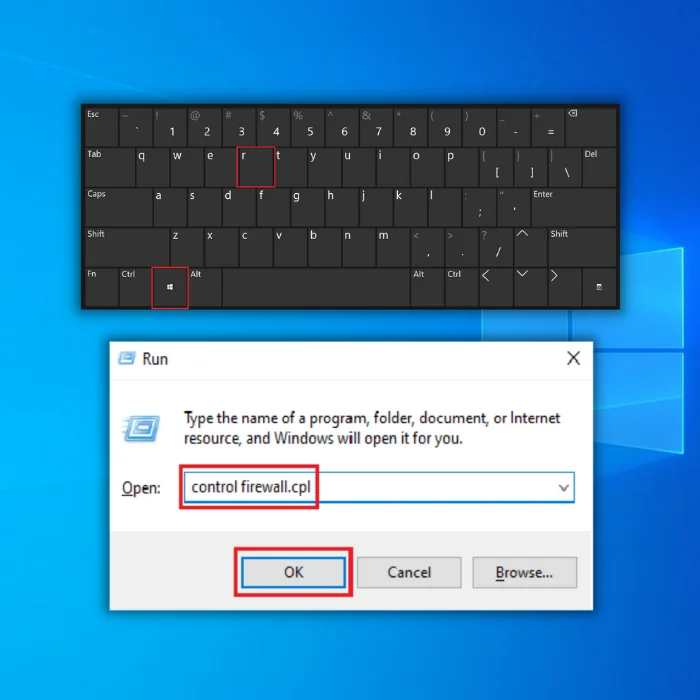
- Кликните на „ Укључи заштитни зид Виндовс Дефендер-а или Искључено ” у левом окну.
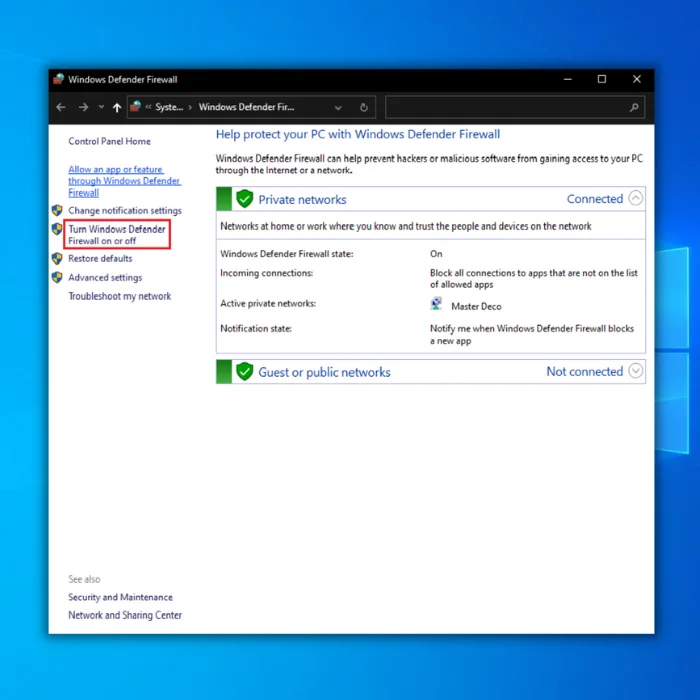
- Кликните на „ Искључи заштитни зид Виндовс Дефендер ” под поставкама приватне мреже и јавне мреже и кликните на „ ОК .“
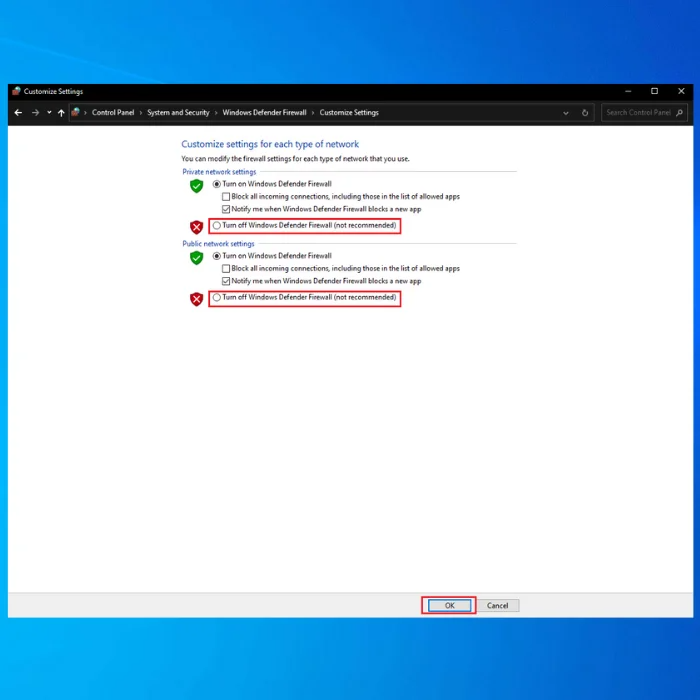
- Проверите да ли је овај метод исправио интернет грешку ЕРР_ИНТЕРНЕТ_ДИСЦОННЕЦТЕД.
Закључак
Пре него што извршите било који од ових корака, прво контактирајте свог добављача Интернет услуга (ИСП) да бисте избегли предузимање радњи које само неће довести до ничега. Замислите да пролазите кроз невоље да урадите све ове кораке само да бисте то сазналиваш ИСП само ради на одржавању ваше мреже.
Виндовс алатка за аутоматску поправку Информације о систему
Информације о систему- Ваша машина тренутно ради под Виндовсом 7
- Фортецт је компатибилан са вашим оперативним системом.
Препоручено: Да бисте поправили Виндовс грешке, користите овај софтверски пакет; Поправка система Фортецт. Доказано је да овај алат за поправку идентификује и поправља ове грешке и друге проблеме са Виндовс-ом са веома високом ефикасношћу.
Преузми одмах Фортецт Систем Репаир
- 100% сигуран као што је потврдио Нортон.
- Процењују се само ваш систем и хардвер.
Често постављана питања
Шта значи Ерр_интернет_дисцоннецтед?
Ерр_интернет_дисцоннецтед је порука о грешци која се појављује када корисник покуша да приступи веб локацији, али не може да успостави везу са Интернет. Ово се може десити из неколико разлога, као што су лоша интернет веза, нестанак сервера или проблем са конфигурацијом мреже. Да би решио проблем, корисник мора да реши проблем са везом и утврди њен узрок пре успостављања везе.
Шта је узрок „ерр_интернет_дисцоннецтед грешке“ приликом повезивања на ВиФи или бежичну мрежу?
Ову грешку обично узрокује слаба или нестабилна интернет веза. Да бисте решили овај проблем, покушајте да поново покренете рутер и модем, уверите се да су сви каблови безбедно повезани и проверитевеб-сајт провајдера интернет услуга за било какве прекиде или одржавање.
Како могу аутоматски да откријем и поправим грешку ерр_интернет_дисцоннецтед у подешавањима локалне мреже?
Можете да покушате да ресетујете подешавања ЛАН мреже тако што ћете отићи на своју контролу панелу, изаберите Мрежа и Интернет, а затим изаберите Центар за мрежу и дељење. Када отворите Центар за мрежу и дељење, кликните на „Промени поставке адаптера“ и кликните десним тастером миша на активни мрежни адаптер. Изаберите „Својства“, а затим кликните на картицу „Умрежавање“. У одељку „Ова веза користи следеће ставке“ уверите се да је изабрана „Интернет протокол верзија 4 (ТЦП/ИПв4)“, а затим кликните на „Својства“. Одатле потврдите избор у пољу за потврду поред „Аутоматски добиј ИП адресу“ и „Аутоматски прибави адресу ДНС сервера“, а затим кликните на „У реду“. Ово би требало аутоматски да открије и поправи грешку „ерр_интернет_дисцоннецтед“ у подешавањима ваше локалне мреже.
Како да укључим Виндовс заштитни зид за своју ВиФи везу?
Да укључим Виндовс заштитни зид за своју ВиФи везу везу, идите на контролну таблу, изаберите Систем и безбедност, а затим изаберите Виндовс заштитни зид. Одатле изаберите Укључи или искључи Виндовс заштитни зид и изаберите радио дугме за Укључи Виндовс заштитни зид на приватним и јавним бежичним мрежама.
Шта да радим ако добијем грешку „ерр_интернет_дисцоннецтед“ у Гоогле-уЦхроме?
Ову грешку обично узрокује проблем са интернет везом. Уверите се да је ваш рутер укључен и да је уређај повезан на мрежу. Ако то не успе, покушајте да поново покренете уређај или ресетујете рутер. Ако се проблем и даље јавља, контактирајте свог добављача интернет услуга.
Како могу да решим грешку „ерр_интернет_дисцоннецтед“ када се повезујем на бежичну мрежу?
Да решим грешку „ерр_интернет_дисцоннецтед“ када покушавам да се повежем на бежичну мрежу, идите на подешавања мреже и Интернета, изаберите опцију Бежична мрежа, а затим кликните на дугме Напредне опције. Одатле, уверите се да је поље поред „Аутоматски откриј подешавања“ означено и кликните на ОК.
Како могу да поправим грешку ерр_интернет_дисцоннецтед помоћу командне линије?
Да поправим ову грешку помоћу команде промпт, отворите командну линију и унесите следеће команде редом: ипцонфиг /релеасе, ипцонфиг /ренев, ипцонфиг /флусхднс, нетсх инт ип сет ДНС и нетсх винсоцк ресет. Након што покренете сваку команду, поново покрените рачунар и проверите да ли је грешка отклоњена.
Да ли могу да користим прокси сервер у Гоогле Цхроме претраживачу за приступ интернету?
Можете да подесите прокси сервер да приступите интернету преко Гоогле Цхроме претраживача тако што ћете отићи у Цхроме подешавања и изабрати „Промени подешавања проксија“ у одељку Мрежа. Можете унети прокси

