Преглед садржаја
Постоји много разлога зашто инсталација НВИДИА може да не успе, а најчешћи је када се оперативни систем надогради на Виндовс 10. Током тог времена, Виндовс Упдате истовремено покушава да преузме управљачке програме за ГПУ у позадини, што траје око 10 минута. Ако покушате да покренете инсталацију драјвера у року од тих 10 минута, вероватно ћете добити грешку.
То се такође дешава када је инсталиран нетачан драјвер за одговарајући ГПУ. Грешка показује који елементи пакета драјвера нису успели при инсталацији и даје опцију затварања тог дијалога инсталационог програма.
Грешка је уобичајена код Виндовс 10 рачунара, али на срећу, постоје начини за ефикасно решавање проблема. У наставку ћемо навести те методе како бисте могли да наставите са неометаним Виндовс искуством.
Ако имате проблема са отварањем Гефорце искуства након што сте га инсталирали, погледајте наш детаљан водич овде.
Уобичајени разлози за неуспех Нвидиа Инсталлер
Различити фактори могу допринети појави проблема са Нвидиа Инсталлер неуспешним. Разумевање ових разлога може вам помоћи да боље дијагностикујете и решите проблем. Испод су неки од најчешћих узрока ових проблема:
- Некомпатибилни или застарели драјвери: Један од примарних разлога за проблеме са Нвидиа Инсталлер неуспешним је да имате некомпатибилан или застарео графички драјвер . Ово се може догодити када нистеажурирали ваш драјвер за неко време или сте случајно инсталирали погрешну верзију драјвера за ваш ГПУ.
- Ометање Виндовс Упдате: Када ажурирате оперативни систем на Виндовс 10, Виндовс Упдате може истовремено покушати да преузимање ГПУ драјвера у позадини. Ако покушате да инсталирате драјвер током овог процеса, то може довести до грешке Нвидиа Инсталлер Фаилед.
- Ометање антивирусног софтвера: Неки антивирусни програми могу погрешно протумачити пакет графичких драјвера као потенцијалну претњу , што доводи до блокирања инсталатера. Ово може довести до неуспеха процеса инсталације.
- Оштећене или недостајуће системске датотеке: Ако су ваше Виндовс системске датотеке оштећене или недостају, оне могу спречити да се Нвидиа драјвер правилно инсталира, што доводи до грешка.
- Конфликтни позадински процеси: Покретање позадинских процеса, посебно оних који се односе на Нвидиа, може ометати процес инсталације и резултирати грешком Нвидиа Инсталлер Фаилед.
- Неправилна инсталација: У неким случајевима, корисници можда нису пратили исправне кораке током процеса инсталације, што је довело до непотпуних или нетачних инсталација и узроковало грешку.
Идентификовањем корена Због проблема са Нвидиа Инсталлер Фаилед, можете применити одговарајућу исправку да бисте решили проблем и обезбедили несметан процес инсталације драјвера.
Поправка #1:Ажурирајте графичке драјвере
Ако некомпатибилни драјвери узрокују грешку, најбоље решење би било ажурирање графичког драјвера на најновију верзију. Ово можете да постигнете ручним или аутоматским ажурирањем.
Да бисте ажурирали ручно;
Корак #1
Отворите „ Управљач уређајима ” и пронађите „ Адаптери за екран .” Проширите картицу.

Корак #2
Кликните десним тастером миша на „ НВИДИА драјвери “ и изаберите „Ажурирај софтвер драјвера“.

Корак #3
У прозору који се појави изаберите Аутоматски тражи ажурирани софтвер драјвера .

Систем ће на мрежи тражити сва доступна ажурирања управљачких програма. Ако су доступни, инсталација драјвера ће почети аутоматски.
За аутоматску инсталацију:
Корак #1
Идите на званичну веб локацију НВИДИА Цорпоратион . Једном тамо, веб локација ће аутоматски почети да скенира ваш систем. Након што се скенирање заврши, сви драјвери доступни за инсталацију ће бити обезбеђени или ће се аутоматски инсталирати.
Опционално
НВИДИА ГеФорце Екпериенце можете преузети и инсталирати на рачунар да вас обавести о најновијим ажурирањима драјвера. ГеФорце Екпериенце је један од многих НВИДИА програма које можете користити за преузимање и инсталирање нових управљачких програма за графичку картицу. Не мешајте ГеФорце Екпериенце са НВИДИА контролном таблом, јер је то друга НВИДИАсофтвера.
Процес инсталације је релативно лак. Не само да ће инсталирати драјвере за вашу графичку картицу, већ ће вам такође омогућити да користите ГеФорце Екпериенце за снимање и стримовање игре, оптимизацију игара и још много тога. Пратите ове кораке да бисте инсталирали ГеФорце Екпериенце:
Корак #1
Посетите званичну веб локацију НВИДИА Цорпоратион и преузмите нову копију датотеке за инсталацију ГеФорце Екпериенце.
Корак #2
Након преузимања нове копије ГеФорце Екпериенце-а, двапут кликните на извршну датотеку да бисте инсталирали ГеФорце Екпериенце. Пратите чаробњака за инсталацију као и обично и потврдите да ли је проблем решен.

Корак #3
Када је ГеФорце Екпериенце успешно инсталиран на вашем рачунару, отворите апликацију, кликните на „ Дриверс ” у горњем левом углу прозора и кликните на „ Провери ажурирања .”
Програм ће затим скенирати све нове исправке за управљачке програме инсталиране на вашем рачунару и ако их пронађе, бићете обавештени. Међутим, ако нема ажурирања за вас, послаће поруку „ Имате најновији ГеФорце Гаме Реади драјвер .”

Ако имате исти проблем, пређите на следећи метод.
Овај пост ће вас научити како да деинсталирате Гефорце Екпериенце за Виндовс.
Поправка #2: Онемогућите антивирусни софтвер
То је могуће да антивирусни систем вашег система иматумачио пакете графичких драјвера као страни ентитет. Ако је то случај, инсталатер ће бити блокиран.
Поуздан антивирус је добар, али ће зауставити сваку радњу коју не може логички да схвати ако је довољно осетљив. Да бисте решили овај проблем, затворите софтвер пре почетка инсталације.

Корак #1
Отворите “ Таск Манагер ” притиском на ЦТРЛ+СХИФТ+ЕСЦ .
Корак #2
На картици „ Процес “ пронађите све покренуте процесе које је покренуо антивирус и затворите их један по један.

Корак #3
Затворите их кликом на „ Заврши задатак . ”
Корак #4
Поново покрените рачунар.
Поправка #3: Заустављање свих НВИДИА процеса
Многи различити фактори могу довести до грешке НВИДИА графичког драјвера. ДЛЛ грешка лако може бити кривац, али може бити и друга. Поред тога, непотребне датотеке у систему могу изазвати проблеме. Стога би разумно решење било уклањање свих сувишних датотека и убијање свих процеса који раде у позадини.
Корак #1
Отворите „ Управљач задатака ” притиском на ЦТРЛ+СХИФТ+ЕСЦ .
Корак #2
Идите на картицу “ Процеси ” у менаџеру задатака.
Корак #3
Изаберите све процесе који се односе на НВИДИА.
Корак #4
На сваком, кликните десним тастером миша и изаберите „ заврши задатак .“
Корак #5
Идите на Ц диск и уклоните следећу НВИДИАдатотеке;
- Ц:ВиндовсСистем32ДриверСтореФилеРепоситоринв_лх датотека
- Ц:ВиндовсСистем32ДриверСтореФилеРепоситоринвоцлоцк датотека
- Ц:\Програм Филес\НВИДИА Цорпоратион
- Ц: (к86)\НВИДИА Цорпоратион
Корак #6
Поново покрените систем и поново инсталирајте драјвер.
Корак #7
Изаберите “ Прилагођена ” инсталацију и кликните на “ Даље .”
Корак #8
Уверите се да су све компоненте драјвера изабране, означите „ Изврши чисту инсталацију ,” и кликните на Даље .
- Погледајте Такође: Како да поправите: управљачки програм за екран је престао да реагује и опоравио се
Поправка #4: Поново инсталирајте драјвере графичке картице
Ако користите ГеФорце Екпериенце за руковање ажурирања ваше графичке картице, предлажемо вам да уклоните тренутну верзију програма са рачунара и инсталирате нову нову копију.
Корак #1
Држите притиснут тастер “ Виндовс ” и “ Р ” истовремено, затим укуцајте “ аппвиз.цпл ” у командну линију и кликните на “ ОК .” Појавиће се прозор Програми и функције.

Корак #2
Потражите „ НВИДИА ГеФорце Екпериенце “ и кликните на „ Деинсталирај/Промени .” Пратите упутства да деинсталирате програм са свог рачунара.
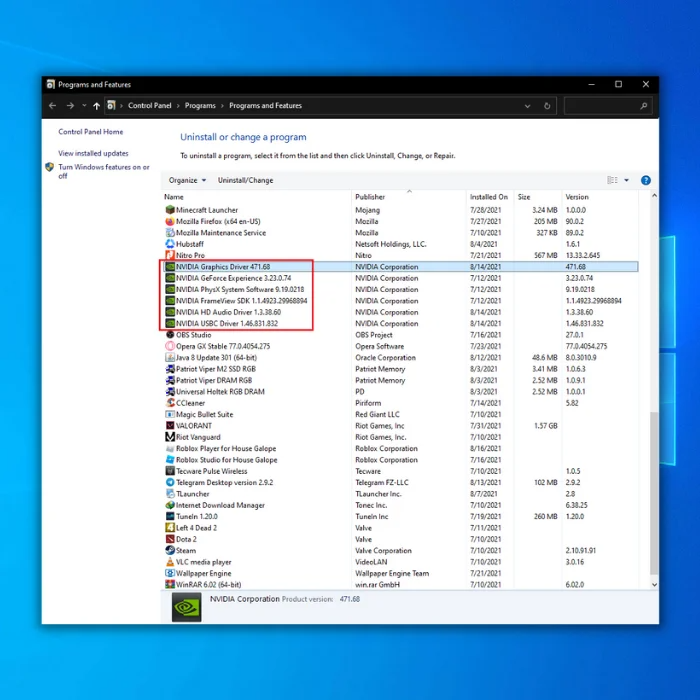
Корак #3
Када деинсталирате ГеФорце Екпериенце са свог рачунара, можете отићи на њихов званични веб-сајту и преузмите њихову нову копијуинсталациони фајл и инсталирајте га као и обично.
Поправка #5: Чиста инсталација Виндовс-а
Поновна инсталација Виндовс-а би требало да буде ваш последњи покушај; на крају крајева, методе су биле неуспешне. Ако у систему постоје оштећене Виндовс датотеке, оне могу спречити НВИДИА да се инсталира. Увек направите резервну копију свих критичних података и датотека пре поновног инсталирања оперативног система.

Корак #1
Након, поново инсталирајте драјвер и рестартујте рачунар.
Корак #2
Преузмите најновију компатибилну верзију НВИДИА драјвера и инсталирајте је.

Корак #3
Привремено онемогућите све остале програме, укључујући и антивирус (ове кораке можете извршити и у безбедном режиму.
4. корак
Сачувајте драјвер само на радној површини и нигде другде.
Корак #5
Покрени као администратор.
Корак #6
Одаберите одредишну локацију и кликните на „ ОК .”
Корак #7
Означите „ Слажем се и настави ” да бисте прихватили одредбе и услове.

Корак #8
У одељку „ инсталација опције “, изаберите опцију „ Прилагођено “ и кликните на „ Следеће .“

Корак #9
На листи компоненти означите „ Изврши чисту инсталацију .“ Чиста инсталација ће уклонити претходну верзију драјвера на рачунару која је можда нестала или оштећена.
На листи компоненти означите „ Изврши чисту инсталацију .“ 27>
Корак #10
Када је чиста инсталација завршена,кликните на „ Поново покрени .“

Погледајте:
- 8 начина да поправите шифру грешке ГеФорце Екпериенце 0к0003
- Недостаје водич за Нвидиа контролну таблу

