Преглед садржаја
Да ли сте спремни да снимите свој подкаст и унапредите свој садржај? Или можда тек почињете и желите да га произведете независно. Прво што ће вам требати је рачунар, микрофон и софтвер за снимање и уређивање подкаста.
Програм који ћемо данас размотрити је одлична опција за независне подкастере, али многи искусни креативци користе редовно јер је једноставан, интуитиван и бесплатан. Говоримо о Аудацити-у, једном од најпознатијих софтвера за уређивање звука за уређивање подкаста.
Пре него што почнемо да уређујемо подкаст у Аудацити-ју, мораћете да преузмете Аудацити са званичног веб-сајт и инсталирајте га; доступан је за Виндовс, мацОС и Линук тако да сви могу да га користе за уређивање подцаста.
Овај чланак ће вас водити кроз цео процес снимања и уређивања радио емисије, тако да до краја овог поста, имаћете сво знање које вам је потребно да одмах почнете.
Корак 1: Подешавање опреме
Први корак је да подесите своје аудио уређаје. Уверите се да ваш систем исправно детектује ваш спољни микрофон, било да користите УСБ микрофон, онај са утикачем од 3,5 мм или КСЛР микрофон прикључен на аудио интерфејс или миксер. Затим покрените Аудацити.
На врху екрана, одмах испод траке са алаткама за транспорт (где се налазе дугмад за репродукцију, паузу и заустављање снимања), видећете траку са алаткама уређаја са четиридБ који желите да смањите када ваш глас почне.
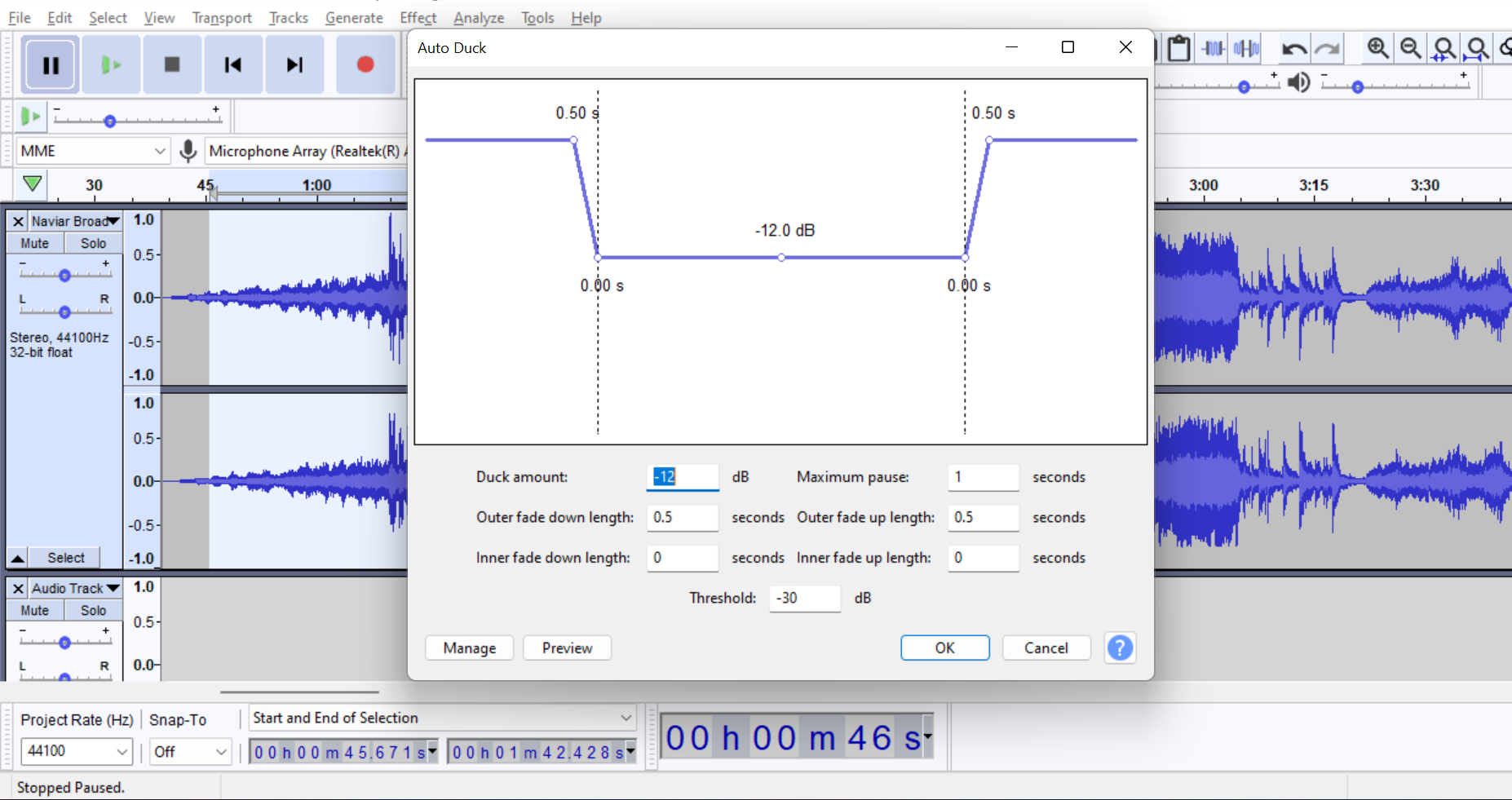
То можете да урадите и додавањем фаде -улазне ефекте и ефекте затамњења или помоћу алатке Енвелопе Тоол, али је много лакше и штеди време користећи Ауто Дуцк.
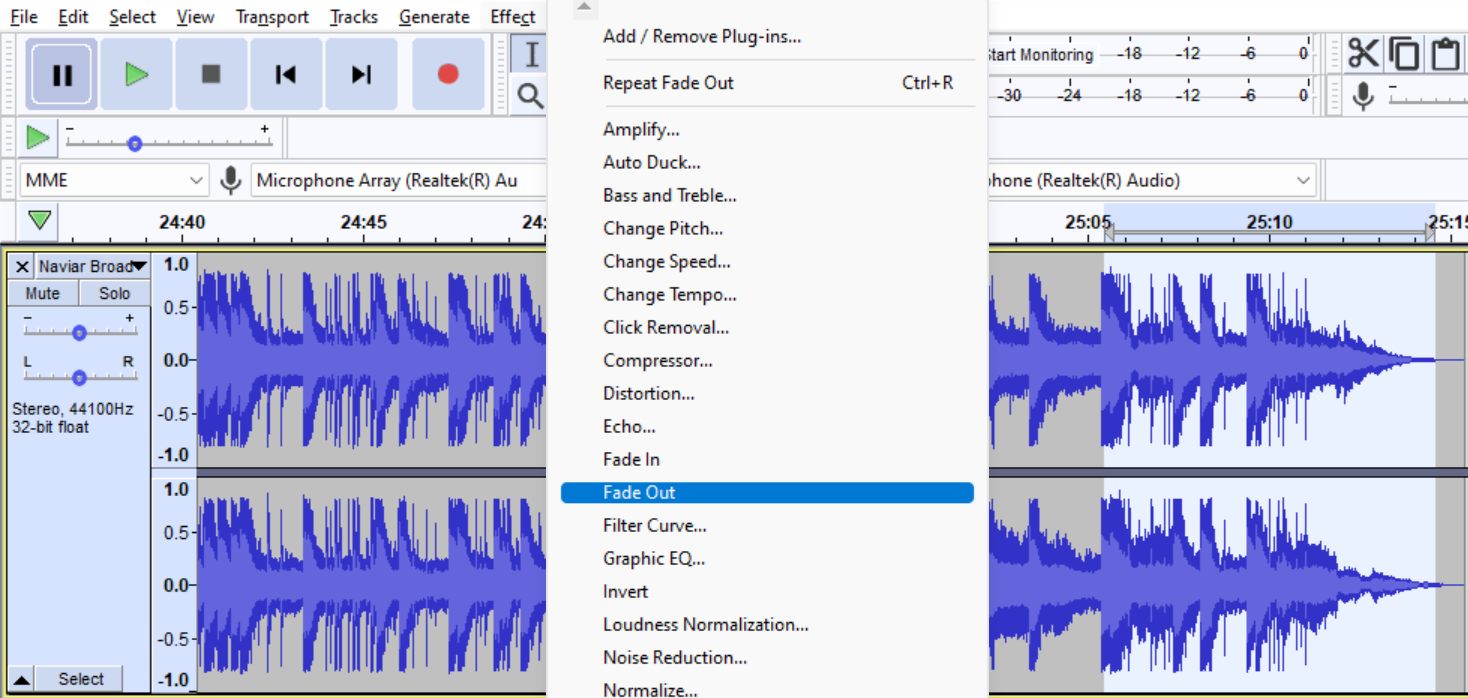
Корак 6: Извоз подкаста
Успели сте! Управо сте завршили уређивање подкаста и сада сте спремни да га поделите са светом. Постоји само један последњи корак да то урадите, а то је да га исправно извезете.
- Идите на Филе на траци менија.
- Кликните на Извези.
- Одаберите аудио формат по вашем избору (Најчешћи су ВАВ, МП3 и М4А).
- Именујте свој пројекат и сачувајте га.
- Измените метаподатке (назив вашег подкаста и број епизоде).
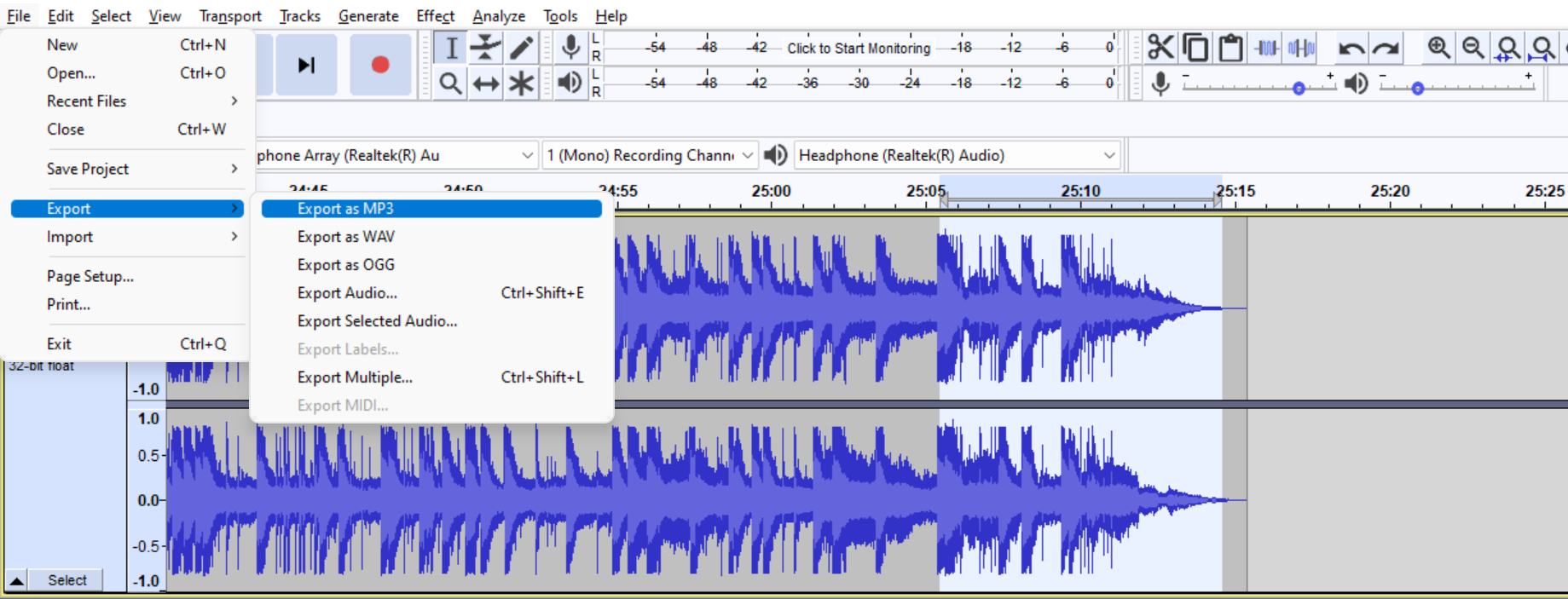
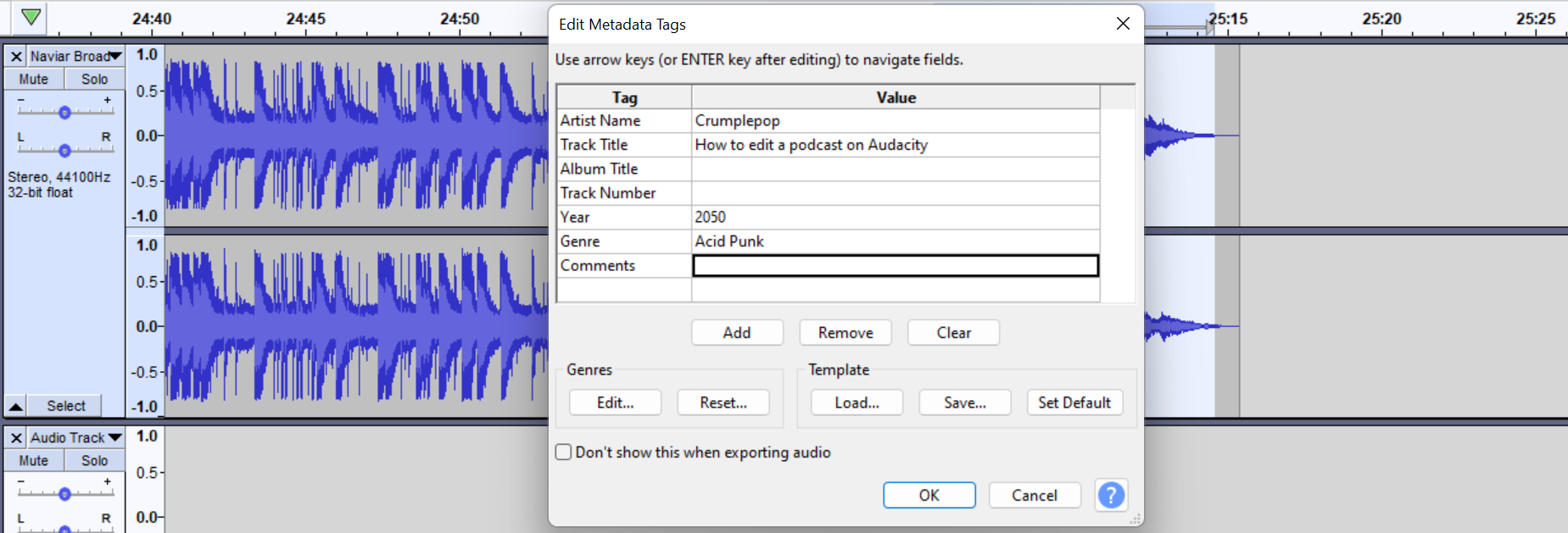
Сачувајте овај водич за будућу употребу и останите креативни!
падајућих менија. Одабраћемо онај поред микрофона где ћете пронаћи све уређаје који раде као микрофон. Изаберите ону коју желите да користите тако што ћете кликнути на њу. 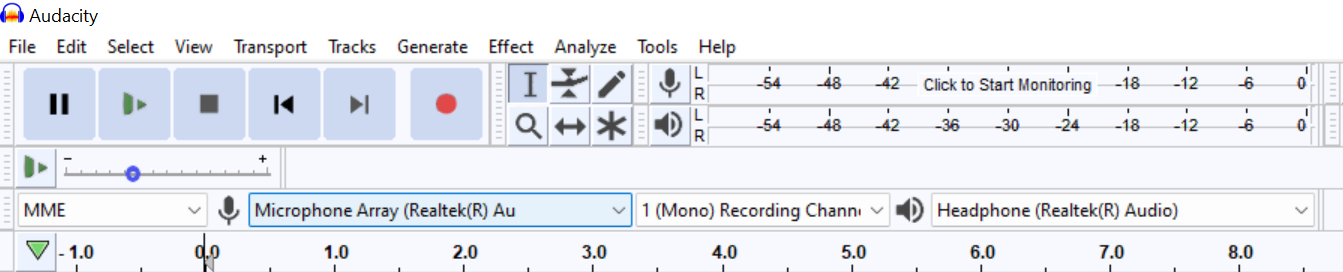
Стерео или Моно?
Можемо изабрати снимање моно или стерео у следећем падајућем менију до микрофона. Већина микрофона је моно; осим ако вашем подкасту није потребно стерео снимање, држите се моно. То ће вам олакшати живот, а за подкаст је мало вероватно да ће вам требати стерео снимање.
Аудио интерфејс са два канала понекад може да подели улазе микрофона лево и десно. Ако имате један од ових интерфејса, изаберите моно да бисте избегли да вам глас долази само са једне стране; увек можете накнадно да измените подкаст, али је пожељно да снимате моно од почетка.
Постоји трећи падајући мени за избор излазног уређаја где можете да изаберете слушалице, студијске мониторе или аудио интерфејс. Изаберите свој и спремни сте за следећи корак! Да бисте избегли проблеме, повежите све своје уређаје пре покретања Аудацитија.
Корак 2: Тестирање и снимање
Следећи корак након подешавања уређаја је да урадите неке тестове.
Прво, морамо да одемо на траку са алаткама мерача снимања, кликнемо на њу да бисмо започели надгледање и говоримо истом јачином коју обично користите са микрофоном. Ако видите да се зелена трака креће, ваш микрофон је исправно подешен; покушајте да останете у зеленој зони између -18и –12дб.

Ако су ваши нивои прениски или превисоки (црвена зона), можемо их подесити да гарантујемо најбољи квалитет звука са нашег микрофона. Да бисмо то урадили, потражићемо икону микрофона и звучника помоћу клизача: трака са алаткама миксера. Клизач микрофона подешава ниво снимања и јачину звука репродукције звучника. Играјте око њих док не буде довољно гласно, али не изобличава ваш звук.

Коришћење траке са алаткама за транспорт
Да бисте започели снимање, притисните црвено дугме за снимање на траку са алаткама за транспорт и видећете свој снимак у таласном облику. Слушајте је помоћу дугмета за репродукцију и ако вам се свиђа оно што чујете, можете почети да снимате своју епизоду; ако нешто није у реду, наставите да прилагођавате своје нивое и уређаје.
Кад год треба да направите паузу у снимању (на пример да прочитате скрипту) и наставите тамо где сте стали, притисните црвено дугме за паузу. Да бисте потпуно зауставили снимање, притисните дугме за заустављање. Поново притисните дугме за снимање када будете спремни да наставите са снимањем.
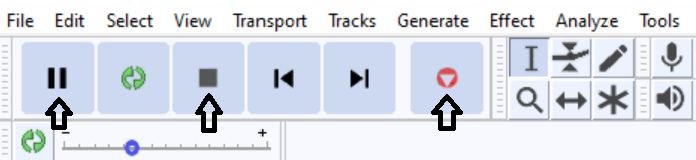
Корак 3: Упознајте своје алате
Алатка за избор
Алатка коју ћете највише користити је несумњиво алат за одабир. Омогућиће вам да истакнете сегменте нумере једноставним кликом и превлачењем, слично као што то радите у било ком процесору текста. Уређивање подцаста, брисање звука и додавање звучних ефеката су супер једноставни са овом алатком.

Можететакође поставите тачку репродукције за слушање одређене секције. Рецимо да уређујете нешто око 23. минута једносатног подкаста; уместо да слушате од почетка, кликните негде близу 23. минута да бисте могли да чујете тај део звука одмах.
Алатка за коверте
Ова алатка је згодна за музику у позадини, уређивање видео записа, и гласовне снимке. Контролише нивое звука унутар нумере.
- Идите на нумеру коју желите да измените.
- Кликните на део нумере да бисте поставили ознаку одакле ћете почети ради.
- Кликните и превуците нагоре или надоле да бисте изменили нивое после ознаке.
- Можете да креирате онолико одељака колико је потребно да бисте постигли ефекат који желите.
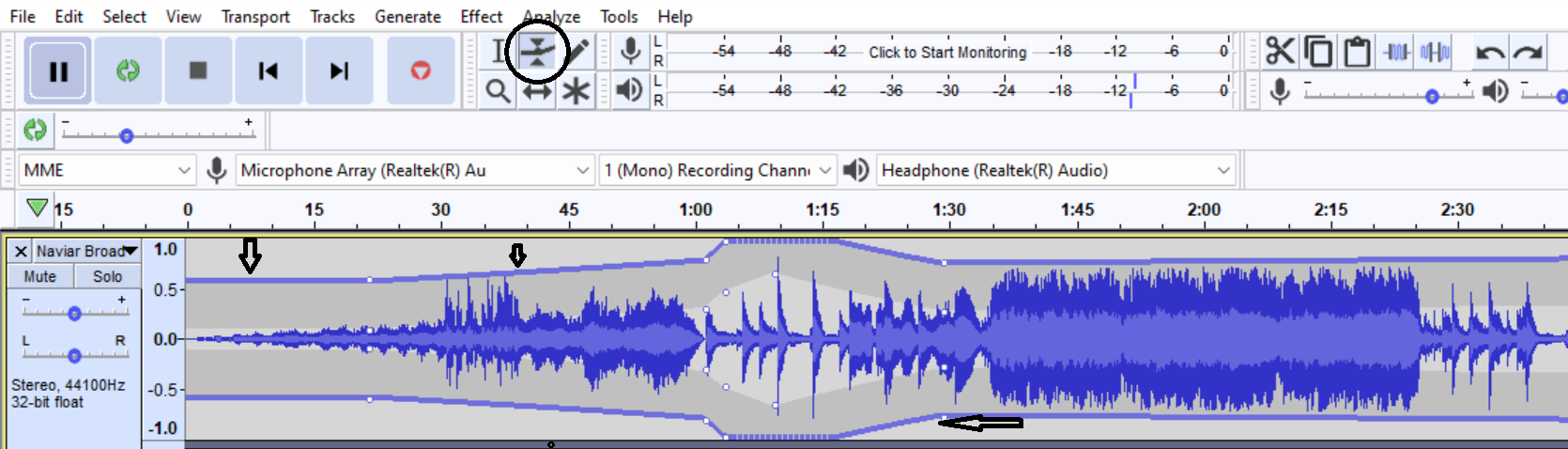
Алатка за зумирање

Можемо да увећавамо и умањујемо стазу помоћу алатке за зумирање. То је корисно када слушате нешто у аудио датотекама што не би требало да буде тамо. Увећавањем можете видети одакле долази тај нежељени шум у таласном облику. Такође нам може помоћи да структурирамо наше подкастове, јер зумирањем и смањивањем добијамо бољи увид у пројекат како бисмо осигурали да уводна и крајња музика почне у право време.
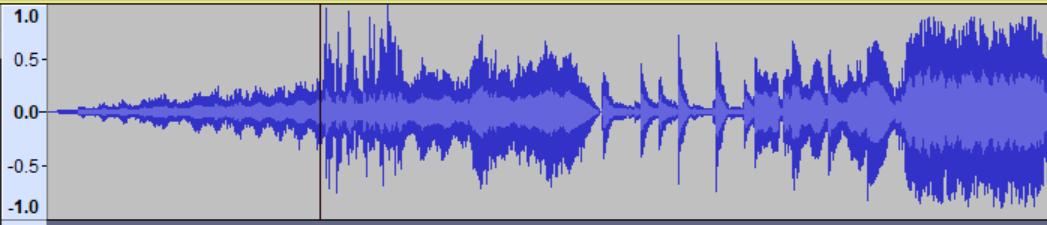


Корак 4: Увоз више нумера
Већ знате како да снимите свој глас, а то ћете и бити радећи већину времена. Али шта ако треба да увезете претходно снимљене нумере? Или интервју који сте радили на отвореномили преко Зоом-а? Шта кажете на оне две песме са бесплатним узорцима које сте добили за увод и крај? Или ваш гост који је снимио делове свог интервјуа на засебној стази?
- Идите на траку са менијима.
- У менију Датотека изаберите Увези.
- Кликните Аудио.
- Када се отвори прозор, изаберите аудио датотеку коју желите да увезете.
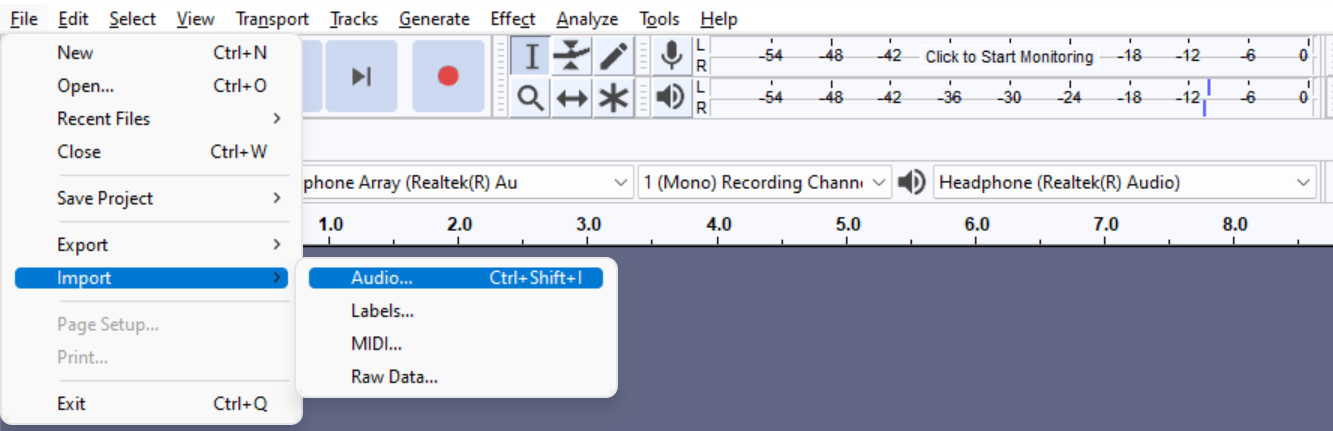
Аудио датотека ће се приказати као нова нумера. Сада можете почети да уређујете своје нумере да бисте структурирали своју епизоду подкаста. Овај процес такође функционише са нумерама закључаним синхронизацијом.
Погледајте шта сте до сада научили! Сада можете да подесите своје аудио уређаје, направите прве снимке, увезете нумере и користите основне алате за уређивање. Али забавни део ће ускоро почети.
Корак 5: Почнимо са уређивањем!
Није довољно да ваш подкаст буде снимљен и структуриран. Немојте га учитавати и делити на тај начин. Ако га сада слушате, сигуран сам да не звучи као подцаст који чујете на мрежи; зато морамо да уредимо подкаст пре него што га објавимо. Мало смо разговарали о томе шта можете да урадите са алаткама, али како да померамо стазе или делове?
Ако користите старију верзију Аудацити-ја (пре 3.1.0), имате Тиме Схифт Алат, који нам омогућава да померамо нумере у Аудацити-ју да бисмо их поставили у одређено време кликом и превлачењем. Ако радите на верзији 3.1.0 или новијој, алатка Тиме Схифт је нестала; померањем курсора тачно изнад стазе,видећете да се алатка мења у руку, а онда можемо да је померимо.

Кликните и превуците изабрану нумеру или део где вам је потребан да бисте га покренули и отпустили. Прилично је једноставно!
Можете да копирате, исечете, поделите и исечете делове своје нумере и да их померате да бисте дали ред епизоди подкаста. Означите област помоћу алата за избор, идите преко Едит на нашој траци менија и изаберите жељену опцију. Покушајте да научите интервентне тастере јер ће вам то учинити лакшим. Када све своје нумере уредите, можемо да наставимо са следећим корацима.
Ослободите се позадинске буке
Смањење шума је основни процес приликом снимања звука. Понекад када снимамо, чак и у тихом окружењу, наши микрофони могу ухватити фреквенције које изазивају шум. Видећете ово у одељцима таласних облика у којима нико не говори и још увек се нешто дешава. Можемо се брзо ослободити ове позадинске буке:
- Помоћу алатке за одабир, означите област коју желите да утишате.
- Идите на Уреди на нашој траци менија.
- Изаберите Уклони посебно, а затим Утишај звук.
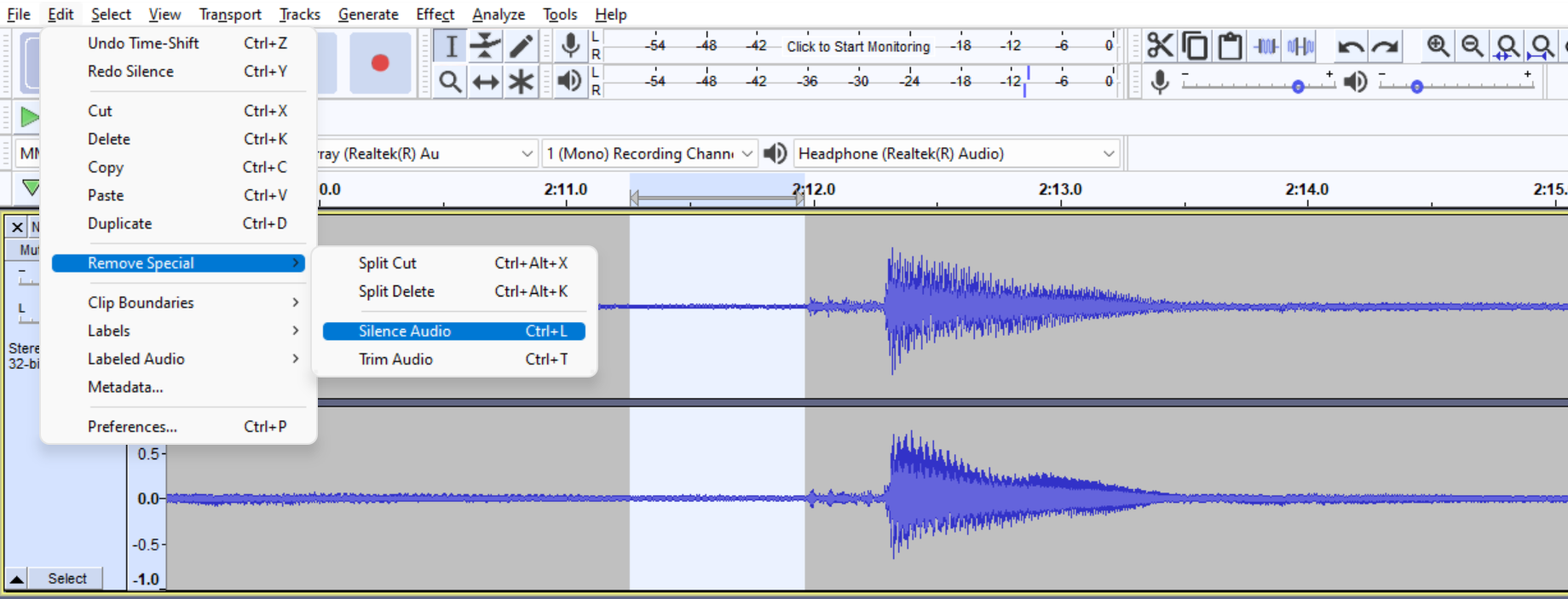
Овај процес смањења шума можете да урадите током целе епизоде да бисте уклонили све што не желите у свом аудио. Не заборавите да користите алатку за зумирање да бисте детаљно видели сваки одељак. Након мало смањења буке, требало би да имате спреман подкаст за додавање неких ефеката.
Ефекти
Аудацити долази самноштво ефеката за уређивање аудио записа. Неки су неопходни за постизање стандардног квалитета звука подцастинга, а други су ту да додају онај завршни додир који ће учинити да се ваша емисија истакне. Почећемо са онима које морате да користите.
ЕК
Еквализација је ефекат број један који треба да примените. То ће додати толико богатства вашем звуку, чак и ако ваш микрофон није професионалан. Смањивањем или појачавањем фреквенције можете значајно да побољшате тон свог гласа.
Предности ЕК
- Уклоните звукове који нису ваш глас са снимка (звуци ниског или високог тона).
- Смањите сибилантне звукове (звуке изговорених с, з, сх и зх).
- Смањите експлозивне звукове (звуке изговорених п, т , к, б).
- Додајте јасноћу нашим гласовима.
Да бисте додали ЕК, пратите ове кораке:
- Изаберите аудио нумеру на којој радите (изаберите целу нумеру).
- Идите на Ефекти на траци менија.
- Видећете ЕК криве филтера и графички ЕК; раде скоро исто. Ако нисте упознати са еквилизацијом, изаберите Грапхиц ЕК.
- Видећете графику и клизач који формирају равну линију (ако није, кликните на Флат). Бројеви на врху су фреквенције, а слајдови повећавају или смањују дБ.
- Измените фреквенције.
- Кликните на Ок. Поред тога, можете да сачувате унапред подешене поставке да бисте уштедели време за будућностепизоде.
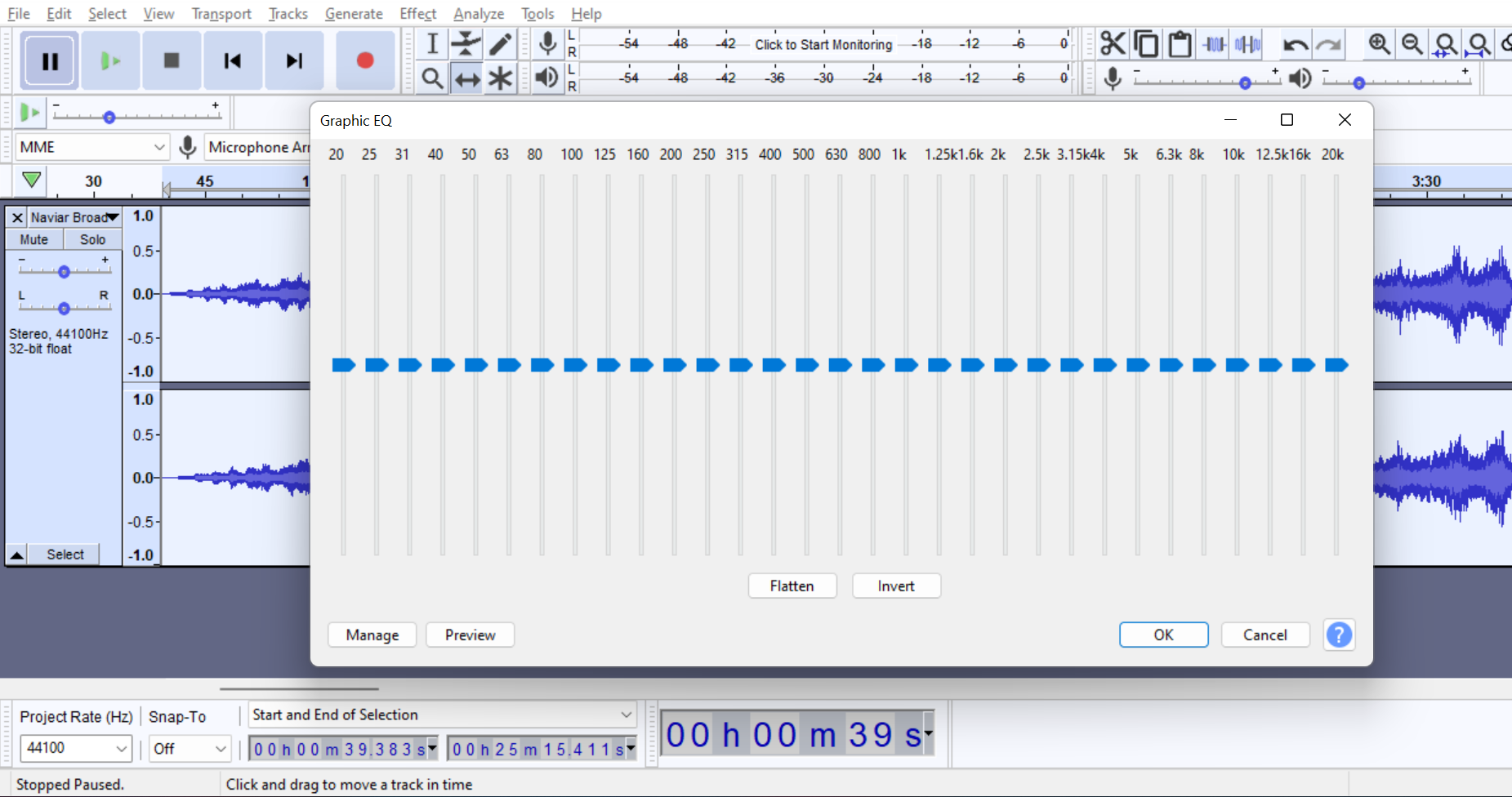
Не постоје универзална подешавања за ЕК, јер зависи од многих фактора. Ако сте почетник, можете почети тако што ћете смањити најниже и више фреквенције, а затим се играти са њима док не пронађете звук који вам је потребан.
Да бисте сазнали више о ЕКинг-у, погледајте наше принципе еквилизације .
Компресор
Понекад видите да ваш звук има врхунац јачине, делове у којима је звук прегласан или пренизак; додавањем компресора промениће се динамички опсег како би се ове запремине довеле на исти ниво без исецања. Да бисте додали компресор:
- Изаберите нумеру или део који желите да компримујете помоћу алатке за избор или кликните на дугме Изабери у менију са леве стране сваке нумере.
- Идите на Ефекат на траку менија.
- Кликните на Компресор.
- Прилагодите подешавања у прозору или их оставите као подразумеване (можете да промените те параметре када се боље упознате) и сачекајте да Аудацити ради.
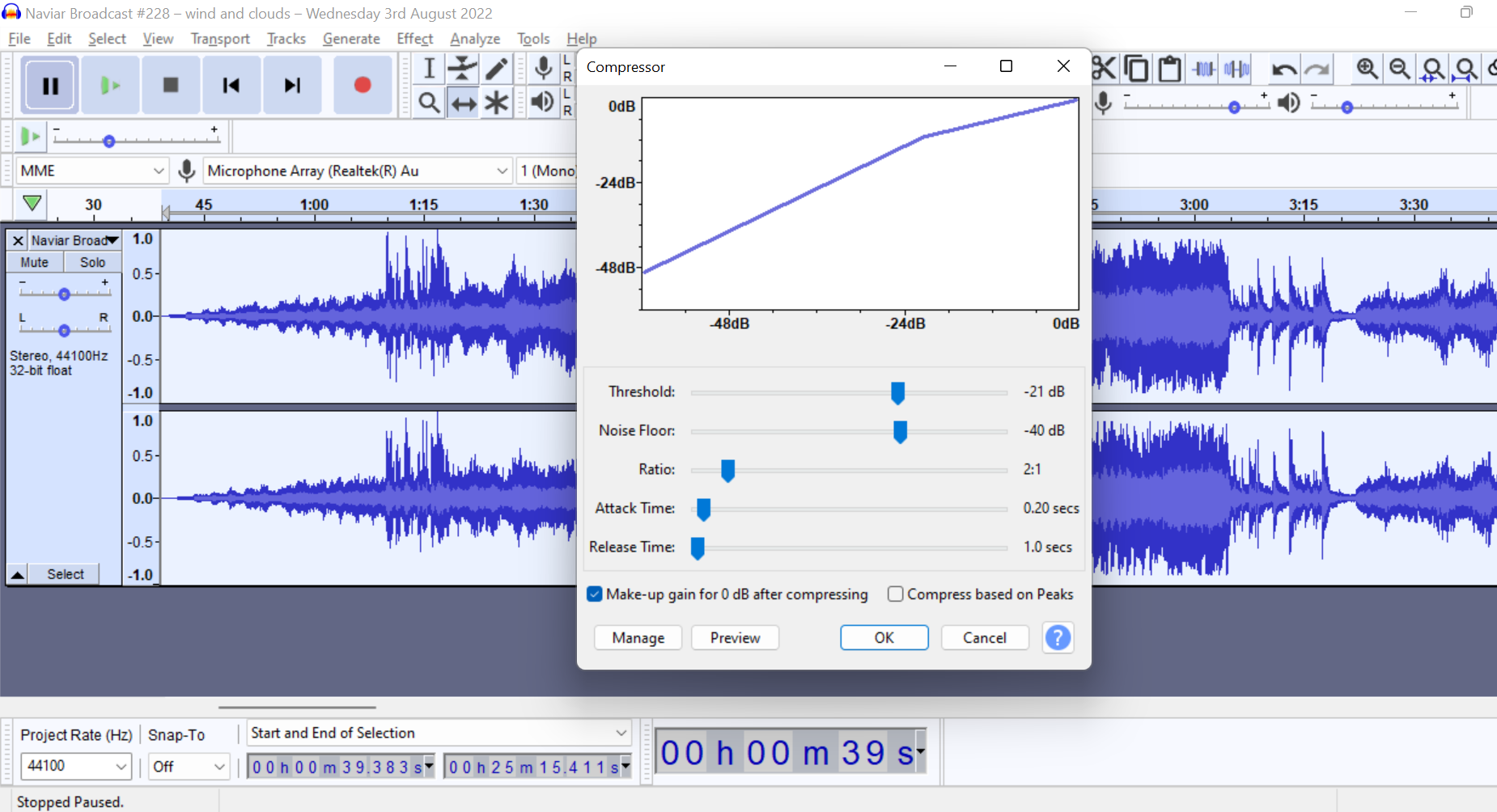
Када се упознате са уграђеним компресором, обавезно погледајте Цхрисов Динамиц Цомпрессор, бесплатни додатак који ће учинити чуда ваш звук.
Нормализација звука
Нормализација звука значи да промените укупну јачину звука. У Аудацити-ју можемо да урадимо две врсте нормализације:
- Нормализација (вршна нормализација): подесите нивое снимања на њихове највише нивое.
- Нормализација гласноће:подесите јачину звука на циљни ниво према индустријским стандардима (Спотифи подесите на -14 ЛУФС).
Да бисте нормализовали своју нумеру:
- Изаберите своју нумеру.
- У оквиру Ефекти на траци менија, изаберите Нормализе/Лоуднесс Нормализатион.
- Подесите подешавања циља и кликните на Ок.
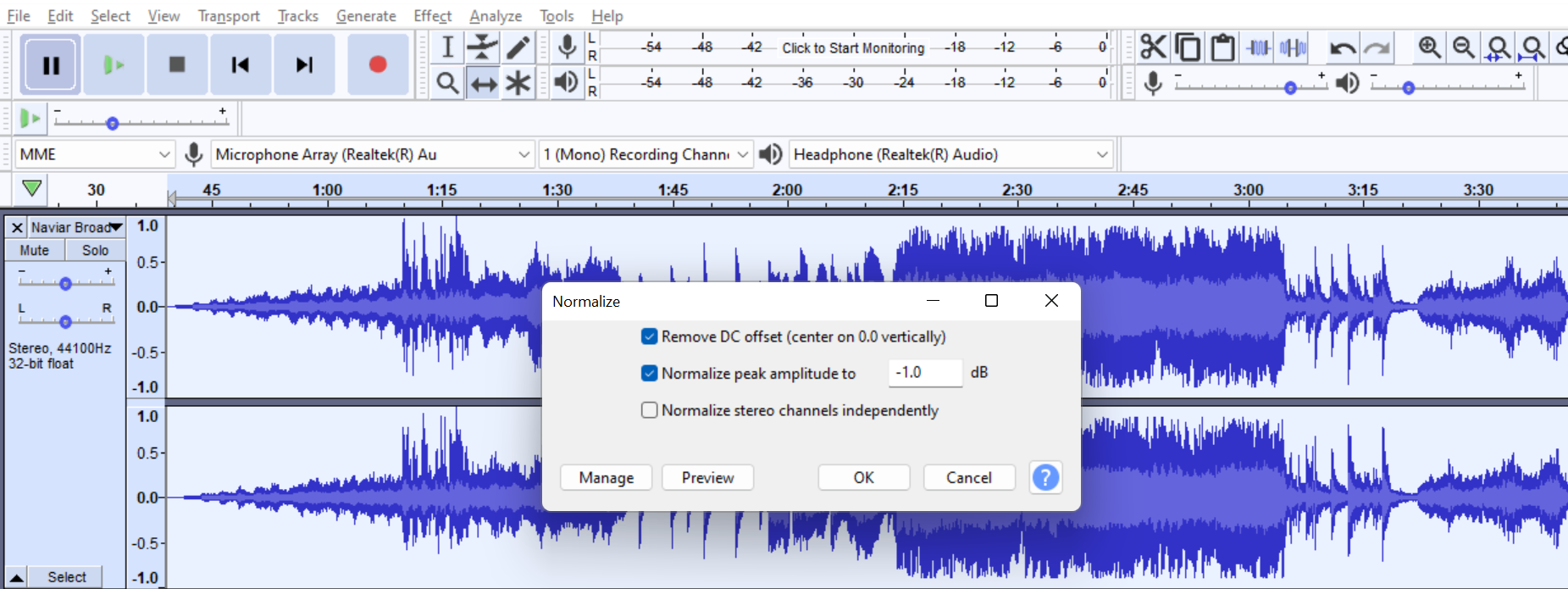
Аудацити Лоуднесс Нормализатион је победио не утиче на ваш звук на било који други начин осим на промену максималне јачине звука; познавање циљаног нивоа звука ће вам помоћи да подесите нормализацију јачине звука тако да постигнете стандардни квалитет звука са вашим подкастом.
Појачај
Користите Појачавање да бисте подесили излазну јачину ако су ваши снимци прегласни или прениски . Уверите се да поље „Дозволи исецање“ није означено ако не желите изобличење звука.
- Изаберите нумеру или одељак нумере.
- Идите на Ефекти &гт; Појачавање
- Померите клизач да бисте повећали или смањили дБ.
- Кликните на ОК.
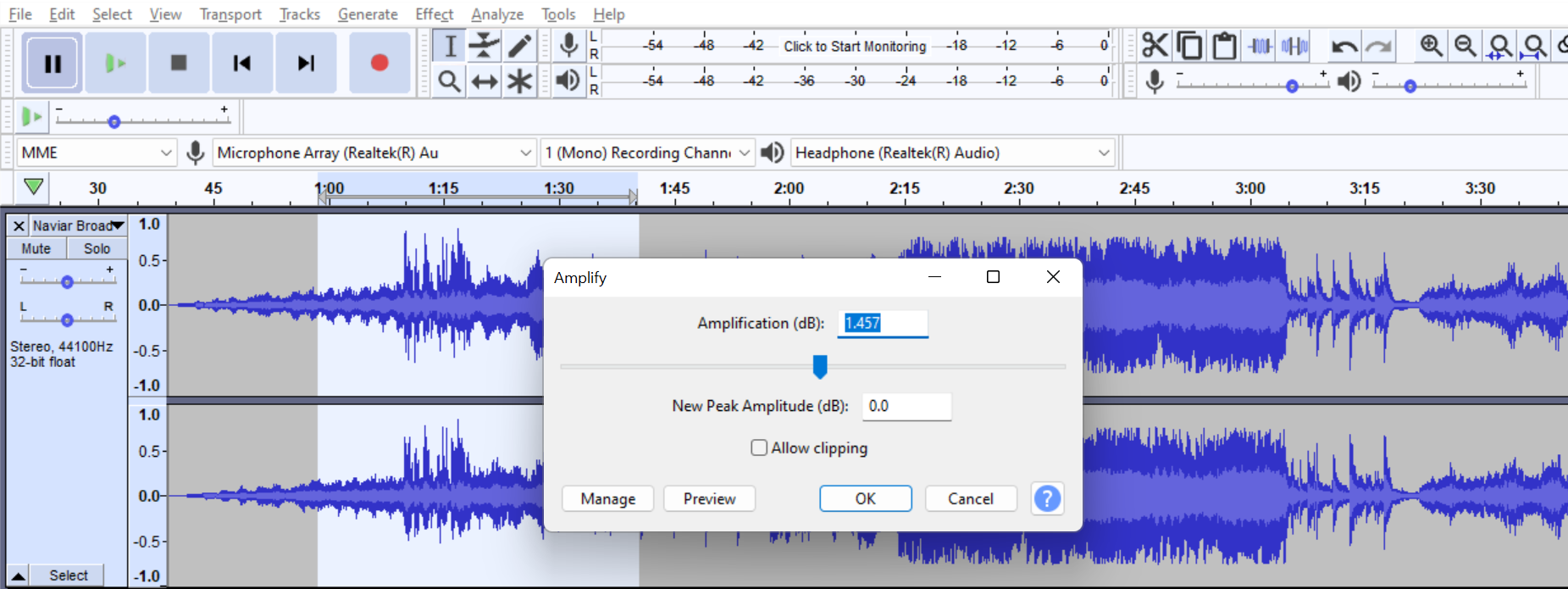
Други начин да подесите јачину звука је користећи свој Енвелопе Тоол директно на стази. Ако наиђете на много изобличења, погледајте наш пост о томе како да поправите изобличен звук.
Аутоматско искључивање
Користите ово подешавање за музику у позадини, увод и крај. Прво морате да преместите своју музичку нумеру на њену гласовну нумеру.
- Кликните на мени са леве стране, превуците на врх и изаберите нумеру.
- Идите до Ефекти &гт; Ауто Дуцк.
- У искачућем прозору можете подесити количину

