Преглед садржаја
Апликација Превиев је одлична алатка за гледање слика на вашем Мац-у, али такође има згодан пакет основних алата за уређивање који вам омогућавају да подешавате слике без покретања моћнијег уређивача као што је Пхотосхоп.
Вероватно не бисте желели да га користите као примарни уређивач слика, али алатке Превиев-а су савршене за једноставне задатке уређивања као што је исецање слике.
Да видимо како ради!
3 лака корака за исецање слике у прегледу
Детаљно ћу разложити три једноставна корака.
- Корак 1: Отворите своју слику у прегледу.
- Корак 2: Изаберите подручје које желите да задржите.
- Корак 3: Примените команду Цроп.
У овом тренутку можете одштампати своју исечену слику, извести је као нову датотеку или копирати и налепите га у другу апликацију. Ако желите мало више детаља о томе како да исечете слику у прегледу, као и како да примените неколико неочекиваних формата за исецање, читајте даље!
Корак 1: Отворите своју слику у прегледу
Апликација Превиев може да чита широк спектар формата слика и докумената и може да исече скоро сваку датотеку коју може да отвори, укључујући ЈПГ, ГИФ, ПНГ и ТИФФ датотеке. Може чак и да изрезује Пхотосхоп ПСД датотеке без употребе Пхотосхопа!
Отварање слике у прегледу је изузетно лако.
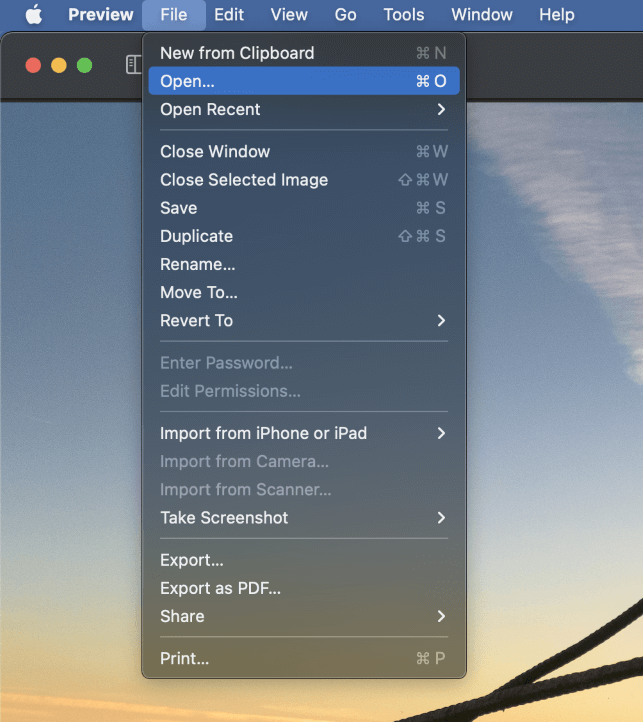
Покрените апликацију Преглед, затим отворите мени Датотека и кликните на Отвори.
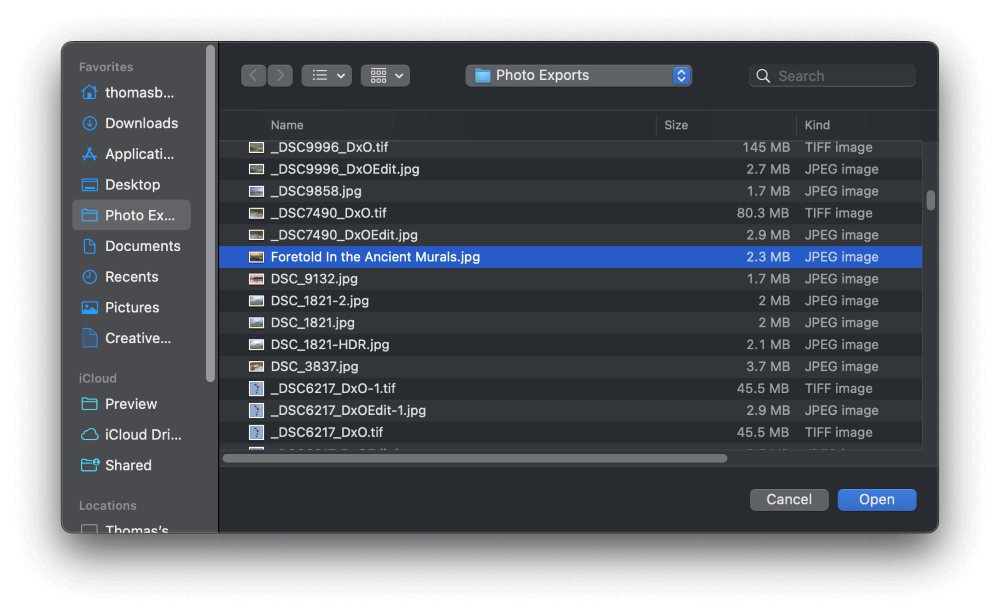
Прегледајте своје датотеке и изаберите слику којужелите да исечете, а затим кликните на дугме Отвори .
Корак 2: Креирајте избор исецања
Најосновнији део исецања слике је процес одабира делова слике коју желите да задржите. Ако сте исецали одштампану фотографију, можда ћете морати да се ослоните на лењир да вам помогне да процените ово, али када сечете дигиталне слике, обрис избора ради много боље.
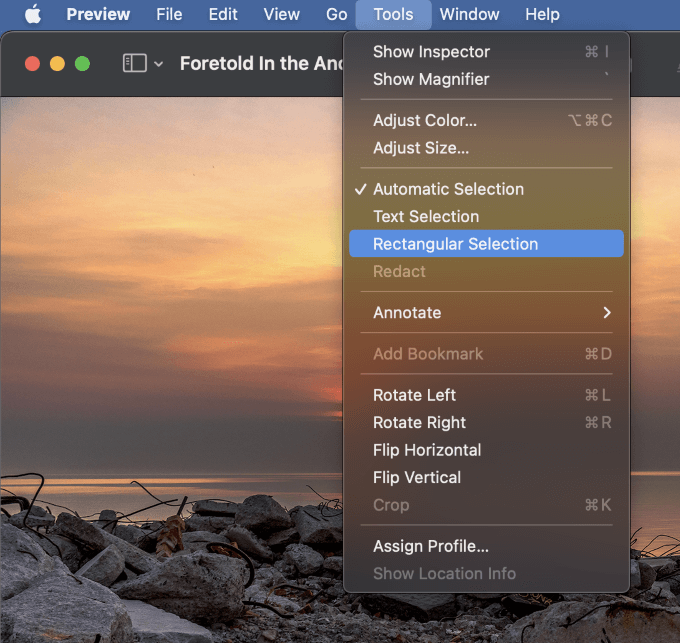
Да бисте направили правоугаоник избор, отворите мени Алатке и изаберите Правоугаони избор .
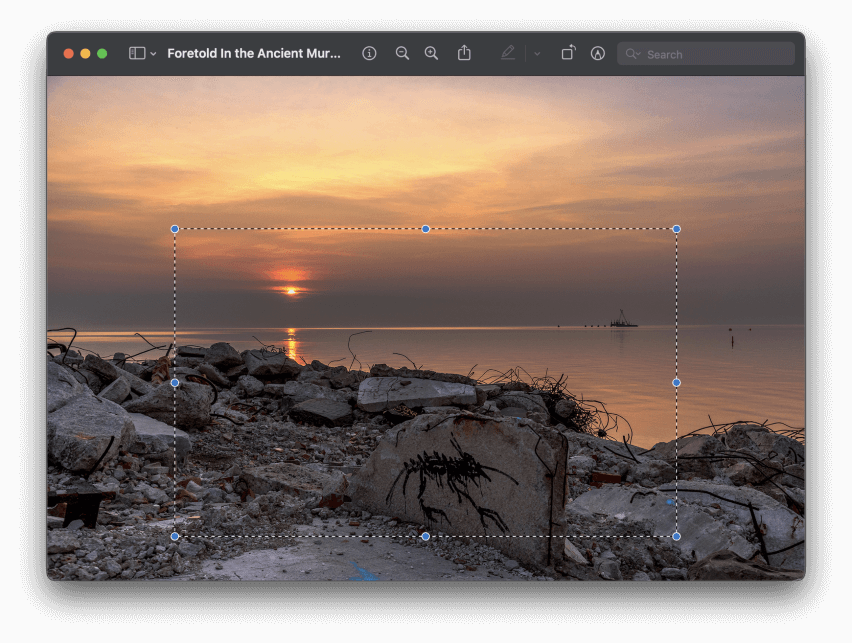
Кликните и превуците да бисте поставили свој избор око области слике коју желите задржати . Прво место на које кликнете постаће нови горњи леви угао ваше исечене слике, али можете да радите и од доњег десног, ако желите.
На срећу, пошто је ово све дигитално, можете да прилагодите област избора колико год пута желите пре него што заиста завршите обрезивање. Ово вам омогућава да сваки пут добијете савршено место за усев!
Да бисте подесили положај избора усева , поставите курсор миша унутар области за избор. Курсор ће се променити у руку, што указује да можете да кликнете и превучете да бисте променили положај целе области за избор.
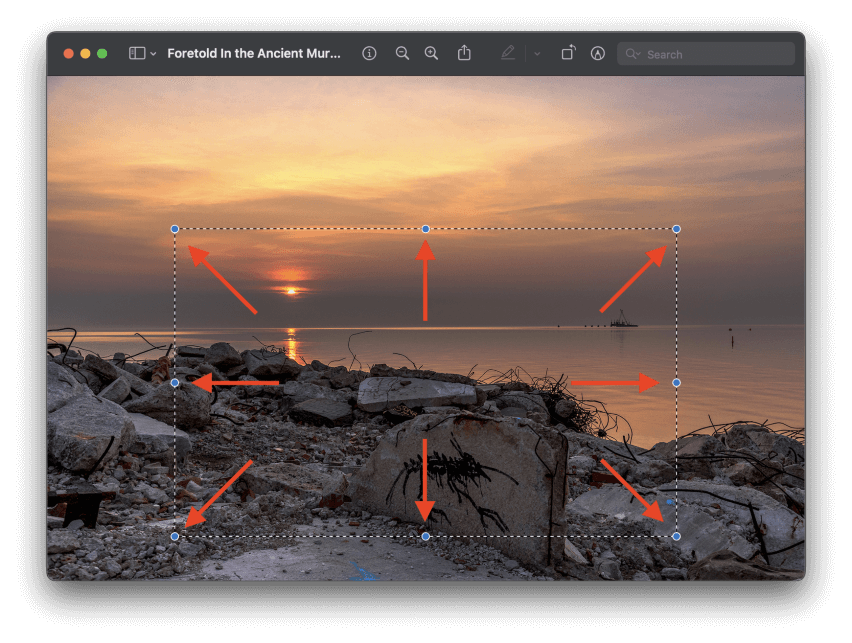
Да бисте променили величину свог избора за исецање , кликните и превуците било коју од осам округлих плавих ручица које су постављене око ивица вашег избора (приказано горе). Такође можете држати притиснут тастер Схифт док кликћете и превлачите угаону ручицу да бисте закључали однос ширина/висина вашег избора.
Поред правоугаоних селекција, апликација Превиев може да креира заобљене изборе, па чак и прилагођене обрисе избора у скоро сваком облику који можете да нацртате!
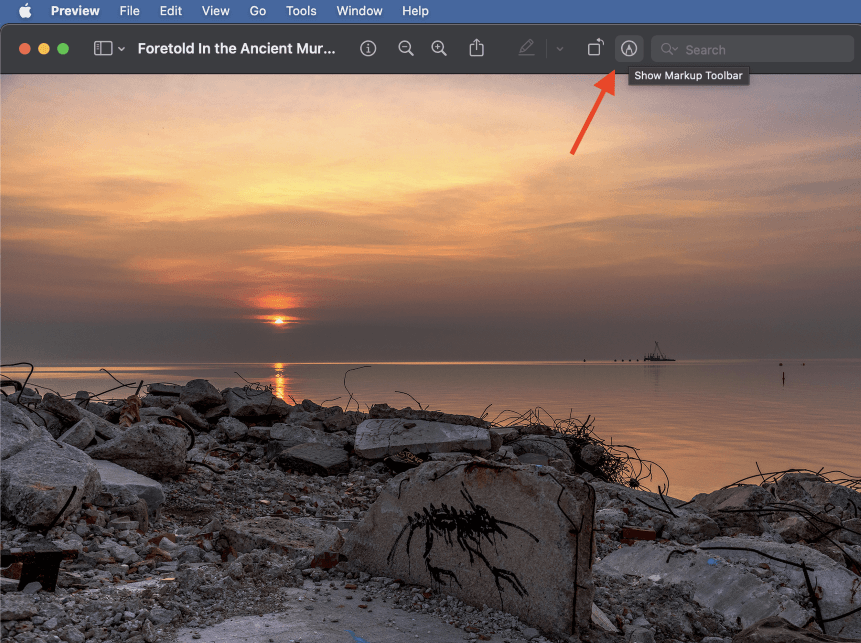
Да бисте радили са овим посебним типове селекције, мораћете да користите Маркуп Тоолбар . Ако већ није видљив у апликацији Превиев, можете да кликнете на малу икону врха оловке (истакнуту изнад) да бисте је приказали или можете да отворите мени Приказ и кликнете на Прикажи траку са алаткама за означавање .
Можете чак да користите и пречицу Цомманд + Схифт + А , иако сматрам да је коришћење иконе чак и брже од пречице на тастатури.
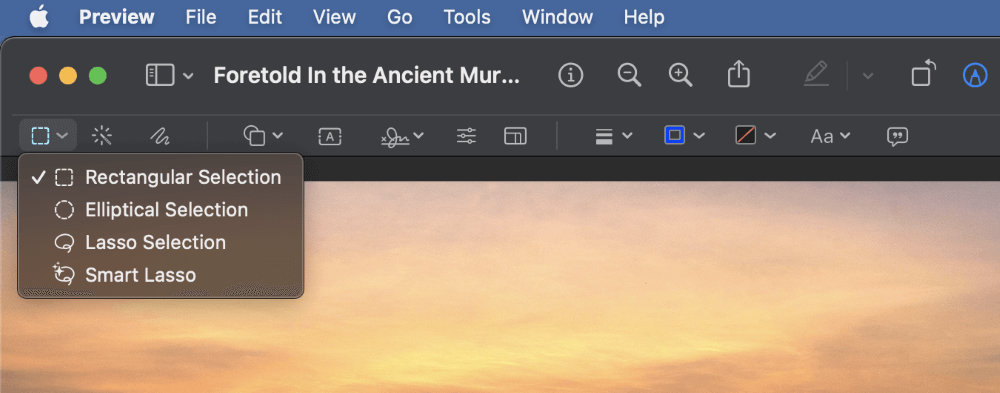
Када је Маркуп Тоолбар видљива, кликните на икону Селецтион Тоолс на левој ивици траке са алаткама. У падајућем менију видећете три додатне опције: Елиптични избор , Избор ласоа и Паметни ласо .
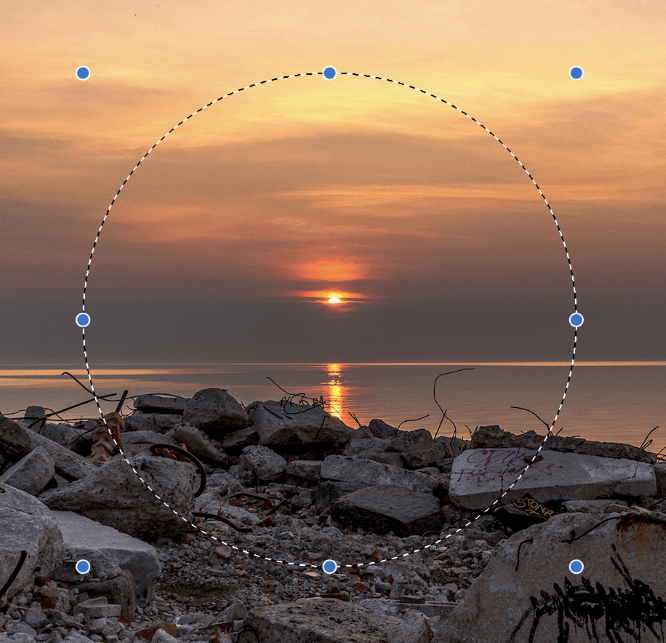
Елиптични избор функционише исто као и правоугаони избор, осим што можете да креирате кругове и овале уместо квадрата и правоугаоника.
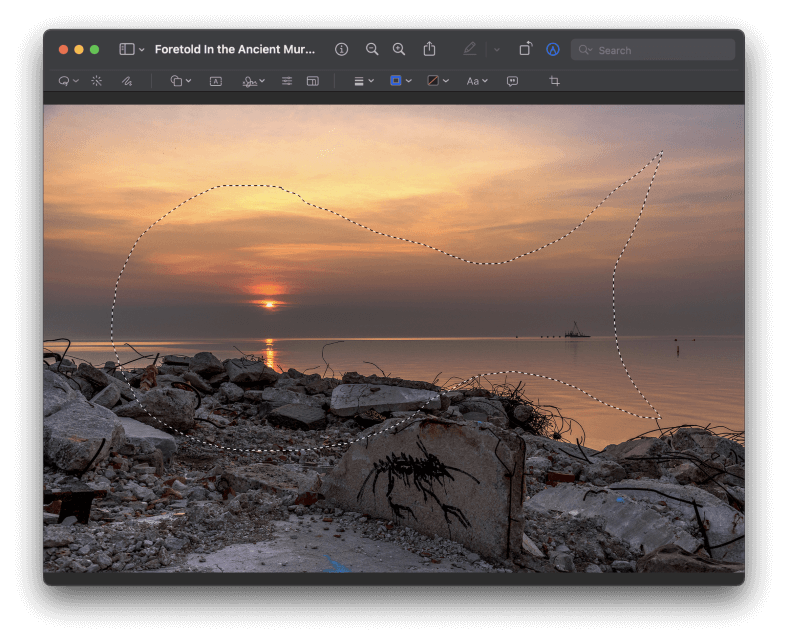
Лассо Селецтион је алатка за избор потпуно слободне форме која вам омогућава да креирате било коју врсту селекције коју желите. Једноставно кликните и држите леви тастер миша и почните да цртате, а граница вашег избора ће пратити путању курсора.
Смарт Лассо јемало сложенији алат, и није најбољи избор за одабир усева, иако технички ради.
Корак 3: Време за исецање
Када је ваша површина за изрезивање савршено позиционирана, време је да заправо изрежете све пикселе које не желите и откријете своје ново ремек-дело.
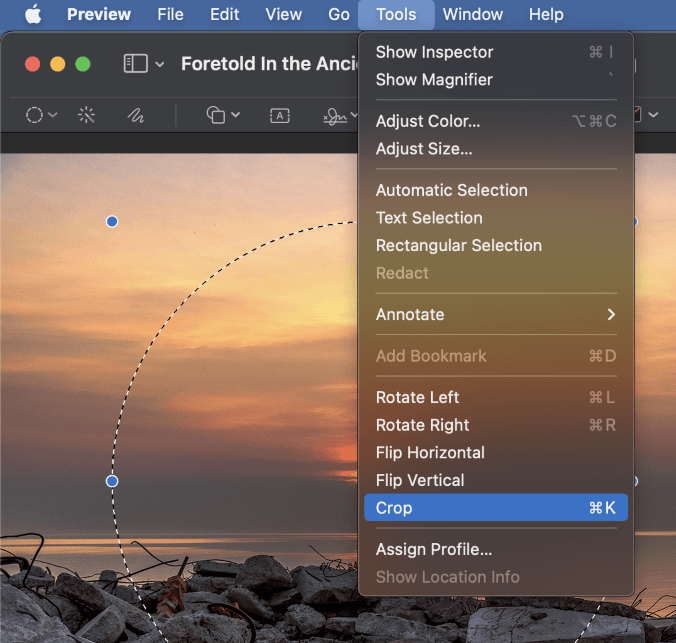
Отворите мени Алатке и кликните на Исецање доле при дну менија. Такође можете да користите пречицу на тастатури Цомманд + К ако желите да уштедите неколико секунди.
Све ван ваше области за избор биће избрисано!
Ако користите једноставан правоугаони избор за свој усев, прозор слике ће променити величину тако да одговара вашим границама усева.
Ако користите сложенији облик, као што је елиптични или ласо избор, можда ћете видети поруку која вас пита да ли желите да конвертујете документ у ПНГ, формат датотеке који подржава прозирне пикселе.
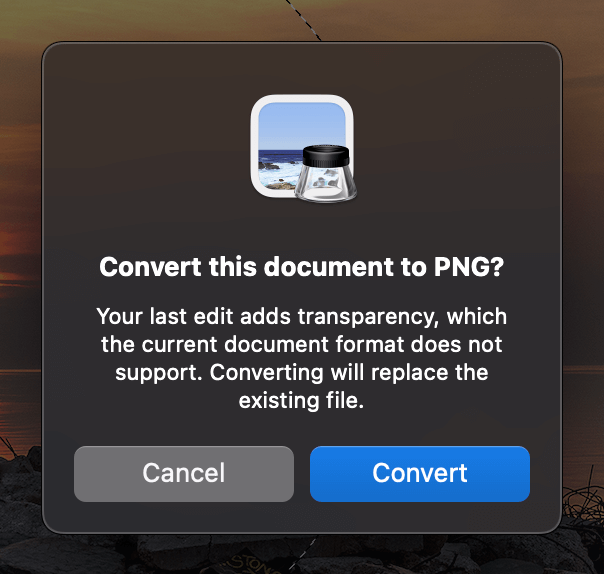
Да бисте сачували транспарентност празних области слике, кликните на Конвертуј, и ваша слика ће бити исечена.
Завршна реч
То је све што треба да знате о томе како да изрежете слике у прегледу на вашем Мац-у! Ако сте навикли да радите са наменским уређивачима слика као што је Пхотосхоп, можда ћете открити да је процес исецања мало базичан, али Превиев је и даље одличан алат за брзо исецање послова када не желите или вам је потребан моћнији уређивач.
Срећно обрезивање!

