Преглед садржаја
Није неуобичајено да се вратимо кући након целог дана снимања, само да бисмо открили да је наш снимак пун позадинске буке.
Можда је то нека позадинска бука за коју нисмо знали да је тамо, стално шиштање, неко шуштање које долази из глумчевих лавалира микрофона или други звуци. Без обзира на врсту буке, немате избора осим да то поправите у постпродукцији.
Уклањање позадинске буке је хлеб и путер аудио инжењера, дизајнера звука и музичких продуцената, али чак и ако сте ако сте филмски стваралац, учење како да уклоните позадинску буку из видео записа биће спас за ваше будуће пројекте.
Људи кажу да је најлакши начин да уклоните позадинску буку да то не урадите. Избегавање буке ниског нивоа требало би да буде ваш главни приоритет, али знамо да понекад немамо опрему или праву локацију за снимање звука без шума, и на крају смо заглављени са белим шумом који угрожава наш звук.
Софтвер за уређивање видео записа Сони Вегас Про, са својим професионалним алатима за уређивање видеа у постпродукцији, има све што вам је потребно за ублажавање позадинске буке, па хајде да погледамо како да уклонимо позадинску буку користећи Сони Вегас Про.
Такође ћу анализирати неки алтернативни софтвер, као и савете и трикове да избегнемо да позадинска бука не уђе у наше аудио записе.
Како уклонити позадинску буку у Сони Вегас у 6 једноставних корака
Пре него што почнемода бисте се ослободили буке ниског нивоа, потребно је да имате инсталиран Сони Вегас Про и да имате спреман аудио фајл. Затим ћемо почети да уклањамо позадинску буку помоћу ових једноставних корака.
Корак 1. Увоз медија
1. Покрените Сони Вегас и ставите своју медијску датотеку на рачунар.
2. Идите на Филе &гт; Увоз &гт; Медији.
3. Прегледајте датотеку и кликните на отвори.
Превлачење и отпуштање датотека ће такође функционисати.
Корак 2. Смањите јачину шума у позадини
Почнимо прво са једноставнијим решењем. Позадинска бука ниског нивоа из извора који нису близу микрофона може се једва приметити и чути само када је звук на већим нивоима јачине звука.
Једноставно решење за смањење позадинске буке је смањење укупне јачине звука. Да бисте то урадили, мораћете да подесите ниво појачања.
1. Изаберите нумеру на временској линији.
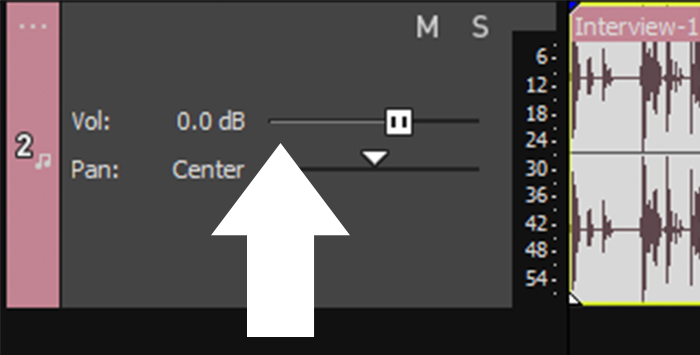
2. Користите клизач за јачину звука у заглављу нумере са леве стране. То ће смањити јачину звука свих аудио снимака.

3. Да бисте изабрали један аудио догађај, пређите курсором преко одређеног аудио клипа док не видите ниво појачања. Кликните и превуците надоле да бисте смањили укупну јачину звука.
У већини случајева, са ниским нивоом позадинске буке, квалитет звука вашег производа ће се значајно повећати. Ако је микрофон близу извора нежељене позадинске буке, мораћете да пратите следеће кораке.
Корак 3. Ноисе Гате
Акопретходни корак није уклонио позадински звук, коришћење ефеката аудио догађаја биће ваш најбољи погодак. Уз Ноисе Гате, смањићете звук испод унапред одређеног нивоа јачине звука. Уместо да смањи сву јачину звука нумере, Ноисе Гате ће смањити јачину звука само када нико не говори.
Да бисте подесили Ноисе Гате:
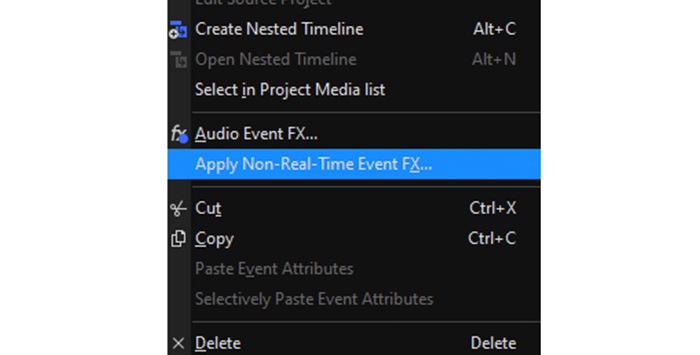
1. Кликните десним тастером миша на нумеру и кликните на Аппли Нон-Реал-Тиме Аудио Евент ФКС.

2. Изаберите Трацк Ноисе Гате, Трацк ЕК и Трацк Цомпрессор. Са другим ћемо радити касније. Кликните на ОК
3. Отвориће се прозор Аудио Трацк ФКС.

4. Кликните на Ноисе Гате да видите контроле: ниво прага, време напада и клизач за отпуштање.
5. Клизач нивоа прага ће подесити дату јачину звука испод које ће Ноисе Гате смањити јачину звука. Будите пажљиви, јер то може да умањи глас ако се јачина звука разликује током видео снимка.
6. Да бисте избегли утицај на говорне делове звука, користите клизаче Аттацк и Релеасе да контролишете Ноисе Гате. Клизач Аттацк ће подесити колико брзо ће Ноисе Гате почети да делује, а клизач Релеасе колико брзо ће се зауставити. То ће помоћи да утиче на позадинску буку, а да изговорене речи остане недирнуто.
7. Прегледајте нумеру и прилагодите подешавања док не пронађете савршен баланс уклањања позадинске буке и јасноће звука.
Не напуштајући тај прозор, идемо на ЕКтаб.
Корак 4. Трацк ЕК
Смањење позадинске буке помоћу ЕК може бити друга опција када је шум на одређеној фреквенцији. Помоћу еквилајзера можемо да контролишемо јачину звука на тим фреквенцијама без утицаја на остатак звука.
Хајде да скочимо у прозор Трацк ЕК.
1. Ако затворите прозор, изаберите Трацк ФКС из заглавља нумере или кликните десним тастером миша на нумеру на временској линији и изаберите Аудио Евентс ФКС да бисте је поново отворили.
2. Када се појави прозор Аудио Трацк ФКС, изаберите Трацк ЕК.

3. Видећете ЕК контроле, бели екран са равном линијом повезаном са четири тачке. Свака тачка контролише опсег фреквенција. Број један је нижа фреквенција, а број четири је виша фреквенција.
4. Кликните и превуците тачке надоле да бисте смањили јачину звука на тим одређеним опсегима фреквенција или превуците десно и лево да бисте повећали или смањили опсег фреквенција. Плава нијанса ће представљати све погођене фреквенције.
5. Смањење ниских фреквенција ће помоћи у уклањању позадинске буке због брујања или тутњаве. За шиштање или друге високе тонове, смањите више фреквенције.
6. Такође можете подесити поставку помоћу контрола на дну графике. Изаберите опсег са бројем на дну, а затим промените клизаче Фрекуенци, Гаин и Бандвидтх.
7. Прегледајте звук и извршите подешавања ако је потребно.
Да бисте направили ЕКуређивање још једноставније, можете да креирате Лооп Плаибацк.
1. Двапут кликните на видео догађај да бисте креирали регион. Можете да видите област петље са жутим стрелицама на врху временске линије.
2. Пустите област петље да бисте слушали док подешавате подешавања еквилајзера.
Ваш звук би до сада требало да буде лишен позадинске буке, али постоји једно последње подешавање у прозору Трацк ФКС.
Корак 5 . Трацк Цомпрессор
Последњи корак је коришћење компресора да би се аудио дало коначно подешавање. Ако откријете да је уз сва подешавања која смо урадили, аудио трака постала тиша него раније, компресор би нам могао помоћи да појачамо те мекане делове, а да притом спречимо да најгласнији звукови постану гласнији како бисмо избегли изобличење и сечење.
Може много више, али за једноставно уклањање позадинске буке, нећемо превише копати у то.
1. У прозору Трацк ФКС, кликните на картицу Трацк Цомпрессор.
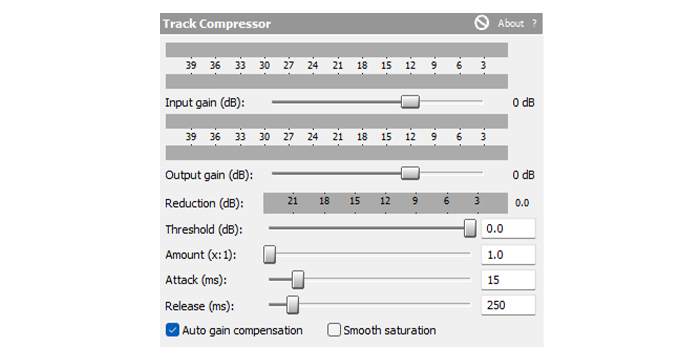
2. Овде ћете пронаћи неколико опција за подешавање нивоа звука:
а. Инпут Гаин за подешавање јачине звука пре компресије.
б. Излазно појачање за подешавање јачине звука након примене компресије.
ц. Праг је јачина при којој компресија почиње да ради.
д. Износ одређује колико компресије треба користити.
е. Аттацк подешава колико брзо ће компресор почети да смањује јачину звука при тихим звуковима.
ф. Отпуштање поставља колико брзо ће се компресор зауставити иповећава јачину звука.
Подесите ова подешавања док слушате петљу да бисте пратили промене у јачини звука и квалитету звука.
Корак 6. Метод омота
Сматрајте ово крајњим решењем: користите музику у позадини да бисте сакрили нежељену буку.
1. Да бисте то урадили, додајте аудио снимак са музиком у позадини.
2. Смањите јачину звука док се не споје глатко један са другим.
Овај метод је идеалан за ИоуТубе видео снимке или рекламе где музика не утиче на видео. Али није прикладан за уклањање позадинске буке из интервјуа или филмова где вам је потребна тиха сцена.
Како избећи позадинску буку
Ако желите да поједноставите процес постпродукције, можете покушати да бисте избегли позадинску буку на првом месту. Ово је неколико ствари које можете лако да урадите и припремите се за следећи пут:
- Користите микрофоне ближе звучнику да бисте помогли микрофону да јасније ухвати глас.
- Користите дугме за искључивање звука када користите више микрофона. Уобичајено је на групним подцастима или снимцима са више звучника да сви истовремено имају свој микрофон. Упутите људе да искључе микрофоне тако да само особа која говори може бити јасно снимљена и спречити друге микрофоне да ухвате извор позадинске буке.
- Пре снимања, уклоните предмете и електронику који могу да изазову сметње, ниско -шумови, илишишти.
- Ако снимате у великим просторијама, урадите неки третман са панелима од пене, намештајем или теписима које можете да додате да бисте спречили реверб и ехо који ће додати позадинску буку снимку.
Алтернативе за Сони Вегас за уклањање позадинске буке
Сони Вегас Про је само један од многих софтвера за уређивање који може да смањи позадинску буку. Хајде да погледамо још неколико опција да бисмо вам дали бољу представу о томе шта можете да урадите да бисте ублажили позадинску буку.
Аудацити

Аудацити је бесплатни софтвер отвореног кода који многи користе и воле. Његов кориснички интерфејс је једноставан, а захваљујући многим упутствима на мрежи, можете почети да га користите да бисте смањили нежељену буку за кратко време.
Хајде да погледамо како да уклонимо позадинску буку у Аудацити-ју и кораке које треба да узети за постизање професионалних резултата.
1. Увезите свој звук са позадинском буком.
2. Кликните на нумеру да бисте је изабрали.

3. Идите на Ефекти &гт; Смањење шума и кликните на Гет Ноисе Профиле.
4. Прозор ће се аутоматски затворити. Пратите исти пут, Ефекти &гт; Смањење шума, а затим кликните на ОК. Аудацити ће запамтити профил буке и примениће ефекат.
5. Слушајте аудио датотеку. Можете да поништите промене помоћу ЦТРЛ+З на Виндовс-у или ЦМД+З на Мац-у ако желите да се играте са подешавањем у прозору за смањење шума.
Адобе Аудитион

АдобеАудитион је Адобеов софтвер за уређивање звука и укључен је у Цреативе Цлоуд претплату. То је веома поуздан софтвер и једноставан за коришћење, такође захваљујући висококвалитетној подршци компаније Адобе и његових посвећених корисника.
Ово су кораци за уклањање буке помоћу Аудитиона:
1. Увезите аудио у Адобе Аудитион.
2. На временској линији користите алатку за одабир времена да бисте изабрали део нумере са позадинском буком.
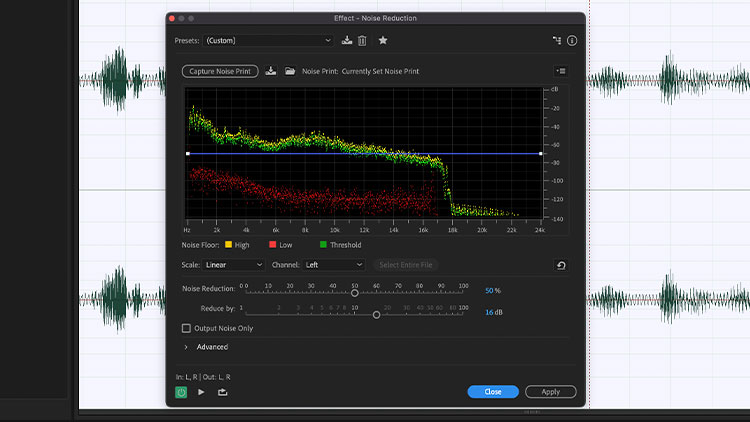
3. Кликните на Ефекти &гт; Смањење буке / Обнова у траци менија и изаберите Смањење шума.
4. Кликните на Цаптуре Ноисе Принт да бисте узорковали шум у стази.
5. Можете да прилагодите више подешавања и преглед да бисте чули промене.
6. Кликните на Примени када је позадински шум смањен.
ДаВинци Ресолве

ДаВинци Ресолве је још један софтвер за уређивање видео записа који би лако могао да се такмичи са Сони Вегас Про. Доступан је и за Мац, што га чини добром алтернативом за све Аппле кориснике.
Ако се питате како да уклоните позадину помоћу уграђених алата ДаВинци Ресолве, пратите ове кораке:
1 . Изаберите аудио снимак који желите да измените на временској линији.
2. Идите у библиотеку ефеката и потражите Смањење шума у оквиру Аудио ФКС-а. Превуците га и отпустите у аудио снимак на временској линији.

3. Отвориће се прозор за смањење шума и почећемо да прилагођавамо подешавања.
4. Кликнитемали прекидач поред Смањење шума да бисте укључили ефекат и слушали звук.
5. Овде можете ручно да прилагодите друга подешавања као што су праг и напад.
6. Ако радите само са говорним звуком, можете да оставите подразумевана подешавања и означите Ауто Спеецх Моде.
7. Можете да вршите додатна подешавања док се позадинска бука додатно не смањи.
8. Затворите прозор када чујете звук без шума.

